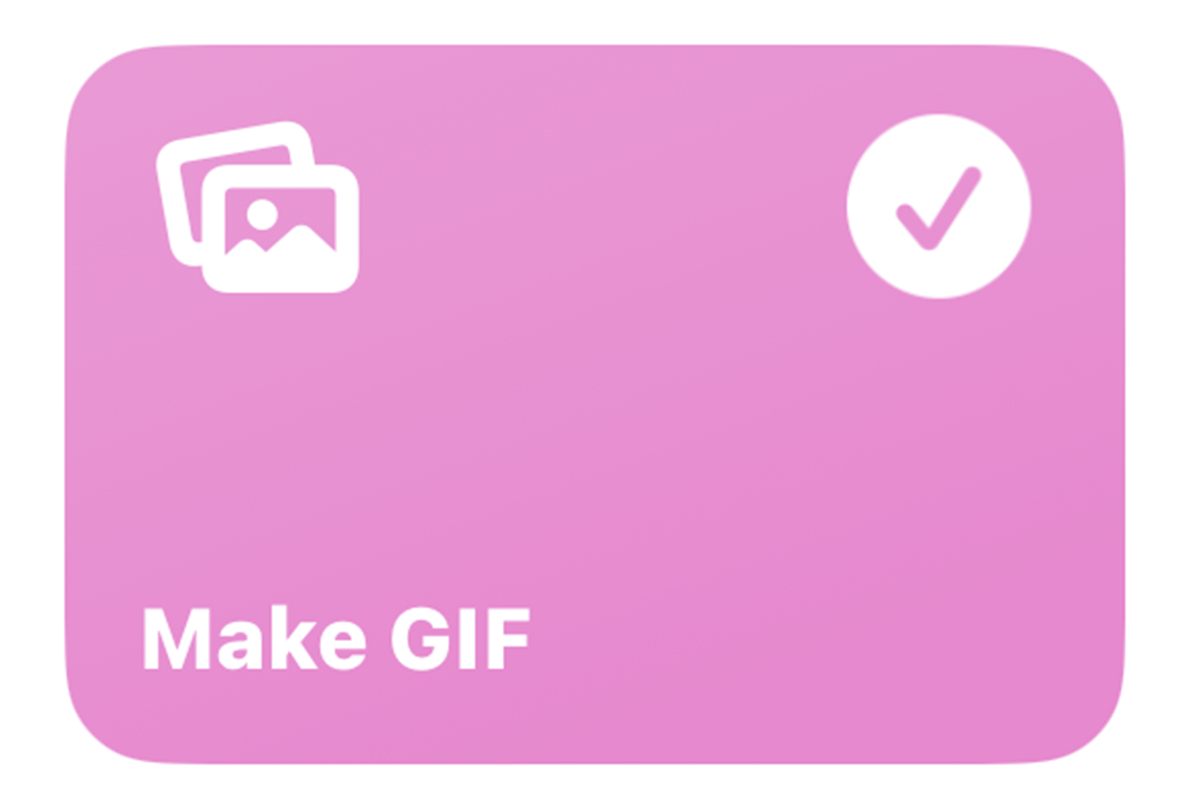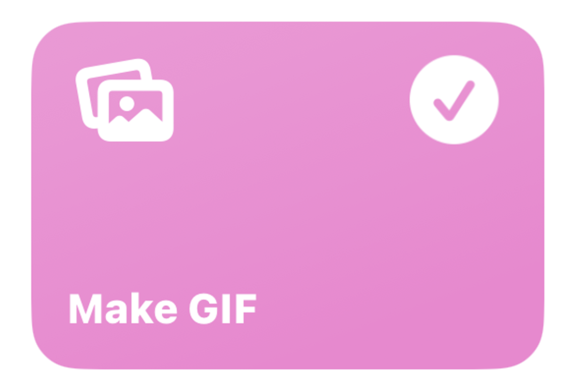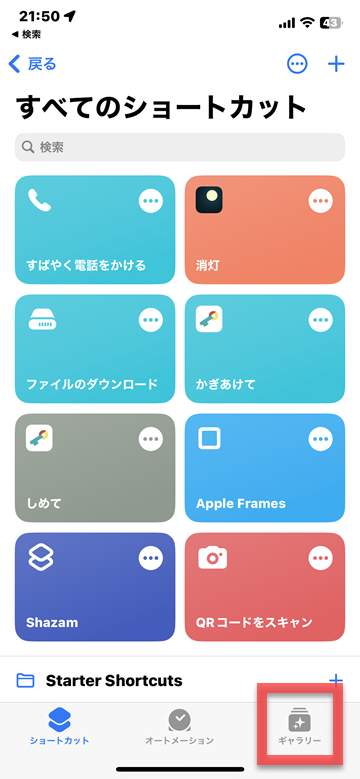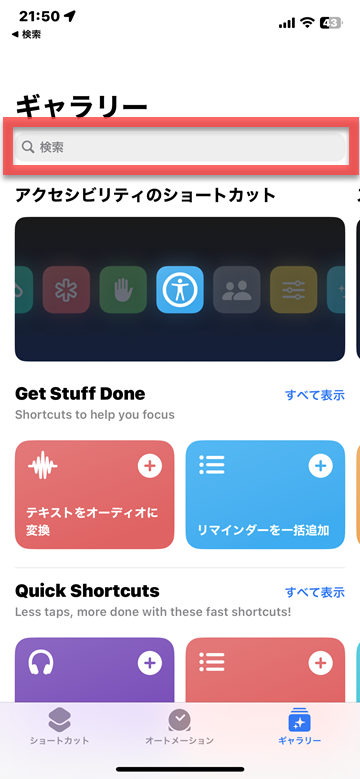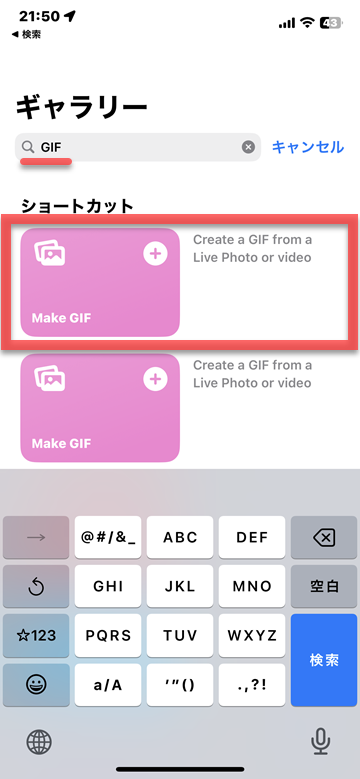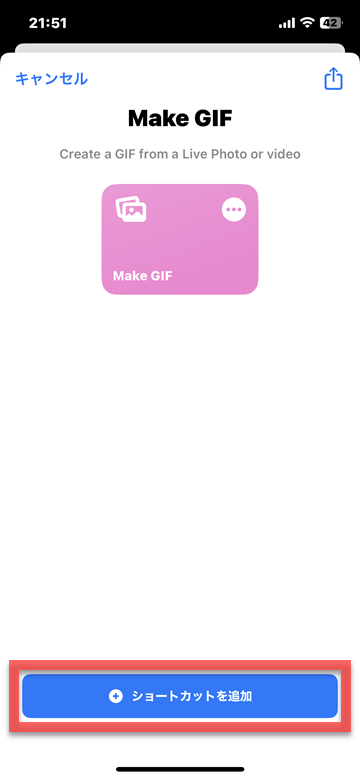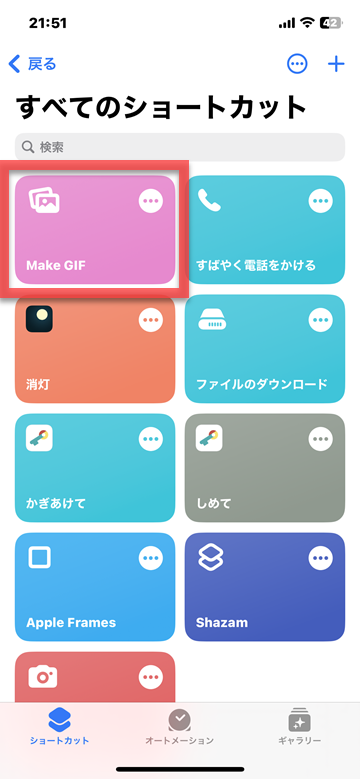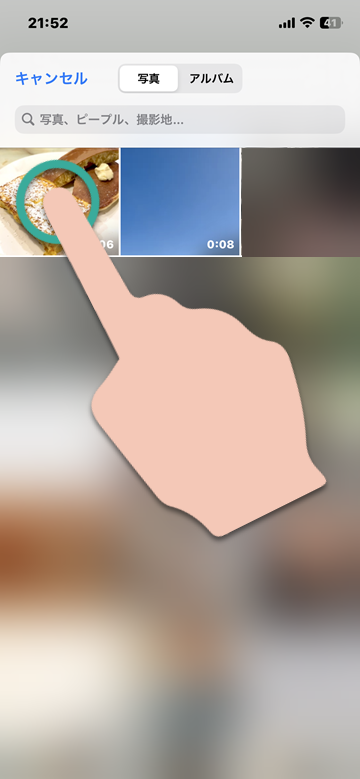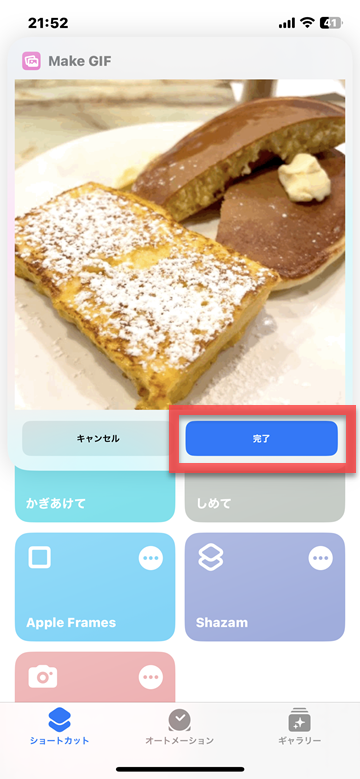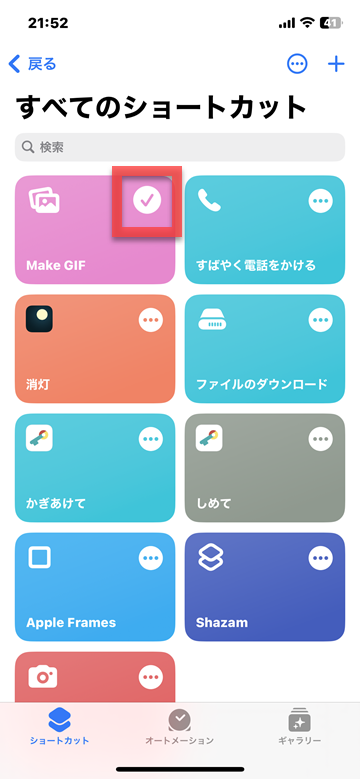【2023年版】iPhoneの動画からGIF画像を簡単作成する方法
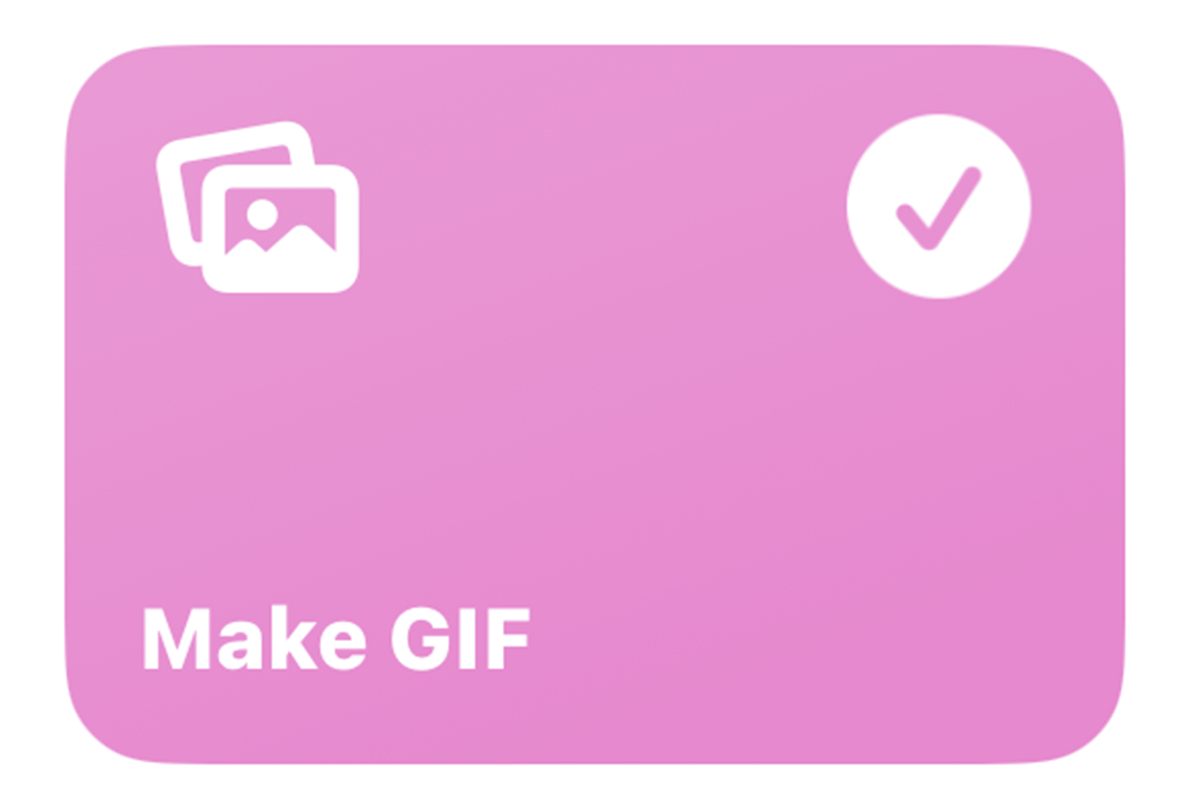
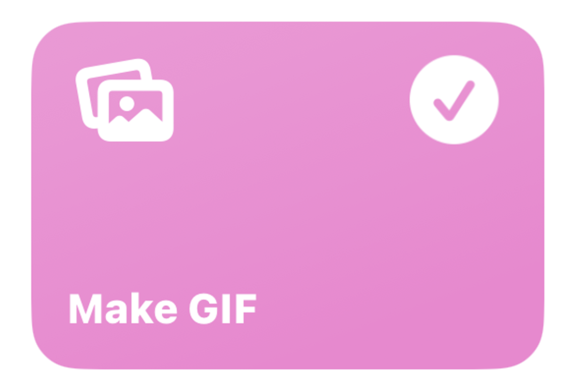
iOS13から標準インストールのアプリとなった「
ショートカット」では、よく使う機能やさまざまな操作を自動化して実行させることができます。
今回ご紹介する「
Make GIF」は、iPhoneで撮影した動画やLivePhotosを、動くGIF画像に変換できるショートカットレシピです。iOSショートカットギャラリーから簡単に登録でき、ワンタップで実行できるので、動画をGIF画像に変換したい方におすすめです。
iPhoneの動画をGIF画像に変換する方法
1
ショートカットアプリを開き、「ギャラリー」をタップ
2
ギャラリーで「GIF」と検索してレシピを登録
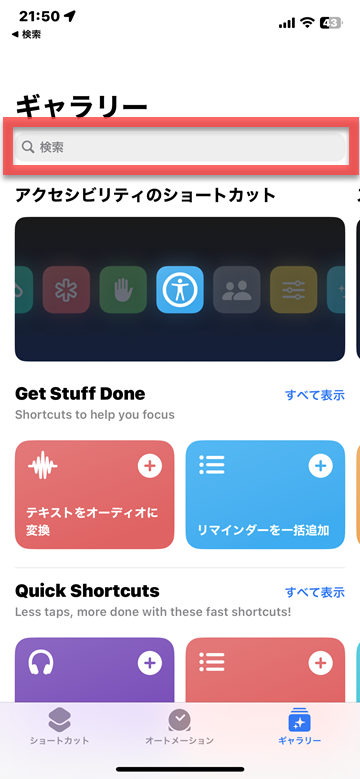 検索欄に「GIF」と入力します
検索欄に「GIF」と入力します
3
「Make GIF」をタップ
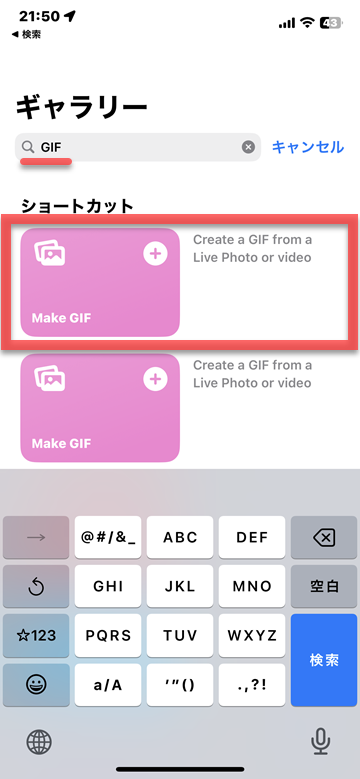 一覧から「Make GIF」をタップします
2023年5月31日時点のギャラリー情報であるため、お使いのiOSバージョンなどによっては表示内容が異なる場合があります
一覧から「Make GIF」をタップします
2023年5月31日時点のギャラリー情報であるため、お使いのiOSバージョンなどによっては表示内容が異なる場合があります
4
「ショートカットを追加」をタップ
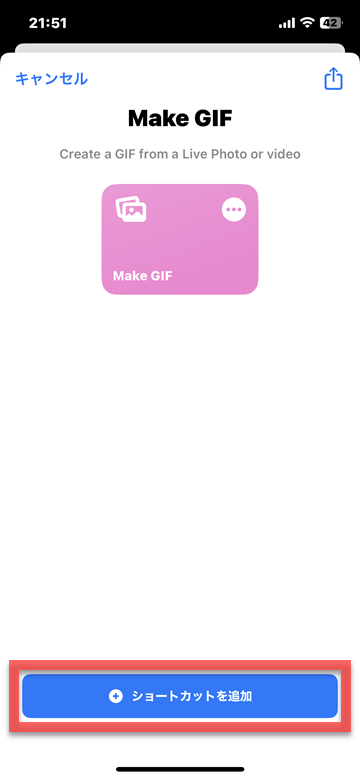 「マイショートカットに追加されました」とチェックマークの表示が出たら完了です
「マイショートカットに追加されました」とチェックマークの表示が出たら完了です
5
ショートカットタブから「Make GIF」を実行
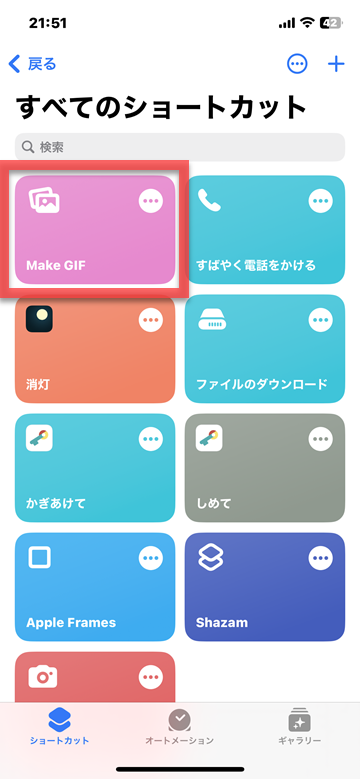 ショートカットタブに切り替え、先ほど登録した「Make GIF」をタップします
ショートカットタブに切り替え、先ほど登録した「Make GIF」をタップします
6
変換したい動画またはLivePhotosを選ぶ
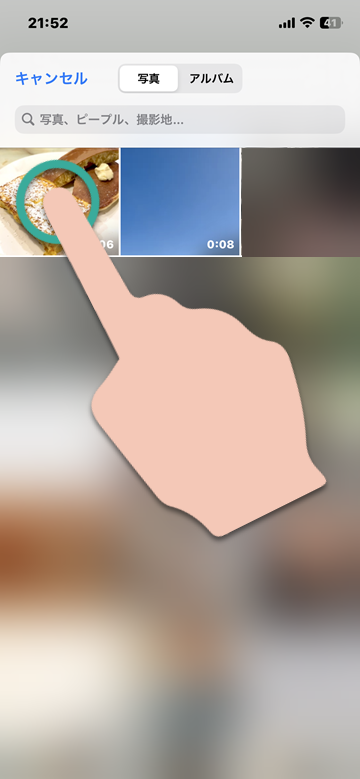 iPhone内の動画、LivePhotosの一覧が表示されます。GIF画像に変換したいファイルをタップします
iPhone内の動画、LivePhotosの一覧が表示されます。GIF画像に変換したいファイルをタップします
7
プレビュー表示を確認し、「完了」を押す
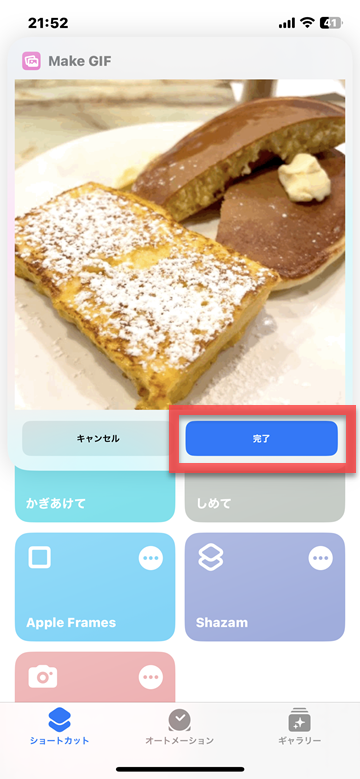 選んだ動画、LivePhotosに誤りがなければ「完了」をタップすると変換作業が始まります
選んだ動画、LivePhotosに誤りがなければ「完了」をタップすると変換作業が始まります
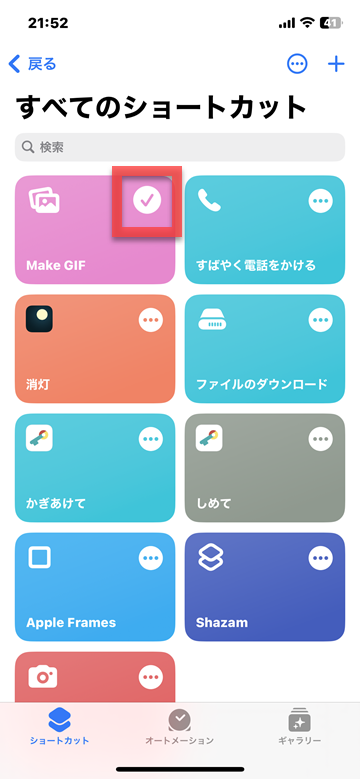 「Make GIF」にチェックマークが表示されたら、GIF画像への変換が完了しています。写真アプリを確認しましょう
「Make GIF」にチェックマークが表示されたら、GIF画像への変換が完了しています。写真アプリを確認しましょう
(asm)