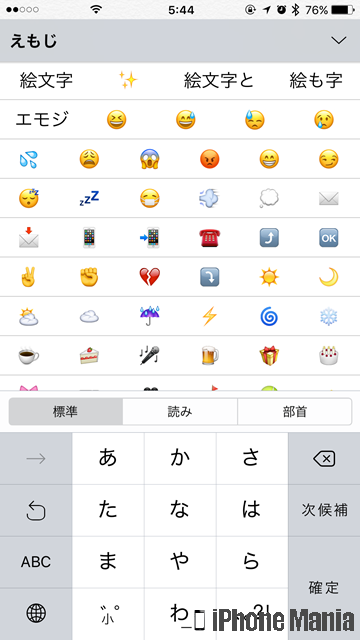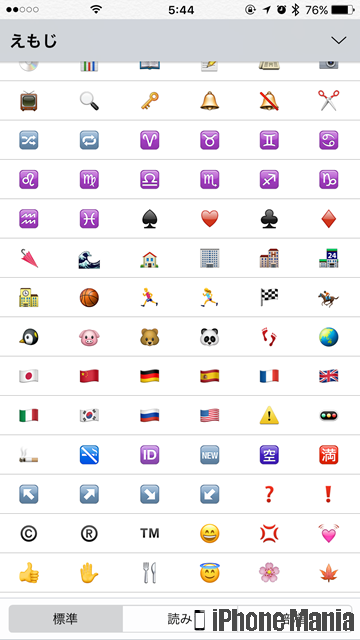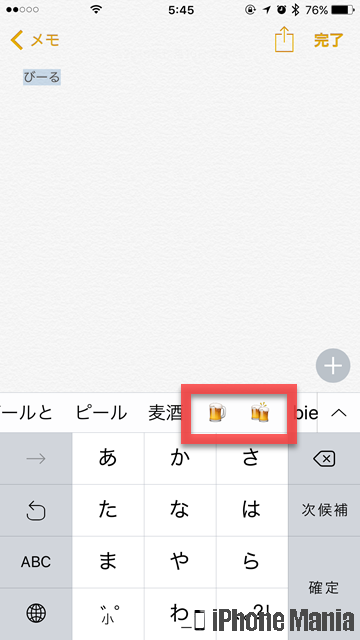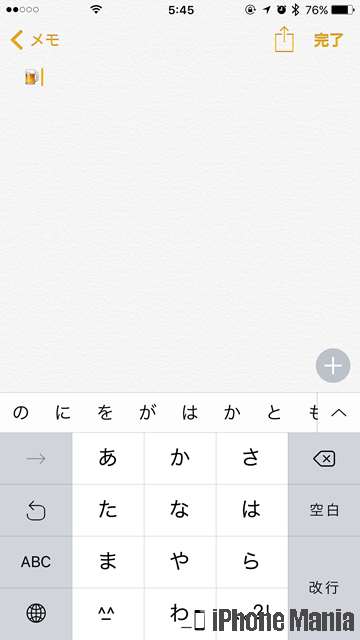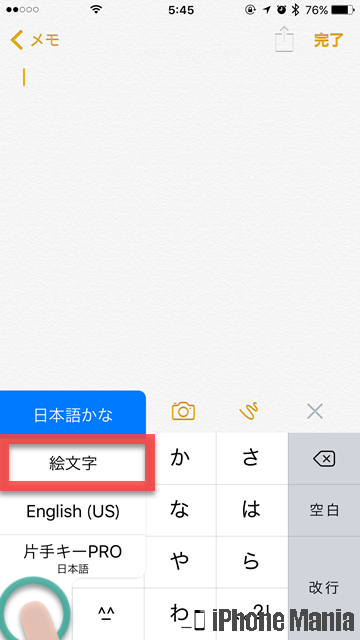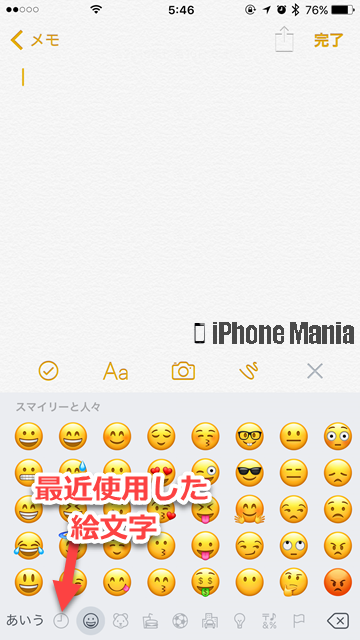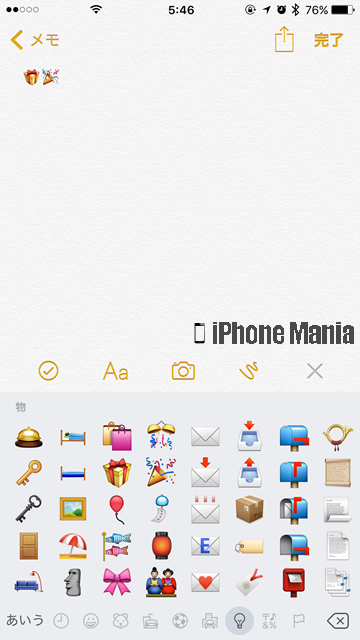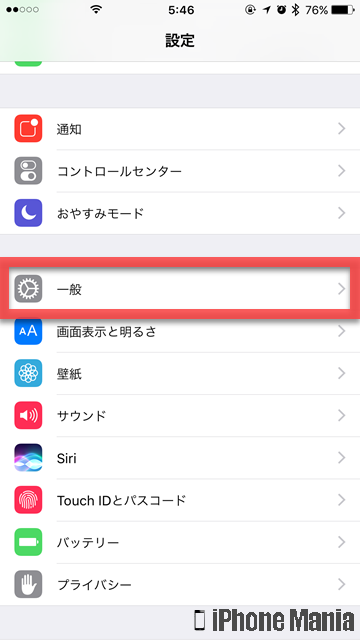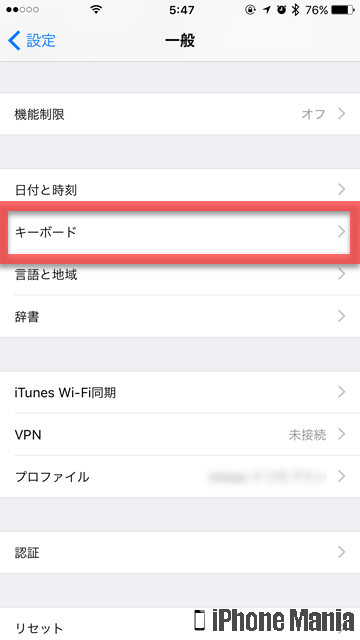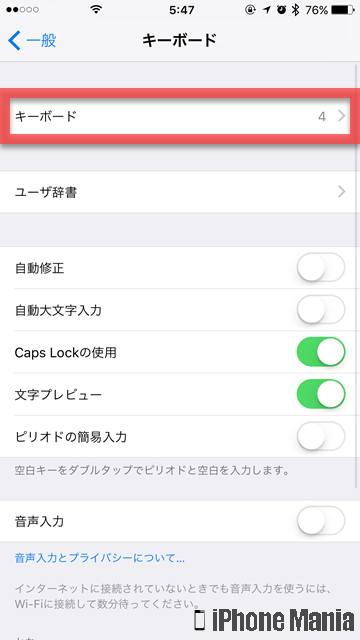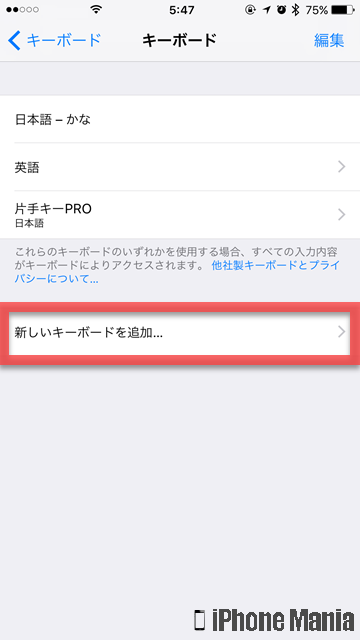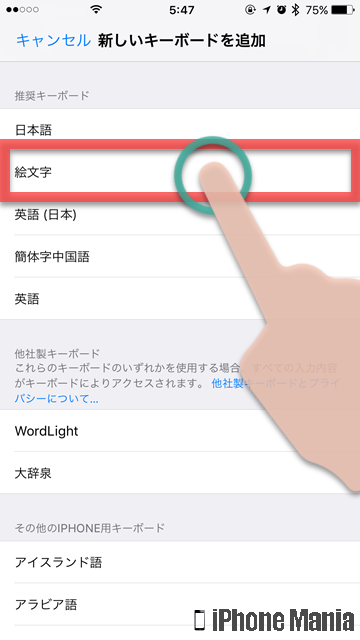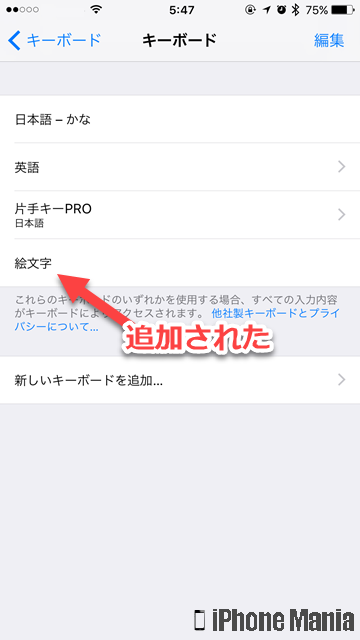【Tips】iPhoneで絵文字を入力する方法・必要な設定解説


絵文字を入力するには、入力したい絵文字に関係するキーワードを入力して変換するか、絵文字がスムーズに入力できる絵文字キーボードに切り替える方法があります。
▼絵文字を入力する
▼絵文字キーボードを追加する
絵文字を入力する
「えもじ」と入力して変換すると、多くの絵文字が表示されます
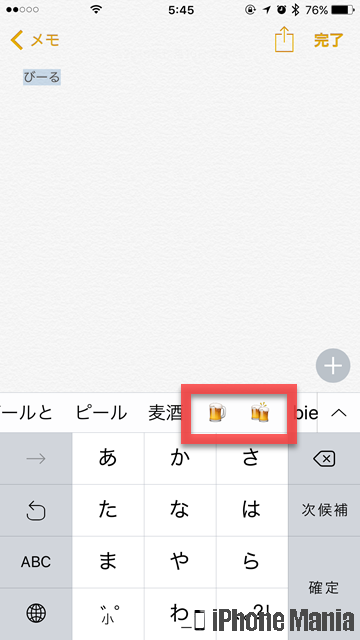 例えばビールの絵文字を表示したいとき、「びーる」と入力して変換欄を見ると、ビールを表した絵文字が表示されます
例えばビールの絵文字を表示したいとき、「びーる」と入力して変換欄を見ると、ビールを表した絵文字が表示されます
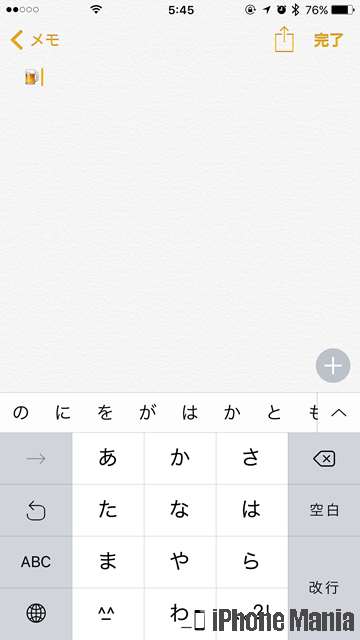 絵文字をタップすると、カーソルのあった場所に挿入されます
絵文字をタップすると、カーソルのあった場所に挿入されます
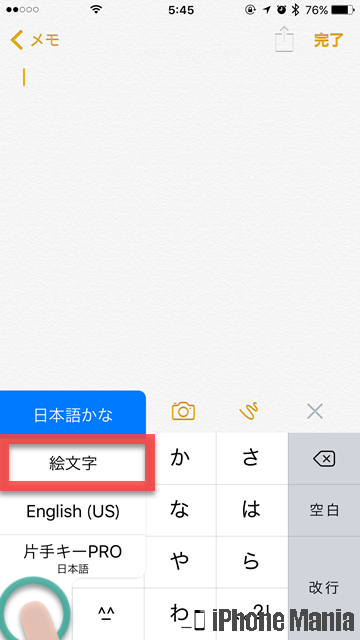 絵文字キーボードに切り替えると、簡単に絵文字が入力できるようになります。地球儀のマークをタップ、または長押しして、絵文字キーボードに切り替えましょう
絵文字キーボードに切り替えると、簡単に絵文字が入力できるようになります。地球儀のマークをタップ、または長押しして、絵文字キーボードに切り替えましょう
一番左の時計のようなマークをタップすると、最近使用した絵文字を表示します。その右側にはジャンルごとにまとめられた絵文字が、タブを切り替えて確認できます
絵文字キーボードを追加する
絵文字キーボードを利用することで、「えもじ」と入力して変換しなくても、ジャンルごとの絵文字をすばやく探して入力できます。
-
STEP1
「設定」→「一般」→「キーボード」
-
STEP2
「キーボード」→「新しいキーボードを追加」
-
STEP3
「絵文字」を追加する
1
設定アプリから、キーボード設定を開く
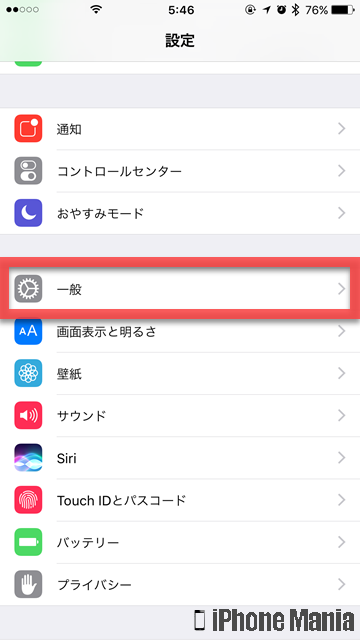 ホーム画面から「設定」を起動し、「一般」をタップします
ホーム画面から「設定」を起動し、「一般」をタップします
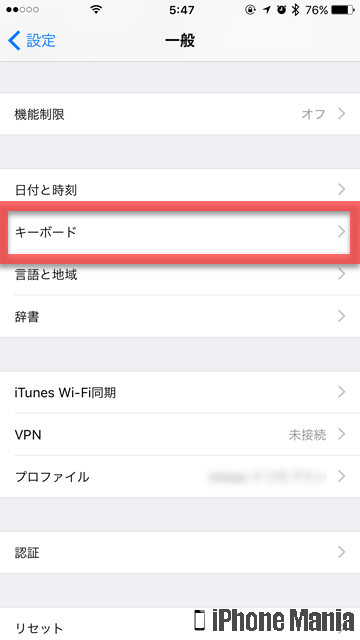 「キーボード」をタップします
「キーボード」をタップします
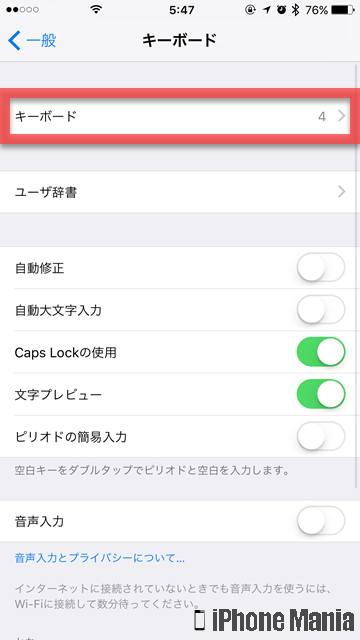 再度、「キーボード」をタップします
再度、「キーボード」をタップします
2
絵文字キーボードを追加する
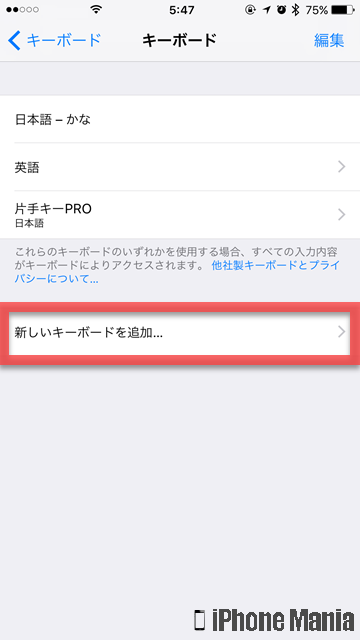 「新しいキーボードを追加」をタップします
「新しいキーボードを追加」をタップします
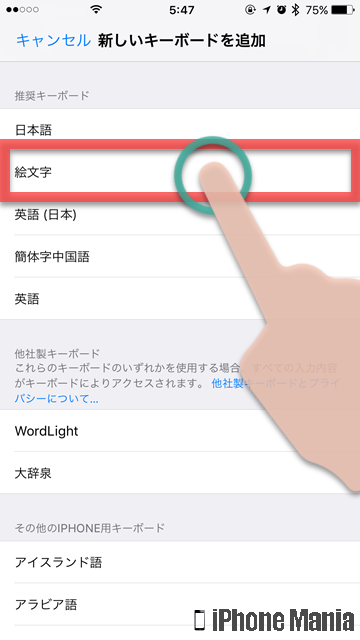 推奨キーボードの欄から、「絵文字」をタップします
推奨キーボードの欄から、「絵文字」をタップします
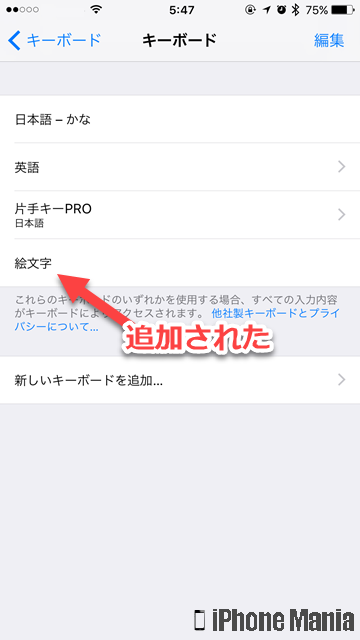 絵文字キーボードが追加されました
絵文字キーボードが追加されました