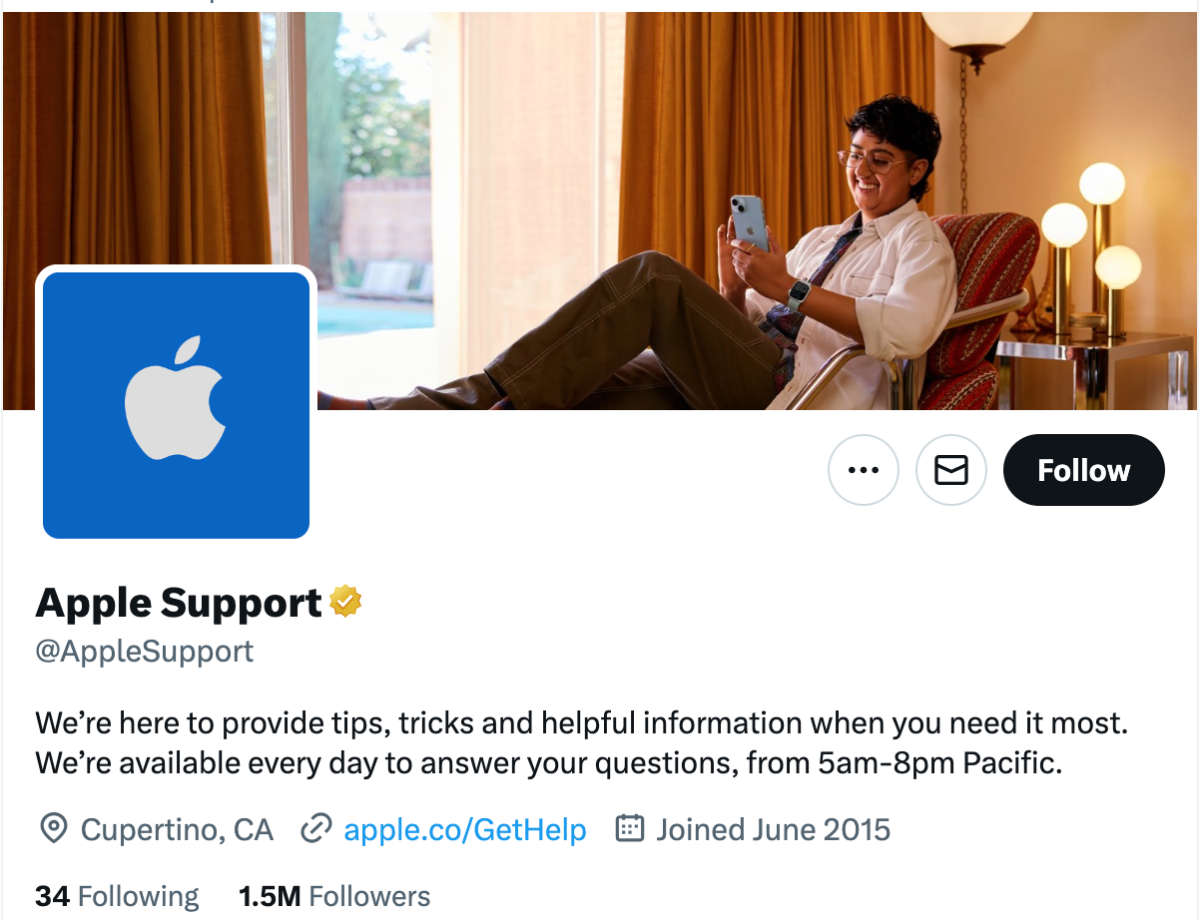特集
インフォメーション


▼iPhoneの壁紙を変更する手順
▼「写真」アプリから壁紙を変更する手順
▼ポイント:iPhoneの壁紙を探すテクニック
壁紙の設定画面を表示する
デフォルトの壁紙から選ぶ
撮影した写真や保存した画像から選ぶ
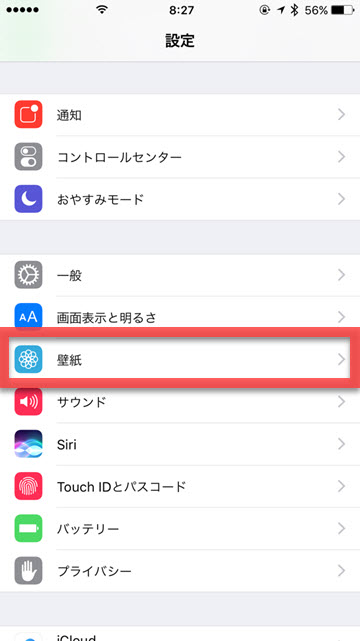
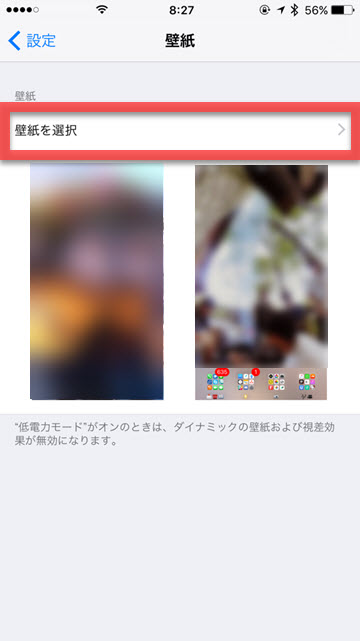
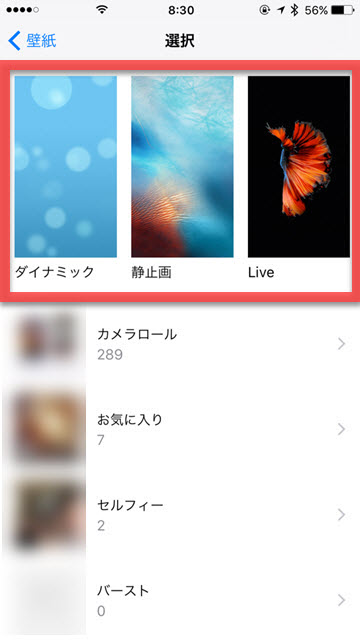
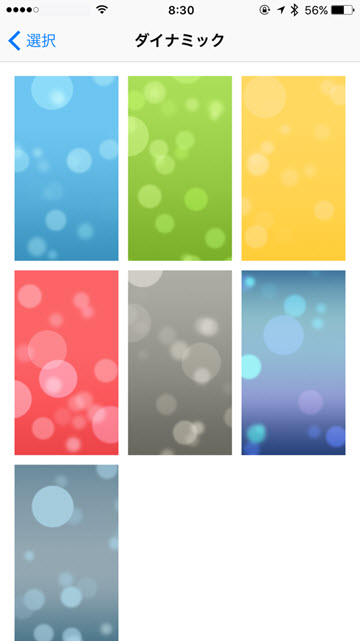
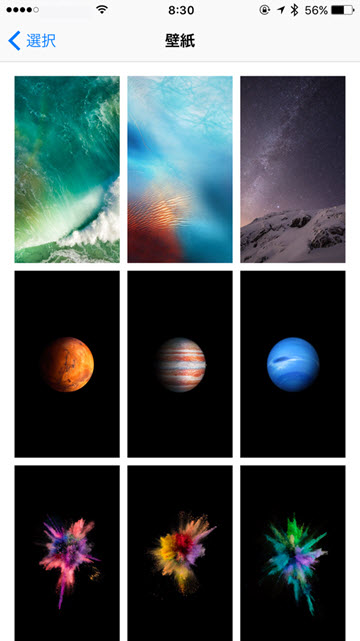
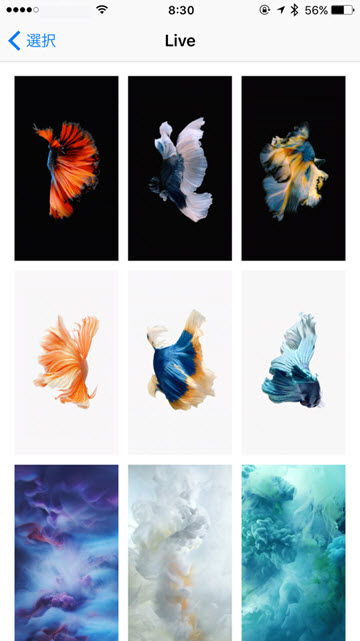
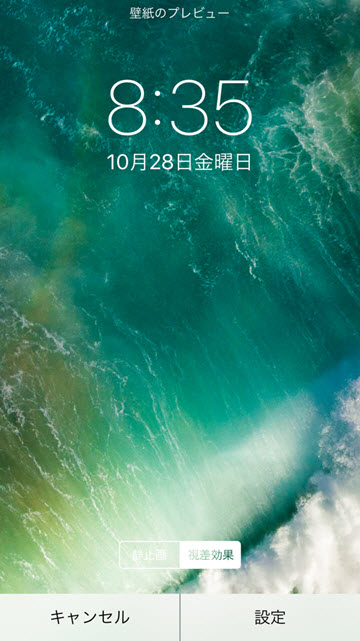

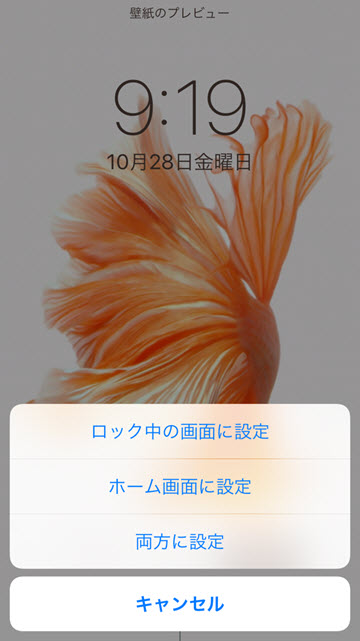
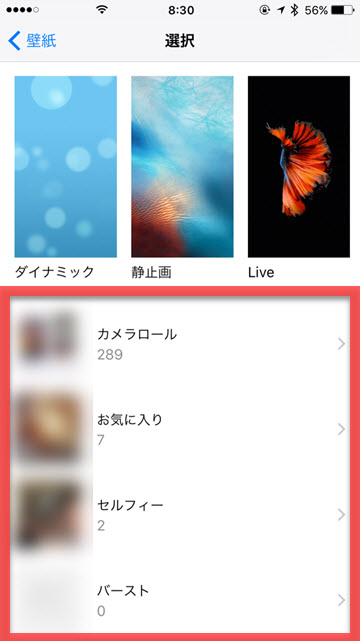
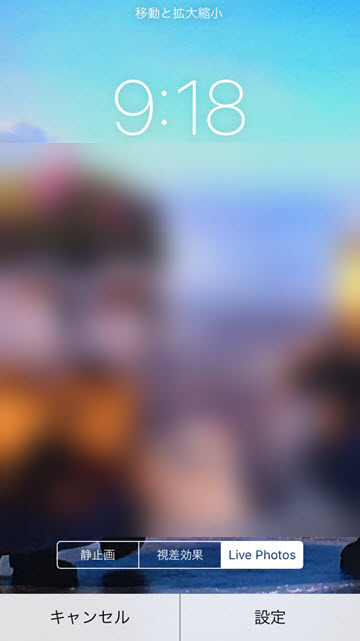
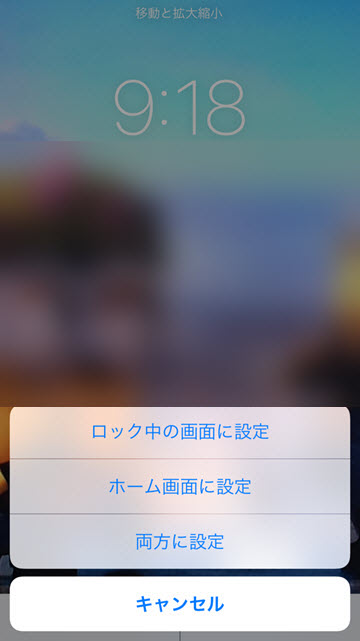
写真アプリを起動し、壁紙にしたい写真を選ぶ
共有ボタンをタップして、壁紙に設定する
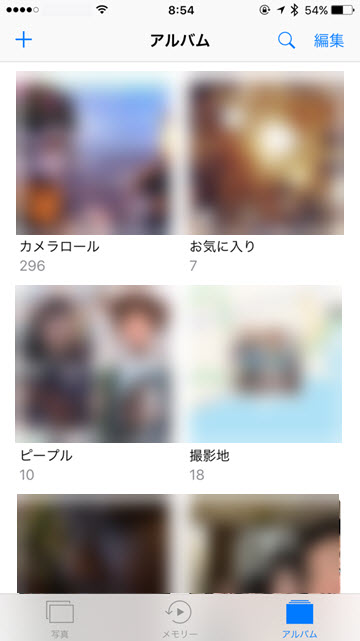

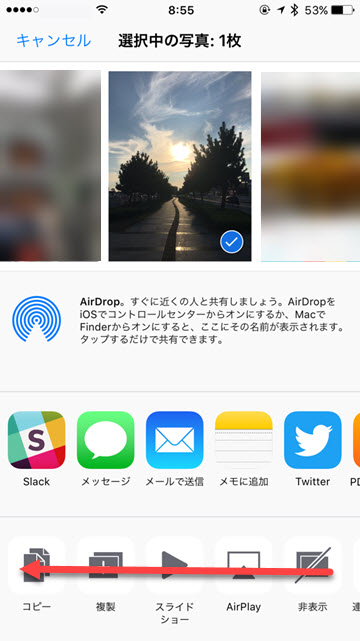
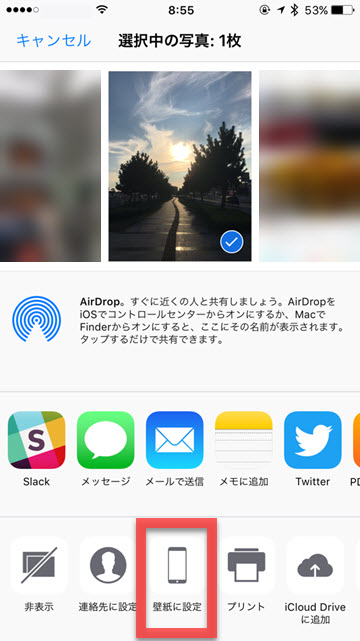

iPhoneの壁紙をもっと増やしたい時は、GoogleやYahoo!などの検索エンジンで「iPhone 壁紙」と検索してみましょう。壁紙をダウンロードできる紹介サイトや、壁紙を紹介しているサイトをまとめてチェックできるサイトなどが表示されます。
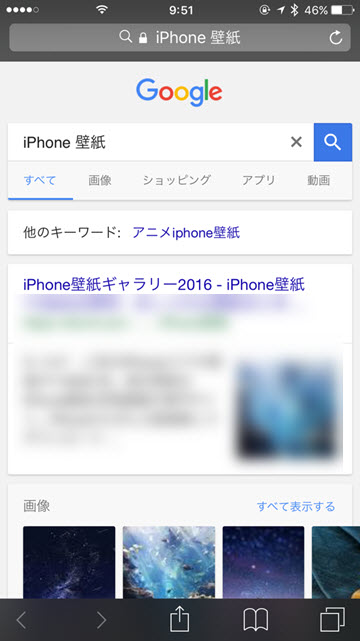
海外サイトも対象にしたい場合は、「iPhone Wallpaper」と英語で検索してみましょう。特にこういうものが欲しい!という希望がある場合は、検索ワードに含んでみると、より効率的に検索できます。
また、おすすめは、壁紙として設定するだけで不思議な効果が現れる「不思議な壁紙」です。iPhone Maniaでご紹介した記事では、通常はホーム画面下部のドック部分には背景色があるのですが、壁紙としてある画像を設定するとなぜかこの部分が透明になったり、通常は四角いフォルダが丸くなる壁紙などがあります。
前職は新聞社の校閲記者。経験を活かし2013年からライター、2016年から編集記者として活動中。iPhone歴は3GS→5s→6s Plus→X→11 Pro Max→12 Pro→14 Pro。