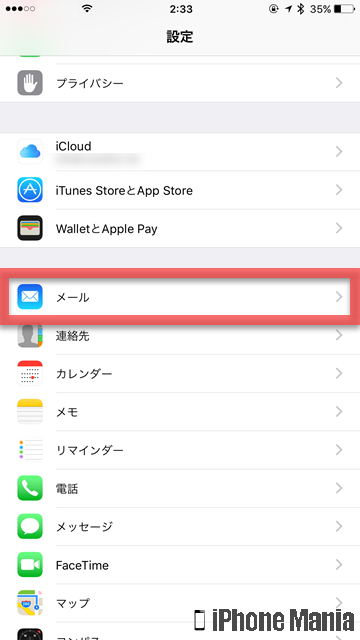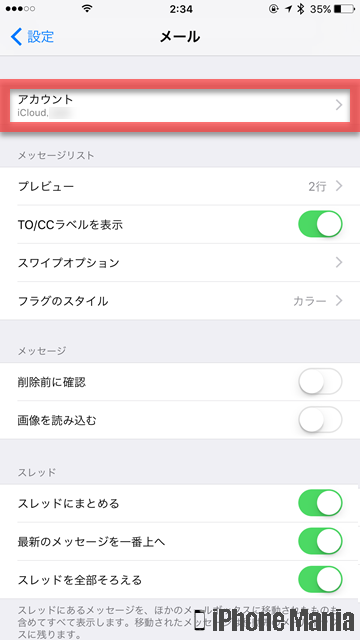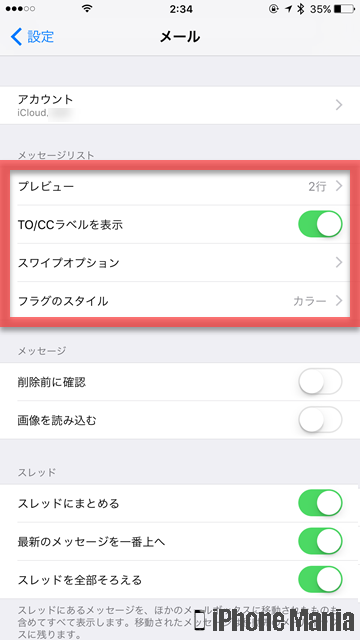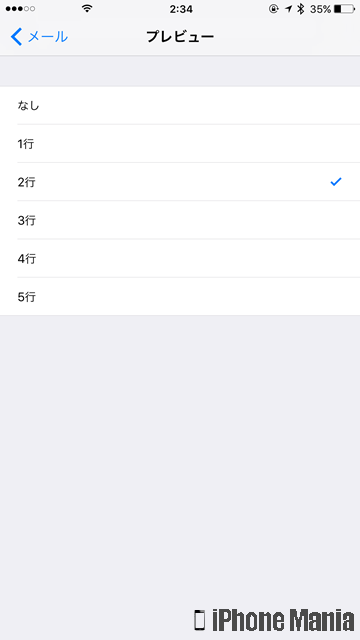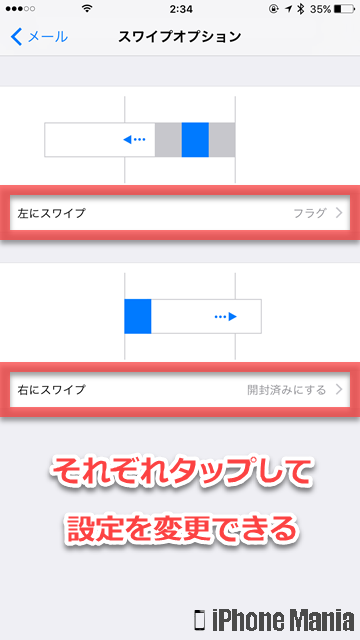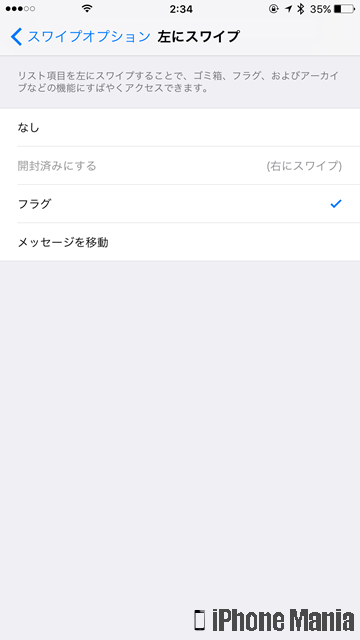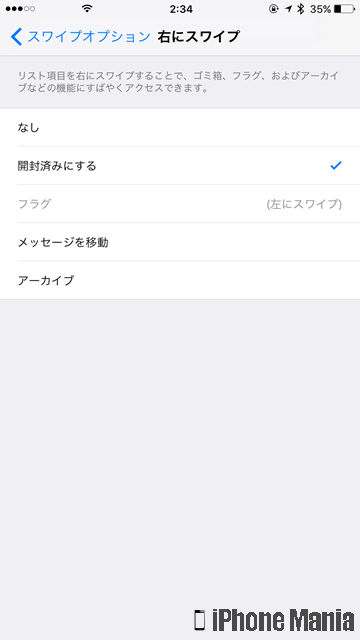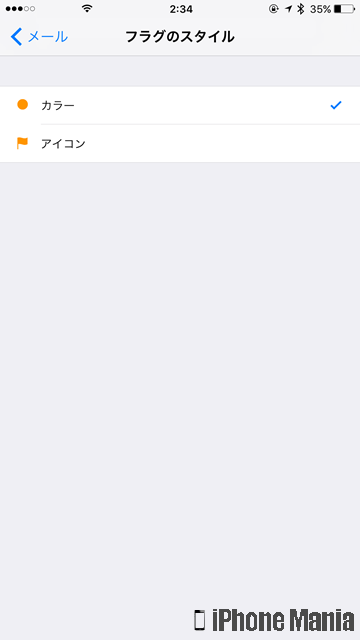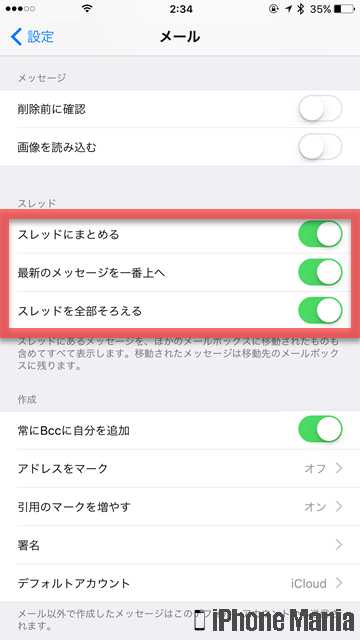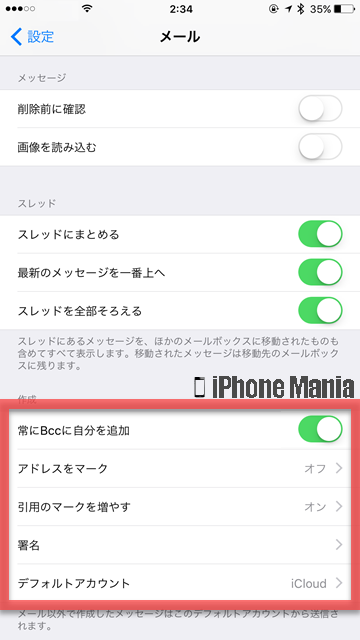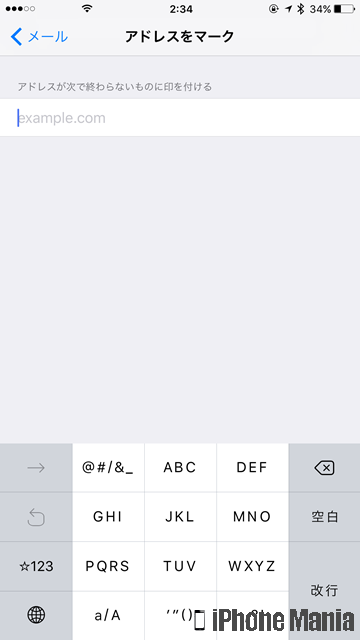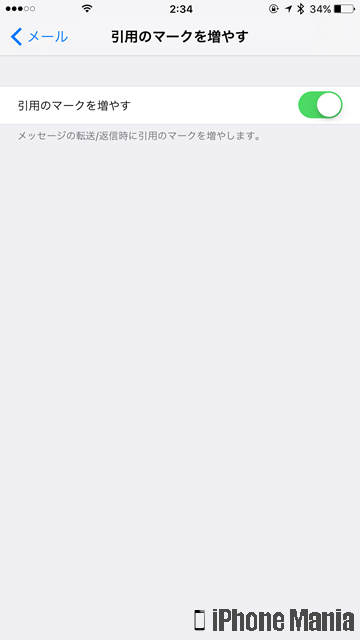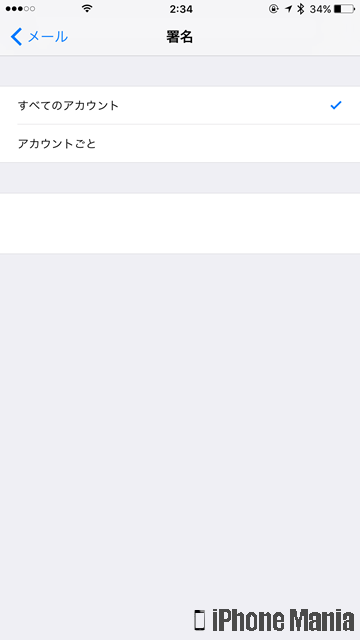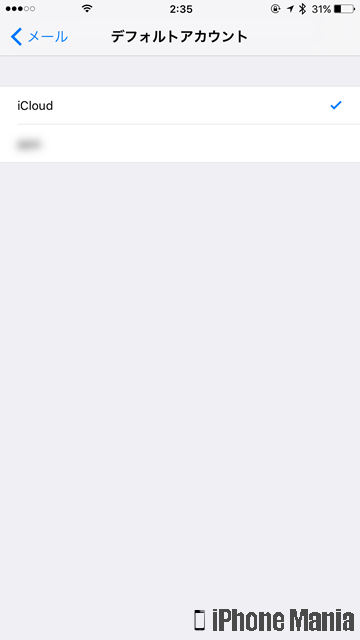【Tips】iPhoneのメールアプリで受信メールの操作方法


簡単な操作で利用できる標準アプリ「メール」ですが、設定アプリでより使いやすくカスタマイズすることができます。設定では、プレビュー表示する本文の冒頭の行数を増やしたり、スワイプメニューの割り当て操作を変更したり、スレッド表示や署名の編集もできます。
メールの各種設定
-
STEP1
「設定」→「メール」
-
STEP2
各設定項目を確認・変更する
1
設定アプリから、メールの設定を開く
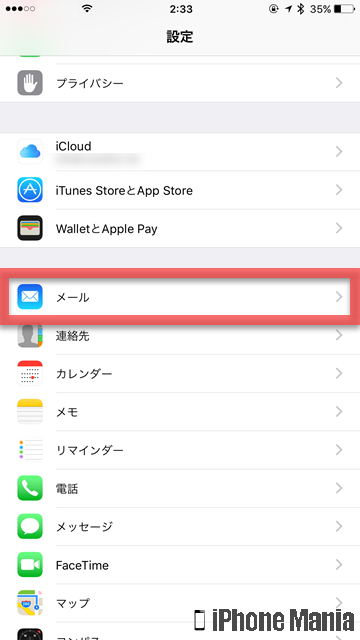 ホーム画面から「設定」を起動し、「メール」をタップします
ホーム画面から「設定」を起動し、「メール」をタップします
2
各設定項目を確認・変更する
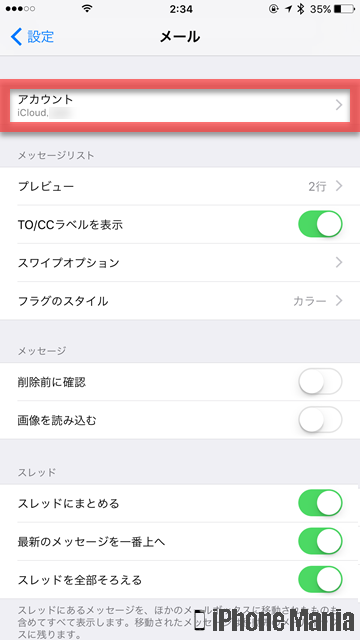 メールの各設定項目が表示されます。最上部の「アカウント」では、メールアカウントの追加と削除が行えます
メールの各設定項目が表示されます。最上部の「アカウント」では、メールアカウントの追加と削除が行えます
メッセージリスト
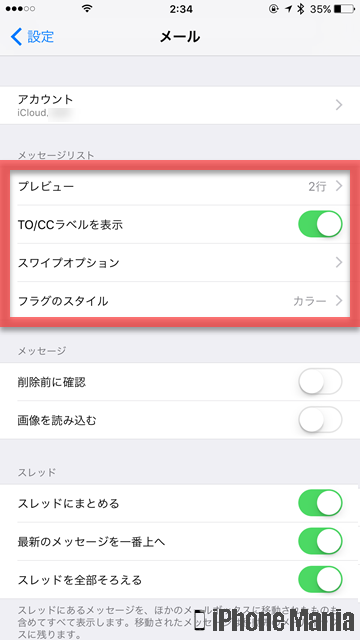 メッセージリスト関連項目では、プレビュー表示の行数やスワイプメニューの操作、フラグのスタイルなどを設定できます
メッセージリスト関連項目では、プレビュー表示の行数やスワイプメニューの操作、フラグのスタイルなどを設定できます
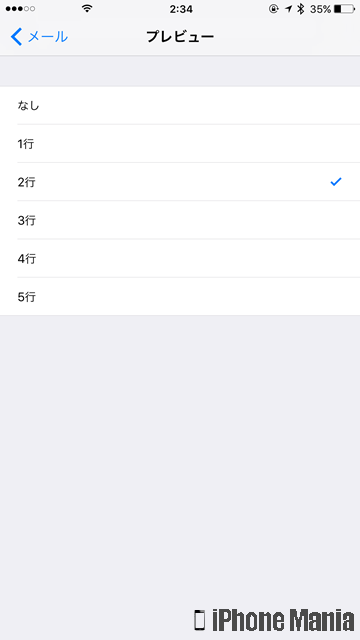 プレビューは、メール一覧で本文の冒頭数行を表示するかどうかの設定です。表示なし、または1~5行のなかから選択できます
プレビューは、メール一覧で本文の冒頭数行を表示するかどうかの設定です。表示なし、または1~5行のなかから選択できます
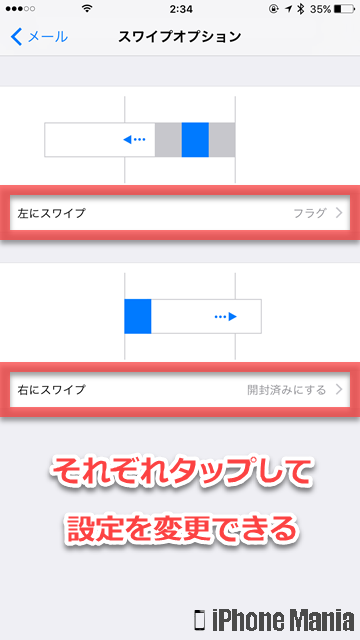 スワイプオプションは、メールをスワイプしたときのショートカットメニューの割り当てを変更できます
スワイプオプションは、メールをスワイプしたときのショートカットメニューの割り当てを変更できます
左にスワイプ、右にスワイプそれぞれに操作を割り当てられますが、左右ともに同じ操作を割り当てることはできません
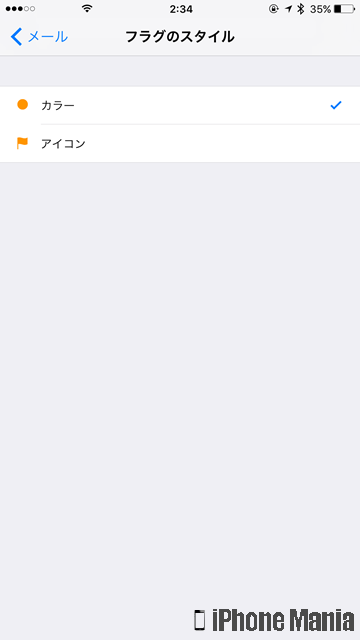 フラグのスタイルは、フラグつきメールのマークを、黄色い●(カラー)か、黄色い旗マーク(フラッグ)のどちらにするかを設定できます
フラグのスタイルは、フラグつきメールのマークを、黄色い●(カラー)か、黄色い旗マーク(フラッグ)のどちらにするかを設定できます
メッセージ
 メッセージ関連項目では、メールを削除する前に削除確認をするかどうか、メールを開く際に画像を読み込むかどうかを設定できます。それぞれ有効にしたい場合は、オン(緑)にします
メッセージ関連項目では、メールを削除する前に削除確認をするかどうか、メールを開く際に画像を読み込むかどうかを設定できます。それぞれ有効にしたい場合は、オン(緑)にします
スレッド
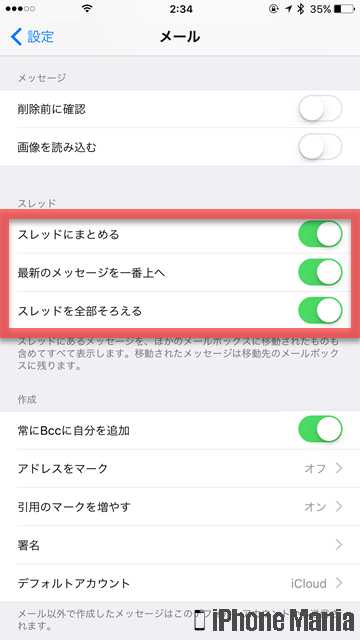 スレッド関連項目では、メール相手と返信が続いている一連のメールを、スレッドという一覧表示にまとめるかどうかを設定できます。それぞれ有効にしたい場合は、オンにします
スレッド関連項目では、メール相手と返信が続いている一連のメールを、スレッドという一覧表示にまとめるかどうかを設定できます。それぞれ有効にしたい場合は、オンにします
作成
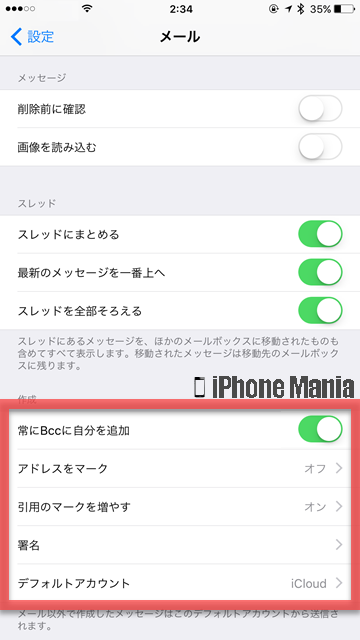 作成関連項目では、メールの作成時に引用のマークを増やしたり、挿入する署名の内容を変更したり、初期設定するメールアカウントを決めておくデフォルトアカウントなどが設定できます
「常にBccに自分を追加」をオンにすると、送信するメールの宛先のひとつに自分の宛先を追加し、相手に送信した内容を確認できます
作成関連項目では、メールの作成時に引用のマークを増やしたり、挿入する署名の内容を変更したり、初期設定するメールアカウントを決めておくデフォルトアカウントなどが設定できます
「常にBccに自分を追加」をオンにすると、送信するメールの宛先のひとつに自分の宛先を追加し、相手に送信した内容を確認できます
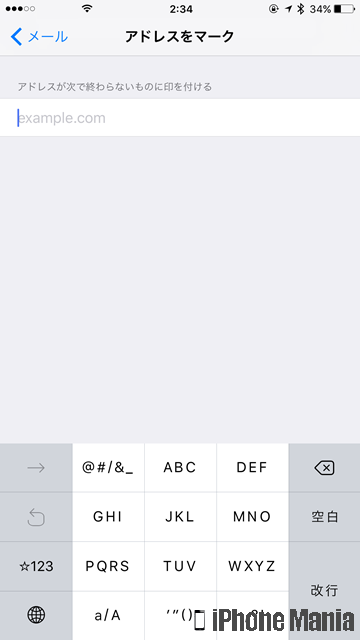 アドレスをマークでは、指定したアドレスでおわらないものに印をつけることができます。例えば「co.jp」を指定した場合、「co.jp」でおわるものには印がつかず、「com」や「net」など、それ以外のものに印がつきます
アドレスをマークでは、指定したアドレスでおわらないものに印をつけることができます。例えば「co.jp」を指定した場合、「co.jp」でおわるものには印がつかず、「com」や「net」など、それ以外のものに印がつきます
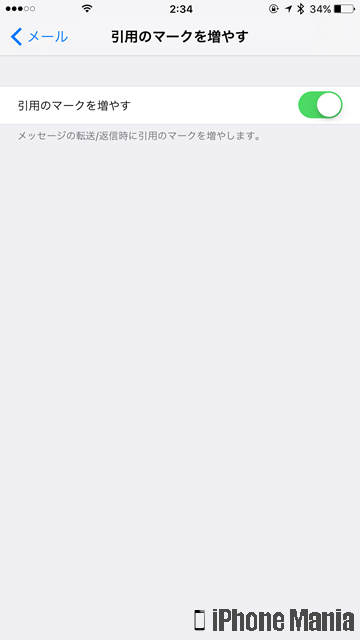 引用のマークを増やすをオンにすると、メールの転送や返信の際、元のメール内容を引用するマークを複数表示するかどうかを設定できます
引用のマークを増やすをオンにすると、メールの転送や返信の際、元のメール内容を引用するマークを複数表示するかどうかを設定できます
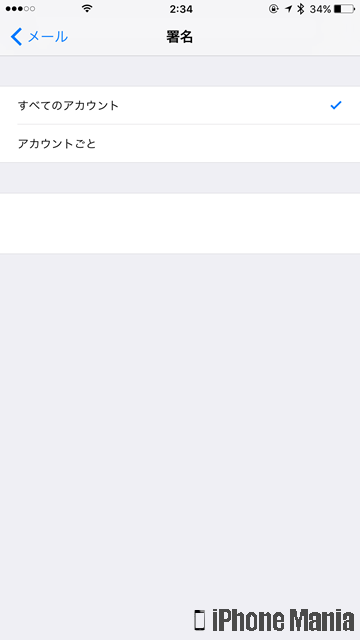 署名では、複数のメールアカウントを設定している場合は、全アカウント共通、またはアカウントごとに異なる署名を設定できます
初期設定の署名「iPhoneから送信」も、内容を編集して削除することで、メールの作成時に署名をいれないようにすることができます
署名では、複数のメールアカウントを設定している場合は、全アカウント共通、またはアカウントごとに異なる署名を設定できます
初期設定の署名「iPhoneから送信」も、内容を編集して削除することで、メールの作成時に署名をいれないようにすることができます
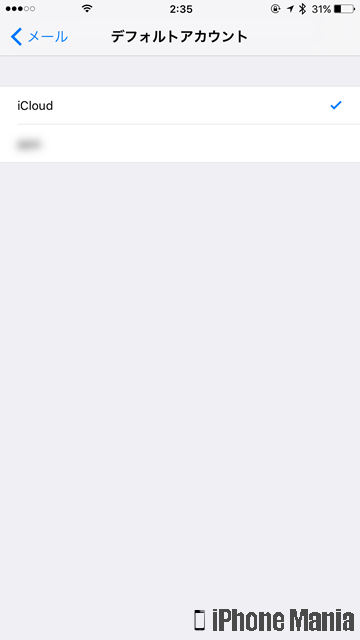 デフォルトアカウントは、メールの返信など作成時に、設定される送信用アカウントを自動で設定するものです。複数のメールアカウントを使用するとき、デフォルトアカウントに設定されたアドレスで、常にメールを作成します
デフォルトアカウントは、メールの返信など作成時に、設定される送信用アカウントを自動で設定するものです。複数のメールアカウントを使用するとき、デフォルトアカウントに設定されたアドレスで、常にメールを作成します