【ショートカット紹介】選択した画像をzip形式に圧縮してメールで送る方法
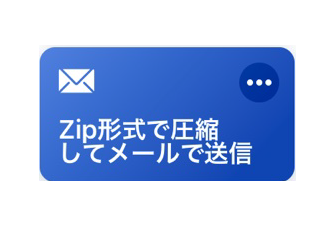
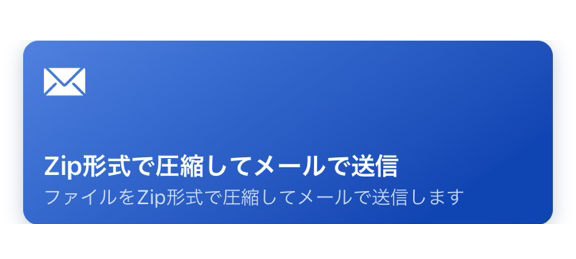
iOS12で追加された「ショートカット」アプリは、よく使う機能やさまざまな操作を自動化して実行させる機能です。
「zip形式で圧縮してメールで送信」はファイルを送信する際にzip形式に圧縮してメールフォーマットを作成する便利機能です。
この記事では、「zip形式で圧縮してメールで送信」の追加方法と、設定方法を解説します。
「ショートカット」アプリをダウンロードする
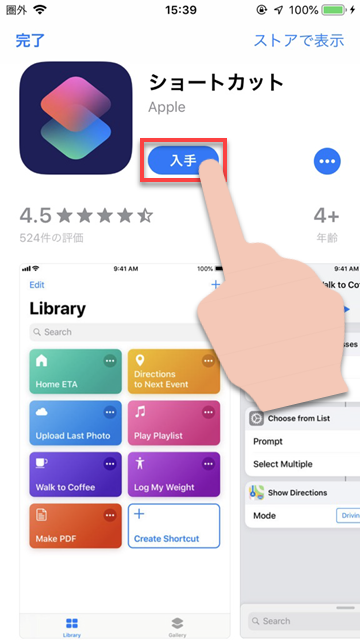
「ショートカット」アプリは、App Storeで無料で入手できます。まずはアプリを入手しましょう。
「zip形式で圧縮してメールで送信」ショートカットを入手する
1
ギャラリーをタップ
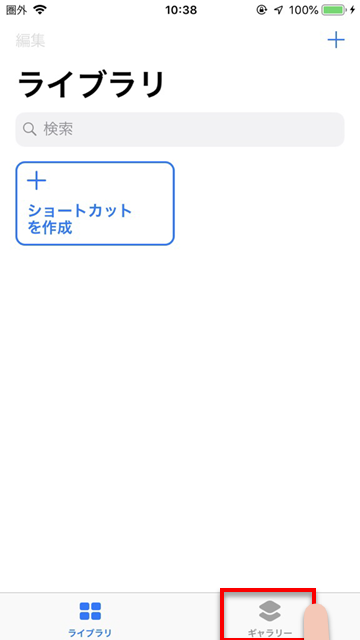
2
「コラボレーションの向上」の「すべて表示」をタップ
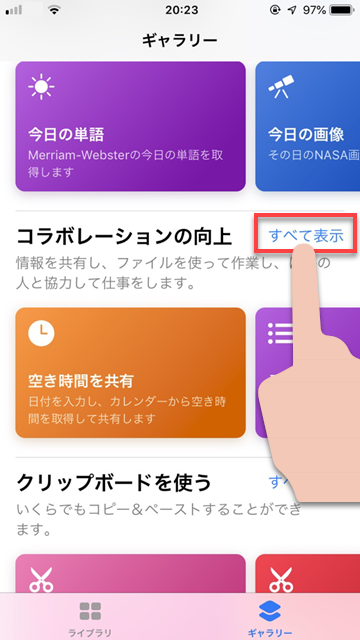
3
「zip形式で圧縮してメールで送信」をタップ
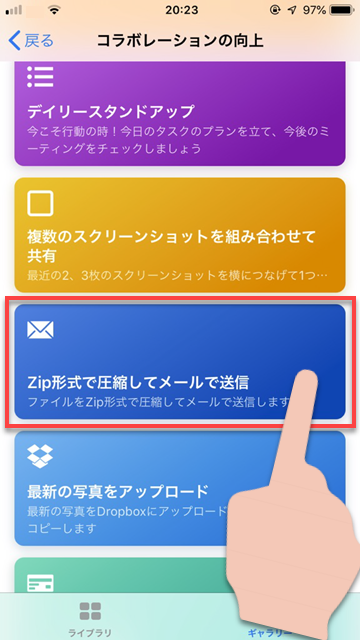
4
「ショートカットを取得」をタップ
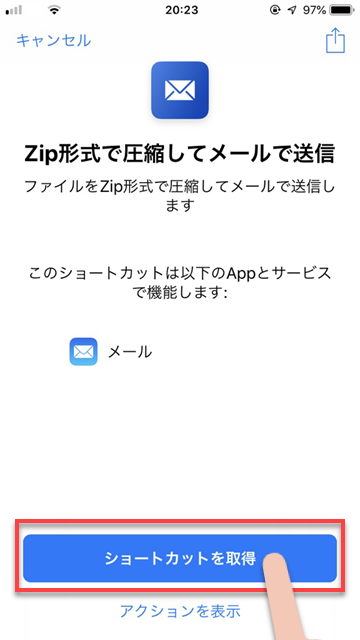
実際に使ってみよう
「zip形式で圧縮してメールで送信」を写真アプリなどで利用する方法です。
1
「写真」アプリを開き、右上の選択をタップ
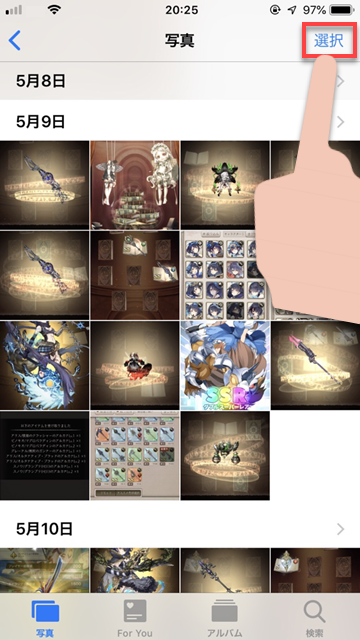
2
zip形式に圧縮したい画像を選択し、左下の共有ボタンをタップ
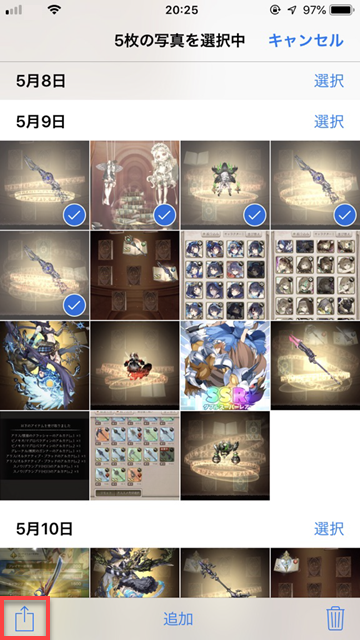
3
「ショートカット」をタップ
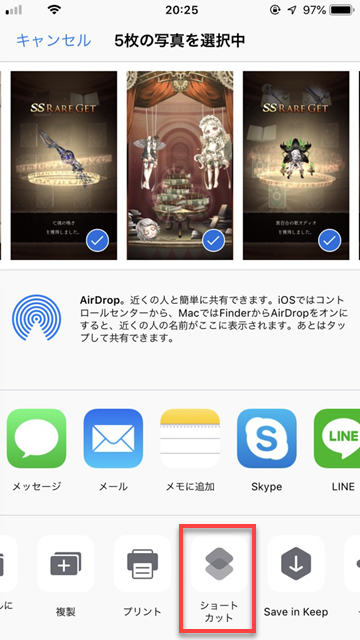
4
「zip形式で圧縮してメールで送信」をタップ
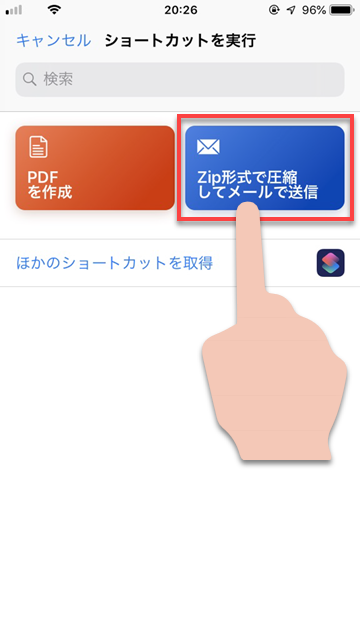
ショートカットの実行画面が表示され、少し待つと、zip形式に圧縮されたファイルが添付されているメールフォーマットが表示されます。
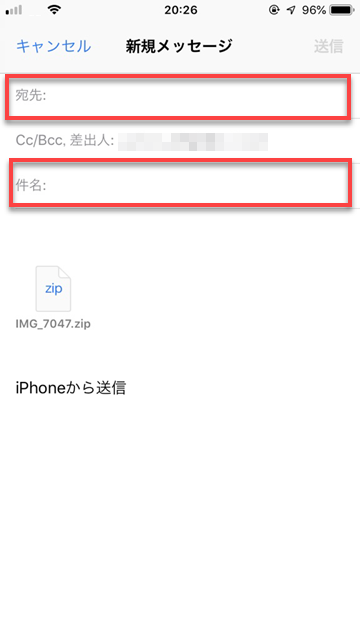
このまま、メールアドレスや本文などを入力して、送信すればOKです。
設定を変更する
ショートカットライブラリで、設定を変更したいショートカットの右上の「・・・」をタップすると、設定画面が開きます。
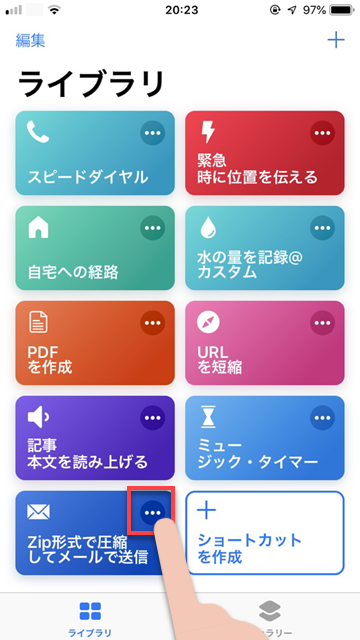
「zip形式で圧縮してメールで送信」の設定では「アーカイブ名の設定」「メールの送信設定」の2つを主に変更出来ます。
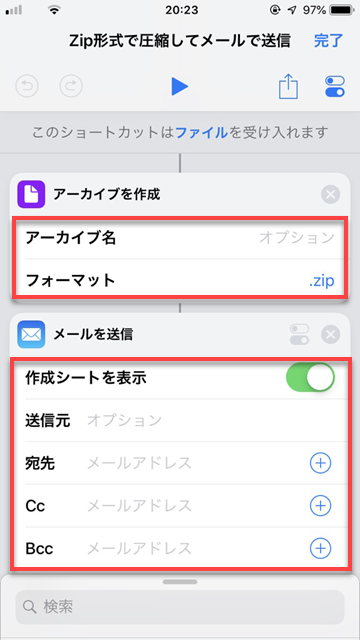
アーカイブ名は、zipファイルの名前です。
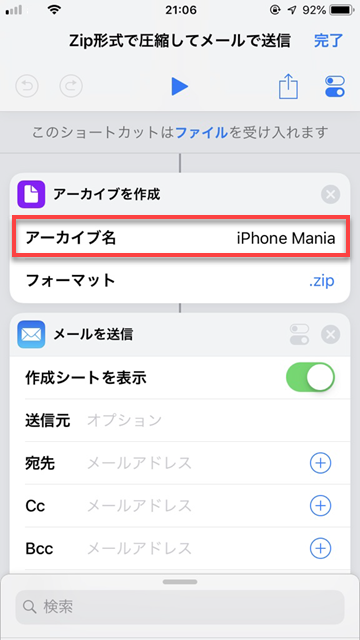
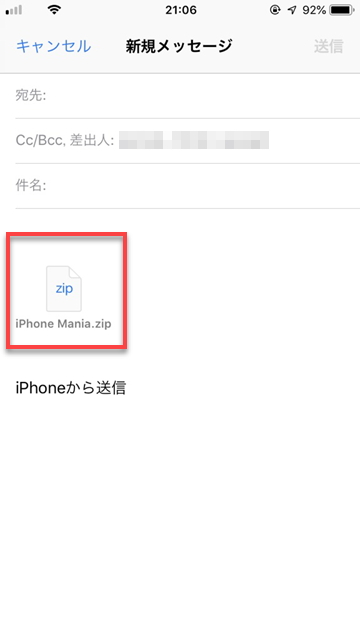
アーカイブ名を変更すると、このように添付されるファイルの名前が変わります。
メールの送信設定は、宛先などを設定しておけば、メールフォーマットを表示する際に設定した宛先があらかじめ入力された状態になります。
また、「作成シートを表示」のチェックをオフにすると、設定した宛先・タイトルでメールを送信します。
確認画面が表示されないため、毎回決まった宛先に送りたいときは便利です。
関連TIPS
【iOS12】手軽にiPhoneに新機能を追加!Siriショートカットの使い方
【iOS12】Siriショートカットってなにができるの?使い方解説 入門編
【iOS12】「ショートカット」を実行するアイコンをホーム画面に追加する方法
【iOS12】「ショートカット」をウィジェットから実行する方法

