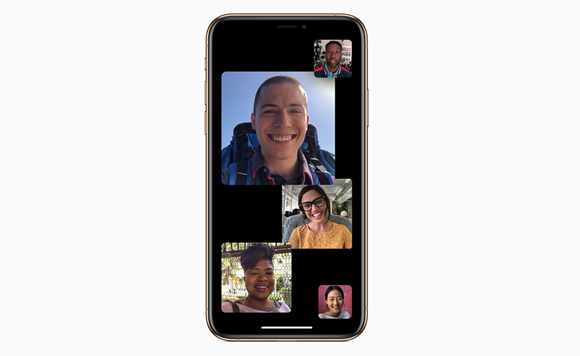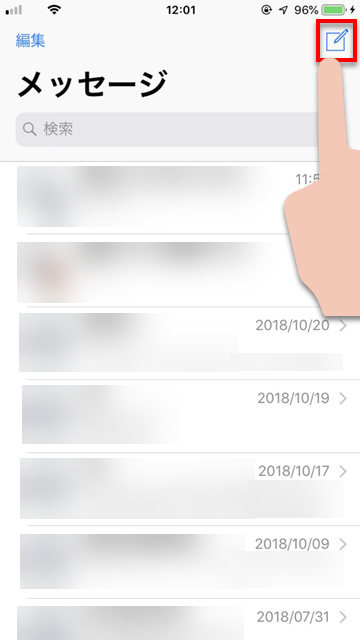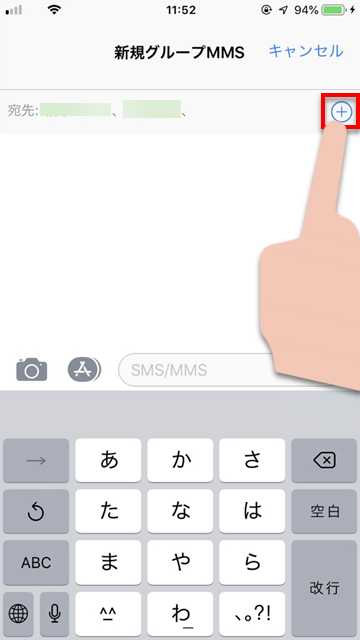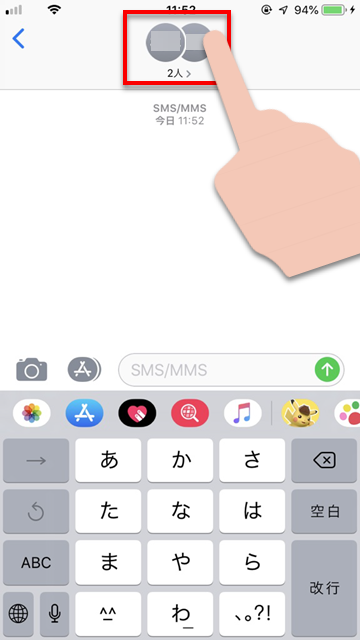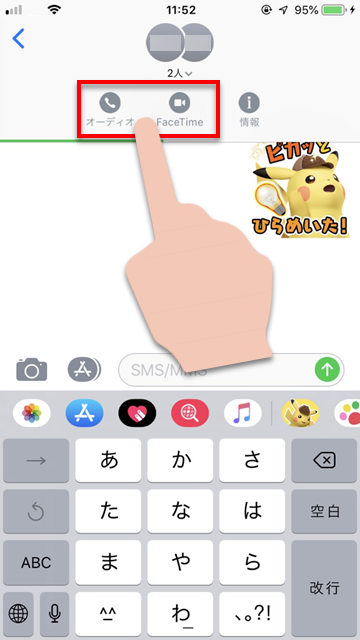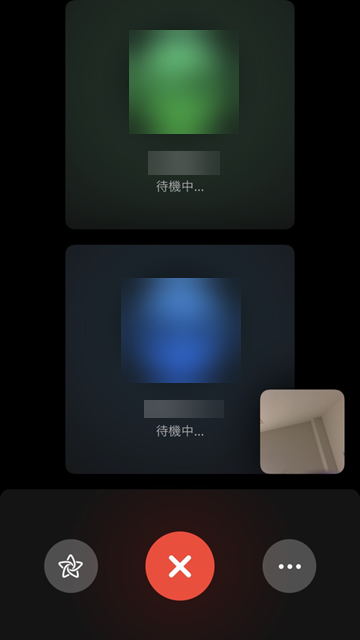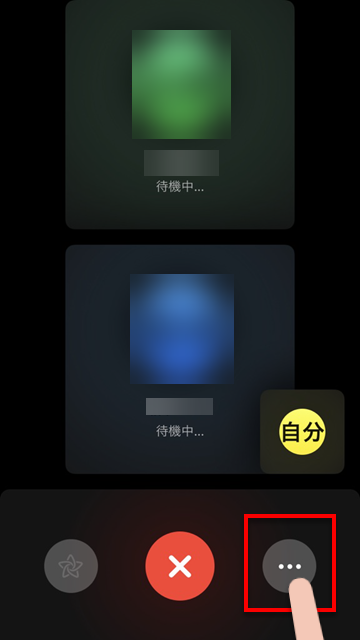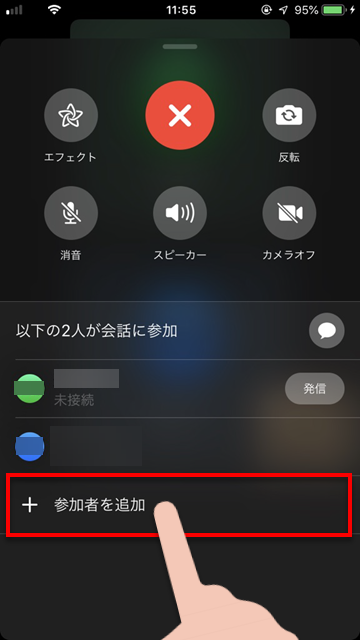iPhoneのメッセージアプリからFaceTimeグループ通話をかける方法

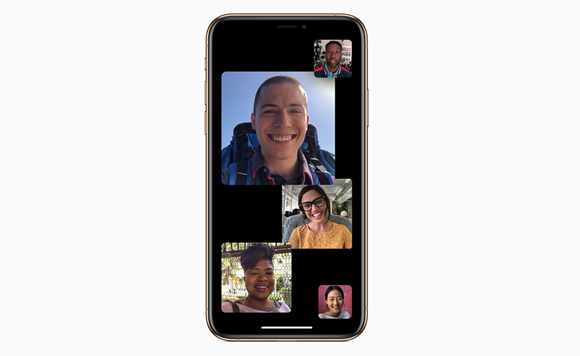
Appleは日本時間10月31日、
FaceTimeのグループ通話機能と
新しい絵文字を追加した
iOS12.1アップデートを正式にリリースしました。
この記事では、FaceTimeのグループ通話をメッセージアプリから開始する方法を解説します。
グループメッセージからグループ通話を開始する
1
メッセージアプリを開き、右上のボタンをタップ
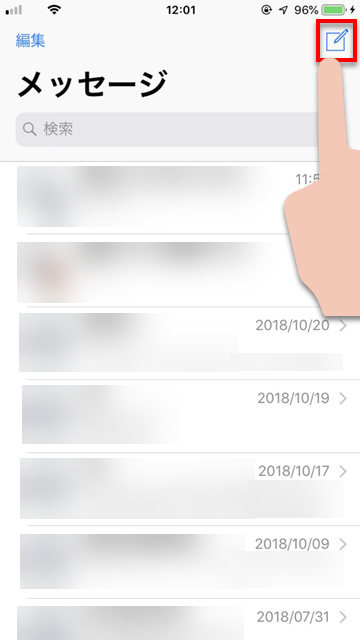 右上の、新規チャットを作成するボタンをタップします
右上の、新規チャットを作成するボタンをタップします
2
「+」を押してメンバーを追加
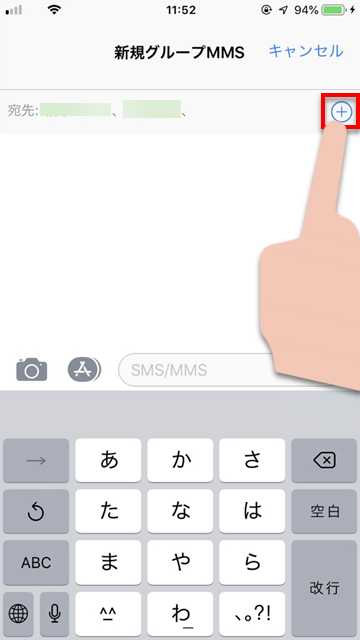 連絡先が開くので、グループ通話をしたいメンバーを追加します
連絡先に登録してあれば、宛先欄に直接名前を入力することでも追加できます
連絡先が開くので、グループ通話をしたいメンバーを追加します
連絡先に登録してあれば、宛先欄に直接名前を入力することでも追加できます
3
上部の参加者アイコンをタップ
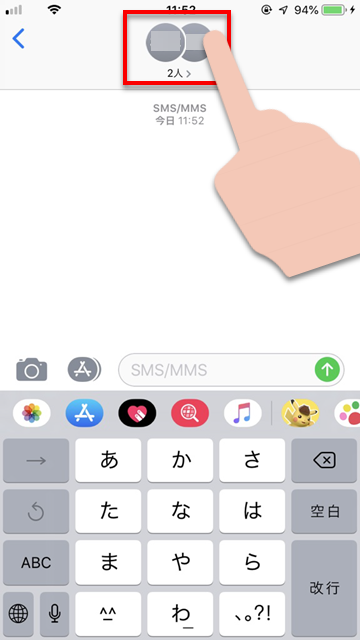 参加者アイコンが出ない場合、もしくはメンバー追加の画面から変わらない場合は、チャットでなにか発言しましょう
参加者アイコンが出ない場合、もしくはメンバー追加の画面から変わらない場合は、チャットでなにか発言しましょう
4
「オーディオ」または「FaceTime」をタップ
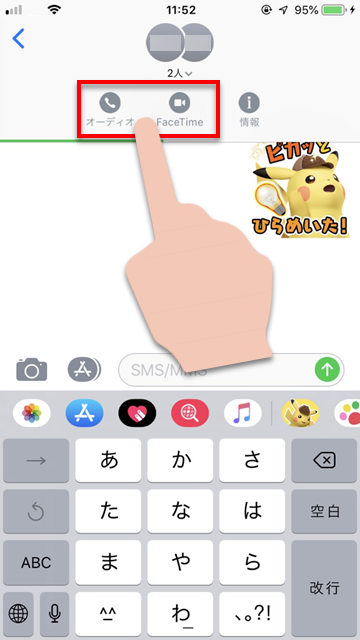 「オーディオ」は音声通話、「FaceTime」はビデオ通話です
メッセージの参加者全員に発信されるので、注意しましょう
「オーディオ」は音声通話、「FaceTime」はビデオ通話です
メッセージの参加者全員に発信されるので、注意しましょう
以上の手順で、グループ通話を開始することが可能です。
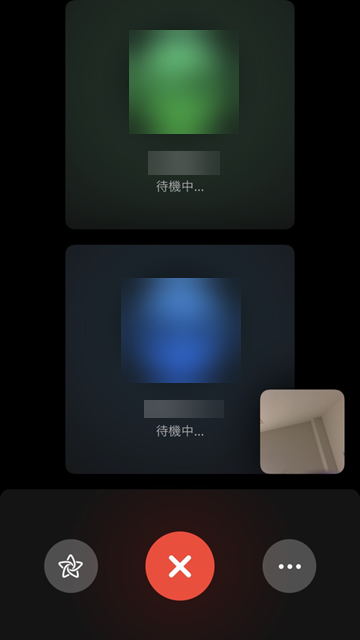
この画像では、自分を含めた3人での通話になっていますが、最大で32人まで同時に通話が可能です。
グループ通話中にメンバーを追加する
グループ通話中に、新しくメンバーを追加する方法です。音声通話、ビデオ通話(FaceTime)どちらでも手順は一緒です。
1
通話中に、右下の「・・・」をタップ
2
「参加者を追加」をタップ
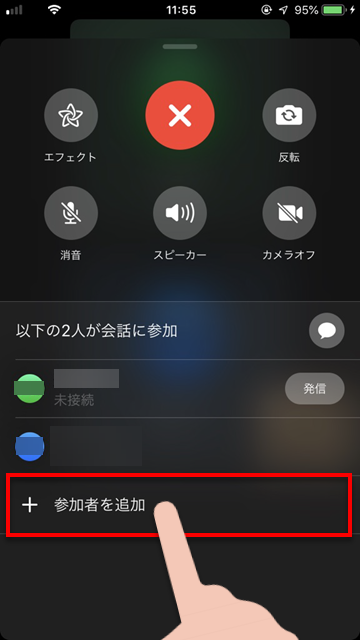 すでにグループチャットに参加している人と再度通話したい場合は、名前の横の発信をタップ
すでにグループチャットに参加している人と再度通話したい場合は、名前の横の発信をタップ
追加したい参加者を選んで、グループ通話に追加すれば完了です。
FaceTimeを利用するには、Apple IDにサインインし、通話するユーザーがFaceTime対応の端末を使う必要があります。
追加がうまくできない、通話できない場合は、相手の端末がFaceTimeに対応しているかどうか、Apple IDにサインインしているかどうか、iOS12.1にアップデートしているかどうかを確認しましょう。