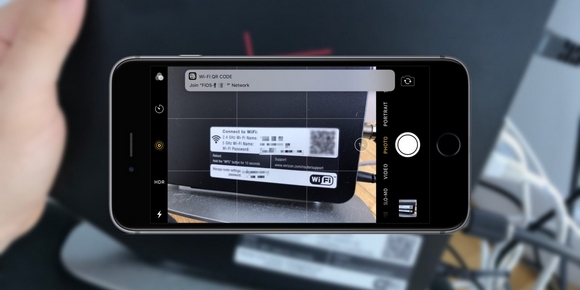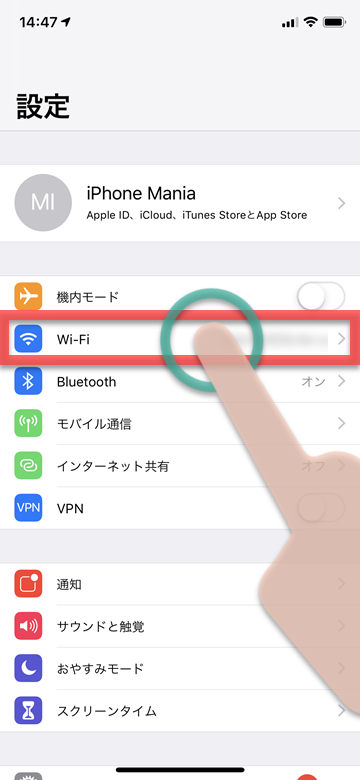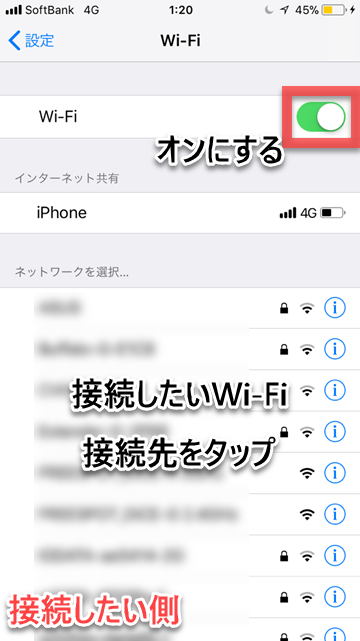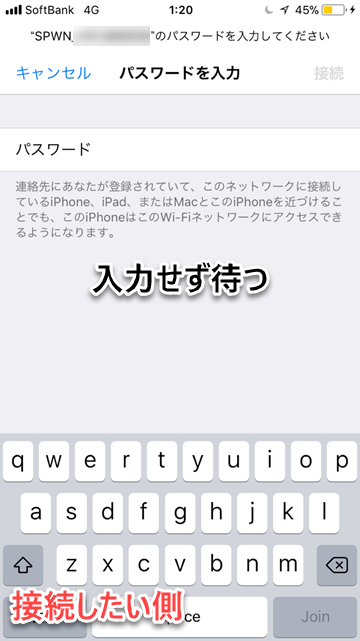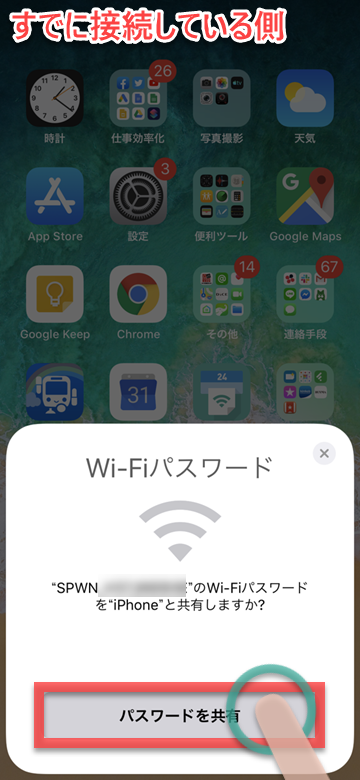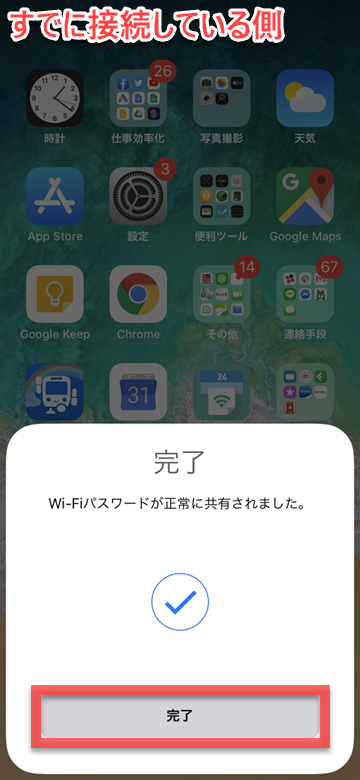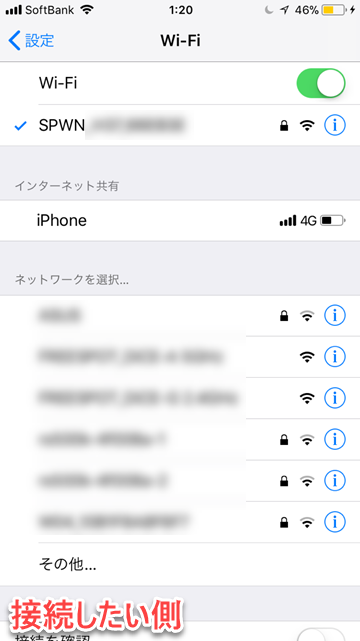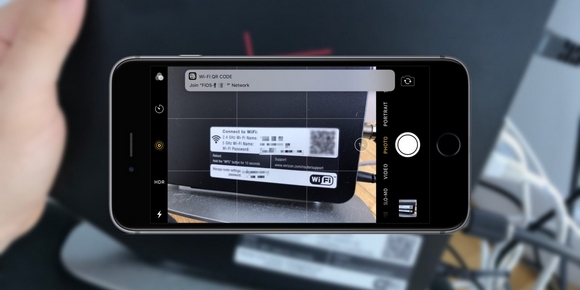【Tips】iPhone上でWi-Fiパスワードを共有する方法

目次
Wi-Fi接続するときのパスワード入力が面倒

iOS11以降のiPhoneやiPad、MacOS High Sierra以降を搭載したMacなどでは、Wi-Fiパスワード共有機能が利用できます。接続にパスワードが必要なWi-Fiスポットに接続する際、そのスポットにすでに接続している人がいれば、パスワードを共有してすぐに接続可能にする機能です。
▼Wi-Fiパスワードを共有する手順
▼QRコード読み取りで簡単設定
Wi-Fiパスワードを共有する手順
-
STEP1
両端末のWi-Fi、Bluetoothをオン
-
STEP2
B端末のロックを解除、Wi-Fi接続
-
STEP3
A端末で同じWi-Fiへ接続
-
STEP4
B端末で「パスワードを共有」
※接続したい側をA端末、すでに接続している側をB端末としています。
1
Wi-Fiパスワード共有の準備をする
Wi-Fiパスワード共有を行うにはあらかじめ準備が必要です
・両端末ともにWi-Fi、Bluetooth機能をオンにします
・両端末をWi-FiやBluetoothの通信範囲内に入るよう近くに置きます
・すでに接続している側の端末のロックを解除し、共有したいWi-Fiスポットに接続します
以上の準備ができたら実際にWi-Fiパスワードを共有してみましょう。
2
接続したい側:Wi-Fiスポットに接続する
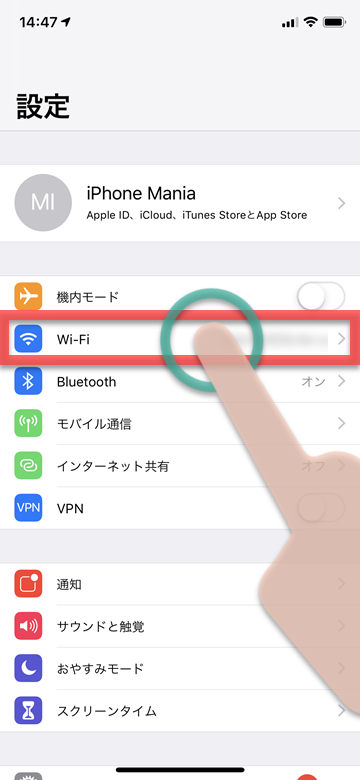 ホーム画面から「設定」を開き、「Wi-Fi」をタップします
ホーム画面から「設定」を開き、「Wi-Fi」をタップします
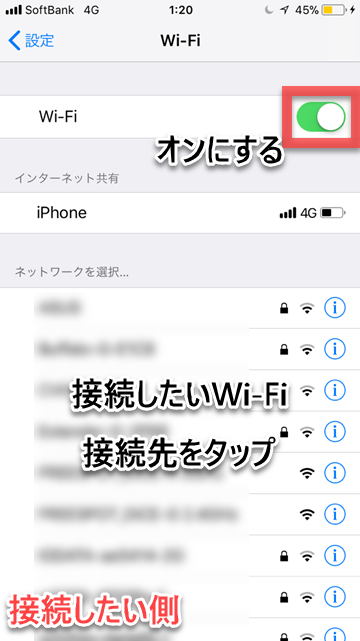 Wi-Fi機能をオンにして、接続したいWi-Fiスポットをタップします
Wi-Fi機能をオンにして、接続したいWi-Fiスポットをタップします
3
接続したい側:パスワード入力画面で待つ
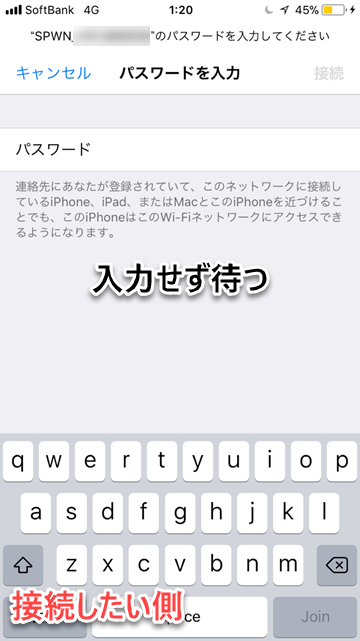 パスワードが必要なWi-Fiスポットの場合は、パスワード入力画面となります。接続したい側の端末ではこの画面のまま待ちます。
パスワードが必要なWi-Fiスポットの場合は、パスワード入力画面となります。接続したい側の端末ではこの画面のまま待ちます。
4
すでに接続している側:Wi-Fiパスワードを共有する
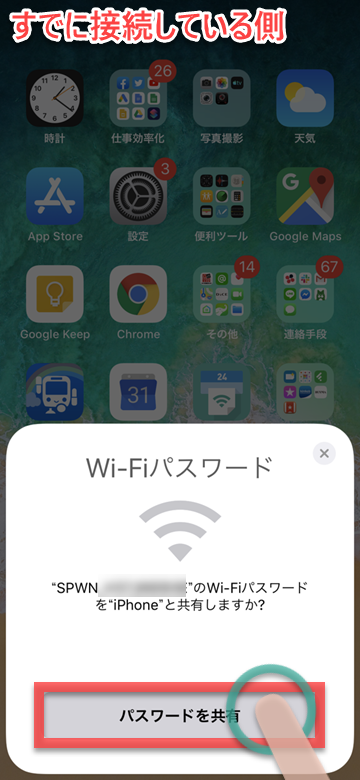 すでに接続している側の端末では、接続したい側が同じWi-Fiスポットに接続しようとした際に、画面のように「Wi-Fiパスワード」のウィンドウが表示されます。接続先と共有相手を確認し、「パスワード共有」をタップします
すでに接続している側の端末では、接続したい側が同じWi-Fiスポットに接続しようとした際に、画面のように「Wi-Fiパスワード」のウィンドウが表示されます。接続先と共有相手を確認し、「パスワード共有」をタップします
すでに接続している側で完了画面が表示されると、パスワード入力画面で待っていた接続したい側の端末で自動的にパスワードが入力され、Wi-Fi接続できます
パスワード共有ウィンドウが表示されない場合は、両端末を再起動してから試してみましょう。それでもWi-Fiパスワードが共有できない場合は、通常の手順通り、接続したい側がパスワードを手入力して接続します
QRコード読み取りで簡単設定
近年販売されているWi-Fiルーター機器では、機器側面に貼られたQRコードシールをiPhoneのカメラで読み取るだけで、Wi-Fiルーターへの接続設定に必要なパスワードを自動入力させることもできます。QRコード設定に対応したWi-Fiルーターへの接続を共有する場合は、QRコード読み取りでの設定の方が時間短縮になるかもしれません。
iOS11ではWi-Fi設定もパスワード不要!QRコードで接続可能