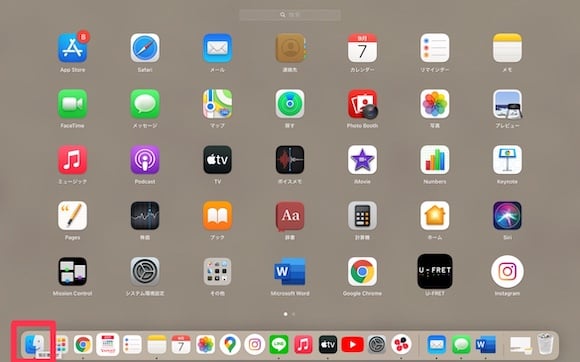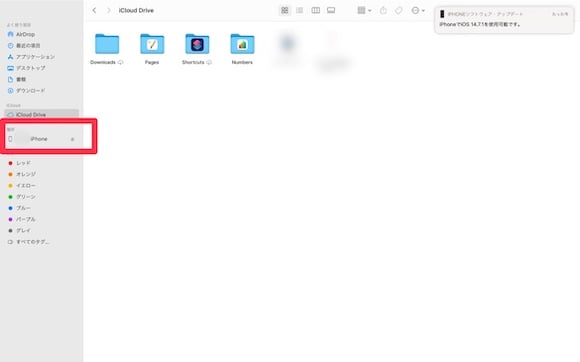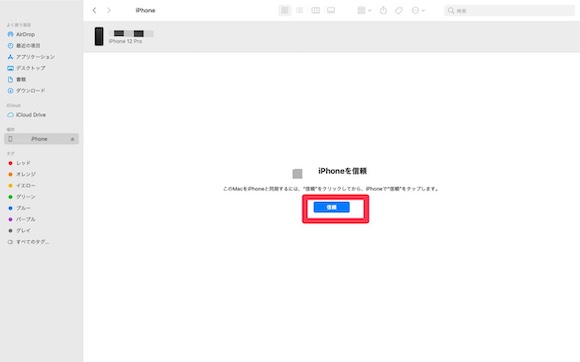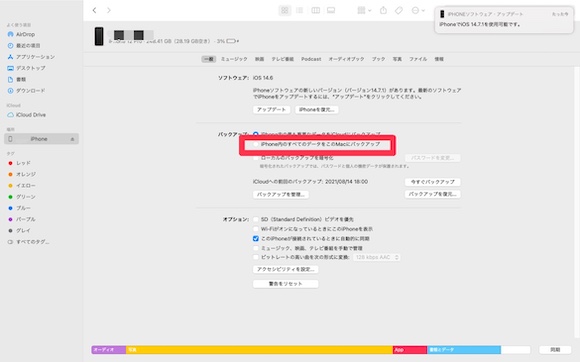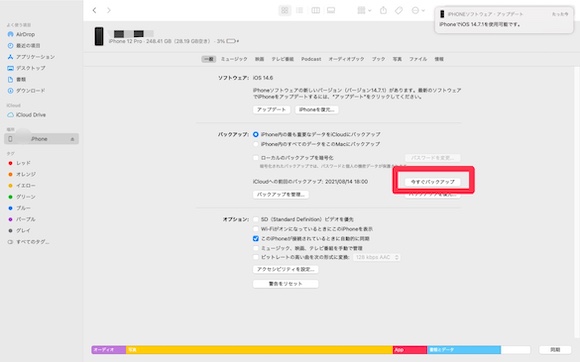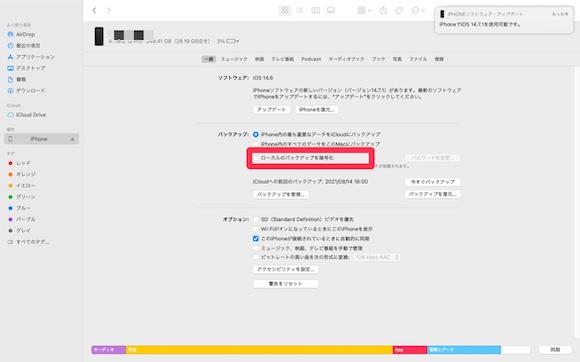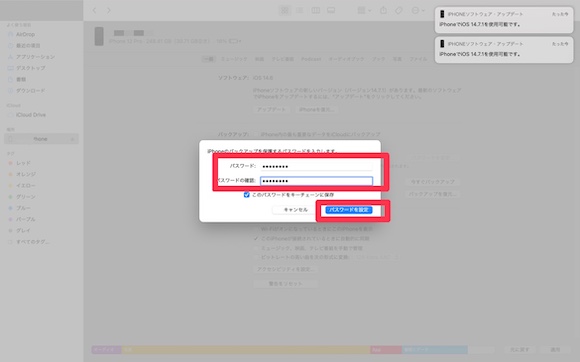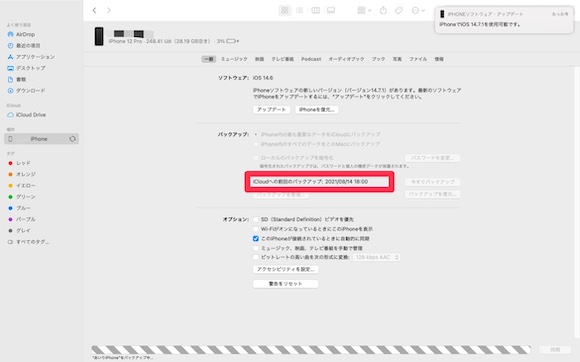【Tips】iPhoneのバックアップをMacに保存する方法

目次
iPhoneやiPadのデータをMac本体にバックアップする方法を知りたい

iPhoneやiPadなどのデバイスのデータは、Mac本体にバックアップして保存することができます。
macOS Catalina以降を搭載したMacでは、iTunesではなくFinderを使用してバックアップを行います。
Macを利用したiPhoneのバックアップ手順
1
デバイスをMacに接続します
バックアップを作成したい端末を、Macへ接続します
2
Macで「Finder」を開きます
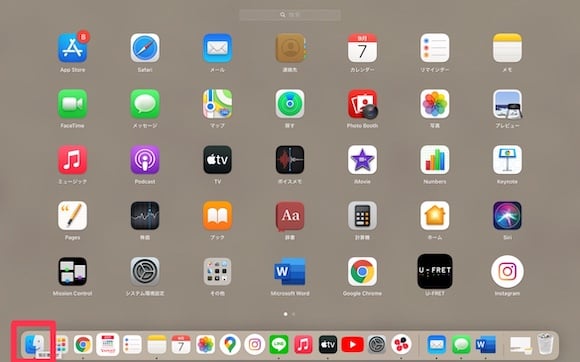
Macの画面左下の「Finder」アイコンをクリックして開きます
3
デバイス名をクリックします
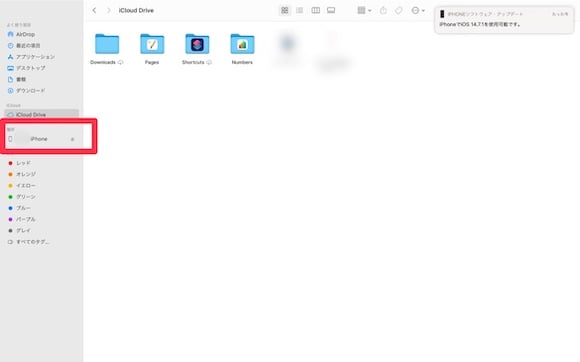
画面左サイドバー内の「場所」セクションに表示される”デバイス名”をクリックします
4
「信頼」をクリックして端末にパスコードを入力します(※初回のみ)
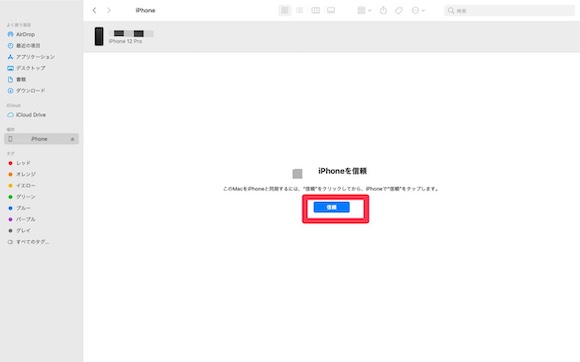
端末を初めてMacに接続する際は、Mac画面上で「信頼」をクリックします
デバイスにパスコードを入力します
5
「iPhone内のすべてのデータをこのMacにバックアップ」にチェックを入れます
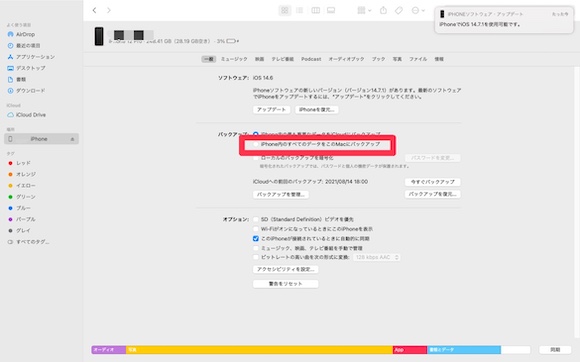
「iPhone内のすべてのデータをこのMacにバックアップ」の左横の○にチェックを入れます
6
「今すぐバックアップ」をクリックします
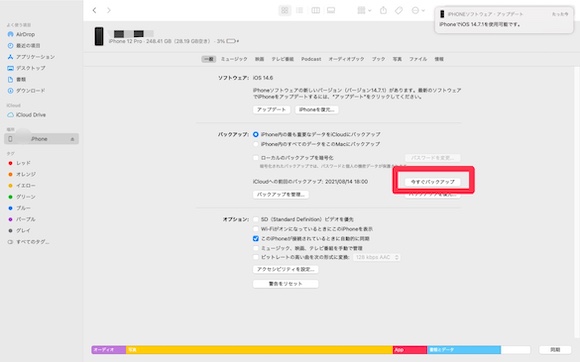
画面中央の「今すぐバックアップ」をクリックすると、バックアップが開始されます
7
個人情報をバックアップする際は、バックアップを暗号化します
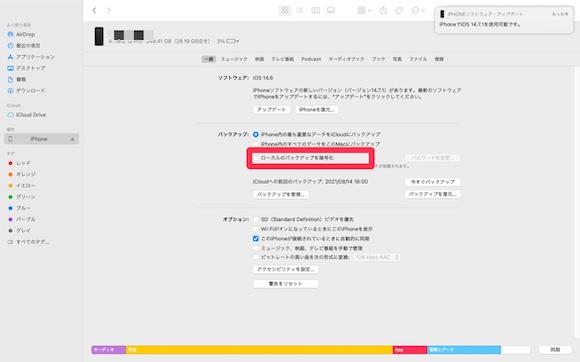
パスコードやヘルスケアなどの個人情報をバックアップする際は、データを暗号化する必要があります
「ローカルのバックアップを暗号化」にチェックを入れます
8
バックアップを保護するためのパスワードを設定します
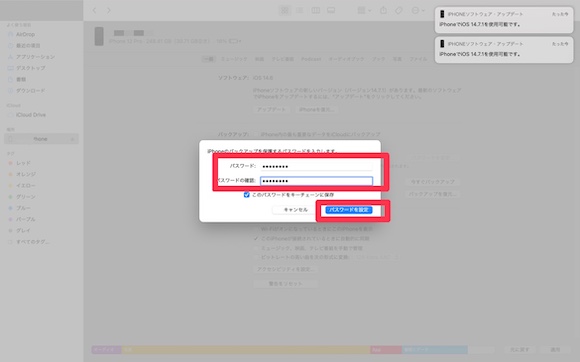
バックアップを暗号化するためのパスワードを入力し、「パスワードを設定」をクリックします
デバイス側でパスコードを入力すると、暗号化データのバックアップが開始されます
9
バックアップの完了を確認します
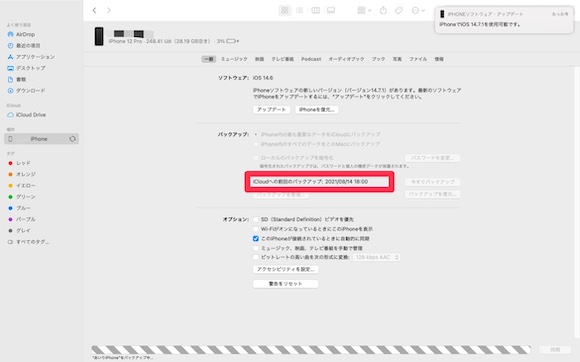
前回のバックアップ欄で、最新のバックアップ完了日時を確認することができます
(reonald)