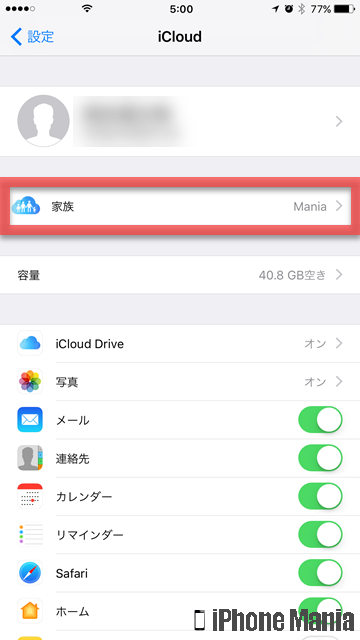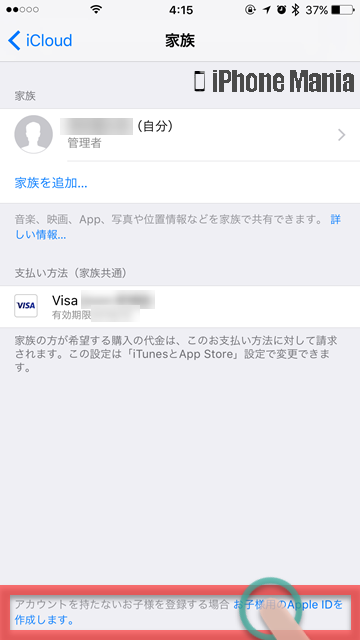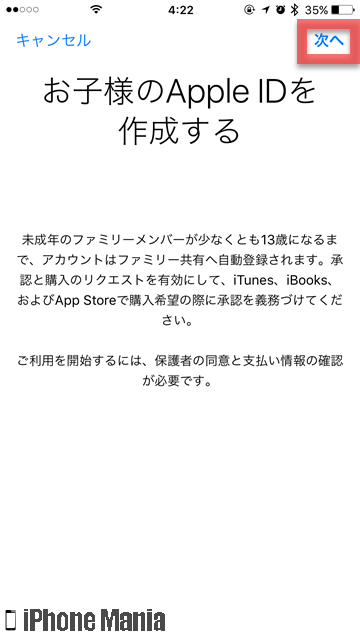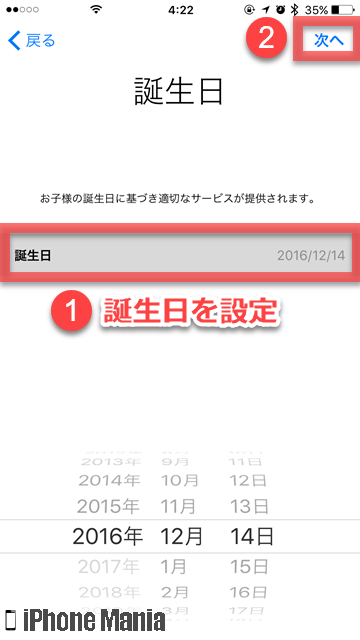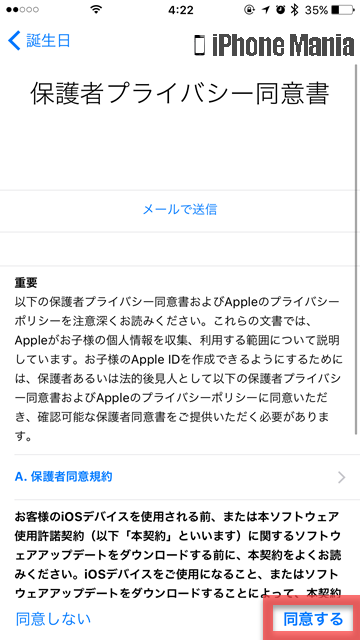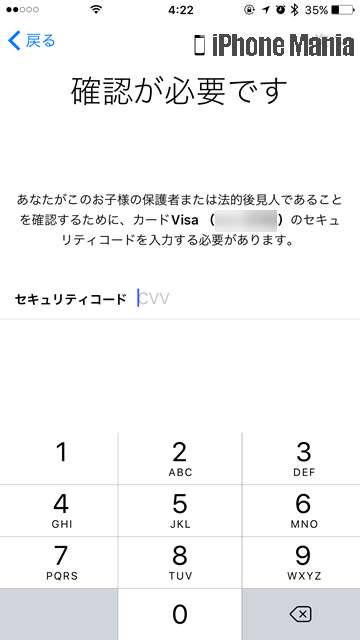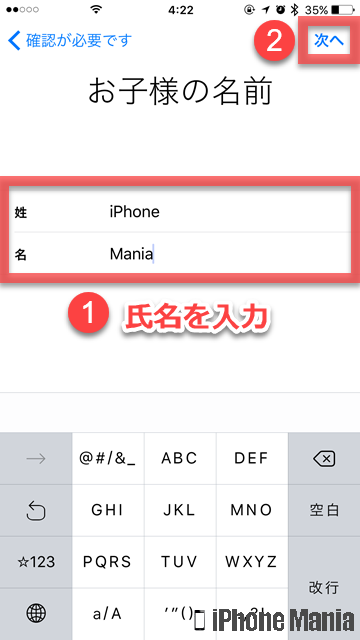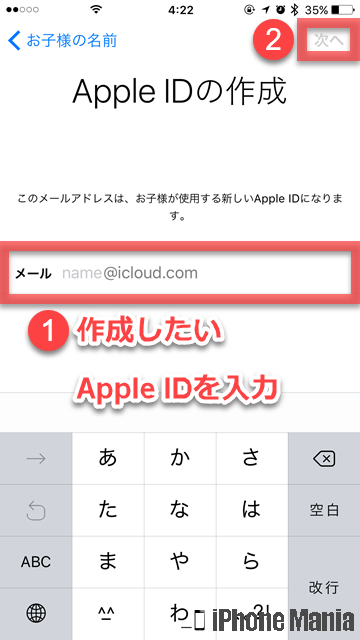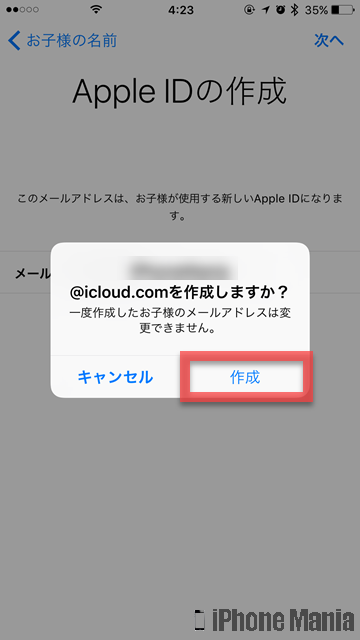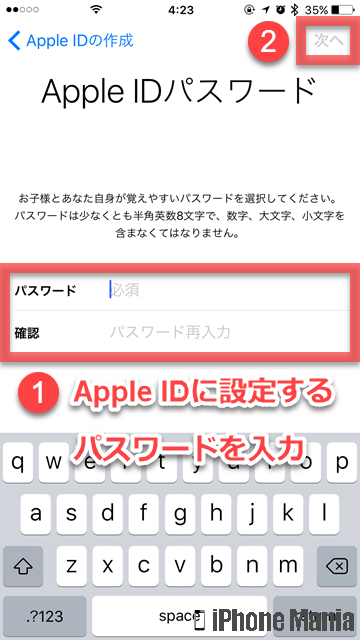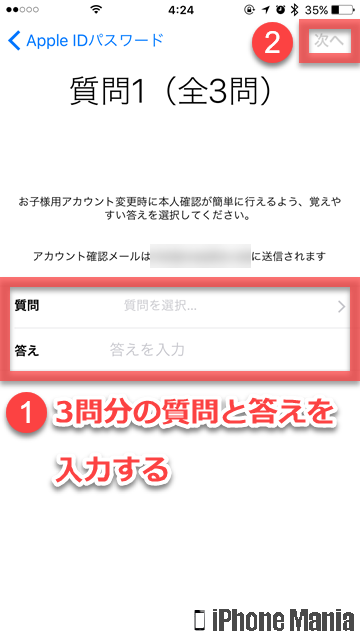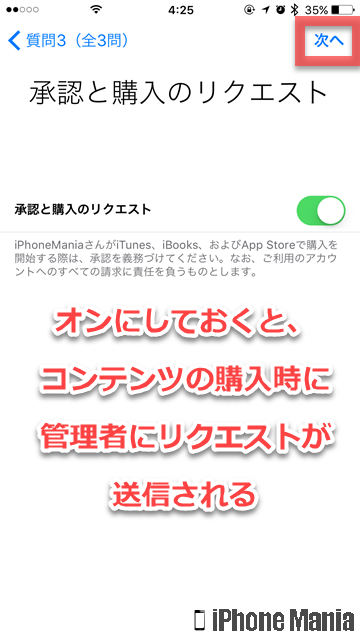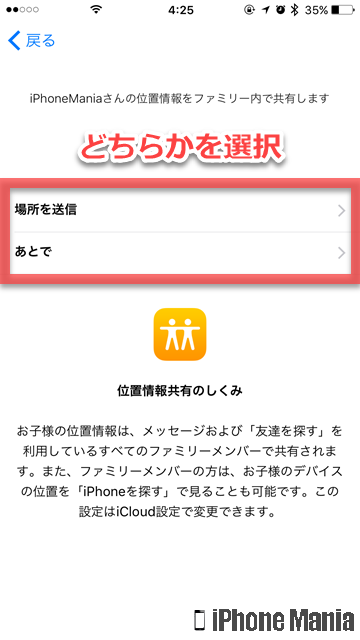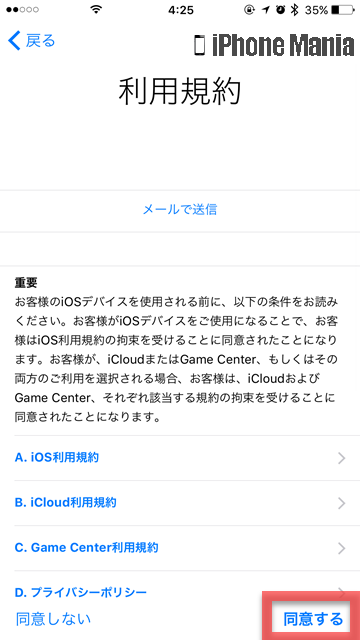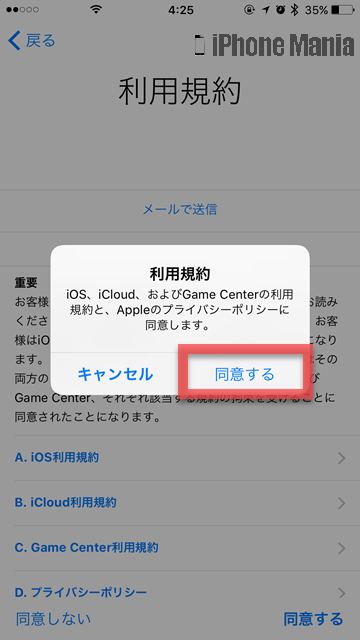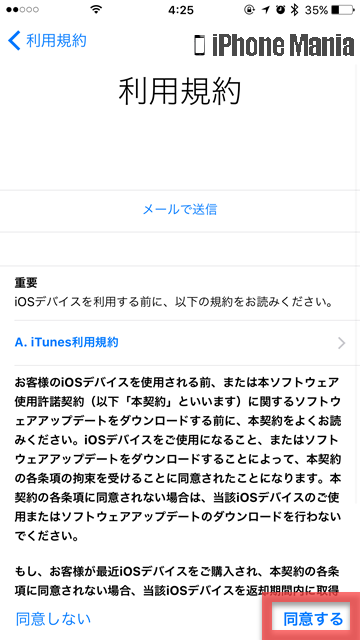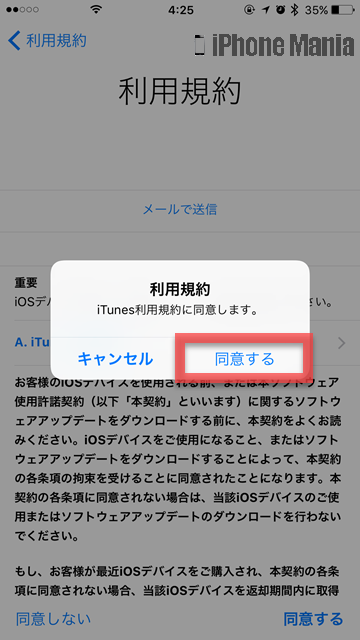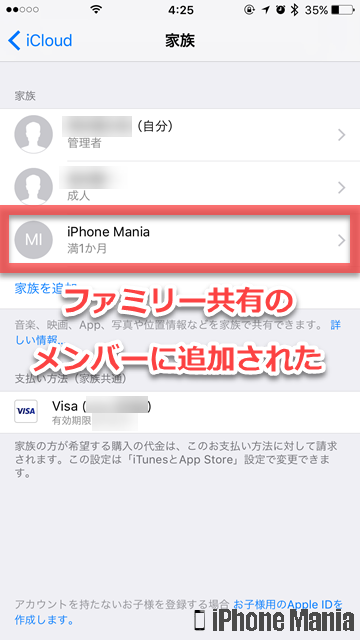ファミリー共有のメンバーに子供を追加する(子供用Apple IDを作成する)


最大6人までのメンバー間で、購入したコンテンツやカレンダー、写真などが共有できる「ファミリー共有」では、未成年の子供もメンバーに加えることはできますが、少なくとも13歳になるまでは、アカウントはファミリー共有に自動登録されます。13歳以下の子供用のApple IDを作成すると、ファミリー共有のメンバーに加えることができます。
子供用のApple IDを作成する
-
STEP1
「設定」→「iCloud」
-
STEP2
「家族」
-
STEP3
「お子様用のApple IDを作成します」
-
STEP4
「次へ」
-
STEP5
誕生日を入力
-
STEP6
「同意する」
-
STEP7
セキュリティコードを入力
-
STEP8
氏名を入力
-
STEP9
希望するApple IDを入力
-
STEP10
パスワードを設定
-
STEP11
質問と答えを設定
-
STEP12
承認と購入のリクエストを設定
-
STEP13
位置情報の共有を設定
-
STEP14
規約を確認、同意
1
設定アプリから、iCloudの設定を開く
 ホーム画面から「設定」を起動し、「iCloud」をタップします
ホーム画面から「設定」を起動し、「iCloud」をタップします
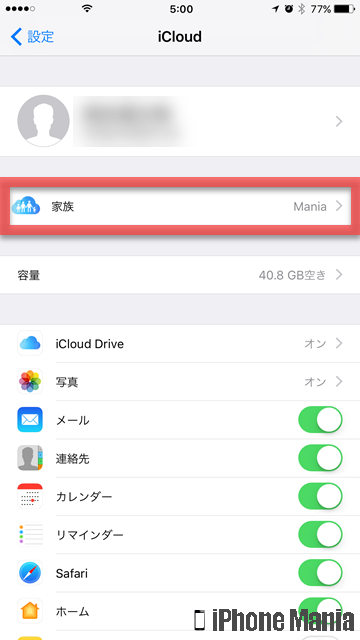 「家族」をタップします
「家族」をタップします
2
子供用のApple ID作成画面へ進む
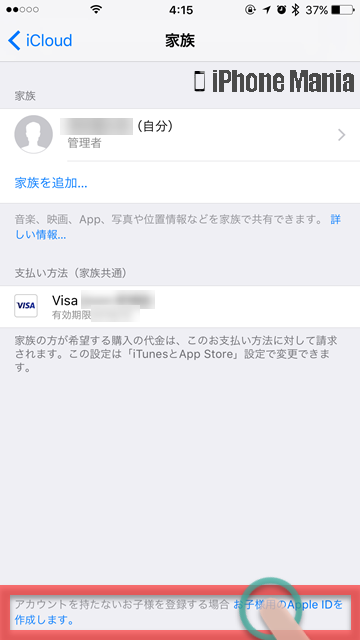 ファミリー共有の設定画面下部の「お子様用のApple IDを作成します。」をタップします
ファミリー共有の設定画面下部の「お子様用のApple IDを作成します。」をタップします
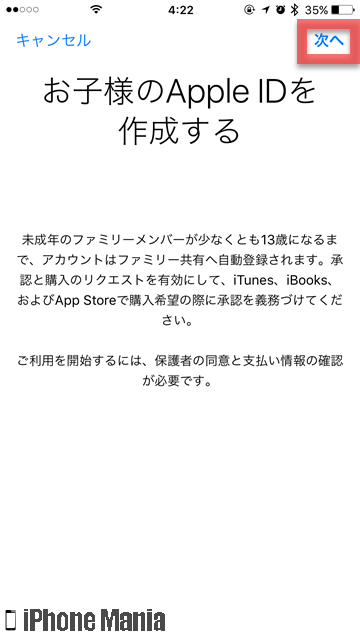 子供用Apple IDについての説明が表示されます。確認したら「次へ」をタップします
子供用Apple IDについての説明が表示されます。確認したら「次へ」をタップします
3
誕生日を入力する
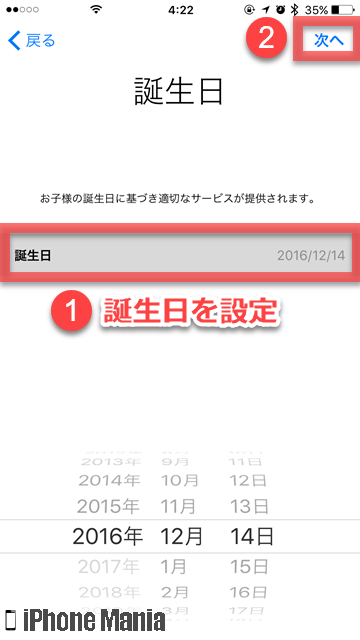 子供の誕生日を選択し、「次へ」をタップします
子供の誕生日を選択し、「次へ」をタップします
4
保護者プライバシー同意書を確認、同意する
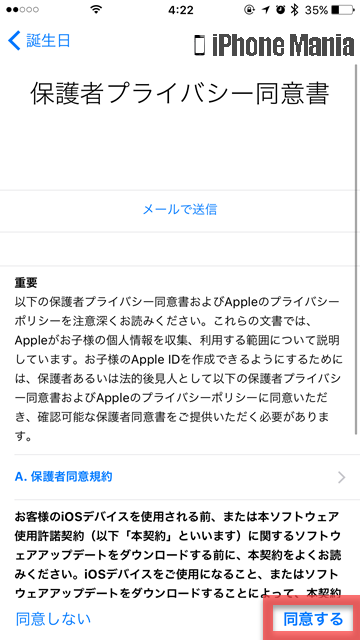 保護者プライバシーの同意書です。確認し、同意する場合は「同意する」をタップします
保護者プライバシーの同意書です。確認し、同意する場合は「同意する」をタップします
5
支払い方法のセキュリティコードを入力する
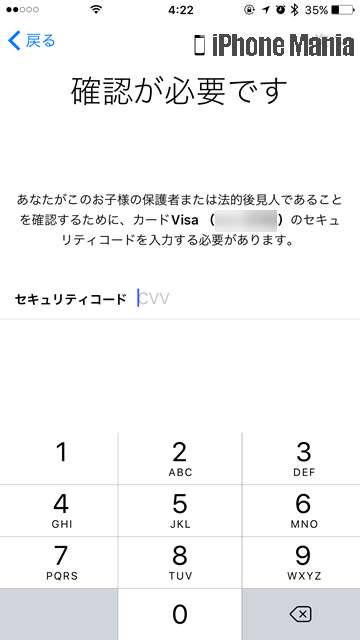 支払い方法にクレジットカードを設定している場合は、セキュリティコードを入力する必要があります。入力したら「次へ」をタップします
支払い方法にクレジットカードを設定している場合は、セキュリティコードを入力する必要があります。入力したら「次へ」をタップします
6
氏名を入力する
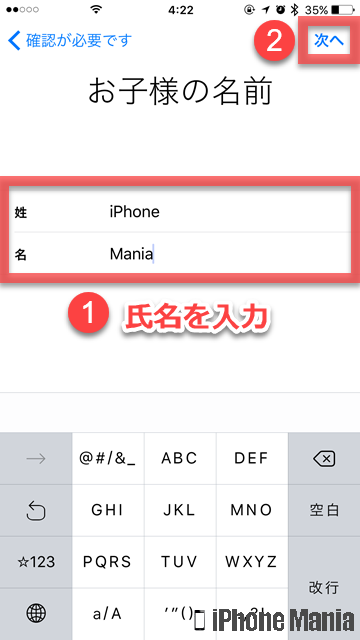 子供の氏名を入力します。入力したら「次へ」をタップします
子供の氏名を入力します。入力したら「次へ」をタップします
7
希望するApple IDを入力する
子供用のApple ID(iCloud.comのメールアドレス)を作成します。「●@icloud.com」の●にあたる部分を設定し、「次へ」をタップします
入力したメールアドレスで問題なければ「作成」をタップします
すでにApple IDが存在している場合、連続する2つのアンダースコア(_)を含んでいる場合、メールアドレスの末尾が英数字または数字でない場合はエラーが表示されます
8
Apple ID用のパスワードを設定する
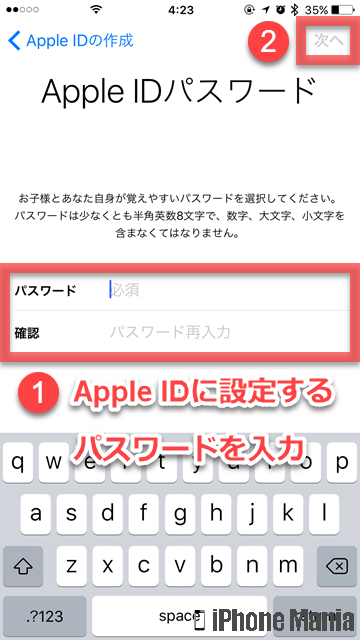 Apple IDのパスワードを設定します。実際に子供が子供用Apple IDでログインする際に入力するものなので、子供と保護者が覚えやすいものにしましょう。入力したら「次へ」をタップします
半角英数8文字以上で、数字と英字の大文字と小文字をすべて含む必要があります
Apple IDのパスワードを設定します。実際に子供が子供用Apple IDでログインする際に入力するものなので、子供と保護者が覚えやすいものにしましょう。入力したら「次へ」をタップします
半角英数8文字以上で、数字と英字の大文字と小文字をすべて含む必要があります
9
セキュリティ質問を設定する
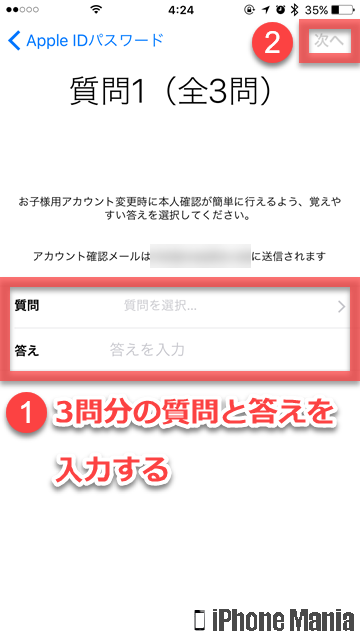 パスワードを忘れたときなどに使用するセキュリティ質問3問の質問と答えを設定します。質問部分はタップして複数あるなかから選択し、それに対する答えを入力して「次へ」をタップしていきます
パスワードを忘れたときなどに使用するセキュリティ質問3問の質問と答えを設定します。質問部分はタップして複数あるなかから選択し、それに対する答えを入力して「次へ」をタップしていきます
10
購入リクエストについて設定する
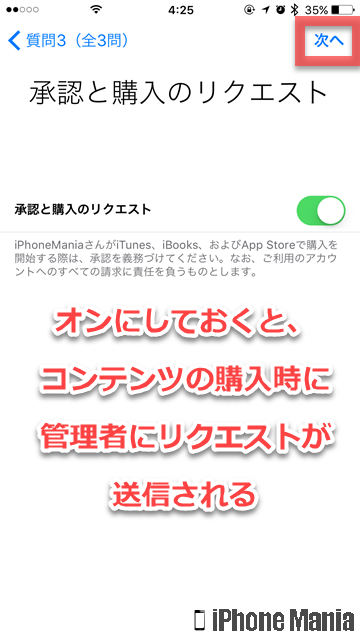 子供が子供用Apple IDでアプリやアプリ内課金など有料コンテンツを購入しようとした場合、ファミリー共有の管理者に購入のリクエストを送る機能です。誤操作などで高額請求を受けることを防ぐためにも、オン(緑)にしておきましょう。「次へ」をタップします
子供が子供用Apple IDでアプリやアプリ内課金など有料コンテンツを購入しようとした場合、ファミリー共有の管理者に購入のリクエストを送る機能です。誤操作などで高額請求を受けることを防ぐためにも、オン(緑)にしておきましょう。「次へ」をタップします
11
位置情報の共有設定を確認する
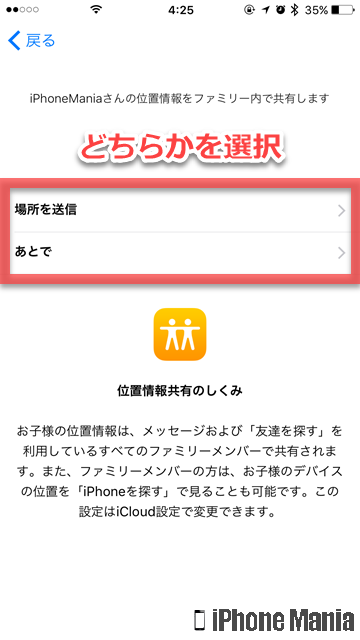 子供用Apple IDを利用する端末の位置情報を共有するかどうかの設定です。共有する場合は「場所を送信」、あとで設定する場合は「あとで」をタップします
子供用Apple IDを利用する端末の位置情報を共有するかどうかの設定です。共有する場合は「場所を送信」、あとで設定する場合は「あとで」をタップします
12
利用規約を確認、同意する
iCloudとGame Center、iTunesの利用規約が表示されます。各項目を確認し、同意する場合は「同意する」をタップして次に進みます
13
Apple IDの作成完了
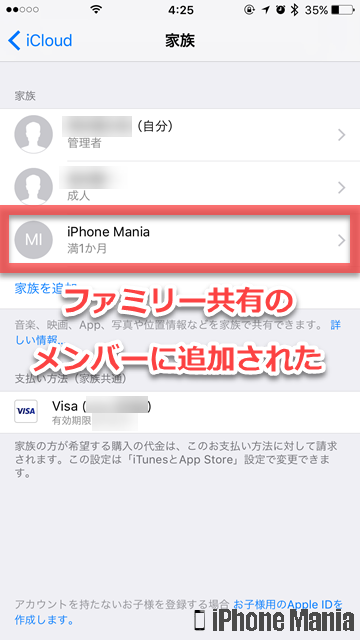 以上の作業で子供用Apple IDの作成が完了しました。自動でファミリーメンバーに登録されます
以上の作業で子供用Apple IDの作成が完了しました。自動でファミリーメンバーに登録されます