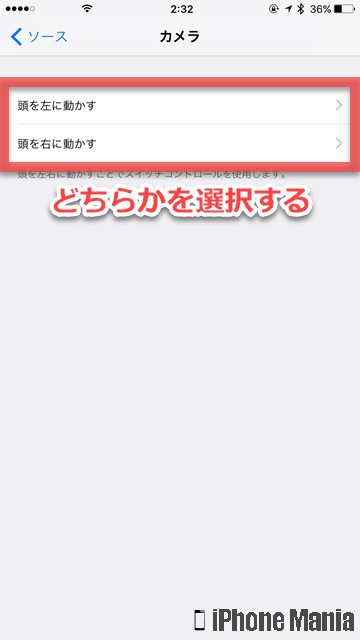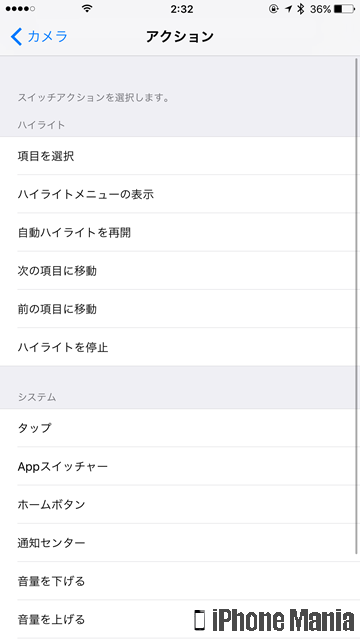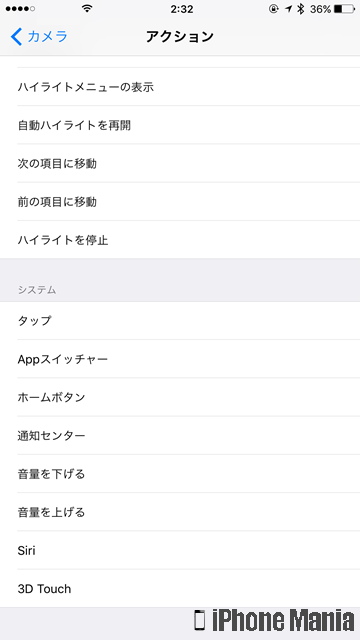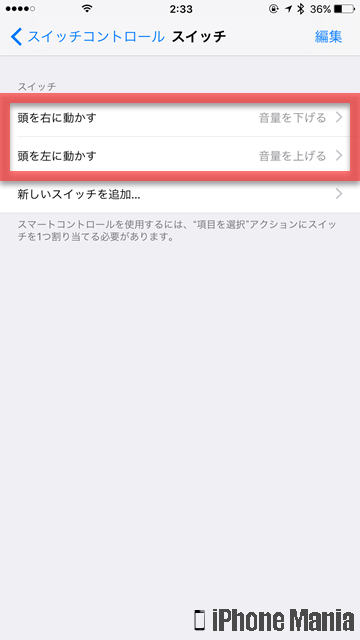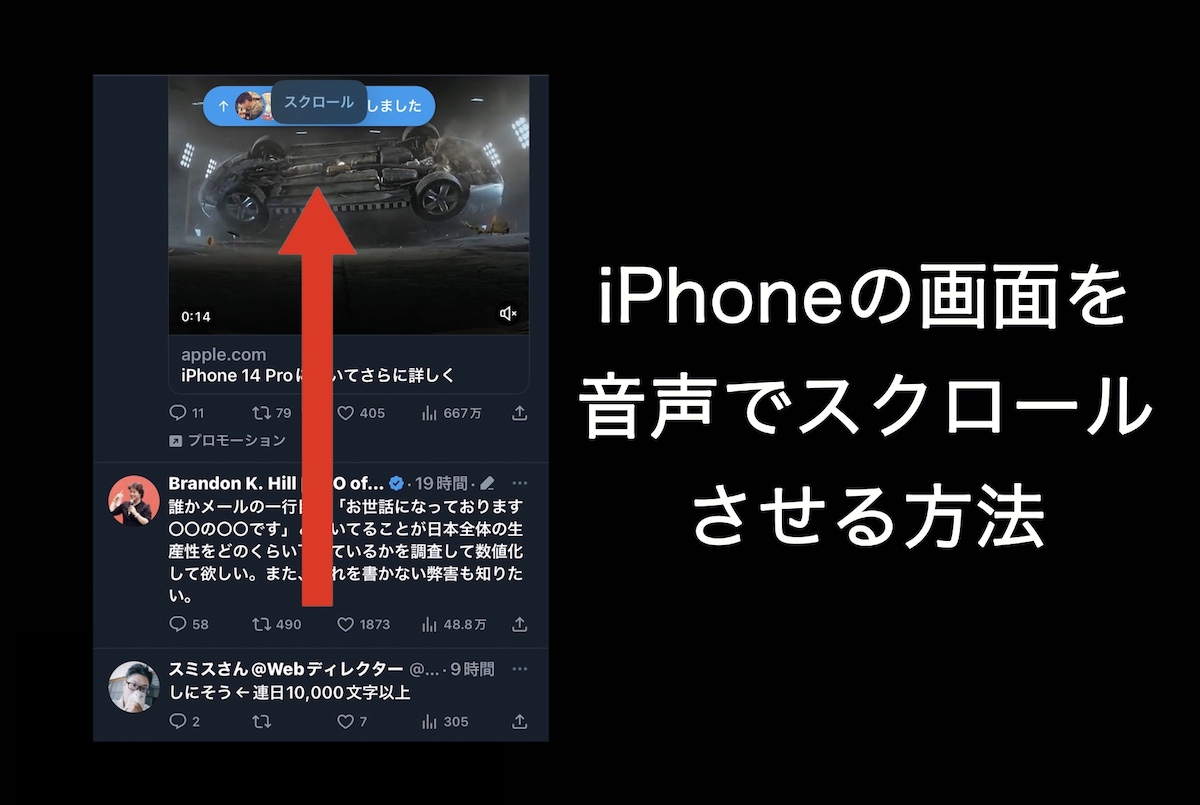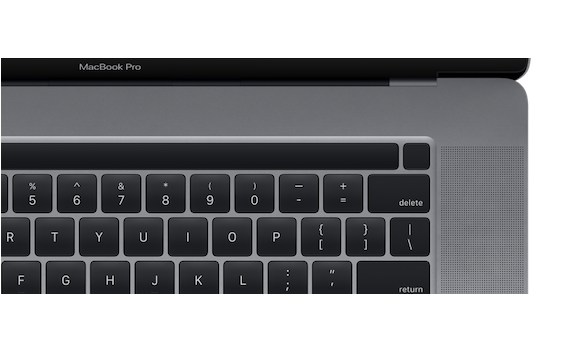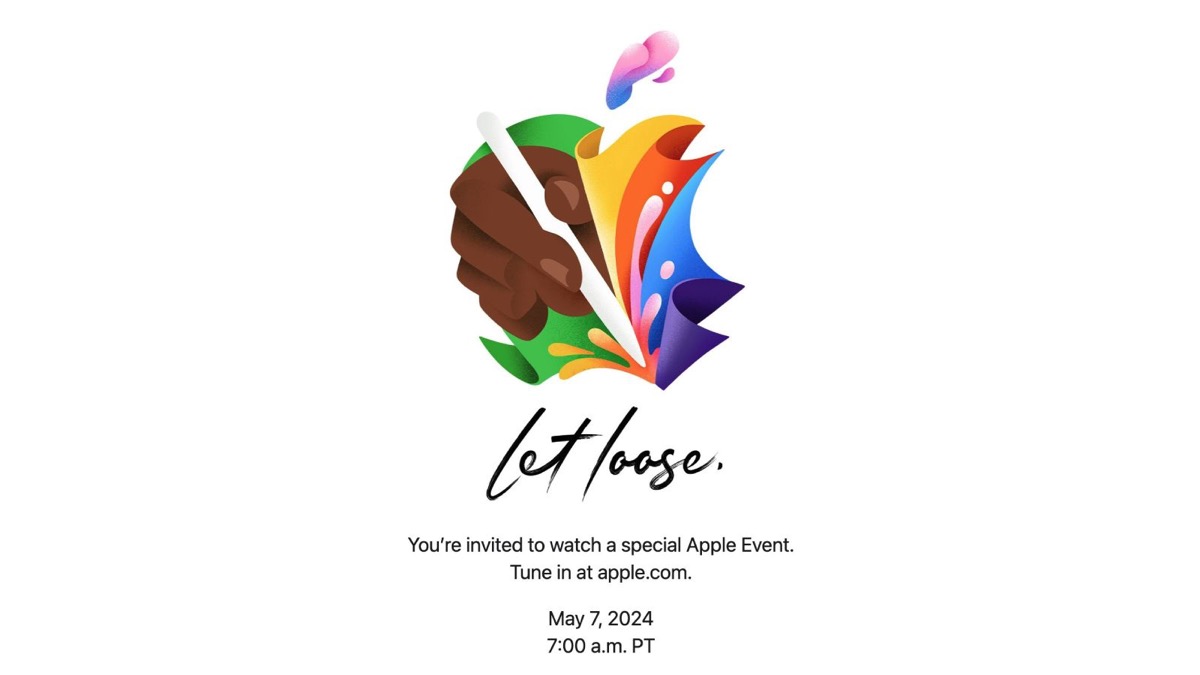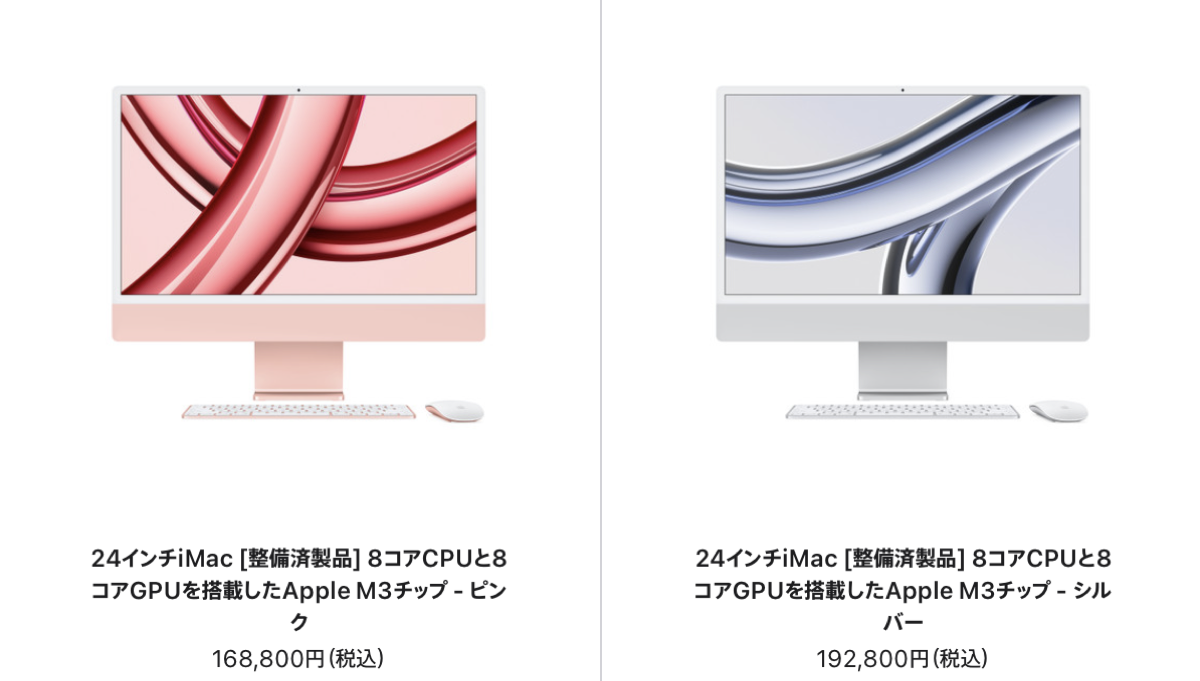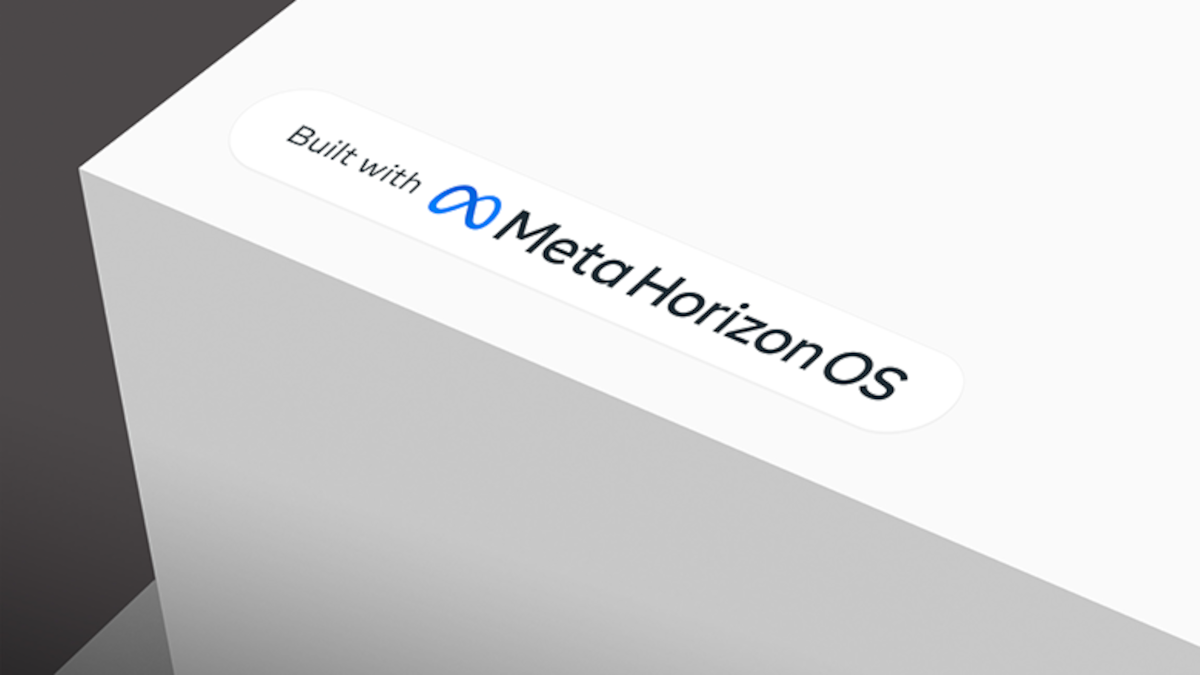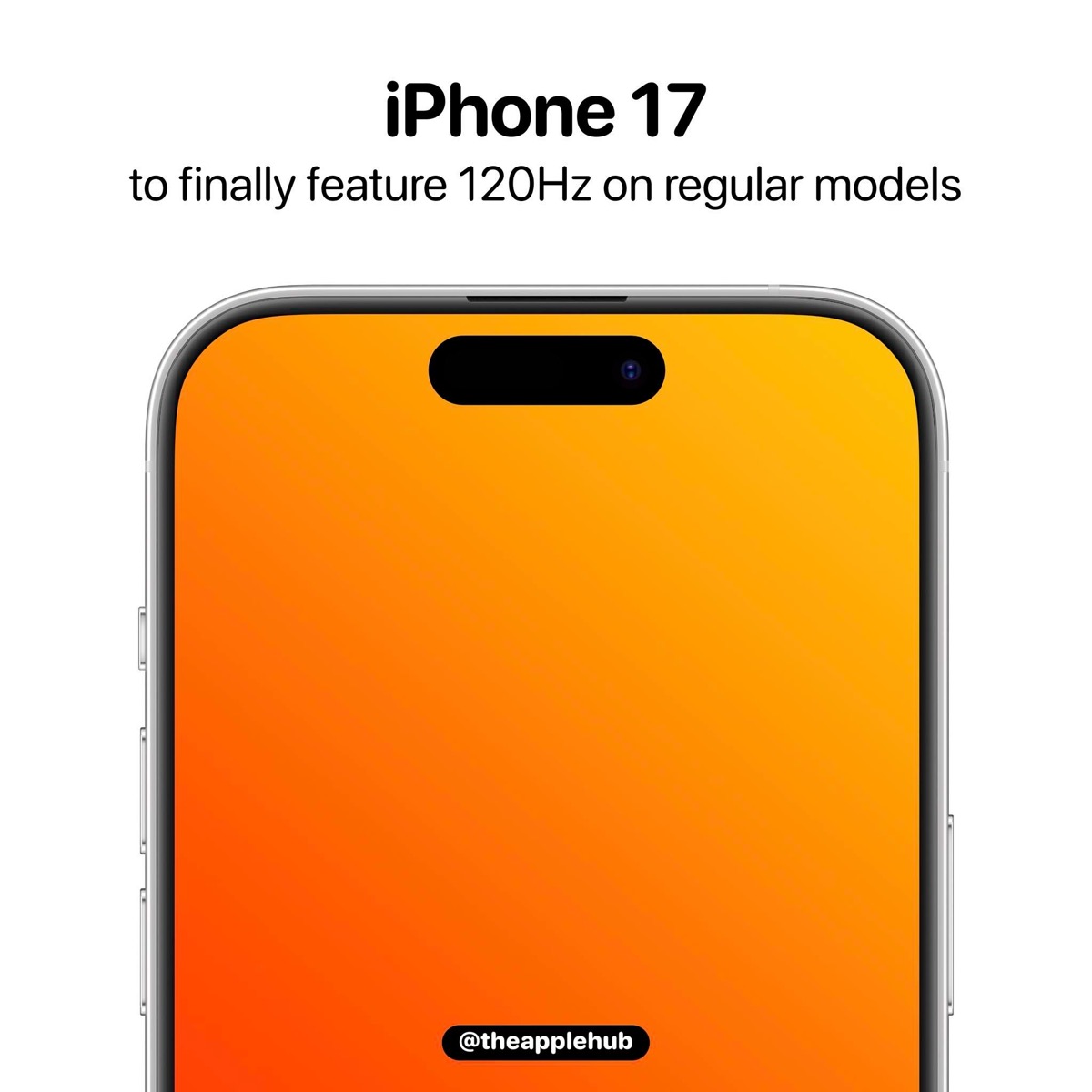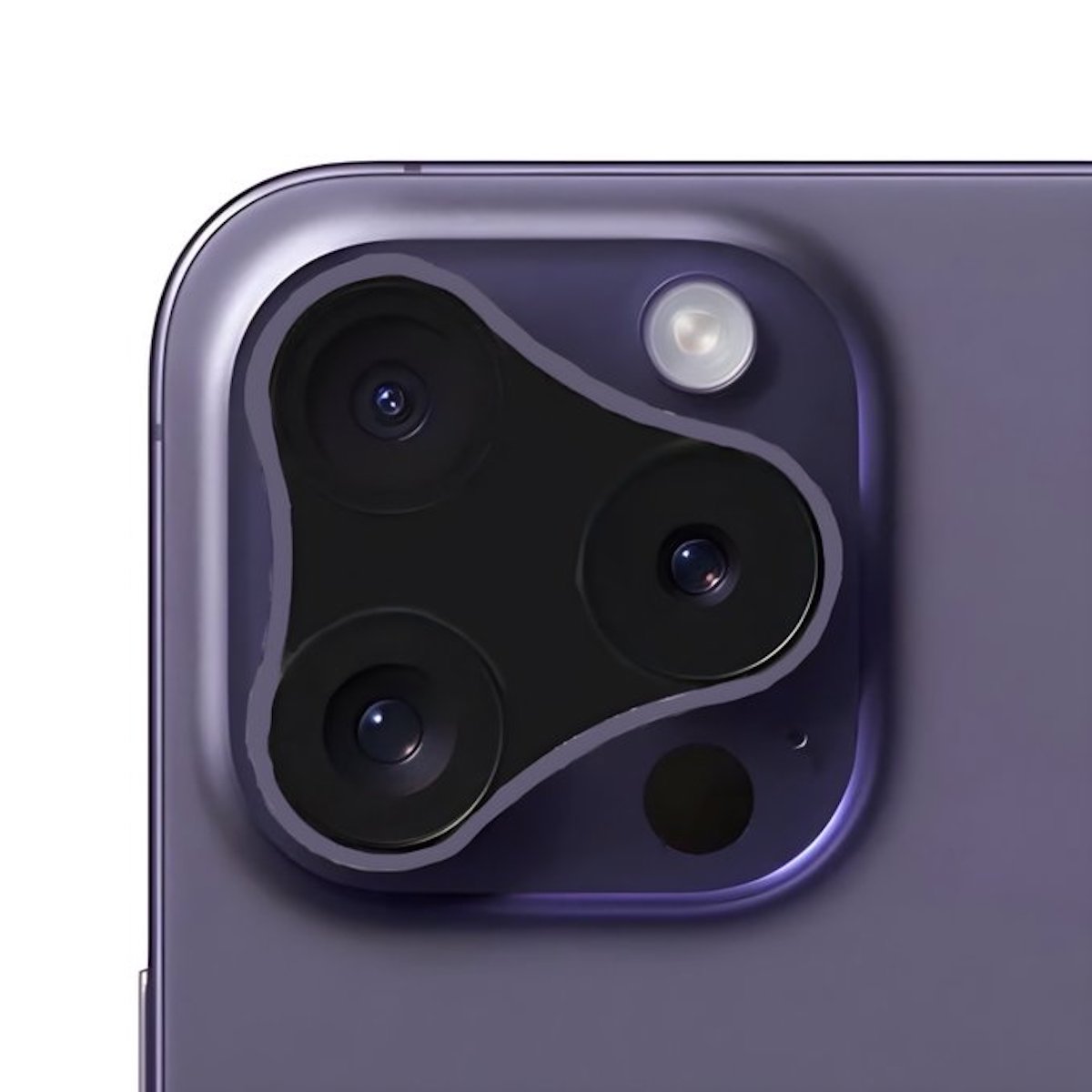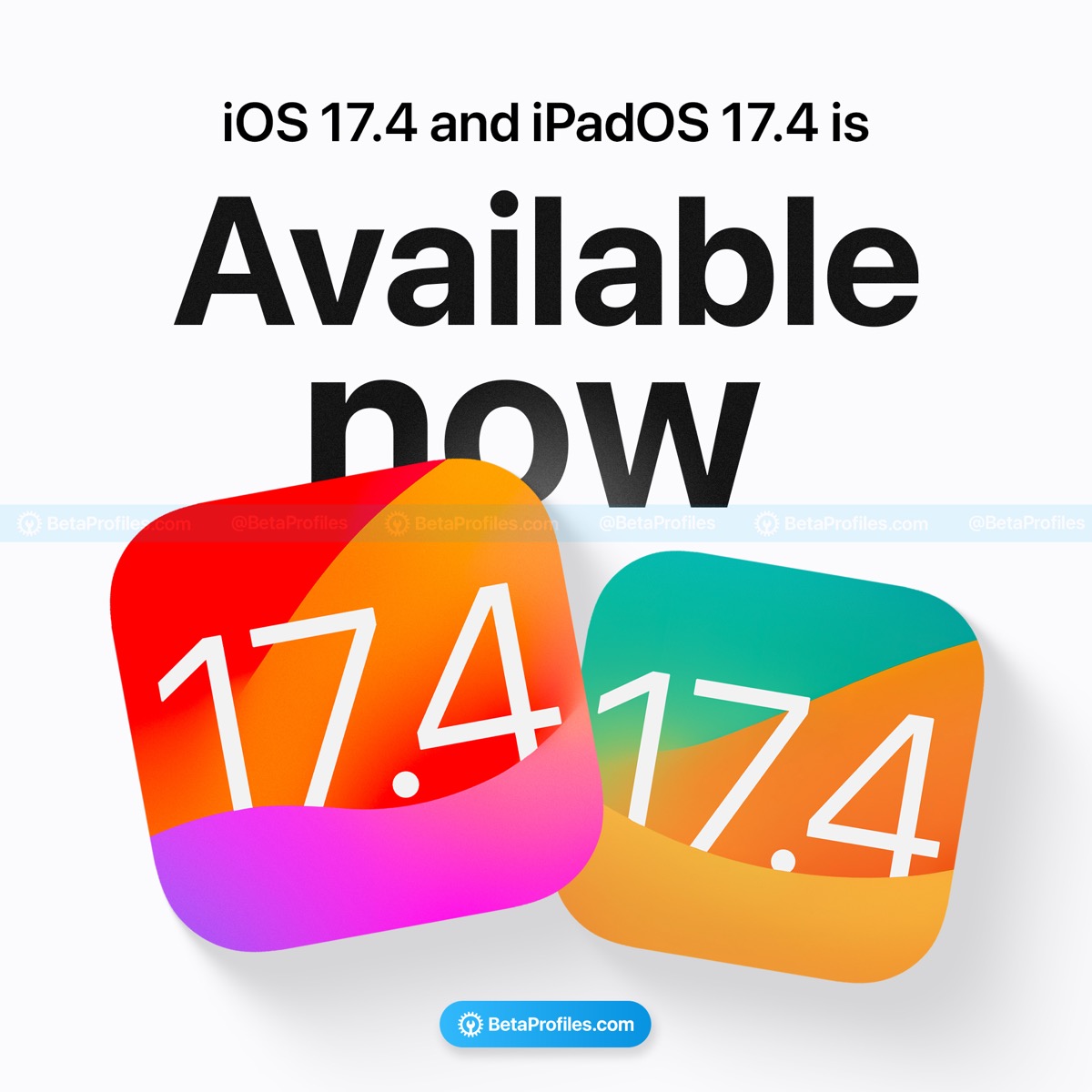iPhoneを頭の動きや外部スイッチで操作する「スイッチコントロール」

目次
アクセシビリティのスイッチコントロールについて知りたい

iPhoneに搭載されている操作補助機能アクセシビリティのひとつ「スイッチコントロール」は、体を動かすジェスチャや、同機能に対応する外部機器を使って、運動機能に障がいがある人でもiPhoneを快適に操作できるものです。
いくつかの入力方法を使い、iPhoneのタップやドラッグ、押す、選択、入力などの操作を実行できます。フリーハンドで描くことも可能です。
いくつかの入力方法を使い、iPhoneのタップやドラッグ、押す、選択、入力などの操作を実行できます。フリーハンドで描くことも可能です。
▼スイッチコントロールでできること
▼スイッチとして利用できる機器
▼スイッチコントロールをオンにする
▼操作するスイッチ機器を設定する
スイッチコントロールでできること
スイッチコントロールは、運動機能に障がいがあるなど、iPhoneの基本操作であるタップやスワイプ、ドラッグなどが難しい場合に、頭の動きで操作したり、対応する外部機器から各iPhoneの操作と同等の入力を行うことで、身体的に不自由であってもiPhoneを操作できるようにする機能です。
また、手を触れずにiPhoneを操作できる機能のため、手が水で濡れているなどでiPhoneを直接さわれないときにも活用できます。
スイッチとして利用できる機器
スイッチコントロールのスイッチとして利用できる機器(ソース)は、頭を動かしてiPhoneを操作する「iPhoneの前面カメラ(FaceTimeカメラ)」、画面をタップして利用する「iPhoneの画面」、そして対応する機器とiPhoneを接続して利用する「外部機器」の3つです。
前面カメラをソースとして利用する場合、カメラは2つのスイッチとして機能します。頭を左に動かしたとき、頭を右に動かしたとき、とそれぞれ別の操作を割り当てることができます。
対応する外部機器はMade for iPhone(MFi)認証を受けたものを利用します。各機器は、Apple Storeのアクセシビリティ関連アクセサリのページで確認、購入もできます。
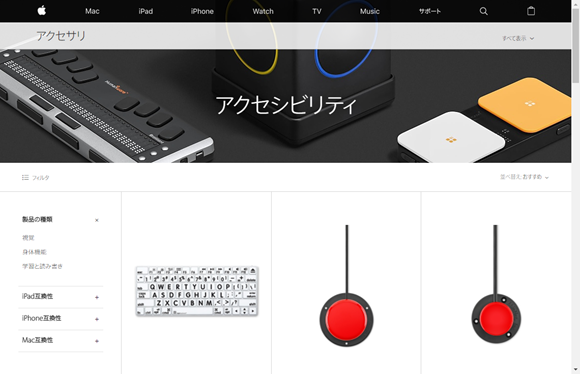
スイッチコントロールをオンにする
かんたんステップ
4ステップ
約5分
-
STEP1
「設定」→「一般」
-
STEP2
「アクセシビリティ」
-
STEP3
「スイッチコントロール」
-
STEP4
「スイッチコントロール」をオン
1
設定アプリから、アクセシビリティの設定を開く
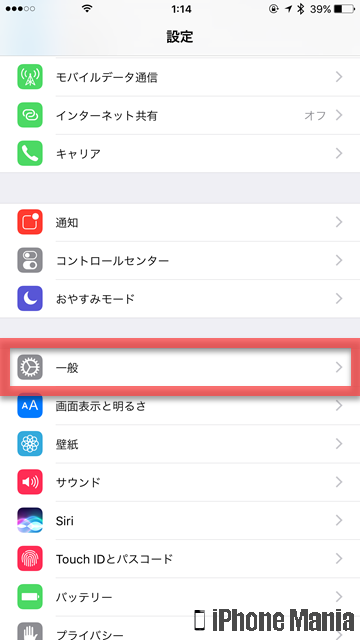
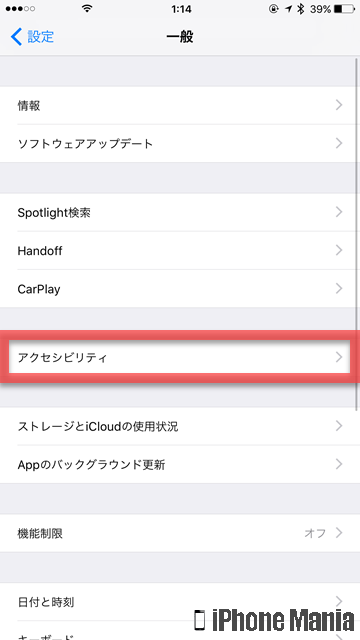
2
スイッチコントロールの設定を開く
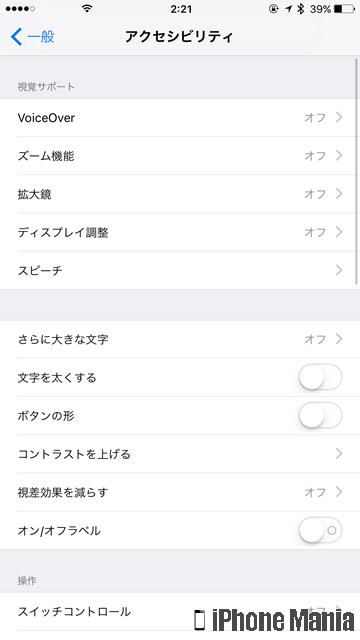
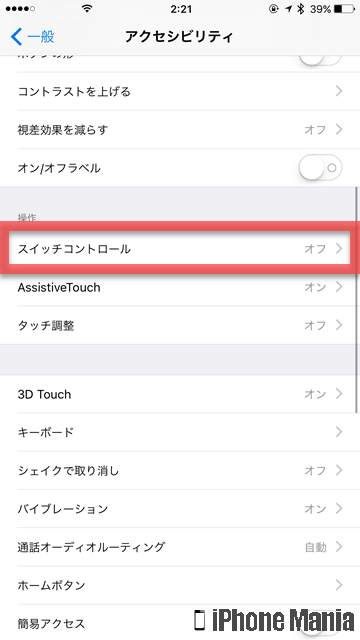
3
スイッチコントロールをオンにする
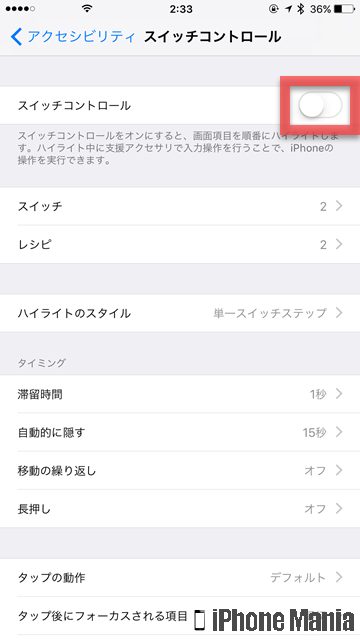
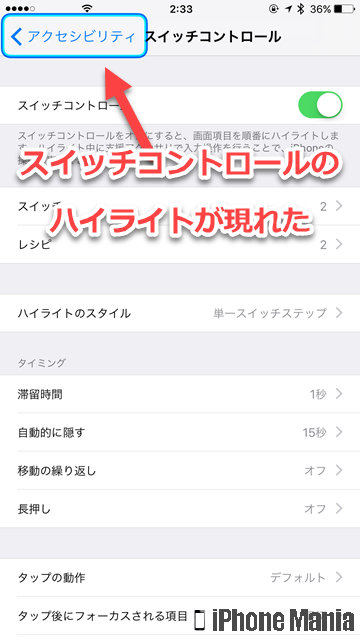
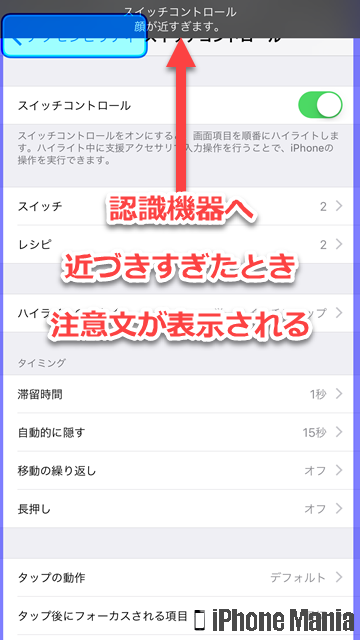
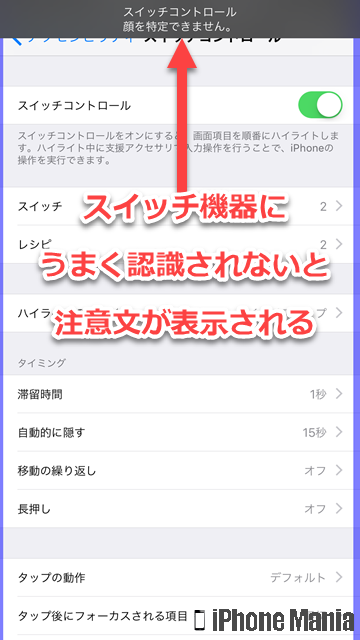
操作するスイッチ機器を設定する
かんたんステップ
7ステップ
約15分
-
STEP1
「設定」→「一般」
-
STEP2
「アクセシビリティ」
-
STEP3
「スイッチコントロール」
-
STEP4
「スイッチ」
-
STEP5
「新しいスイッチを追加」
-
STEP6
スイッチソースを選択
-
STEP7
割り当てる操作を選択
1
設定アプリから、アクセシビリティの設定を開く
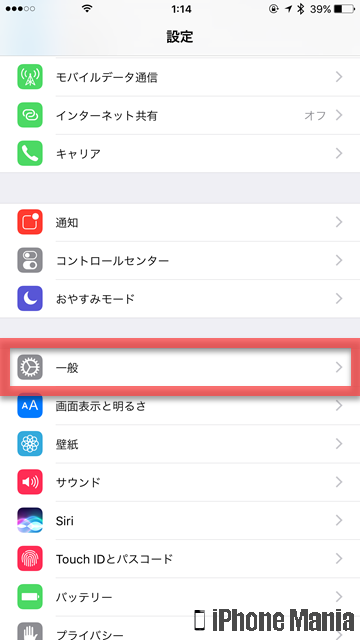
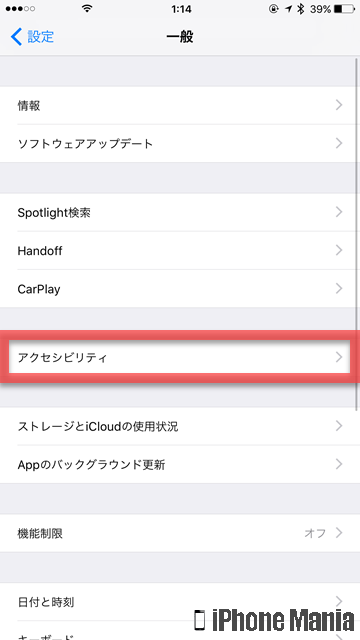
2
スイッチコントロールの設定を開く
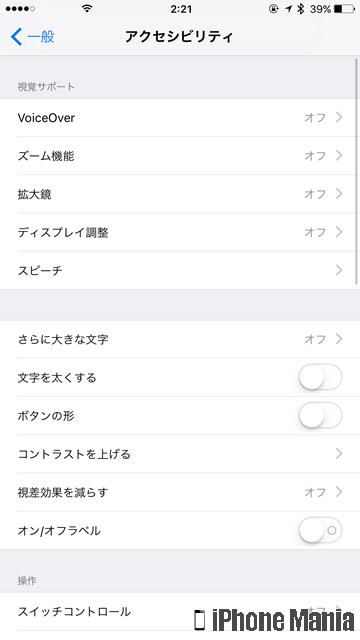
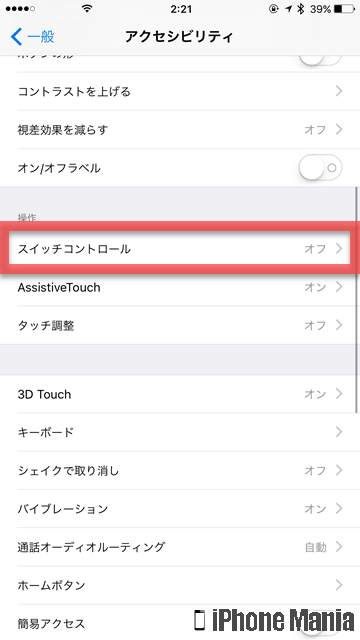
3
スイッチを追加する
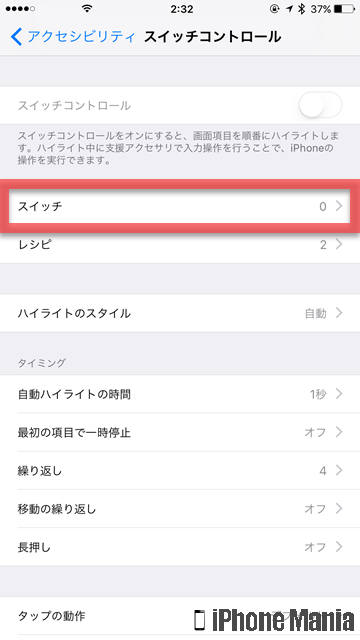
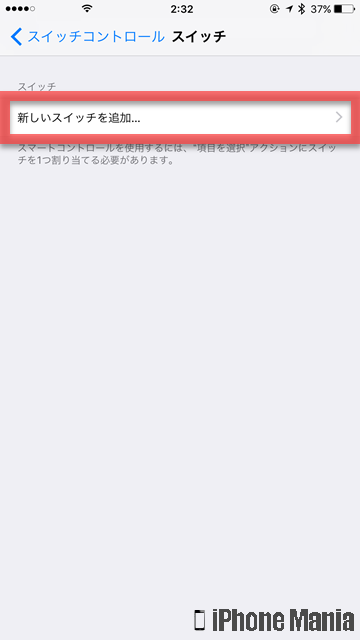
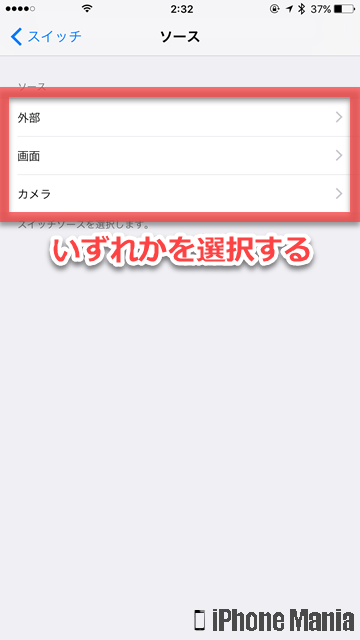
外部
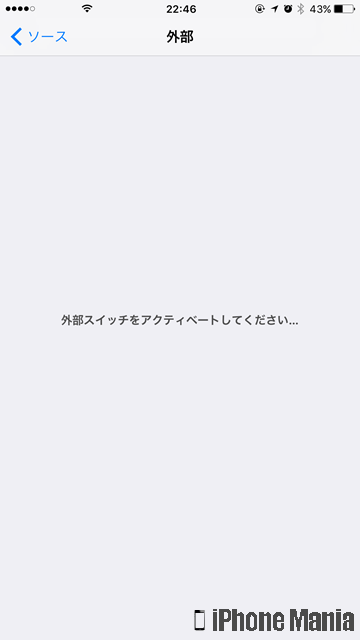
画面
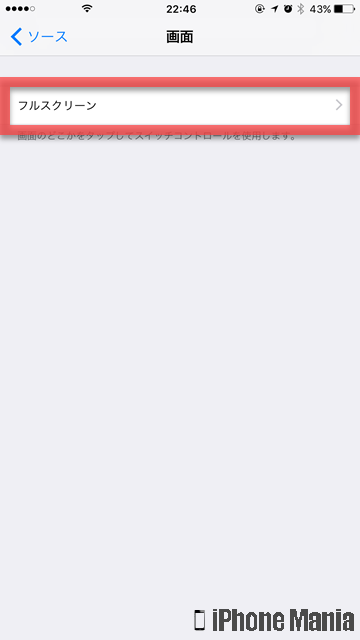
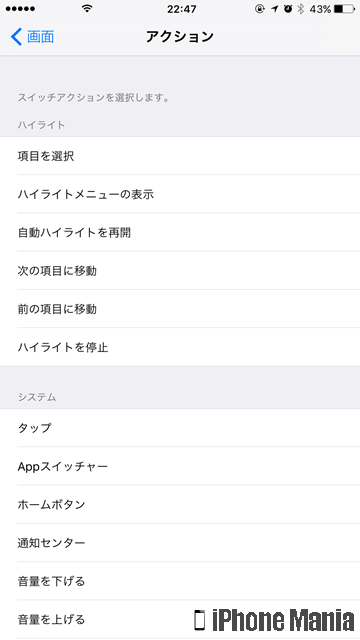
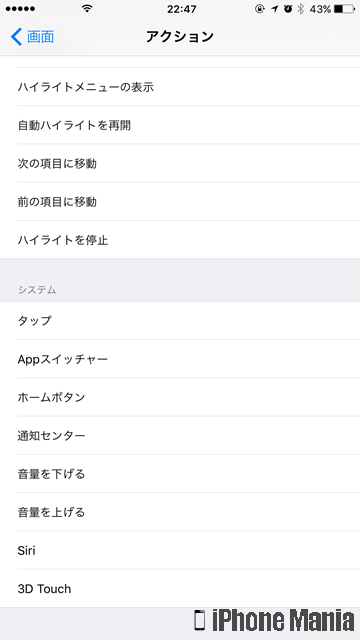
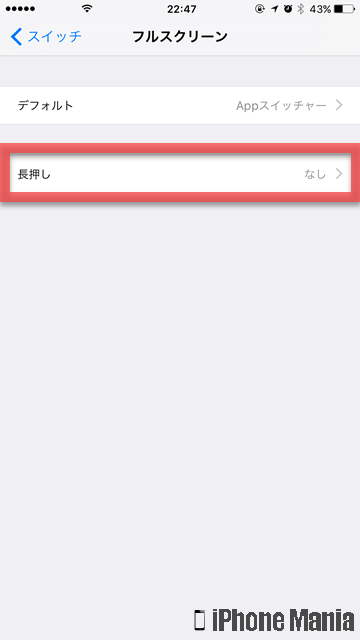
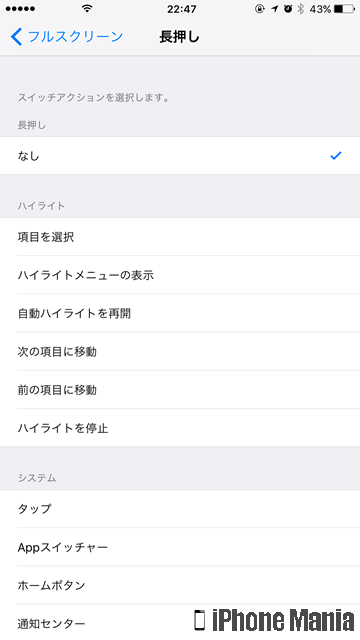
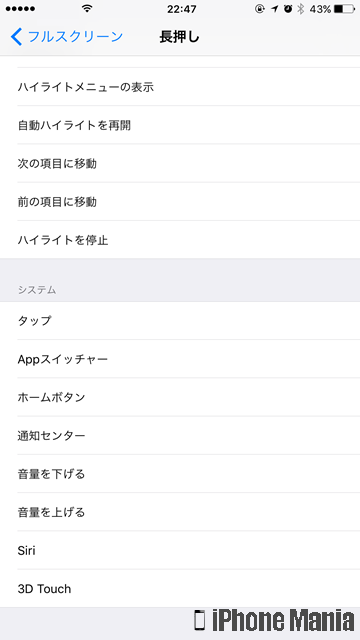
カメラ