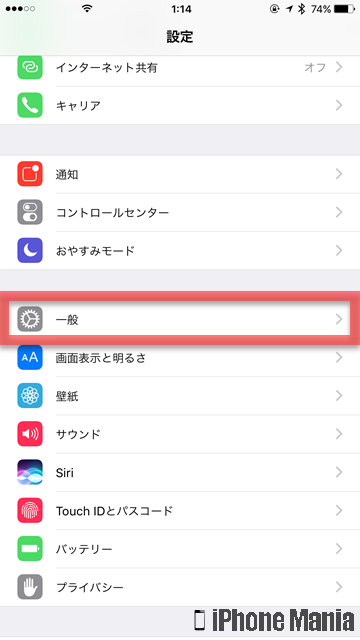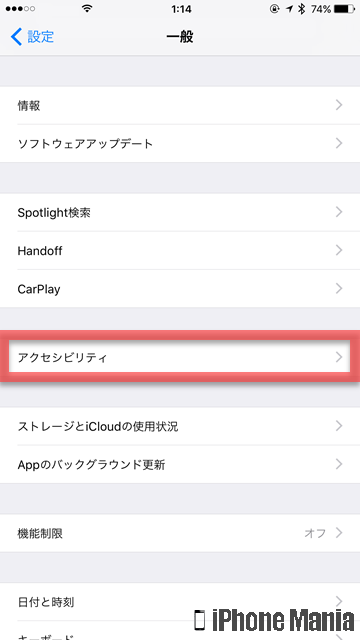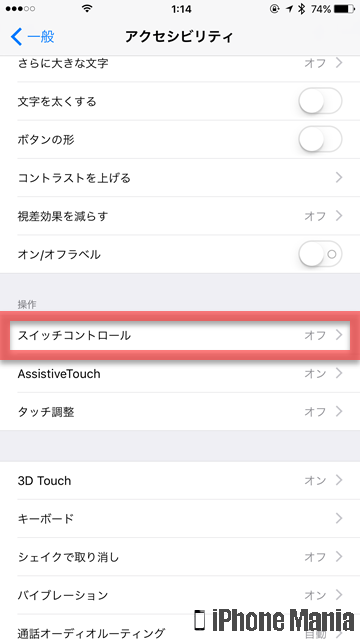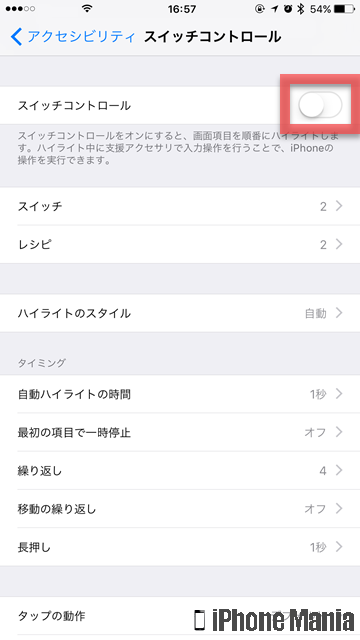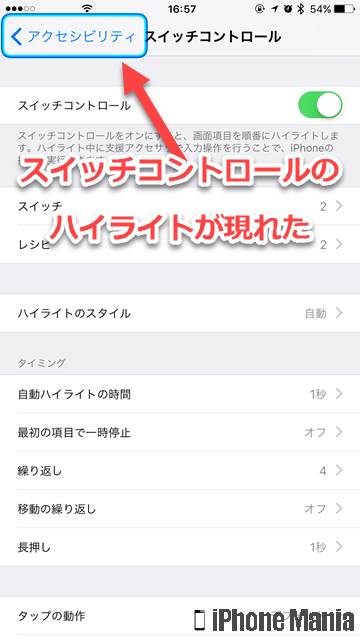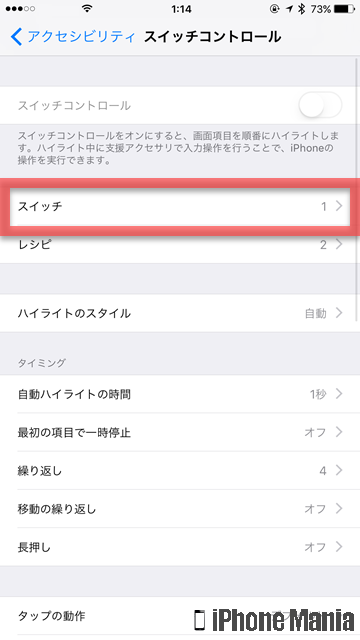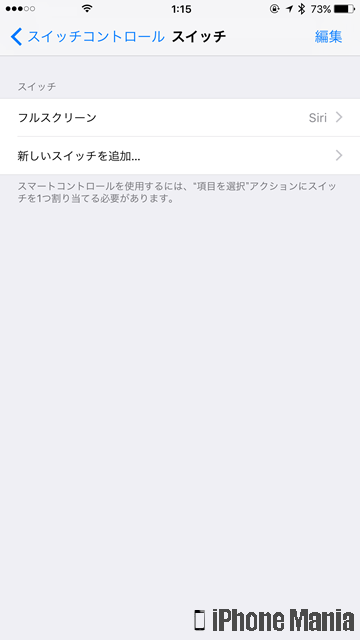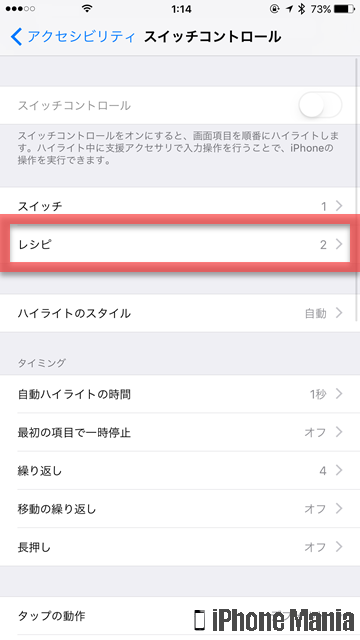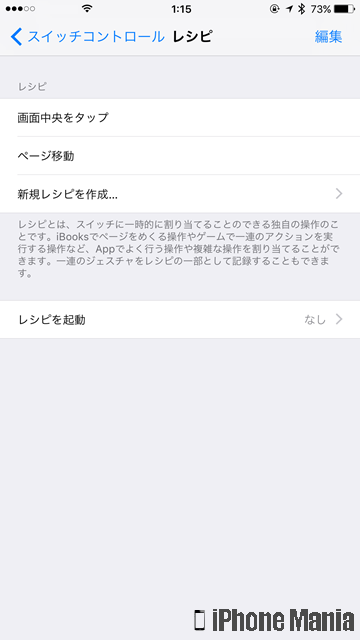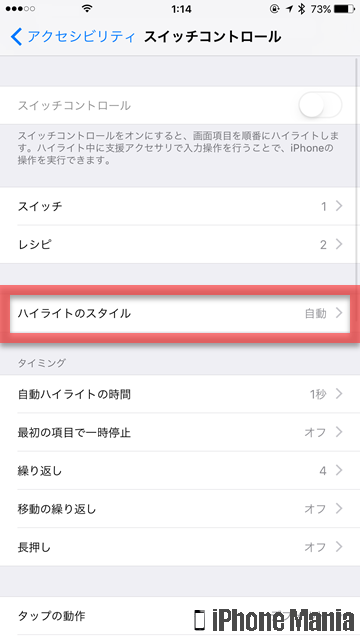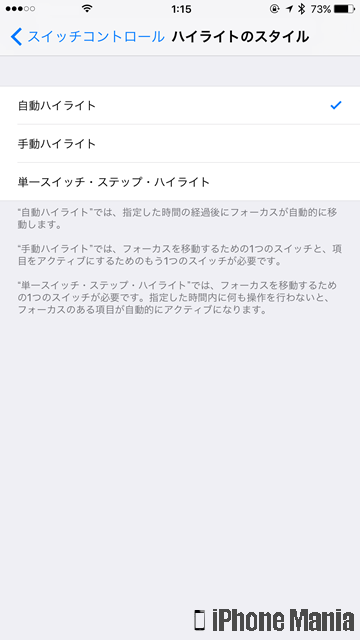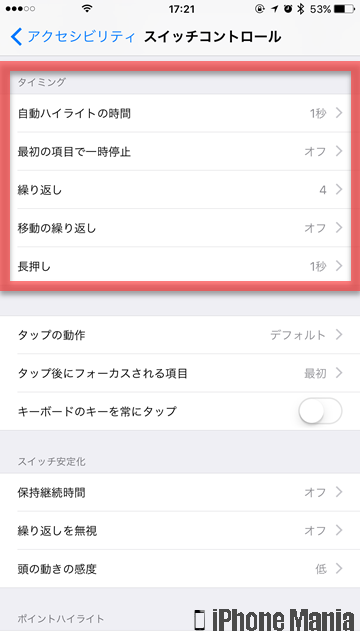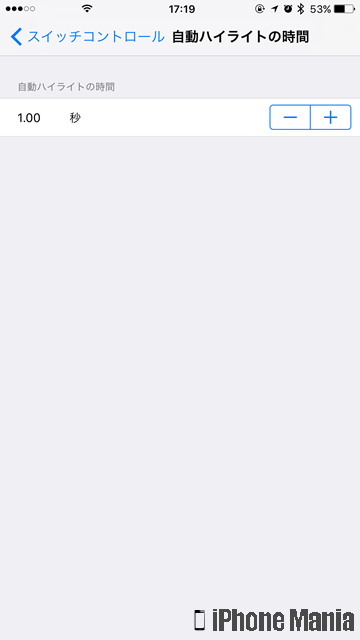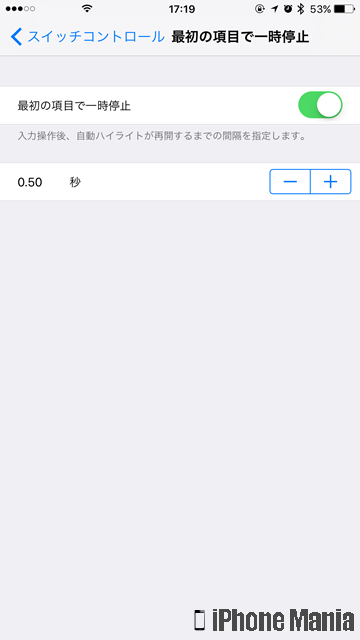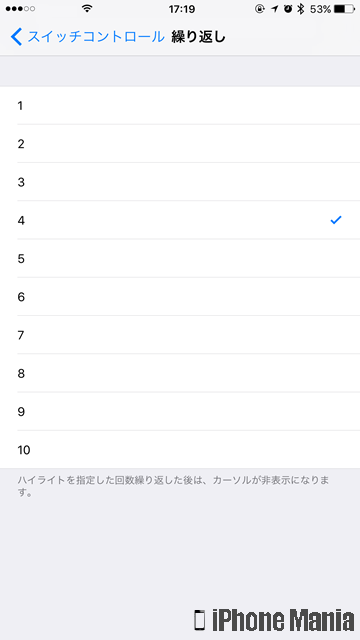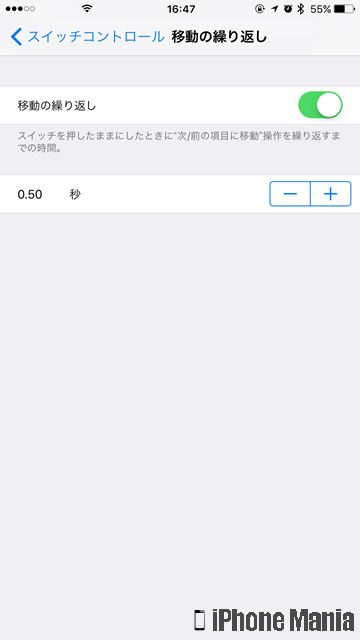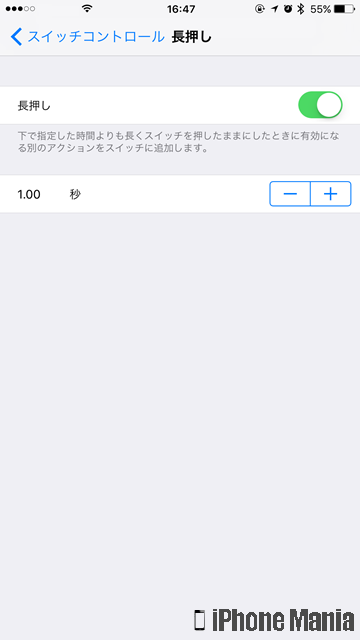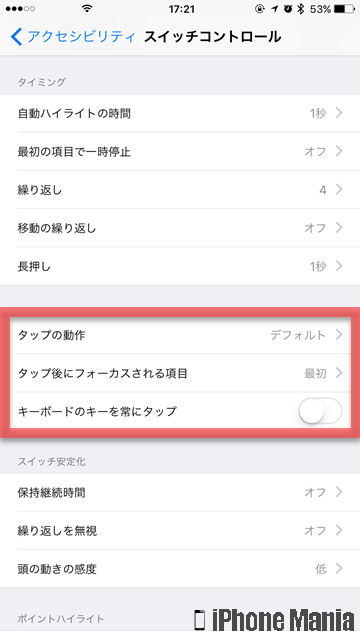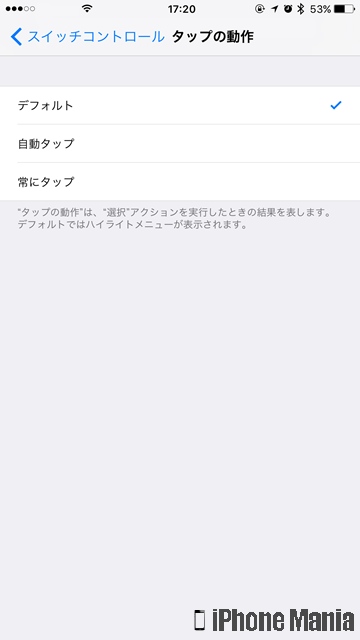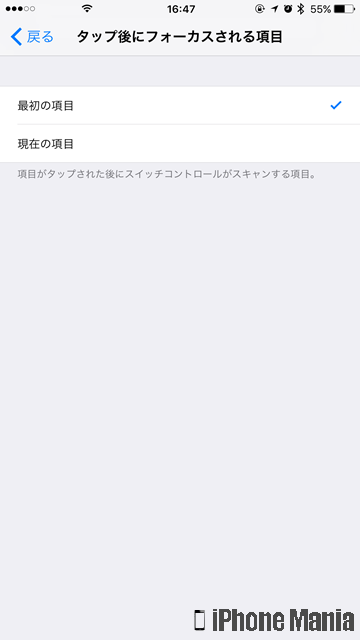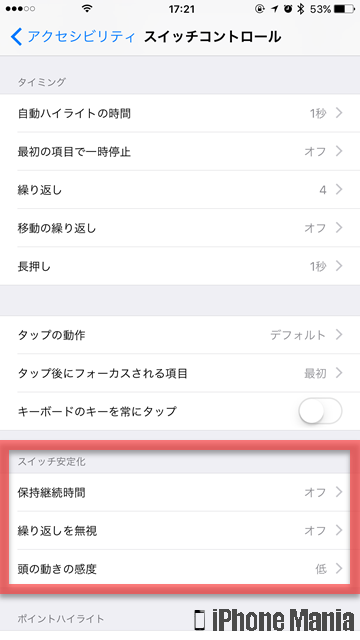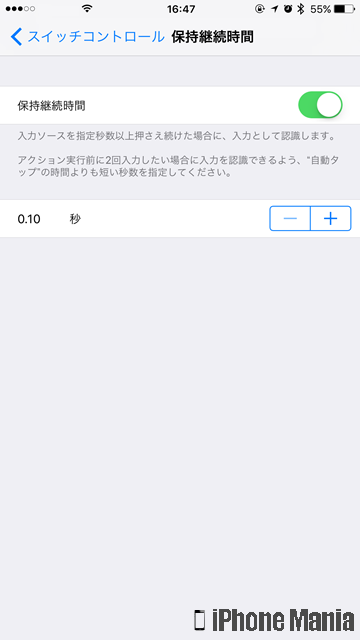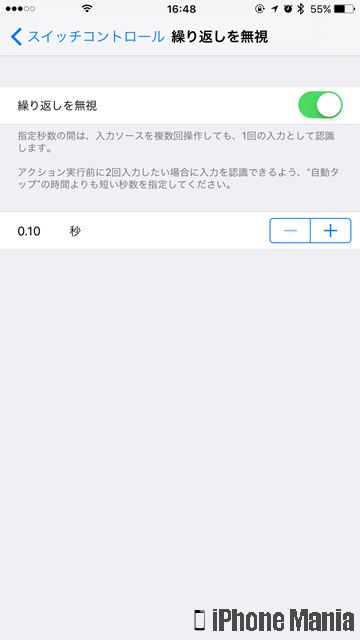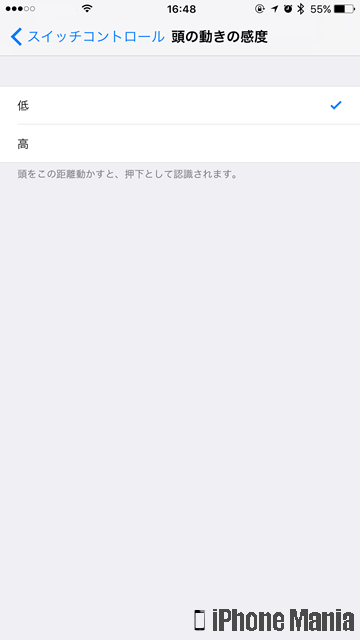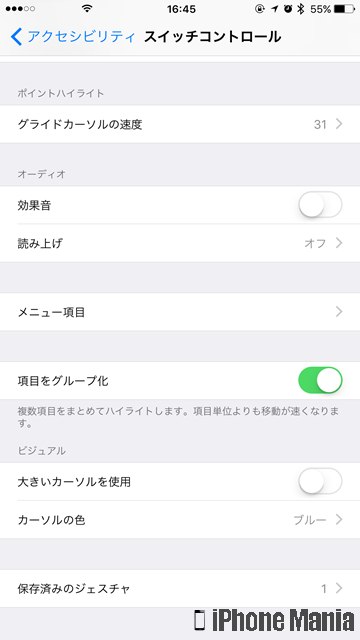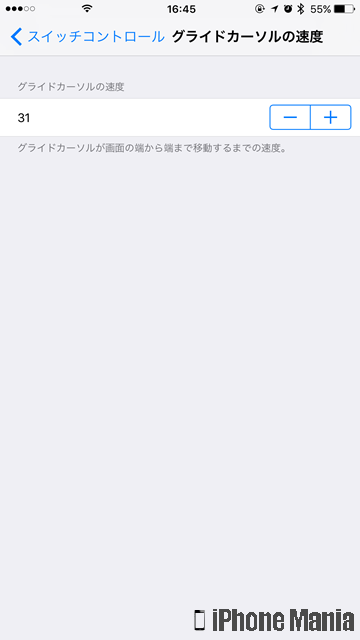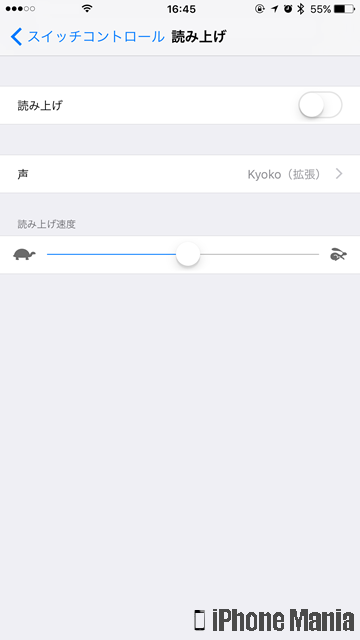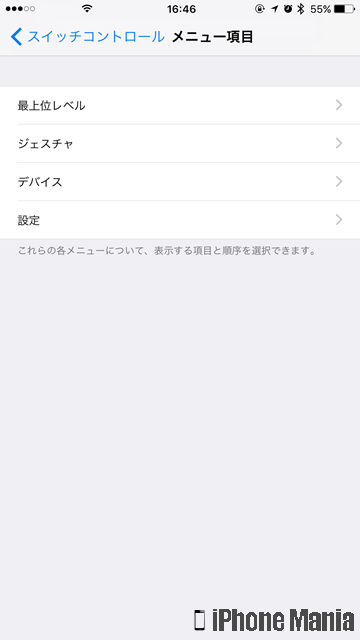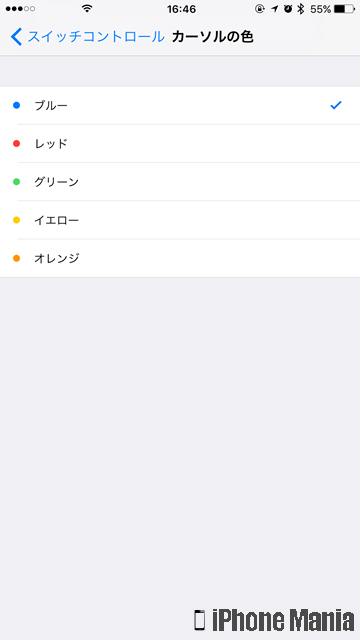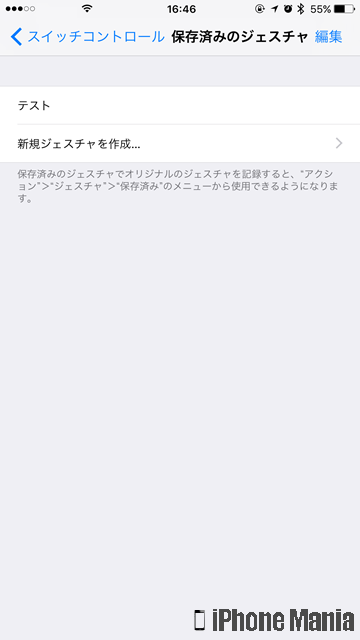【Tips】iPhoneのスイッチコントロール機能を活用する設定

目次
スイッチコントロールの設定を確認・変更したい

物理スイッチを使ってiPhoneを操作できる「スイッチコントロール」では、より使いやすくカスタマイズできるよう、設定アプリから各操作の詳細設定が行えます。
スイッチコントロールの詳細設定
-
STEP1
「設定」→「一般」
-
STEP2
「アクセシビリティ」
-
STEP3
「スイッチコントロール」
-
STEP4
各設定項目を確認・変更する
1
設定アプリから、アクセシビリティの設定を開く
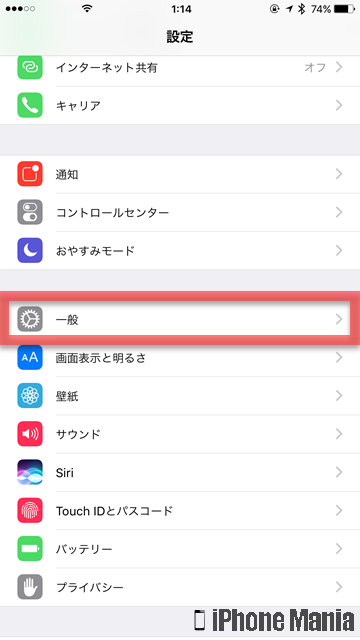 ホーム画面から「設定」を起動し、「一般」をタップします
ホーム画面から「設定」を起動し、「一般」をタップします
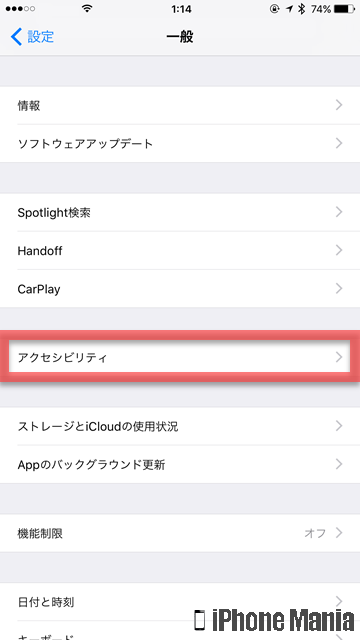 「アクセシビリティ」をタップします
「アクセシビリティ」をタップします
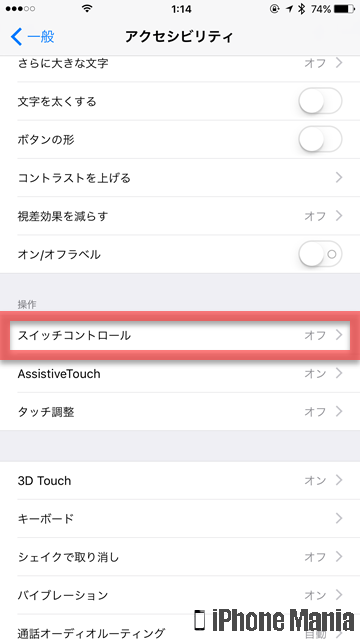 「スイッチコントロール」をタップします
「スイッチコントロール」をタップします
2
各設定項目を確認・変更する
スイッチコントロールの詳細設定が表示されます。上部の「スイッチコントロール」をオン(緑)にすると、機能を有効にできます
スイッチ
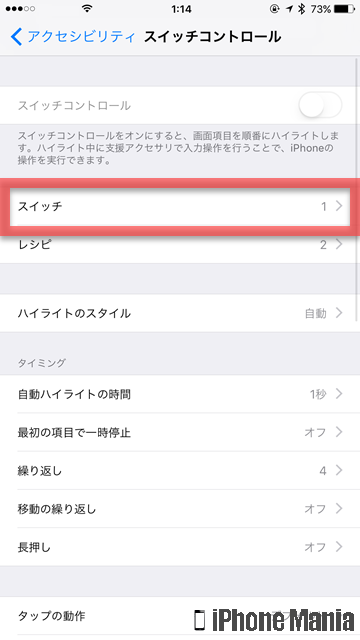 スイッチでは、スイッチコントロールで使用するアクションをスイッチに割り当てることができます
スイッチでは、スイッチコントロールで使用するアクションをスイッチに割り当てることができます
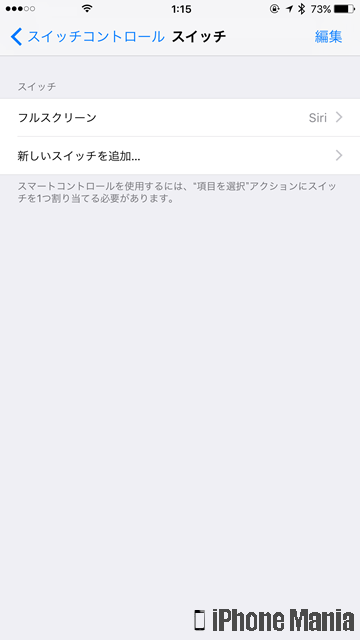 すでに設定したスイッチの確認のほか、「新しいスイッチを追加…」をタップするとスイッチ設定を新規作成します
すでに設定したスイッチの確認のほか、「新しいスイッチを追加…」をタップするとスイッチ設定を新規作成します
レシピ
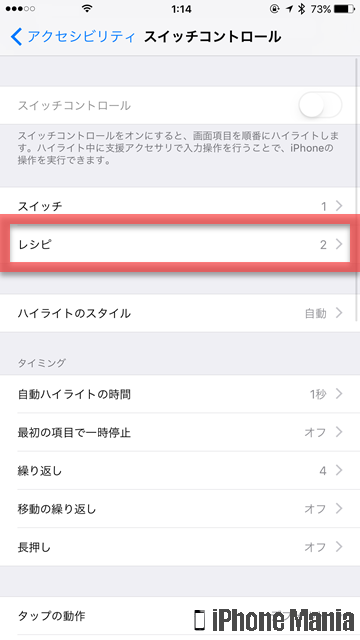 レシピは、スイッチに対して一時的に割り当てられる操作のことです。アプリでよく行う操作、複雑な操作などを設定できます
レシピは、スイッチに対して一時的に割り当てられる操作のことです。アプリでよく行う操作、複雑な操作などを設定できます
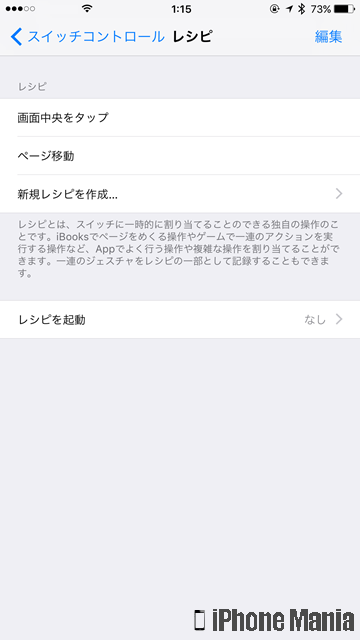 すでに設定したレシピの確認のほか、「新規レシピを作成…」をタップすると、新たなレシピを作成できます
すでに設定したレシピの確認のほか、「新規レシピを作成…」をタップすると、新たなレシピを作成できます
ハイライトのスタイル
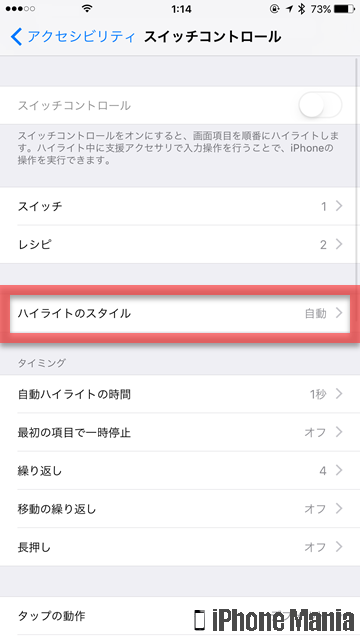 ハイライトのスタイルは、スイッチコントロールが有効になっているときに表示される枠をどのように動かすかの設定ができます
ハイライトのスタイルは、スイッチコントロールが有効になっているときに表示される枠をどのように動かすかの設定ができます
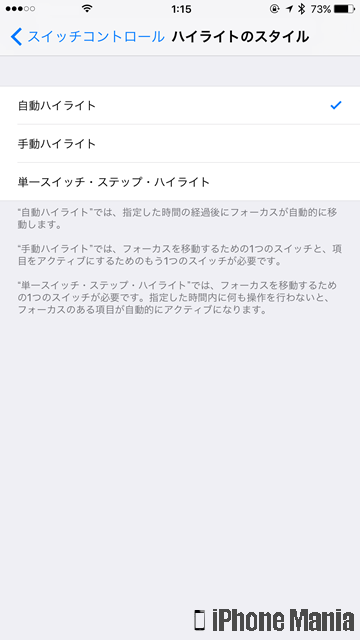 「自動ハイライト」「手動ハイライト」「単一スイッチ・ステップ・ハイライト」から選択できます。それぞれ試してみて合うものを選びましょう
「自動ハイライト」「手動ハイライト」「単一スイッチ・ステップ・ハイライト」から選択できます。それぞれ試してみて合うものを選びましょう
タイミング関連
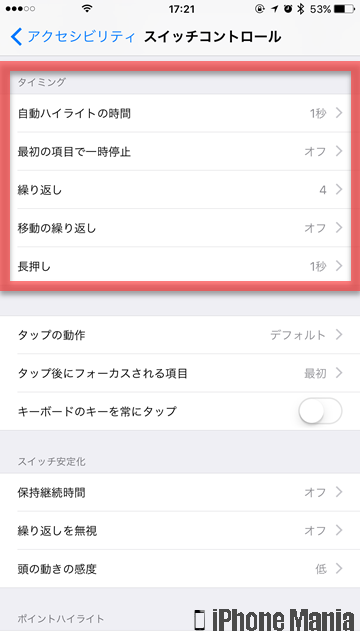 タイミング関連では、自動でハイライトする時間や、最初の項目で一時停止するかどうか、繰り返しや長押しの設定ができます
タイミング関連では、自動でハイライトする時間や、最初の項目で一時停止するかどうか、繰り返しや長押しの設定ができます
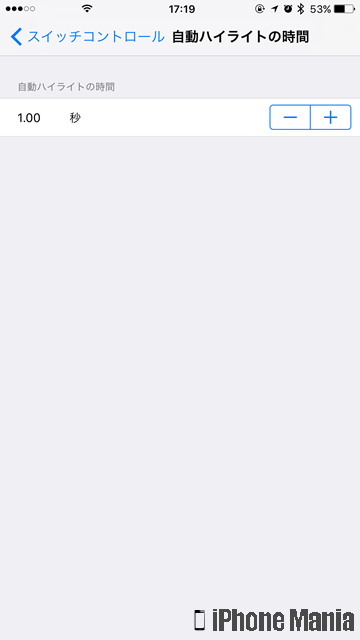 自動ハイライトの時間は、その名の通り、ハイライトの際に自動でハイライトする時間を設定できます
自動ハイライトの時間は、その名の通り、ハイライトの際に自動でハイライトする時間を設定できます
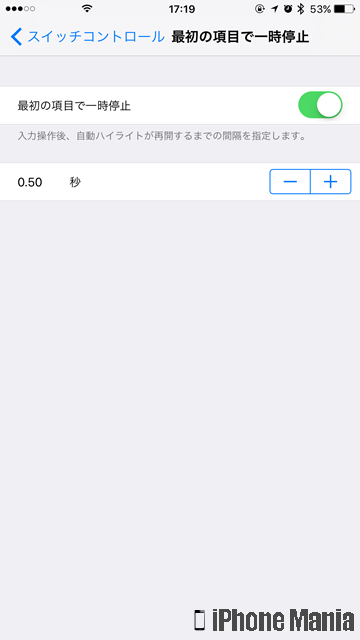 最初の項目で一時停止は、スイッチで入力を行った後、自動ハイライトが再開するまでに一時停止するかどうかの設定です。指定した秒数の間停止します
最初の項目で一時停止は、スイッチで入力を行った後、自動ハイライトが再開するまでに一時停止するかどうかの設定です。指定した秒数の間停止します
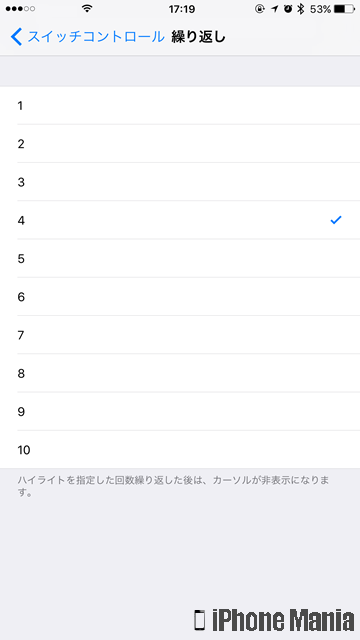 繰り返しは、ハイライトを指定した回数繰り返しさせる設定です。設定した繰り返し回数以降は、カーソルを非表示にします
繰り返しは、ハイライトを指定した回数繰り返しさせる設定です。設定した繰り返し回数以降は、カーソルを非表示にします
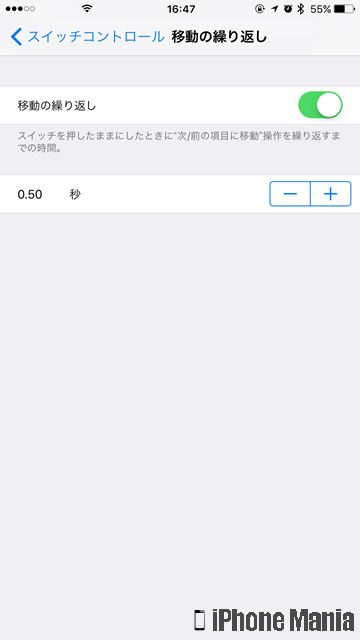 移動の繰り返しは、スイッチを押したままにしているとき、前後の項目に移動する操作を繰り返すまでの時間を設定できます
移動の繰り返しは、スイッチを押したままにしているとき、前後の項目に移動する操作を繰り返すまでの時間を設定できます
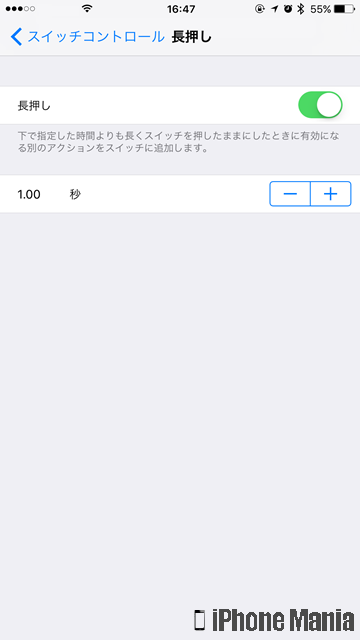 長押しは、ここで指定した時間よりも長くスイッチを押したままのとき、有効になる別のアクションをスイッチに追加できるようになります
長押しは、ここで指定した時間よりも長くスイッチを押したままのとき、有効になる別のアクションをスイッチに追加できるようになります
タップの操作関連
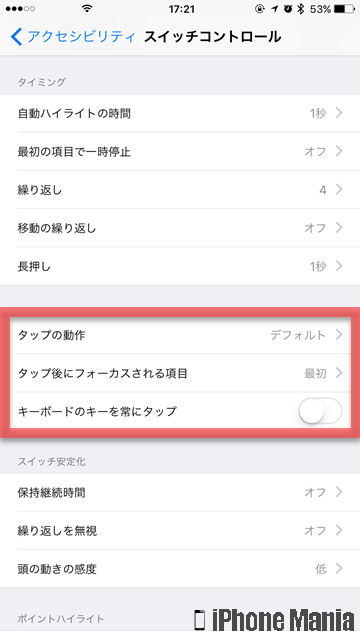 タップ操作関連では、タップの動作やタップ後のフォーカス項目、キーボードのキーを常にタップするかが設定できます
タップ操作関連では、タップの動作やタップ後のフォーカス項目、キーボードのキーを常にタップするかが設定できます
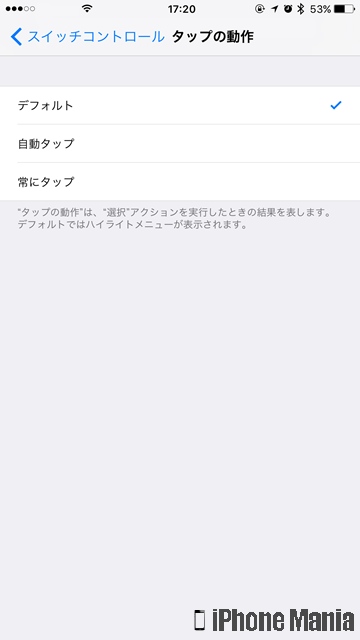 タップの動作は、選択する操作を実行したときの動作を設定します。ハイライトメニューを表示する「デフォルト」と、「自動タップ」、「常にタップ」から選べます
タップの動作は、選択する操作を実行したときの動作を設定します。ハイライトメニューを表示する「デフォルト」と、「自動タップ」、「常にタップ」から選べます
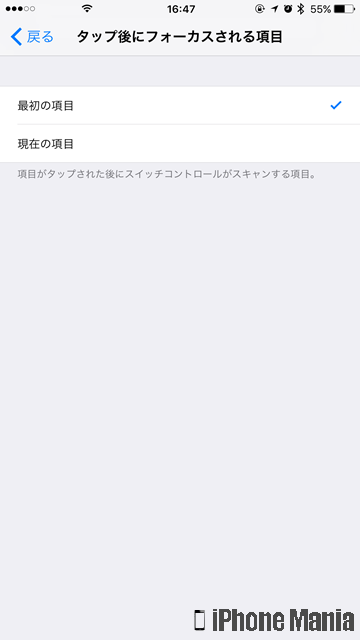 タップ後にフォーカスされる項目は、「最初の項目」か「現在の項目」かを選べます
タップ後にフォーカスされる項目は、「最初の項目」か「現在の項目」かを選べます
スイッチ安定化関連
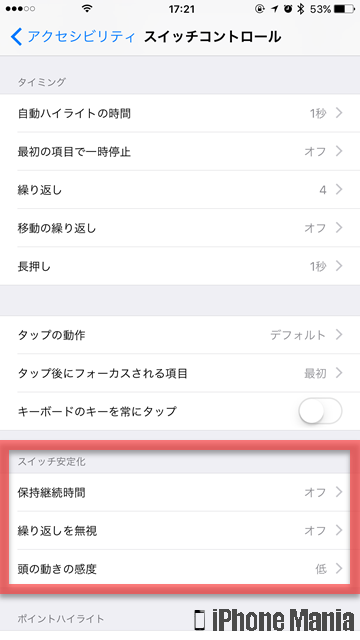 スイッチ安定化の項目では、「保持継続時間」と「繰り返しを無視」のオン/オフと、その継続時間を秒単位で設定できます
スイッチ安定化の項目では、「保持継続時間」と「繰り返しを無視」のオン/オフと、その継続時間を秒単位で設定できます
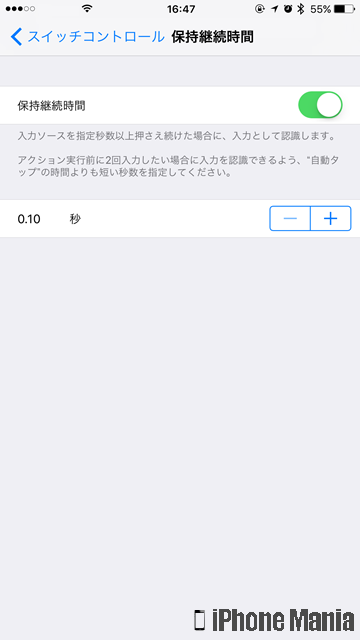 保持継続時間は、物理スイッチを指定の秒数押さえ続けたときに入力したと判断する時間です。ここで設定した秒数より長くスイッチを押さえると、入力したとみなされます
保持継続時間は、物理スイッチを指定の秒数押さえ続けたときに入力したと判断する時間です。ここで設定した秒数より長くスイッチを押さえると、入力したとみなされます
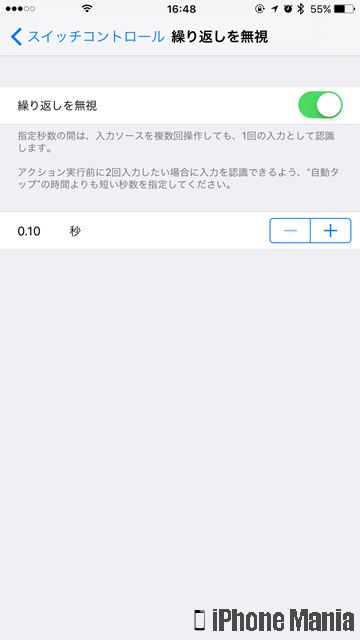 繰り返しを無視は、スイッチを数回操作しても、1回の入力として認識できる機能です。指定した秒数の間は、複数回入力しても1回の入力として受け付けられます
繰り返しを無視は、スイッチを数回操作しても、1回の入力として認識できる機能です。指定した秒数の間は、複数回入力しても1回の入力として受け付けられます
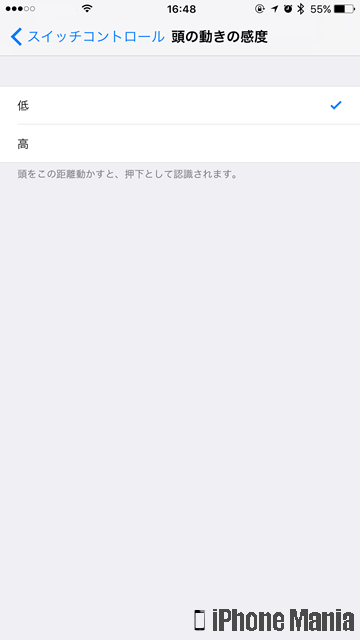 頭の動きの感度は、頭をどの位置で動かすとスイッチコントロールの入力として認識するかを設定できます。「低」または「高」で選択します
頭の動きの感度は、頭をどの位置で動かすとスイッチコントロールの入力として認識するかを設定できます。「低」または「高」で選択します
そのほかの項目
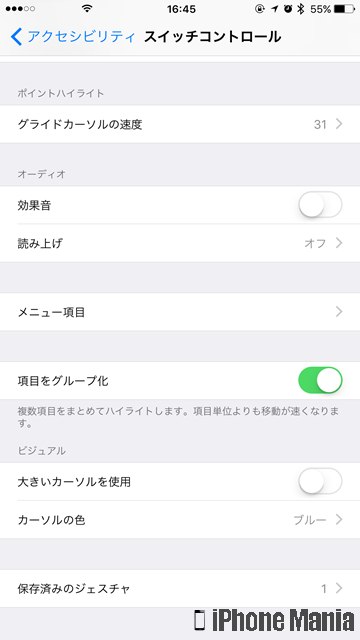 そのほかの項目では、オーディオやメニュー項目の表示、ビジュアル設定や保存済みジェスチャの確認・変更ができます
そのほかの項目では、オーディオやメニュー項目の表示、ビジュアル設定や保存済みジェスチャの確認・変更ができます
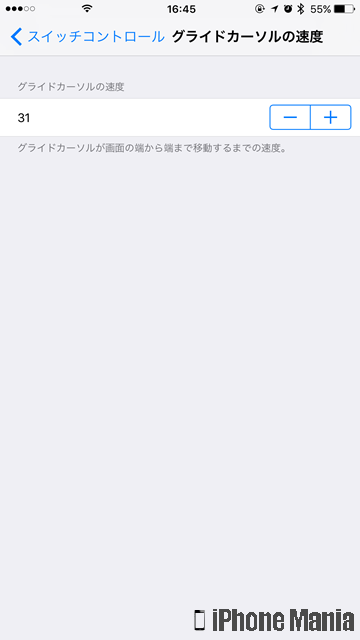 グラインドカーソルの速度は、グラインドカーソルが、画面の端から端に移動する間の速度の設定です
グラインドカーソルの速度は、グラインドカーソルが、画面の端から端に移動する間の速度の設定です
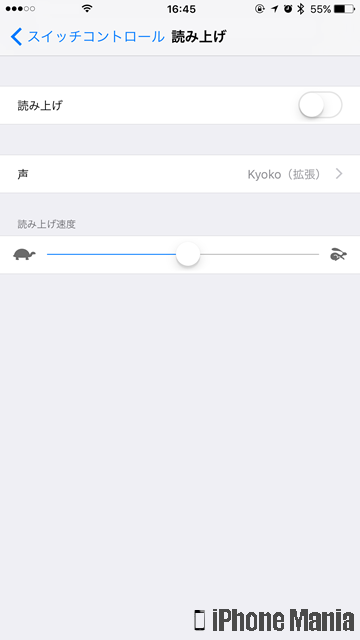 オーディオ設定では効果音のオン/オフのほか、読み上げのオン/オフ、読み上げの超え、読み上げ速度を設定できます
オーディオ設定では効果音のオン/オフのほか、読み上げのオン/オフ、読み上げの超え、読み上げ速度を設定できます
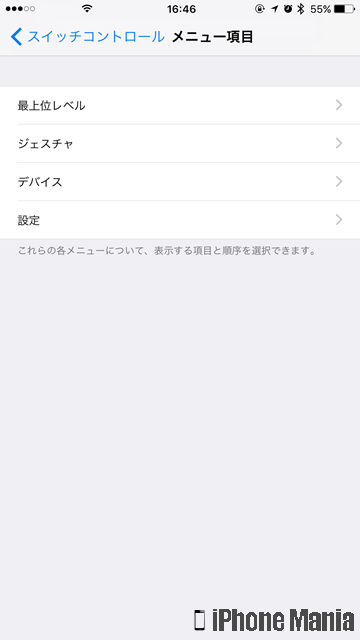 メニュー項目は、最上位レベル、ジェスチャ、デバイス、設定の各メニューのうち、表示する項目と順序を設定できます
メニュー項目は、最上位レベル、ジェスチャ、デバイス、設定の各メニューのうち、表示する項目と順序を設定できます
項目をグループ化は、オンにすると、複数の項目をまとめてハイライトできるようになります。項目単位での移動よりもすばやくハイライトが移動します
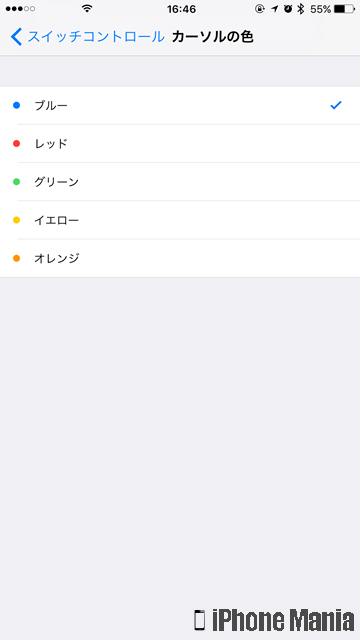 ビジュアルでは、大きいカーソルを使用するかどうかと、カーソルの色を選択できます。カーソルの色はブルー、レッド、グリーン、イエロー、オレンジの5色です
ビジュアルでは、大きいカーソルを使用するかどうかと、カーソルの色を選択できます。カーソルの色はブルー、レッド、グリーン、イエロー、オレンジの5色です
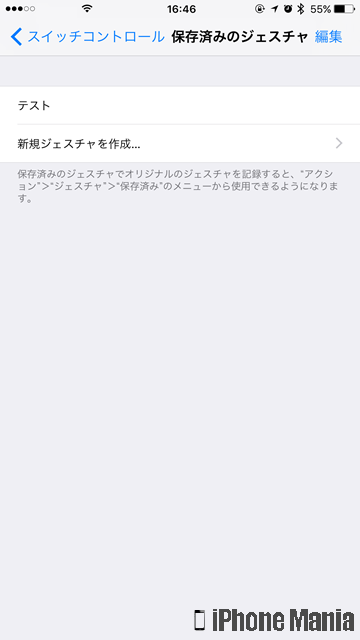 保存済みのジェスチャでは、オリジナルのジェスチャを作成したり、作成済みのジェスチャの確認ができます
保存済みのジェスチャでは、オリジナルのジェスチャを作成したり、作成済みのジェスチャの確認ができます