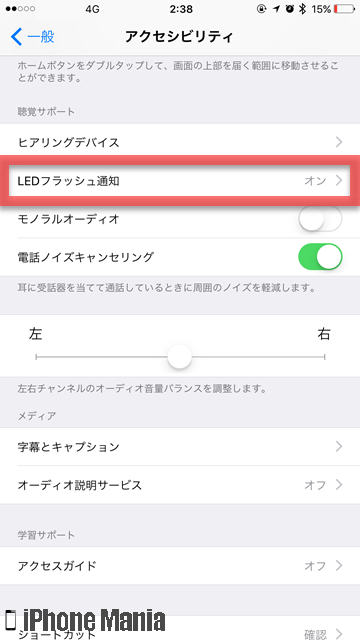聴覚が不自由でもiPhoneを快適に利用できる機能

目次
聴覚に障がいがあるがiPhoneを快適に利用したい

iPhoneは、障がいのある方も快適に利用できるよう、アクセシビリティ機能としてさまざまなサポート機能が搭載されています。
聴覚に障がいがある方へのサポートでは、「Made for iPhone」補聴器の利用者向けに、iPhoneを使って補聴器の設定を調整できるほか、iPhoneをリモートマイクとして使ったり、オーディオの再生などの補助機能があります。この機能を利用するには、iOS7以降を搭載したiPhone4s以降が必要となります。
また、音声の出力をステレオからモノラルに変更したり、映画などのビデオの字幕をカスタマイズすることもできます。
聴覚に障がいがある方へのサポートでは、「Made for iPhone」補聴器の利用者向けに、iPhoneを使って補聴器の設定を調整できるほか、iPhoneをリモートマイクとして使ったり、オーディオの再生などの補助機能があります。この機能を利用するには、iOS7以降を搭載したiPhone4s以降が必要となります。
また、音声の出力をステレオからモノラルに変更したり、映画などのビデオの字幕をカスタマイズすることもできます。
▼ヒアリングデバイス(補聴器の利用設定)
▼音声出力をステレオまたはモノラルに変更
▼ビデオの字幕とクローズドキャプション
▼ポイント:LEDフラッシュで視覚的に着信を通知
ヒアリングデバイス(補聴器の利用設定)
Made for iPhone認証を取得している補聴器の場合は、iPhoneとペアリング設定することで、補聴器のバッテリー状況の確認など補聴器の細かな設定を行えます。
かんたんステップ
4ステップ
約10分
-
STEP1
「設定」→「一般」
-
STEP2
「アクセシビリティ」
-
STEP3
「ヒアリングデバイス」
-
STEP4
リストから補聴器を選ぶ
1
設定アプリから、アクセシビリティの設定を開く
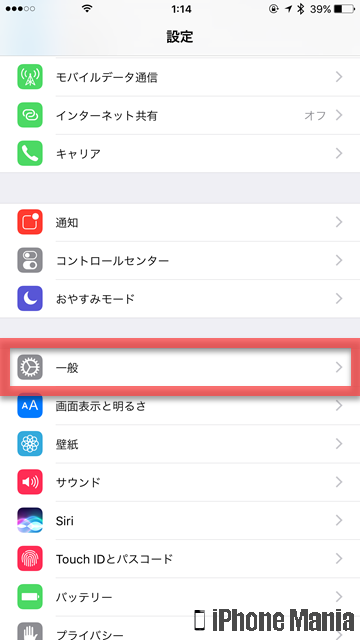
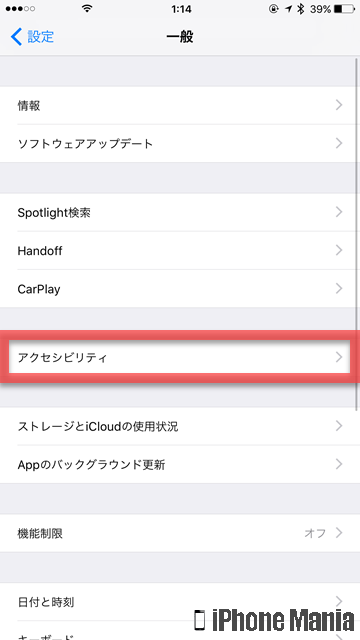
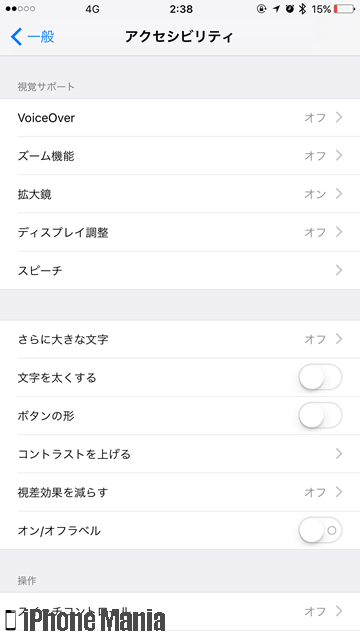
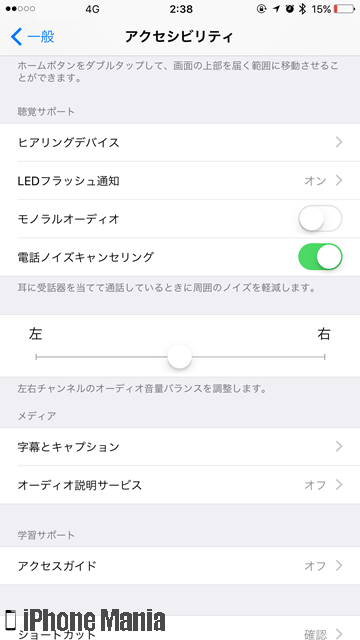
2
ヒアリングデバイスに補聴器を設定する
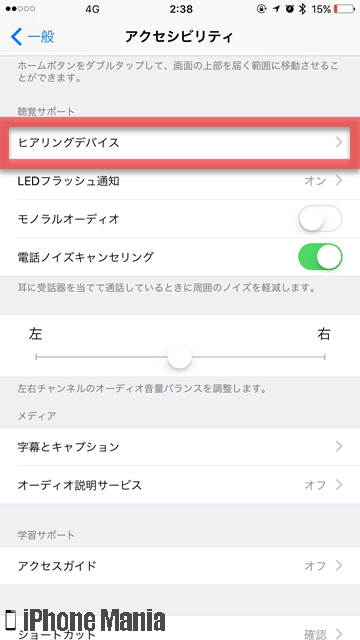
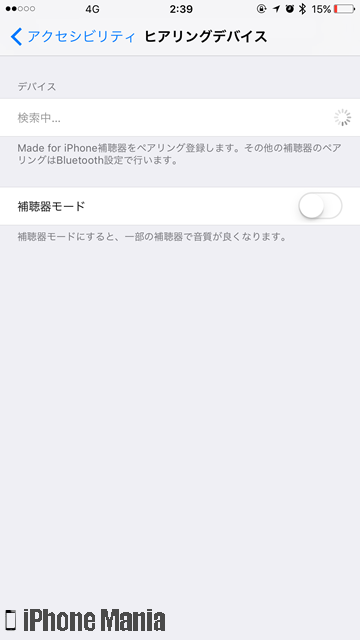
音声出力をステレオまたはモノラルに変更
アクセシビリティの聴覚サポートのひとつ「モノラルオーディオ」は、音声の出力時、左チャンネルの音と右チャンネルの音をモノラルに変換し、両方のチャンネルで再生する機能です。機能を有効にすることで、片方の耳ですべての音(両方から出力されている音)を聴けるようになります。
かんたんステップ
4ステップ
約10分
-
STEP1
「設定」→「一般」
-
STEP2
「アクセシビリティ」
-
STEP3
「モノラルオーディオ」をオンにする
-
STEP4
左右出力の音量バランスを調整する
1
設定アプリから、アクセシビリティの設定を開く
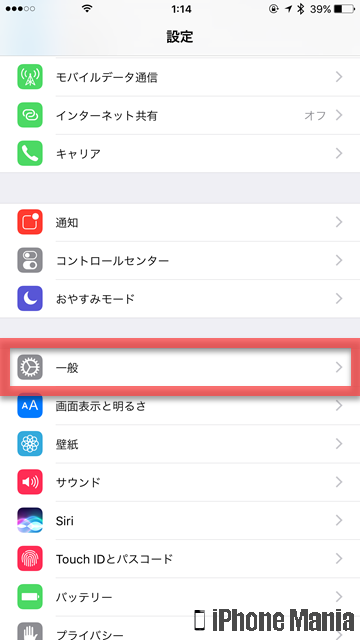
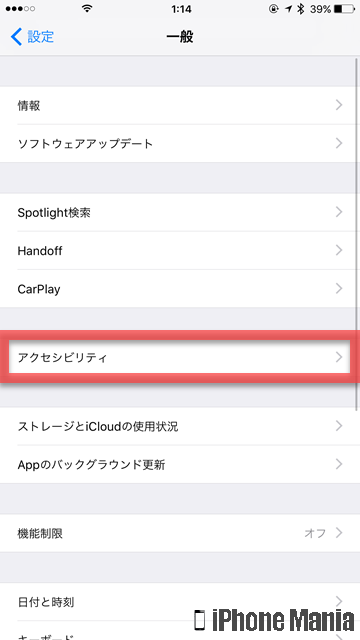
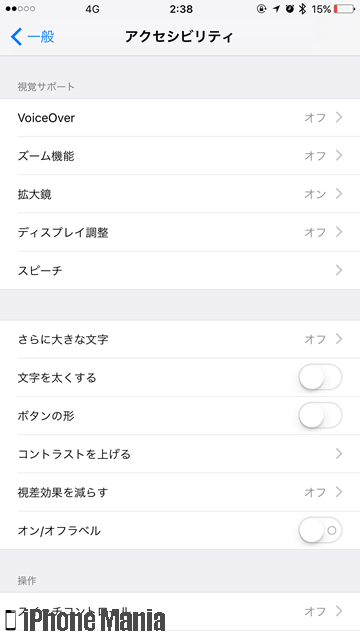
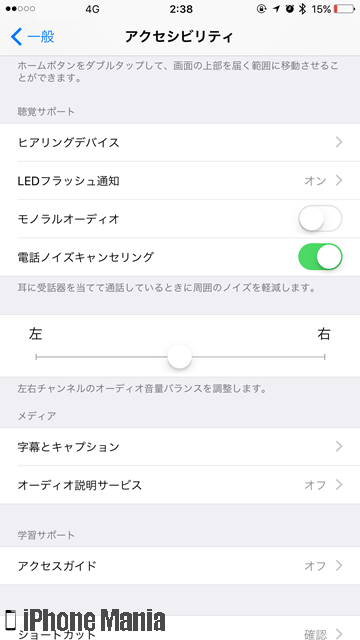
2
モノラルオーディオをオン/オフする
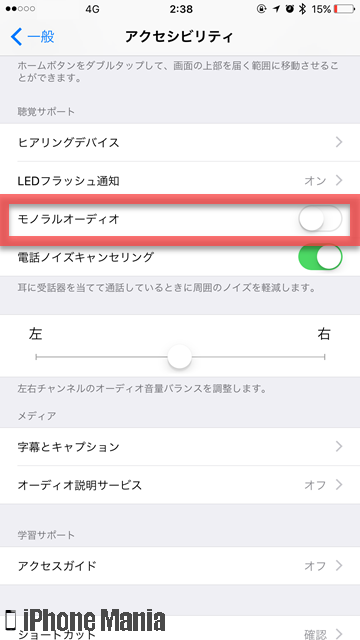
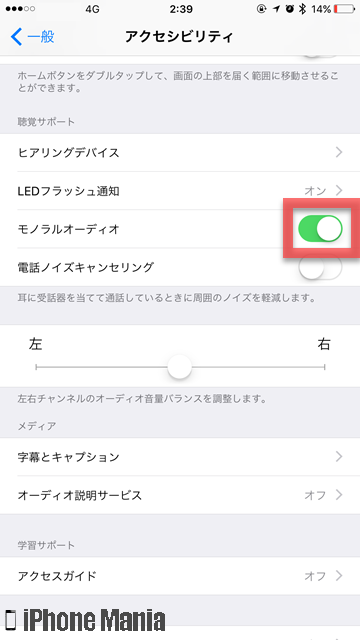
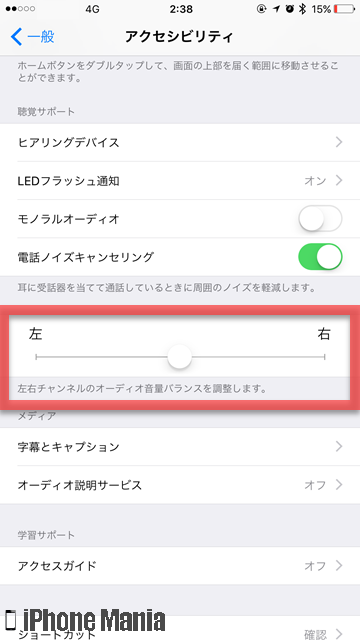
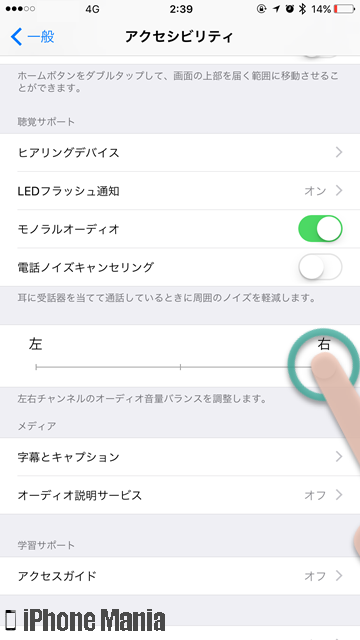
ビデオの字幕とクローズドキャプション
「ビデオ」アプリで映画やテレビ番組を視聴する際、ビデオの字幕やキャプションは、通常は標準のものが表示されます。アクセシビリティの「字幕とキャプション」項目では、耳が不自由なiPhoneユーザー向けの字幕など、特別なキャプションが利用できます。
かんたんステップ
5ステップ
約15分
-
STEP1
「設定」→「一般」
-
STEP2
「アクセシビリティ」
-
STEP3
「字幕とキャプション」
-
STEP4
「クローズドキャプション+SDH」をオンにする
-
STEP5
スタイルを指定する
1
設定アプリから、アクセシビリティの設定を開く
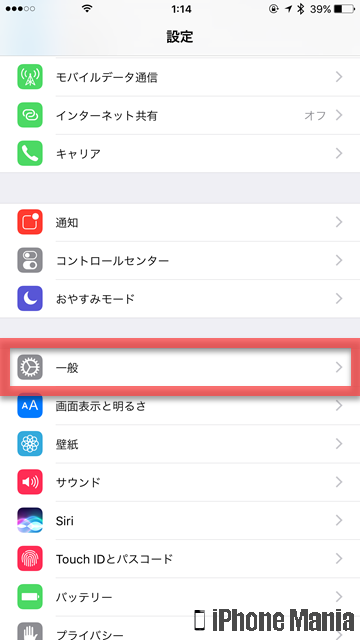
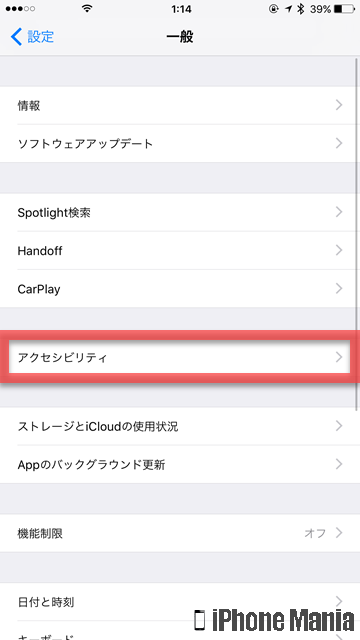
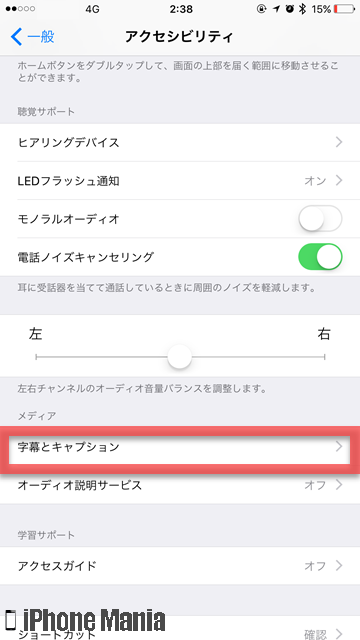
2
クローズドキャプションをオンにする
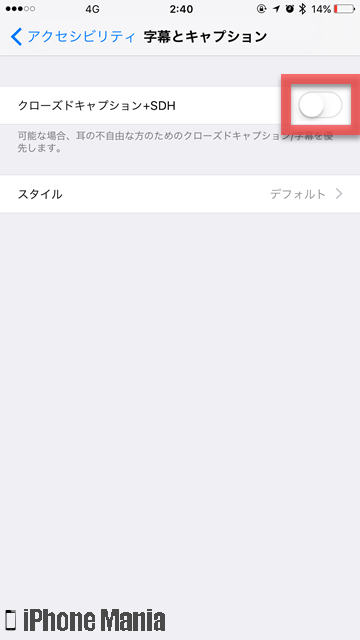
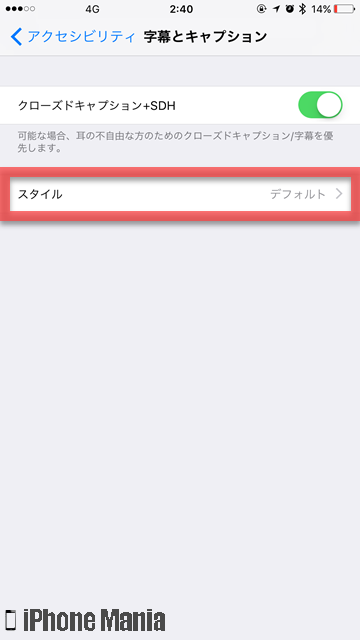
3
字幕やキャプションの表示設定を行う
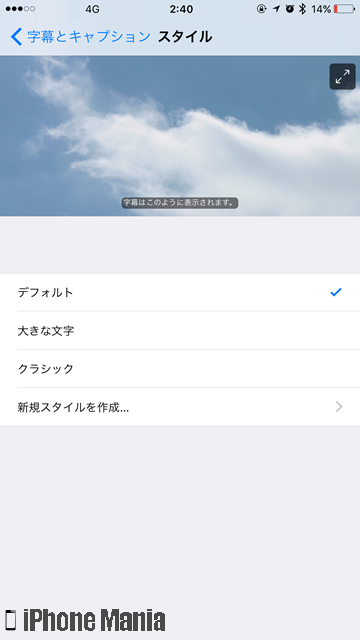
大きな文字
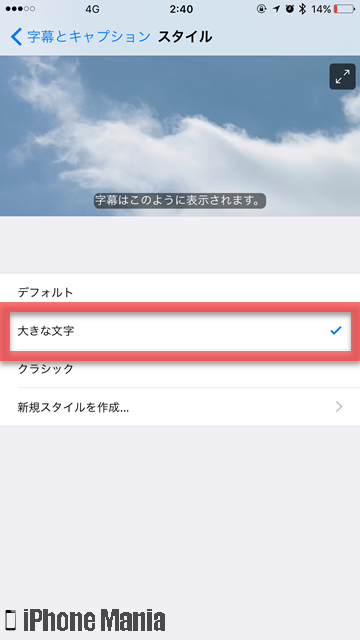
クラシック
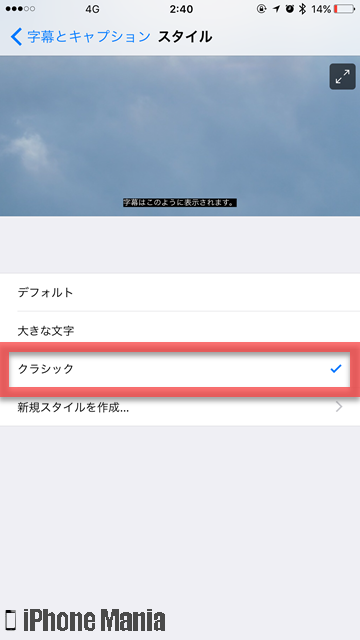
新規スタイルを作成
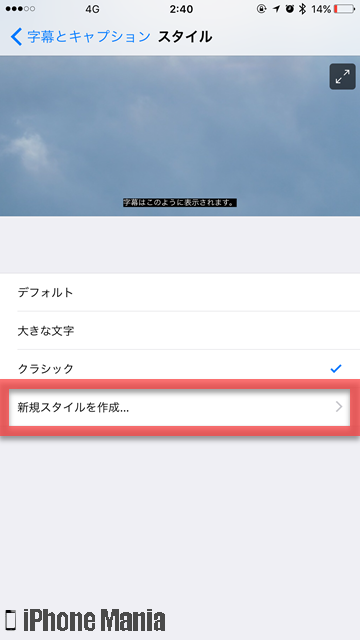
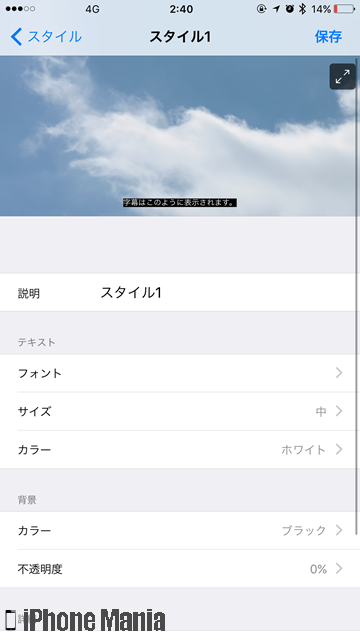
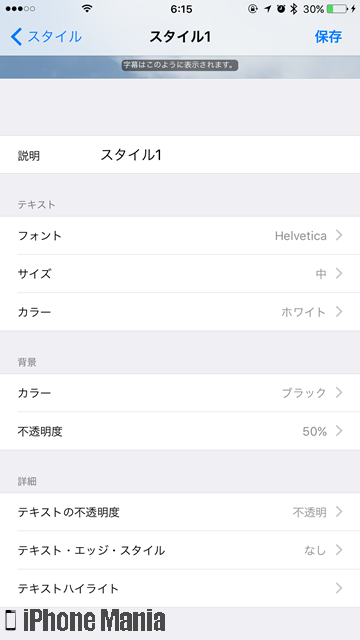
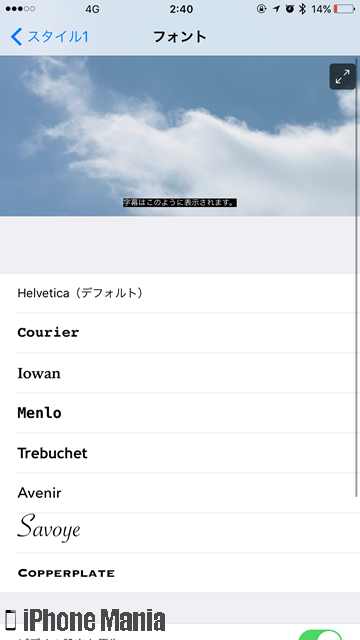
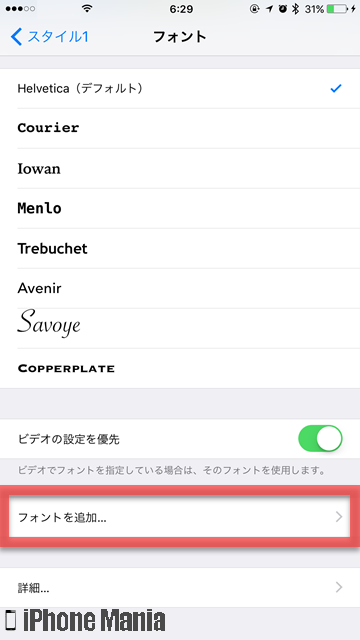
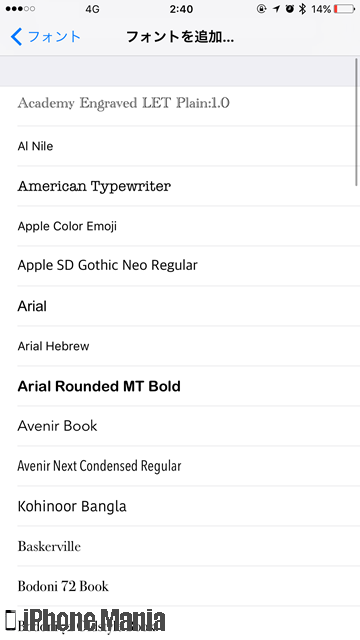
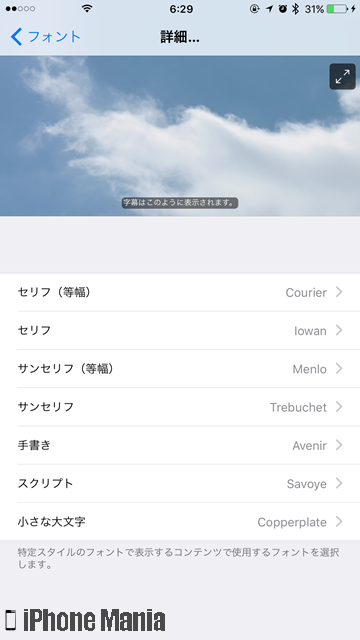
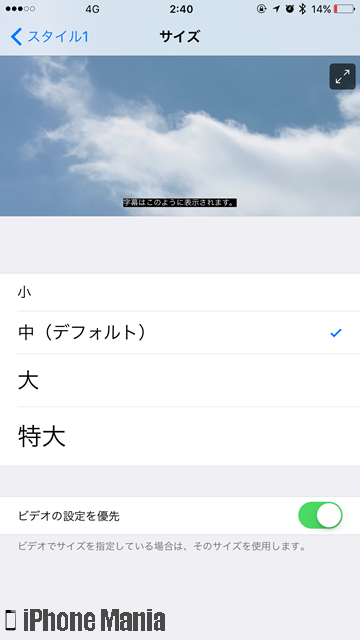
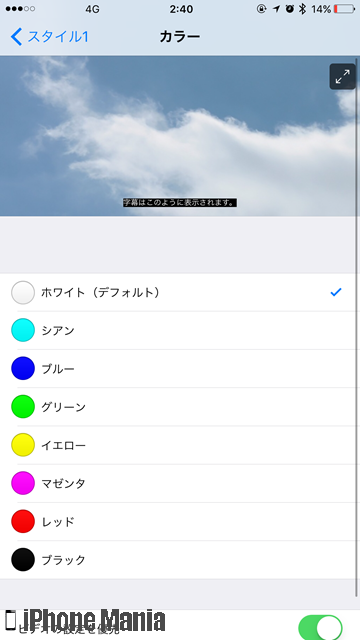
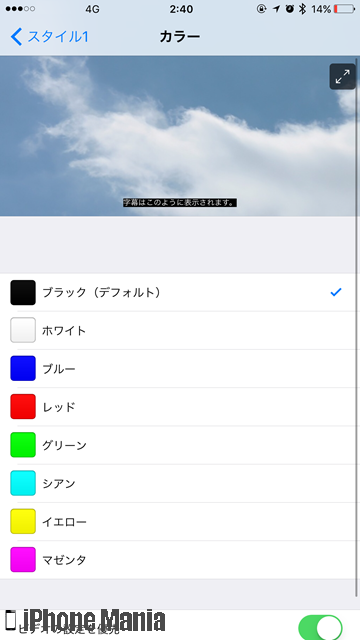
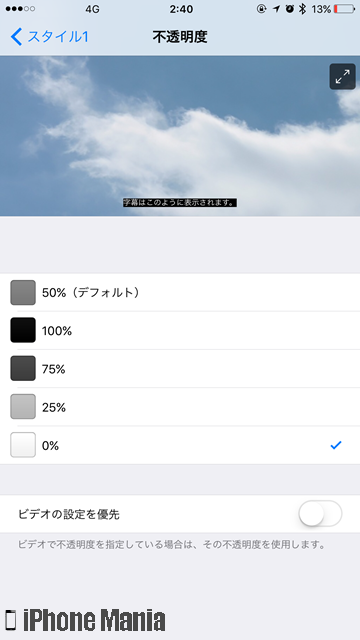
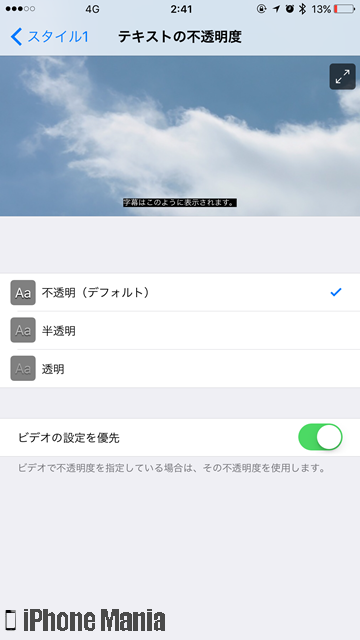
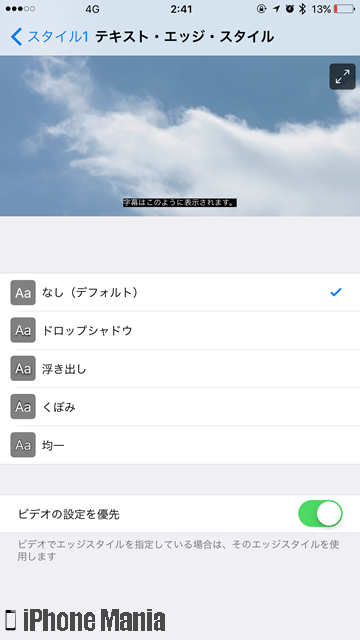
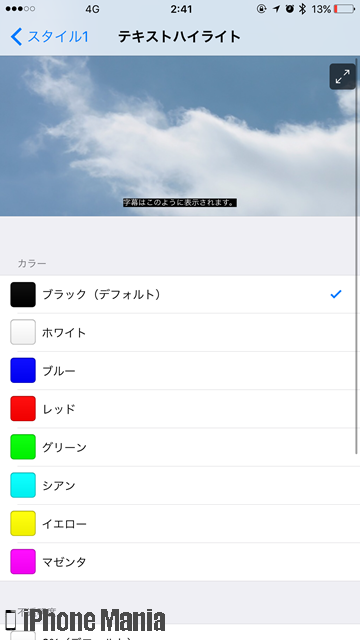
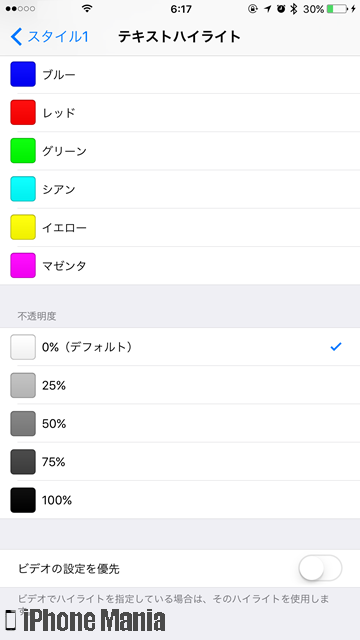
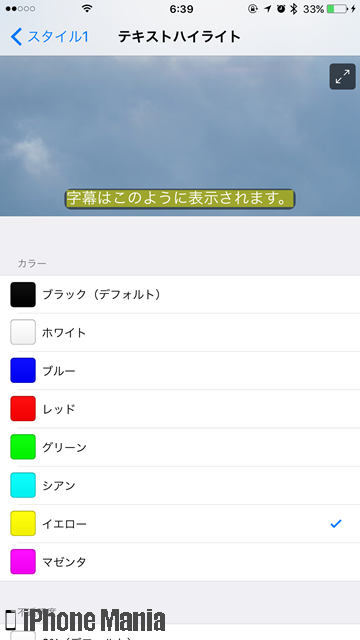
ポイント:LEDフラッシュで視覚的に着信を通知
メールやメッセージの受信、電話の着信時には、通知音が聞こえない場合でも気付けるよう、iPhone背面のLEDフラッシュを利用して、iPhone本体を光らせて視覚的に通知することも可能です。

目次