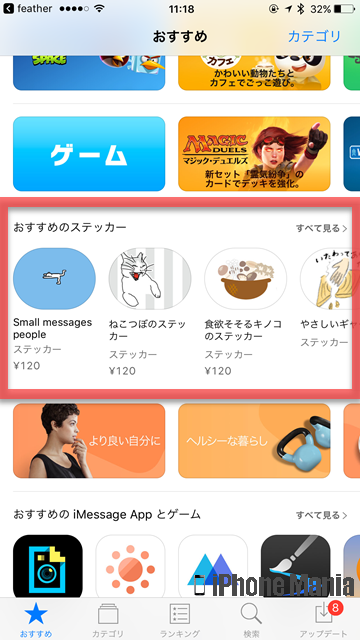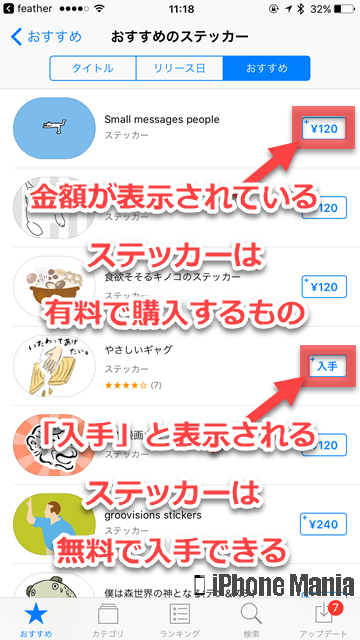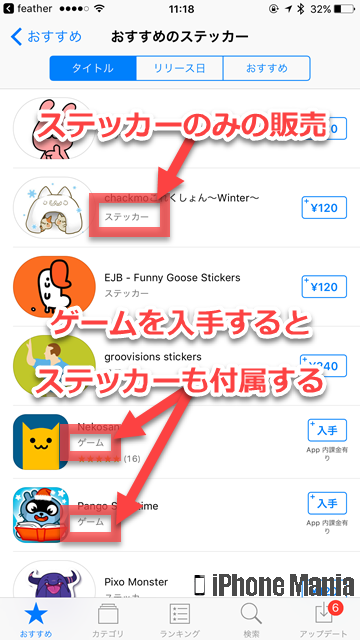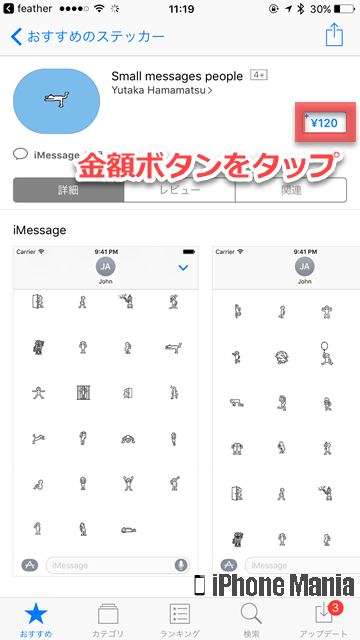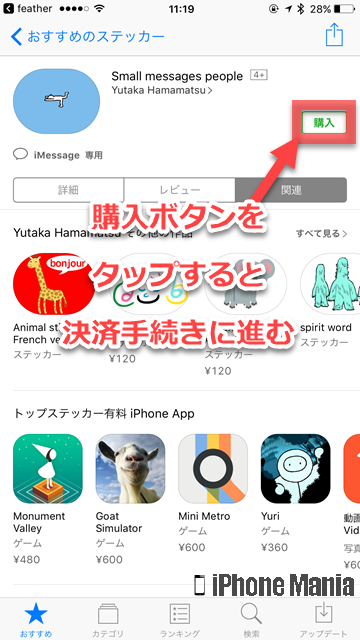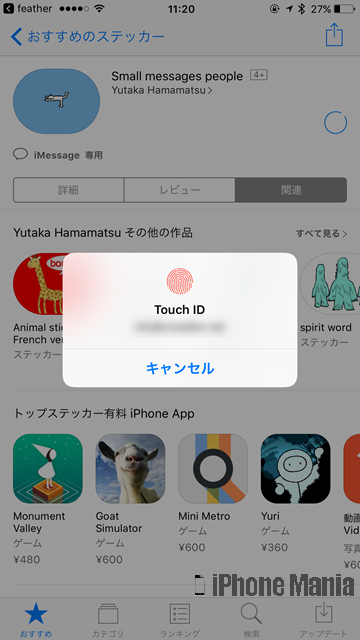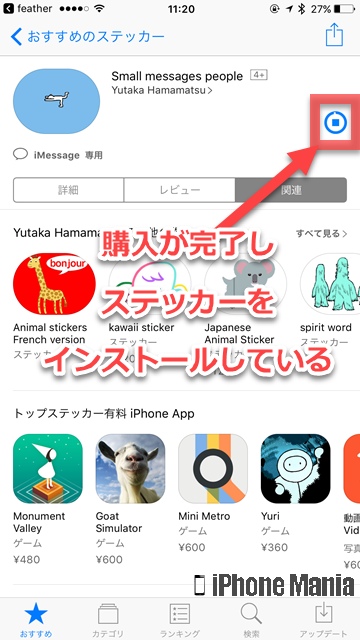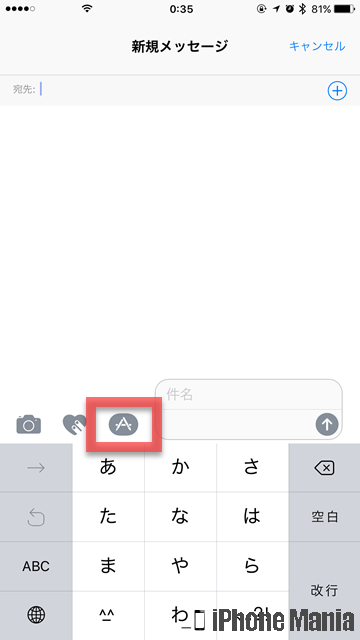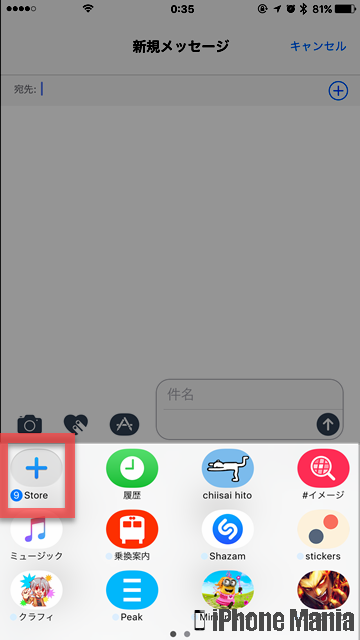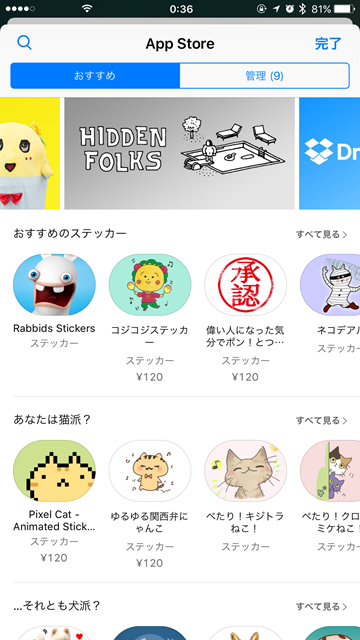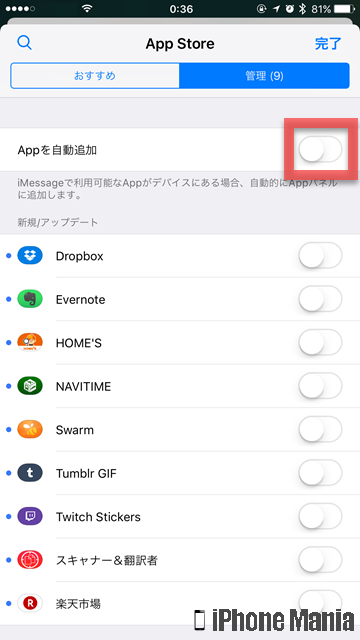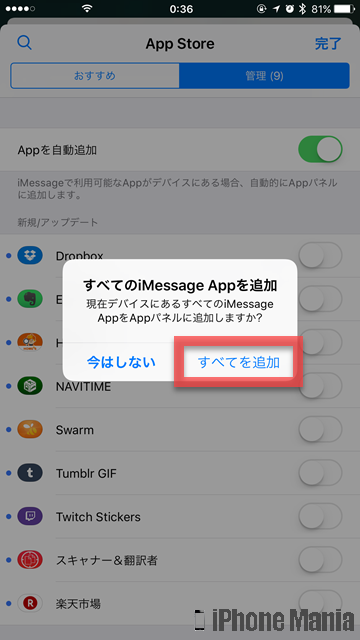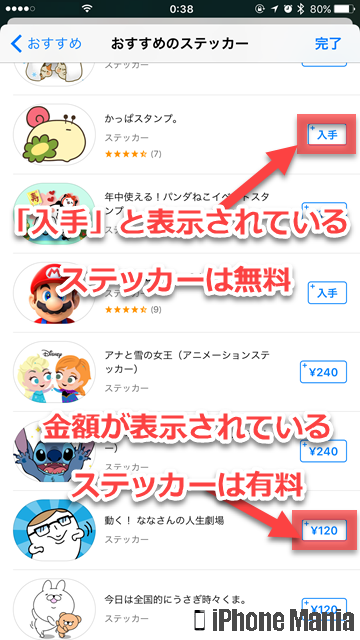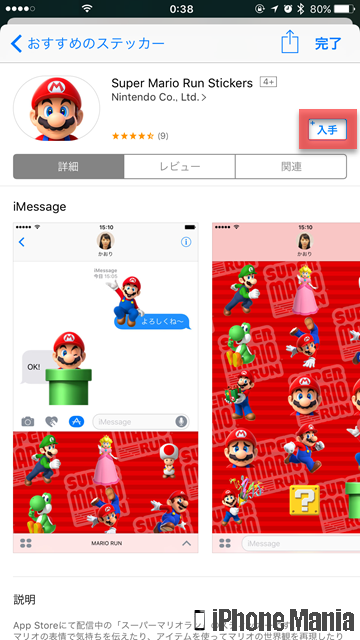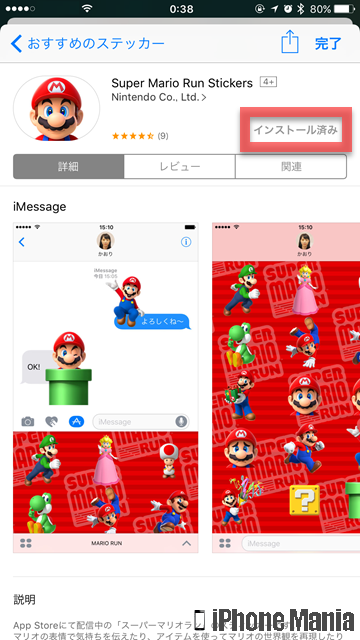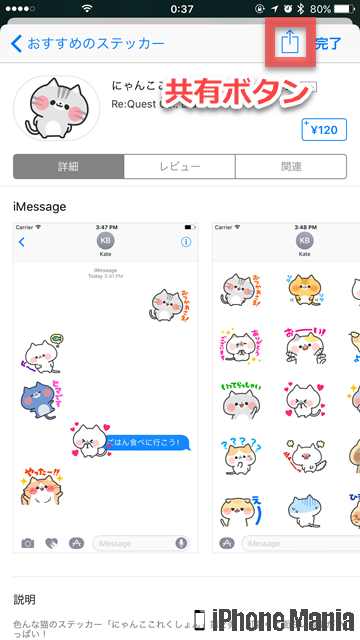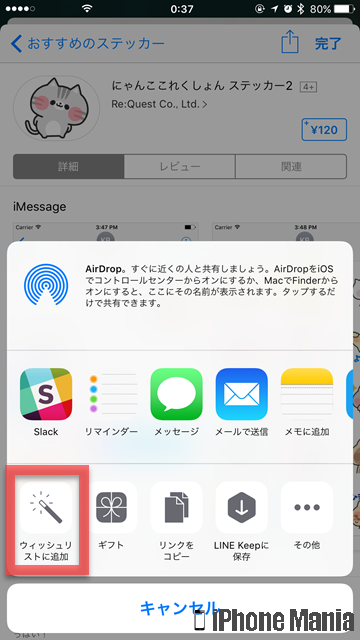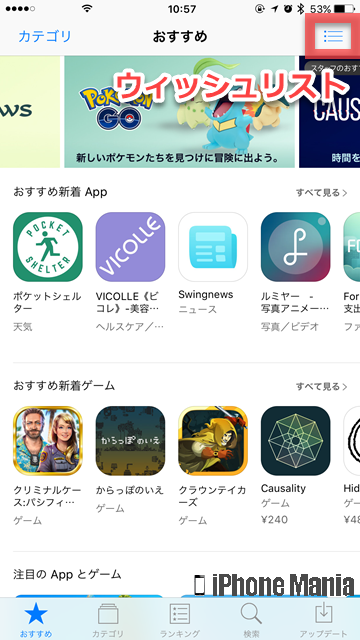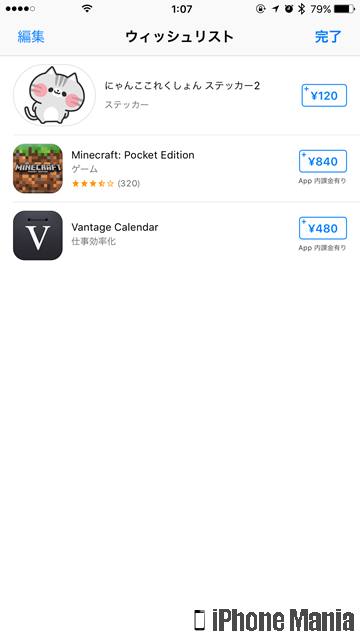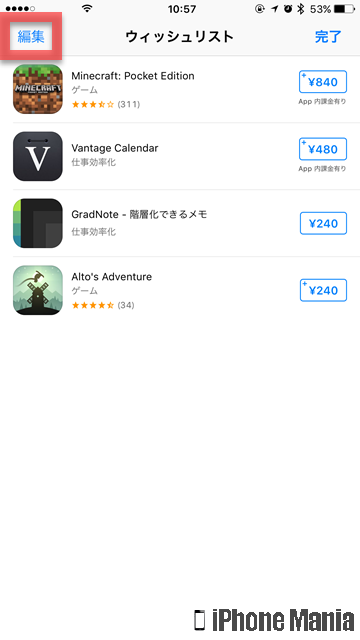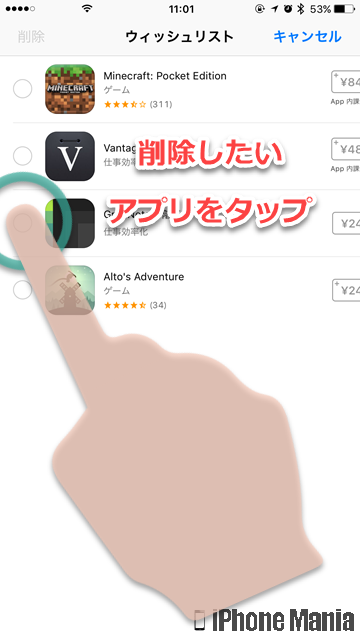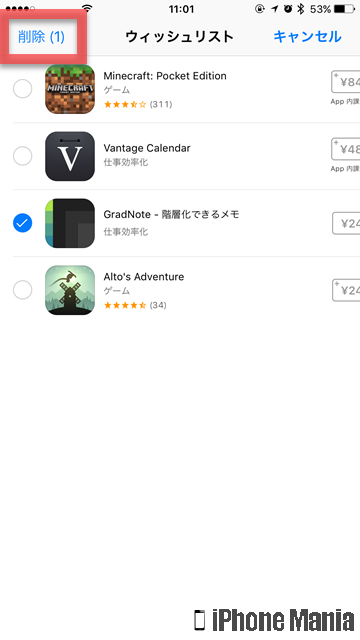【解説】iPhoneのメッセージアプリで使えるステッカーを入手する方法


iOS10で大幅に機能がアップデートされたiMessage(「メッセージ」)では、新たに、「LINE」のスタンプのようなステッカーが利用できるようになりました。
ステッカーは、ステッカー単体を無料で入手できるもの、ステッカー単体を購入するもの、ゲームを入手すると付属して利用できるものがあります。ストアはステッカー専用のストア「iMessage App Store」を利用しますが、アプリ専用ストア「App Store」でもステッカーを購入したり、おすすめステッカーなどをチェックできます。
無料で入手できるステッカーはApple IDの残高がなくても入手できますが、有料で購入するステッカーは、iTunesカードやiTunesコードなどを使って残高をチャージ(入金)する必要があります
▼App Storeからステッカーを購入する
▼メッセージアプリからステッカーを購入する
▼ポイント:気になるステッカーは「ウィッシュリスト」に保存しよう
App Storeからステッカーを購入する
有料のアプリを購入したり、アプリ内課金を行うには、あらかじめApple IDに残高をチャージする必要があります。
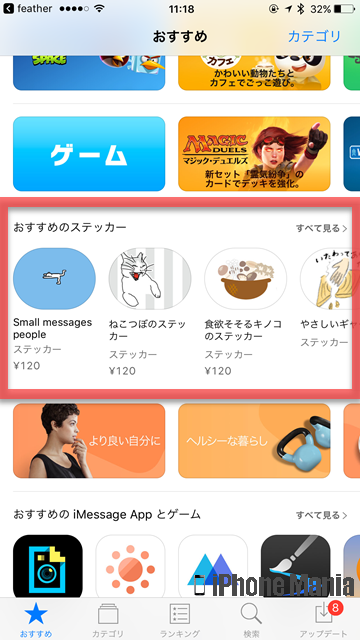 ホーム画面から「App Store」を起動し、「おすすめ」タブから、ステッカーをチェックしましょう
ホーム画面から「App Store」を起動し、「おすすめ」タブから、ステッカーをチェックしましょう
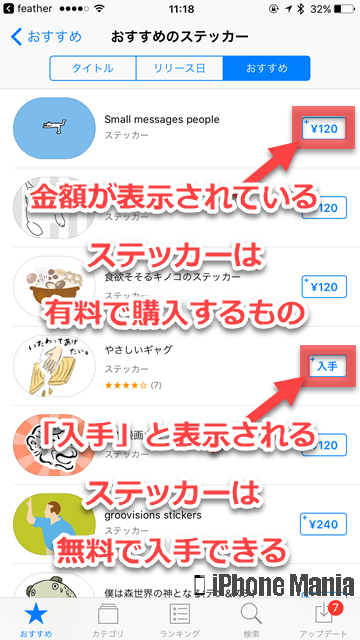 おすすめのステッカーでは、有料・無料のステッカーが区分されず表示されます。各アプリの右端にあるボタンが、ステッカーを入手するためのボタンです
金額が表示されたボタンは、そのステッカーを購入するために必要な金額です。金額ボタンをタップすると決済手続きに進み、決済が完了するとアプリを入手できます
おすすめのステッカーでは、有料・無料のステッカーが区分されず表示されます。各アプリの右端にあるボタンが、ステッカーを入手するためのボタンです
金額が表示されたボタンは、そのステッカーを購入するために必要な金額です。金額ボタンをタップすると決済手続きに進み、決済が完了するとアプリを入手できます
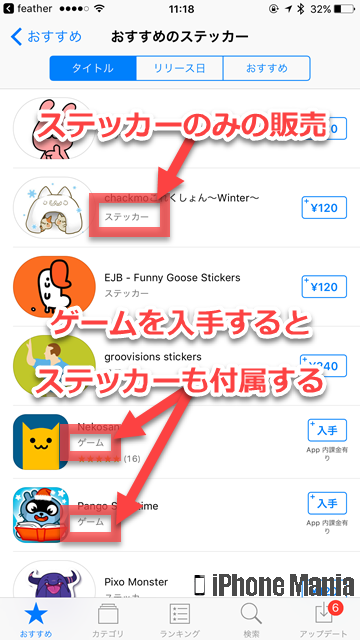 ステッカー名の下に「ステッカー」と表示されているものは、ステッカーのみの単体販売です。「ゲーム」と表示されているものは、ゲームを入手するとステッカーも利用できるようになるものです
ステッカー名の下に「ステッカー」と表示されているものは、ステッカーのみの単体販売です。「ゲーム」と表示されているものは、ゲームを入手するとステッカーも利用できるようになるものです
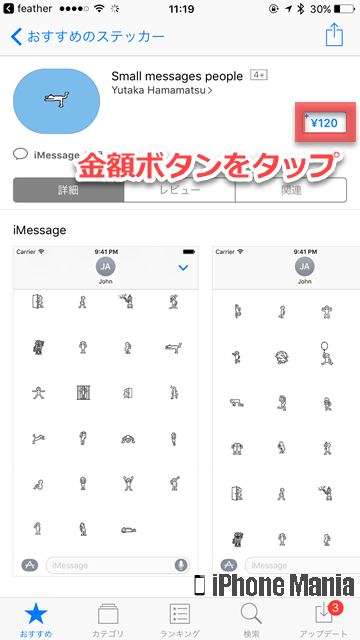 ステッカーの詳細画面でもステッカーを入手・購入できます。上部右側に表示されている金額ボタンをタップします
ステッカーの詳細画面でもステッカーを入手・購入できます。上部右側に表示されている金額ボタンをタップします
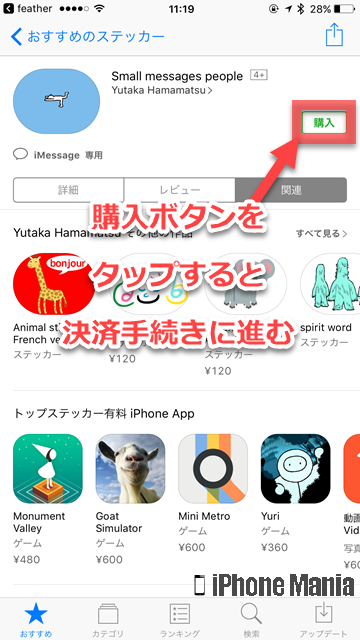 金額の表示から、緑色の「購入」ボタンに切り替わります。この時点ではまだ支払いは行われていません。「購入」をタップすると決済手続きに進みます
金額の表示から、緑色の「購入」ボタンに切り替わります。この時点ではまだ支払いは行われていません。「購入」をタップすると決済手続きに進みます
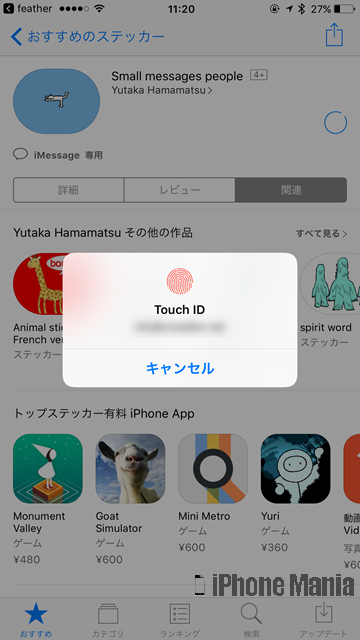 Touch IDまたはパスワードでApple IDを認証し、決済手続きを行います
Touch IDまたはパスワードでApple IDを認証し、決済手続きを行います
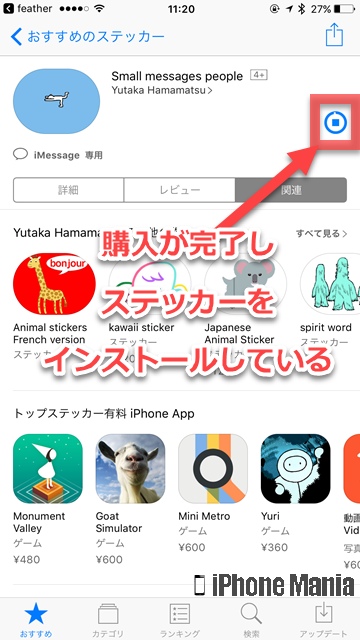 購入が完了したら、ステッカーのダウンロードが始まります。◯が一周まわるとダウンロード完了となります。■をタップするとダウンロードを一時停止します
購入が完了したら、ステッカーのダウンロードが始まります。◯が一周まわるとダウンロード完了となります。■をタップするとダウンロードを一時停止します
 表示が「インストール済み」になると、インストールが完了です。ステッカーがiMessageで利用できるようになりました
表示が「インストール済み」になると、インストールが完了です。ステッカーがiMessageで利用できるようになりました
メッセージアプリからステッカーを購入する
メッセージアプリからiMessage App Storeにアクセスすることもできます。App Storeでチェックできるステッカーと内容は同じですが、App Store下部のタブメニューが表示されないなど、ステッカーを見つけるのに特化したデザインとなります。
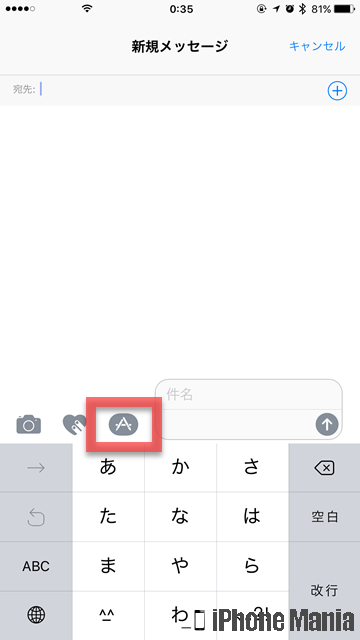 ホーム画面から「メッセージ」を起動し、メッセージの作成画面を表示します。「A」マークをタップします
ホーム画面から「メッセージ」を起動し、メッセージの作成画面を表示します。「A」マークをタップします
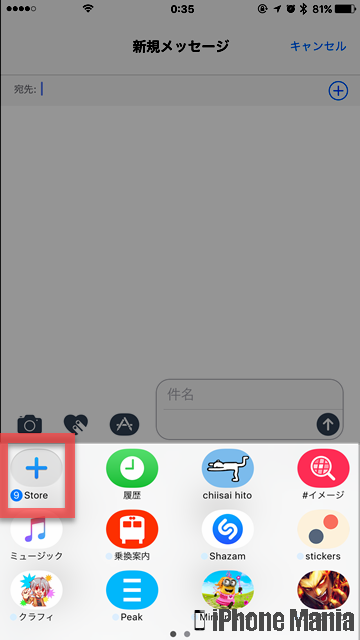 「+Store」をタップします
「+Store」をタップします
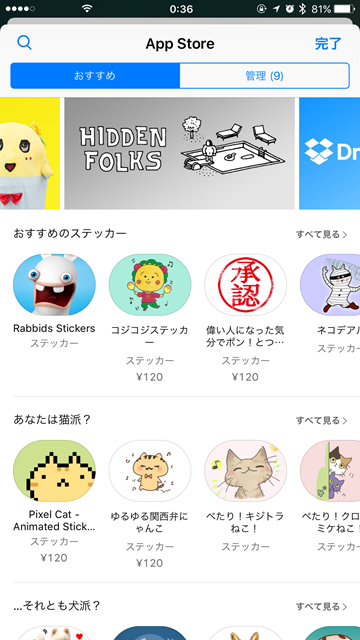 iMessage App Storeが開きます。おすすめタブでは、おすすめのステッカーと、ジャンルでまとめられたステッカーをチェックできます
iMessage App Storeが開きます。おすすめタブでは、おすすめのステッカーと、ジャンルでまとめられたステッカーをチェックできます
管理タブでは、iMessageで利用できるアプリがiPhone内にある場合、自動的に「メッセージ」のアプリタブに追加するかどうかを設定できます。「Appを自動追加」をオンにすると、自動で追加しますが、オフにしたままで個別に追加することもできます
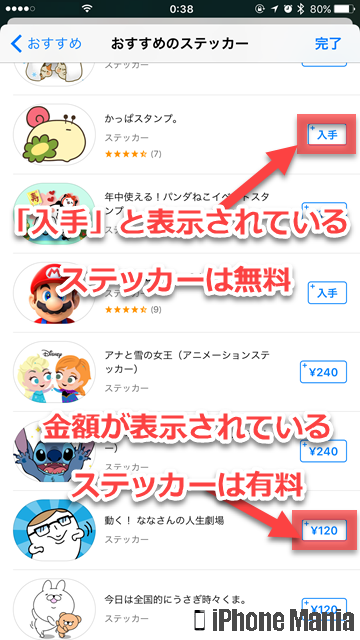 表示される内容はApp Store、iMessage App Storeともに同じです。「入手」となっているものは無料で利用でき、金額が表示されているものは有料で購入します。「インストール済み」となっているものはすでに入手しているステッカーです
表示される内容はApp Store、iMessage App Storeともに同じです。「入手」となっているものは無料で利用でき、金額が表示されているものは有料で購入します。「インストール済み」となっているものはすでに入手しているステッカーです
ステッカーの入手手順も、App Storeと同様です。金額ボタンをタップし、Apple IDの認証が完了すると決済手続きされます
ポイント:気になるステッカーは「ウィッシュリスト」に保存しよう
気になるけど残高が足りない、注目したいステッカーは、お気に入りリストとも呼べる「ウィッシュリスト」に保存しておきましょう。検索などを利用しなくてもステッカーの詳細画面にすぐにアクセスできます。
ウィッシュリストに追加する
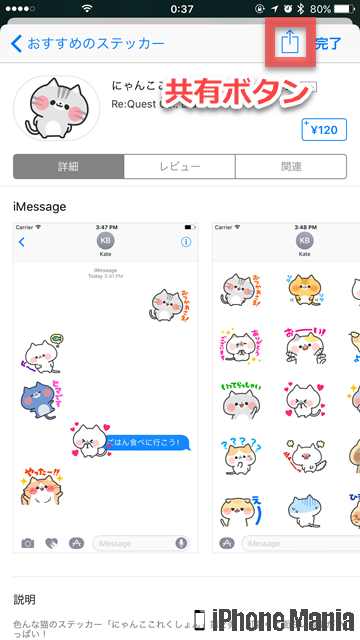 ステッカーの詳細画面で、右上の共有ボタンをタップします
ステッカーの詳細画面で、右上の共有ボタンをタップします
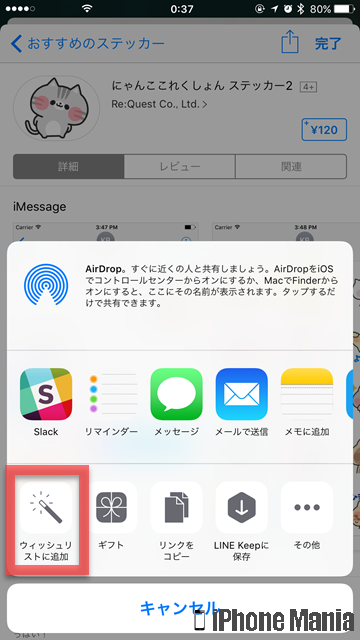 共有メニューが表示されます。「ウィッシュリストに追加」をタップします
共有メニューが表示されます。「ウィッシュリストに追加」をタップします
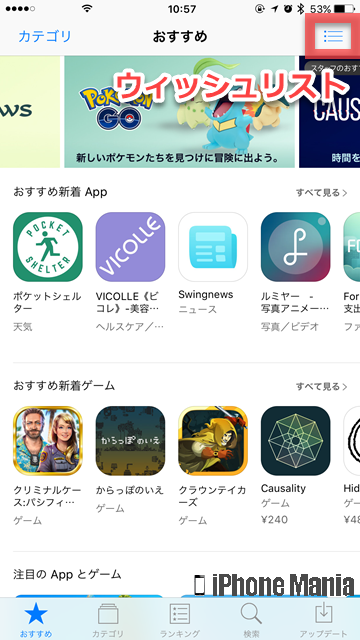 ウィッシュリストは、App Storeから確認します。右上にあるウィッシュリストボタンをタップします
ウィッシュリストは、App Storeから確認します。右上にあるウィッシュリストボタンをタップします
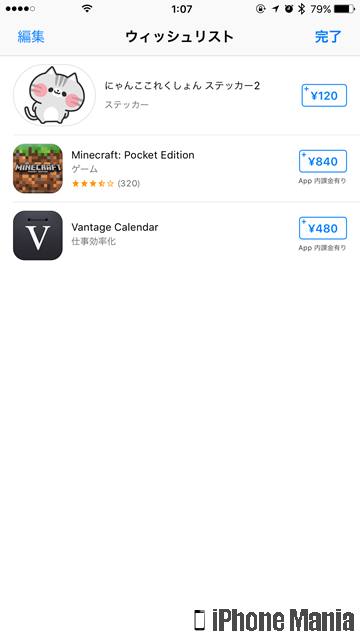 これまでにウィッシュリストに追加したアプリやステッカーが一覧で表示されます。金額ボタンをタップするとそのまま購入できます。また各欄をタップすると、詳細画面を開きます
これまでにウィッシュリストに追加したアプリやステッカーが一覧で表示されます。金額ボタンをタップするとそのまま購入できます。また各欄をタップすると、詳細画面を開きます
ウィッシュリストから削除する
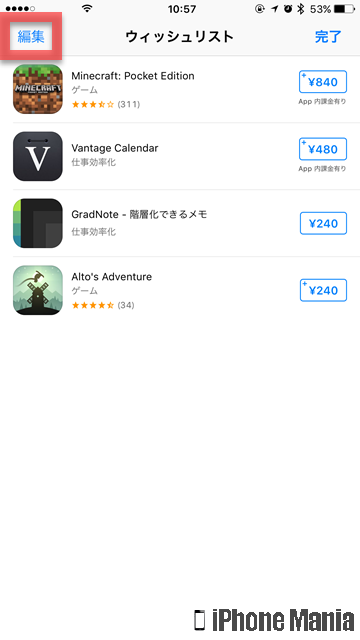 ウィッシュリストに追加したアプリ・ステッカーを削除したい場合は、ウィッシュリストを開き、左上の「編集」をタップします
ウィッシュリストに追加したアプリ・ステッカーを削除したい場合は、ウィッシュリストを開き、左上の「編集」をタップします
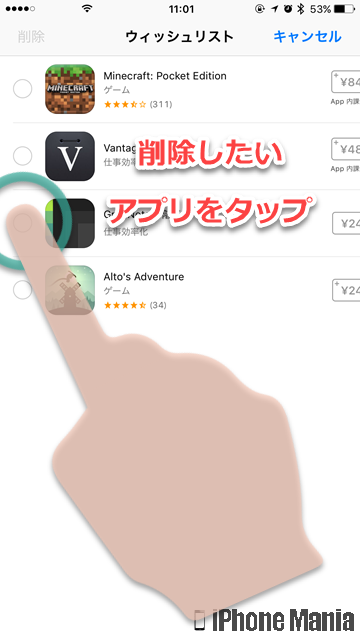 削除するアプリ・ステッカーは一括で選択できます。タップすると、アプリ欄左側にチェックマークが入ります
削除するアプリ・ステッカーは一括で選択できます。タップすると、アプリ欄左側にチェックマークが入ります
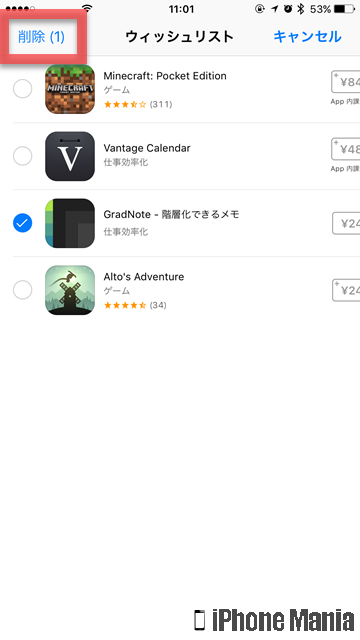 削除したい・ステッカーを選択しおわったら、左上の「削除(個数)」をタップすると、ウィッシュリストから削除します
削除したい・ステッカーを選択しおわったら、左上の「削除(個数)」をタップすると、ウィッシュリストから削除します