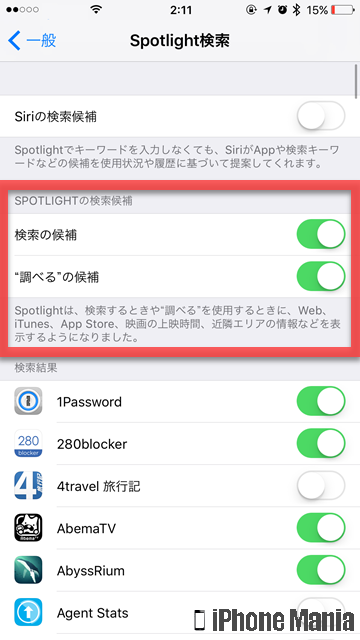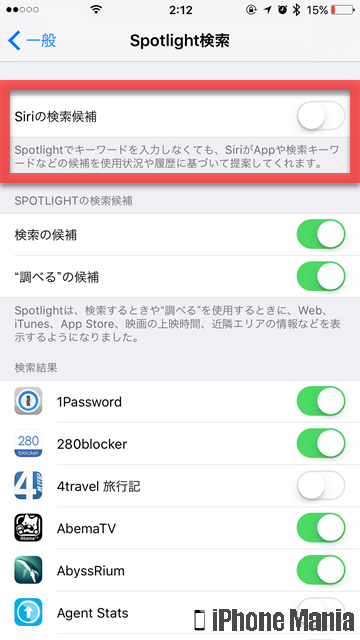【小技】iPhone内のデータをすぐ検索!Spotlight検索を活用しよう

目次
iPhoneの中にある連絡先やアプリをすばやく検索したい

iOS9で新しく搭載された機能「Spotlight検索」を使うと、iPhone内の連絡先や音楽、メールなどのデータ、またどこのフォルダに入っているかわからなくなったアプリなどをすばやく検索できます。
また「Siri」を利用した検索機能では、検索候補を提示してくれ、検索語を入力するにつれて検索結果を絞り込むこともできます。
Spotlight検索は、ホーム画面の真ん中あたりから下へスワイプ(ひっぱるような動作)、または画面の上部から下へスワイプすることで利用できます。
▼「Spotlight検索」の手順
▼「Spotlight検索」の検索対象アプリを変更する
「Spotlight検索」の手順
-
STEP1
ホーム画面真ん中部分から下へスワイプ
-
STEP2
入力欄に検索したいキーワードを入力
1
検索画面を表示する
ホーム画面で中央あたりから下にスワイプすると、検索画面が表示されます
またホーム画面を左から右へスワイプすると、ウィジェットをすばやく表示できます
2
検索したいキーワードを入力する
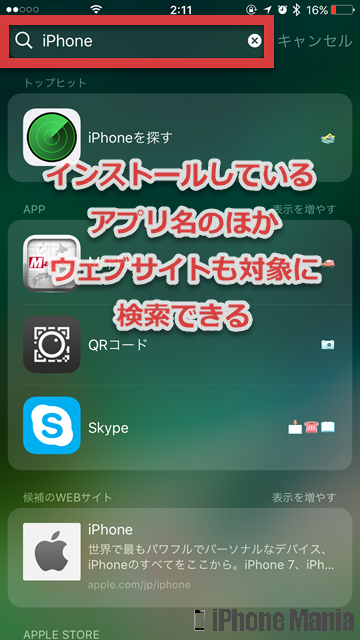 上部の検索欄に探したいデータやアプリに関するキーワードを入力すると、該当する候補が表示されます。iPhoneにインストールしているアプリ内のデータも検索できます
上部の検索欄に探したいデータやアプリに関するキーワードを入力すると、該当する候補が表示されます。iPhoneにインストールしているアプリ内のデータも検索できます
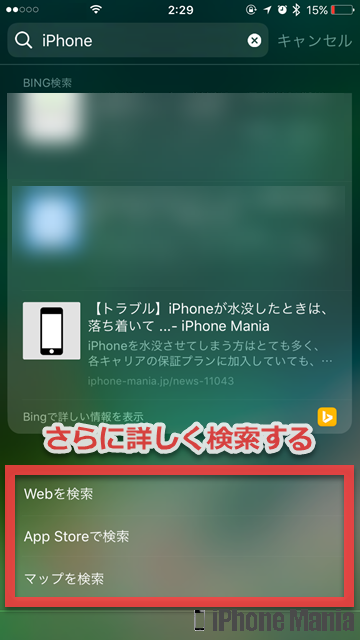 検索結果の一番下にある「Webを検索」「App Storeで検索」「マップを検索」の項目をタップすると、さらに検索できます
検索結果の一番下にある「Webを検索」「App Storeで検索」「マップを検索」の項目をタップすると、さらに検索できます
「Spotlight検索」の検索対象アプリを変更する
-
STEP1
「設定」→「一般」→「Spotlight検索」
-
STEP2
検索対象のアプリのオン/オフ
1
設定を起動する
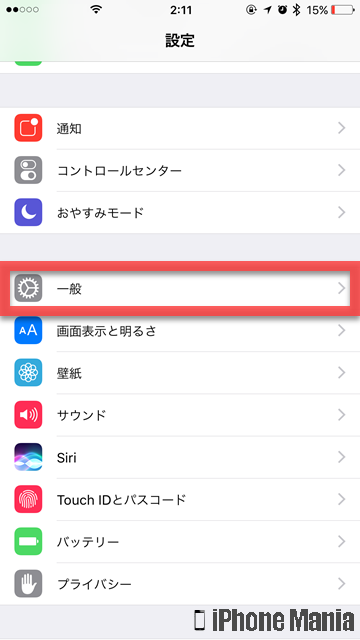 Spotlight検索の検索対象のアプリは、設定画面から変更できます
ホーム画面から「設定」を起動し、「一般」をタップします
Spotlight検索の検索対象のアプリは、設定画面から変更できます
ホーム画面から「設定」を起動し、「一般」をタップします
2
「Spotlight検索」の対象アプリを確認
「Spotlight検索」をタップすると、Spotlight検索の対象になっているアプリの一覧が表示されます
※ 設定がオンになっているものは、 の表示になっています。検索対象にしたくないアプリは、オフ(
の表示になっています。検索対象にしたくないアプリは、オフ( )にしましょう。
)にしましょう。
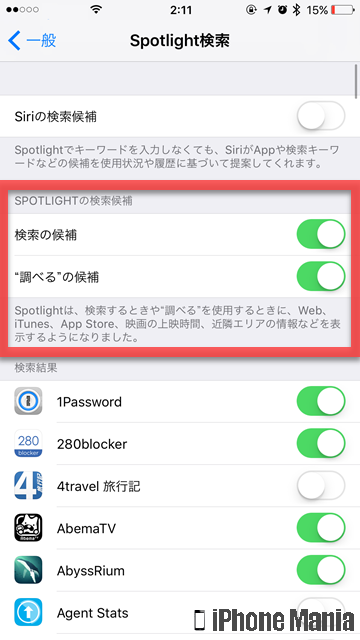 Spotlight検索では、ウェブ上やiTunes、App Store、映画の上映時間や近隣エリアの情報を、検索候補に表示できるようになりました。この機能をオンにするには、「SPOTLIGHTの検索候補」の2項目をオン(緑)にしておきましょう
Spotlight検索では、ウェブ上やiTunes、App Store、映画の上映時間や近隣エリアの情報を、検索候補に表示できるようになりました。この機能をオンにするには、「SPOTLIGHTの検索候補」の2項目をオン(緑)にしておきましょう
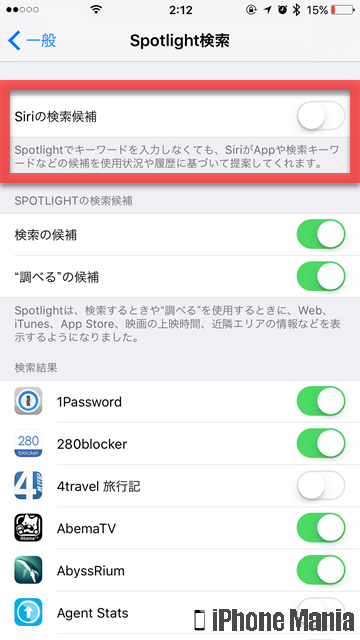 「Spotlight検索」の対象アプリの一覧画面で、一番上の「Siriの検索候補」をオフにすると、プロアクティブアシスタント機能を無効にすることもできます
「Spotlight検索」の対象アプリの一覧画面で、一番上の「Siriの検索候補」をオフにすると、プロアクティブアシスタント機能を無効にすることもできます
プロアクティブアシスタント機能
メールやカレンダーなど、ユーザーがアプリを利用した履歴と利用時間などに基づいて、関連性が高いと判断した情報を表示する機能です。「Siriの検索候補」をオンにしている場合は、Spotlightでキーワードを入力しなくても、Siriが提案してくれます


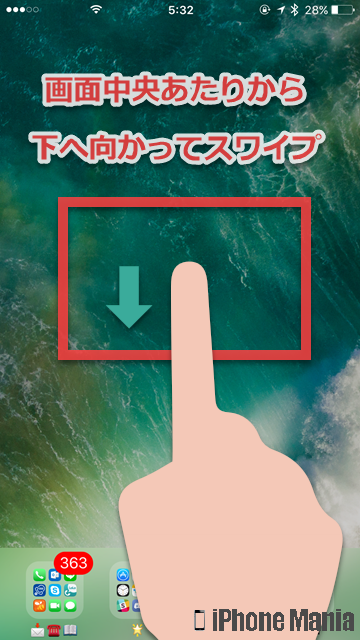
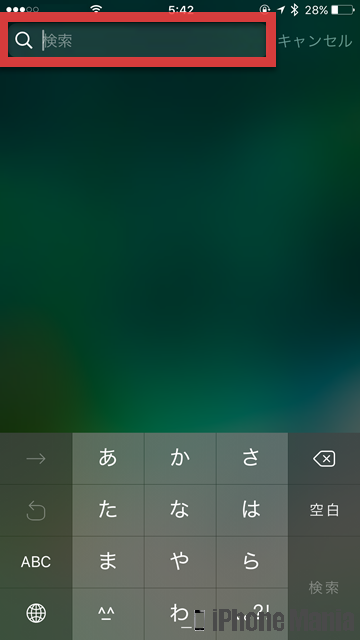
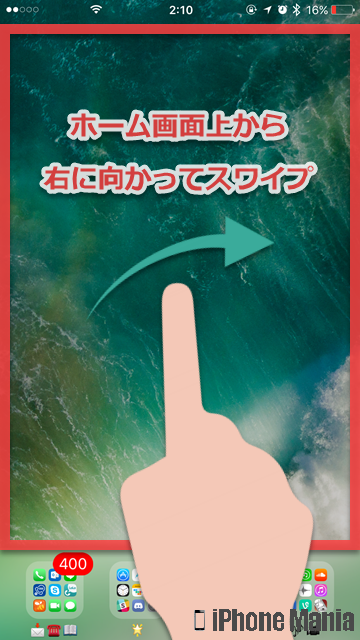
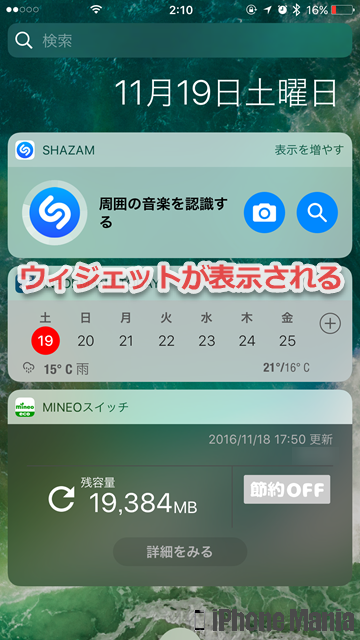
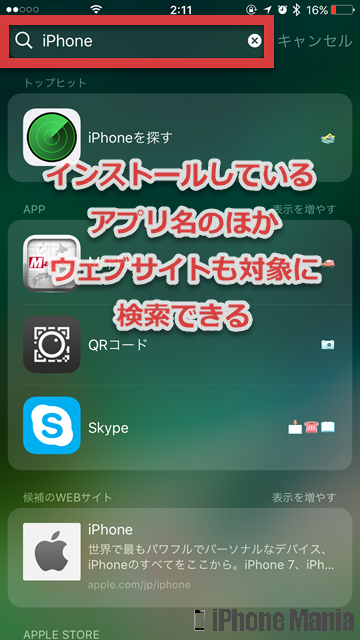
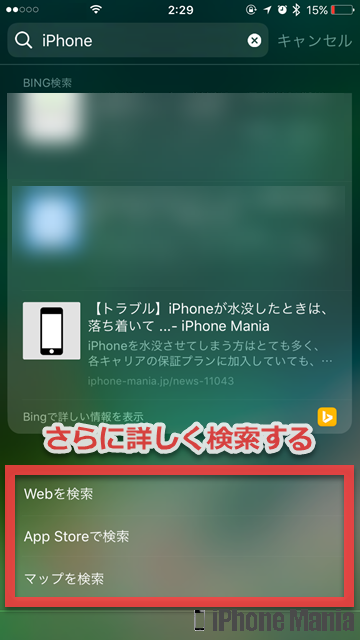
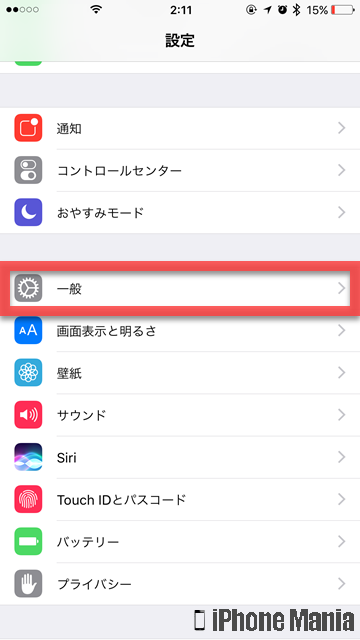

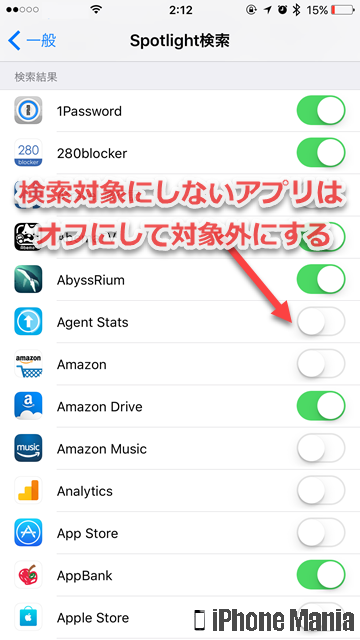
![]() の表示になっています。検索対象にしたくないアプリは、オフ(
の表示になっています。検索対象にしたくないアプリは、オフ(![]() )にしましょう。
)にしましょう。