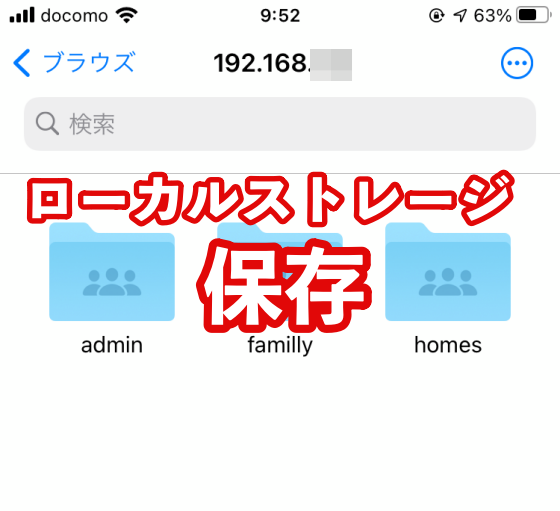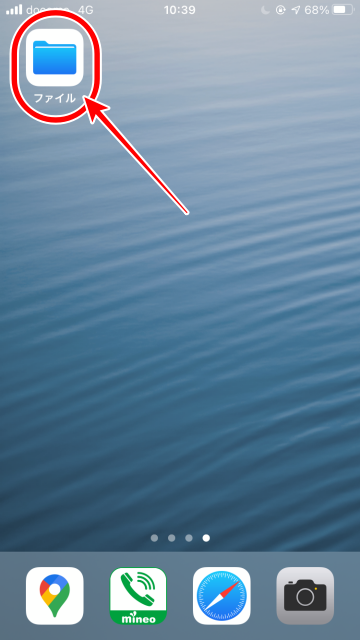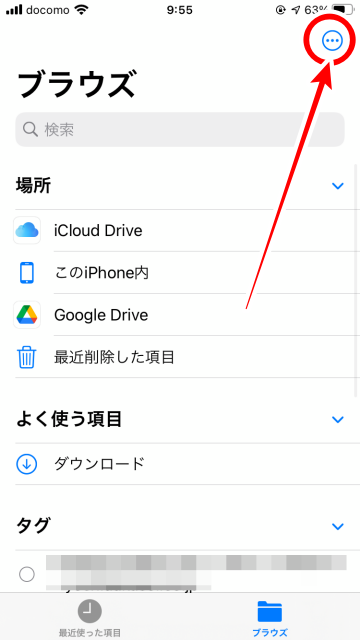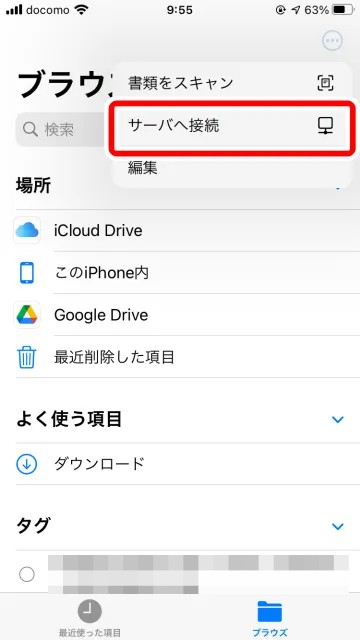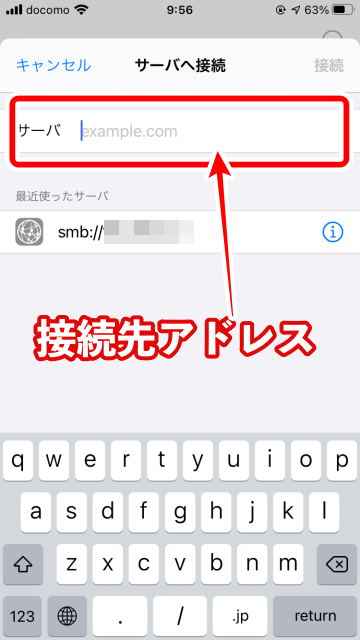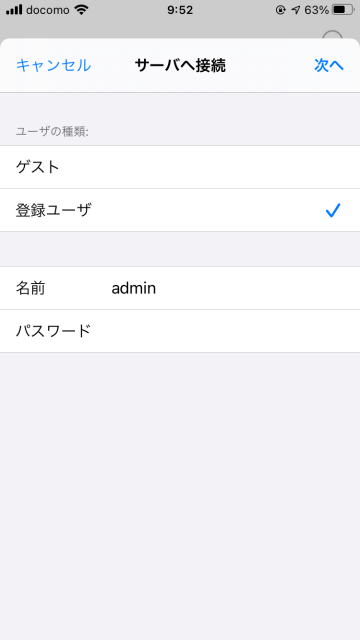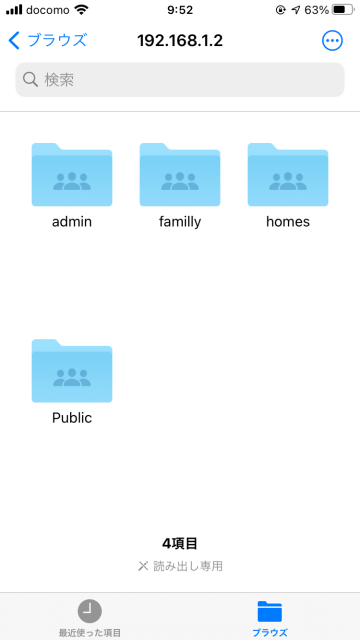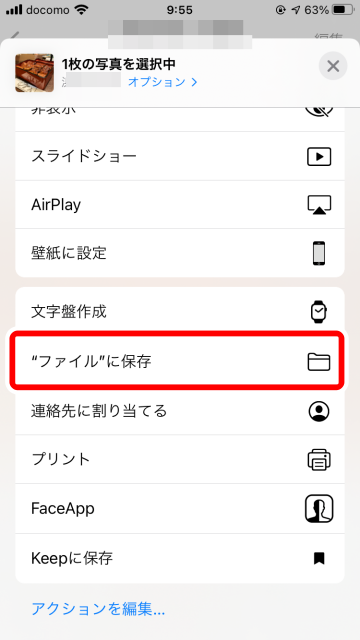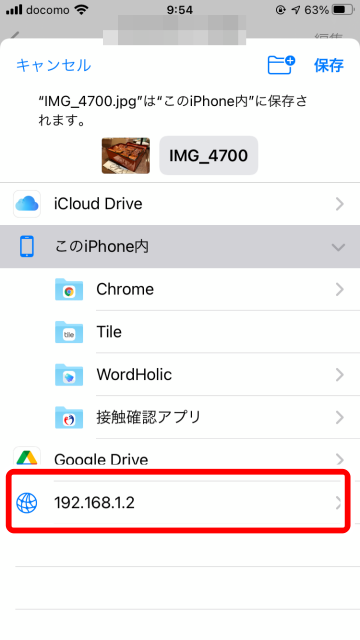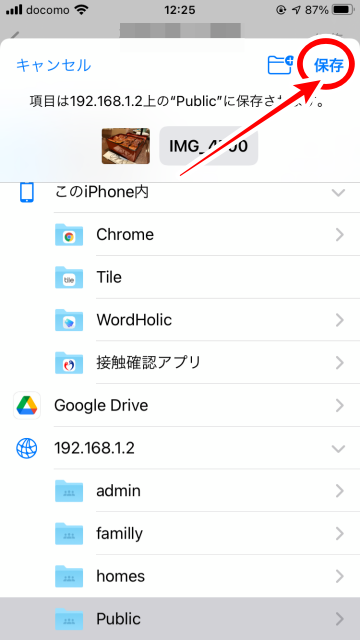【使い方】ファイルアプリで、ローカルストレージにファイルを保存する方法
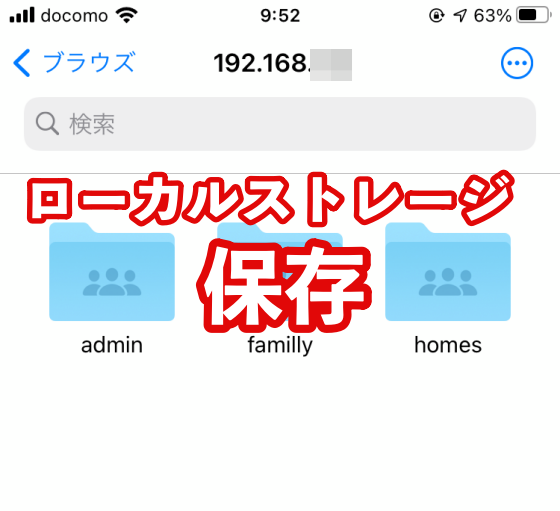
目次
ファイルアプリで、ローカルストレージにファイルを保存する方法を知りたい

iPhoneからNetwork Attached Storage(NAS)などの「ローカルストレージ」に保存したいと思ったことはないでしょうか。実は簡単にアクセスすることができます。
iOS標準の「ファイル」アプリで、パソコンにわざわざ転送しなくても、ファイルをローカルストレージに保存することが可能です。
今回はiPhoneの「ファイルアプリ」を使い「ローカルストレージ」にアクセス・保存する方法を紹介します。
▼「ファイル」アプリを用意する
▼「ファイル」アプリでローカルストレージにアクセスする
▼「ファイル」アプリでローカルストレージにファイルをアップする
「ファイルアプリ」を用意する
1
「ファイル」アプリをインストールします
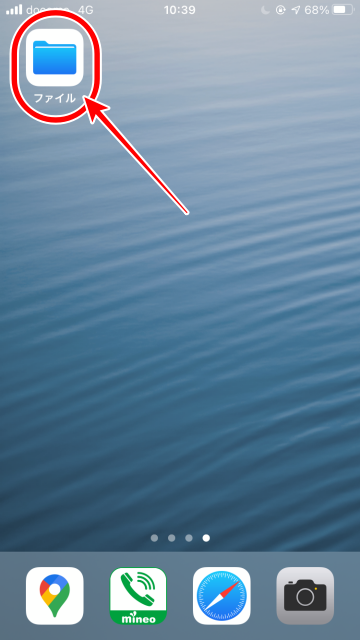 iOSに標準搭載されている「ファイル」アプリを使用します。初期設定ではiPhone内にすでにインストールされていますが、削除した場合は再度App Storeからインストールする必要があります
「ファイル」アプリはApp Storeで検索、または下記よりインストールすることもできます
iOSに標準搭載されている「ファイル」アプリを使用します。初期設定ではiPhone内にすでにインストールされていますが、削除した場合は再度App Storeからインストールする必要があります
「ファイル」アプリはApp Storeで検索、または下記よりインストールすることもできます
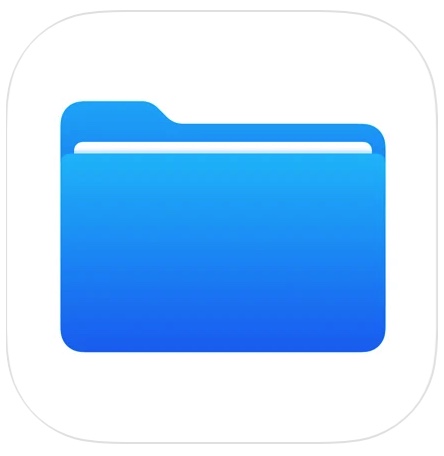 ファイル
ファイルカテゴリ:仕事効率化
現在の価格: 無料
※アプリの金額については記事執筆時の価格を記載しております。インストール前に、「App Store」での表示価格をご確認いただきますようお願いします。
「ファイル」アプリでローカルストレージにアクセスする
1
「ファイル」アプリでローカルストレージにアクセスする
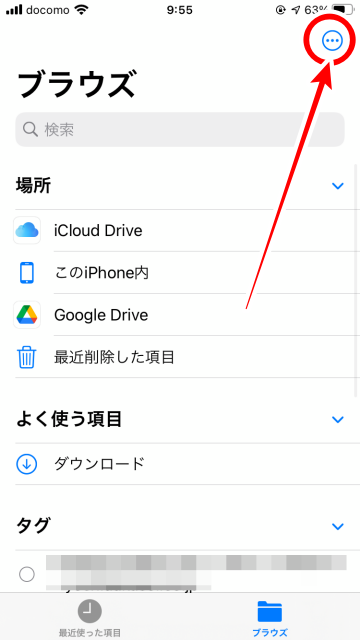 「ファイル」アプリを開き、右上のメニューアイコンをタップ
「ファイル」アプリを開き、右上のメニューアイコンをタップ
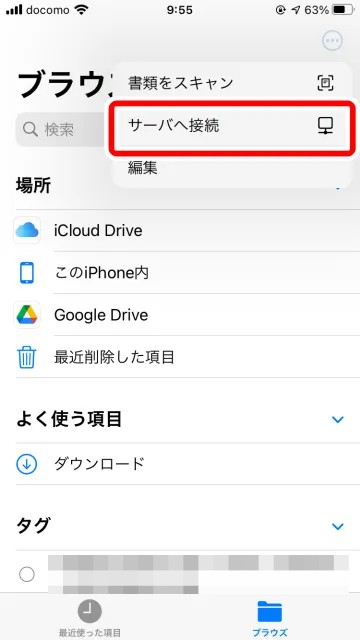 「サーバーへ接続」を選択します
「サーバーへ接続」を選択します
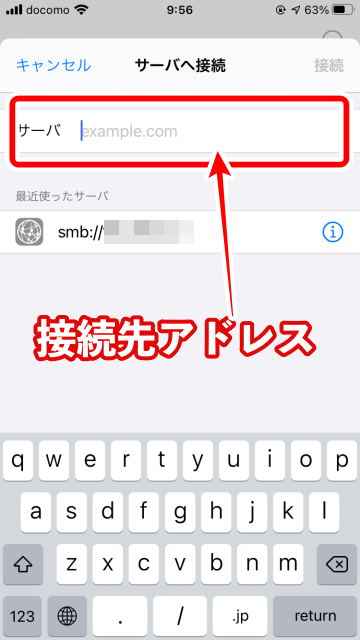 ローカルストレージのアドレスを入力します
ローカルストレージのアドレスを入力します
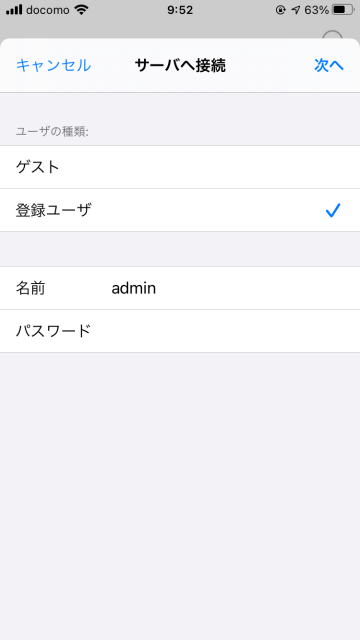 ユーザ名・パスワード等を入力します
ユーザ名・パスワード等を入力します
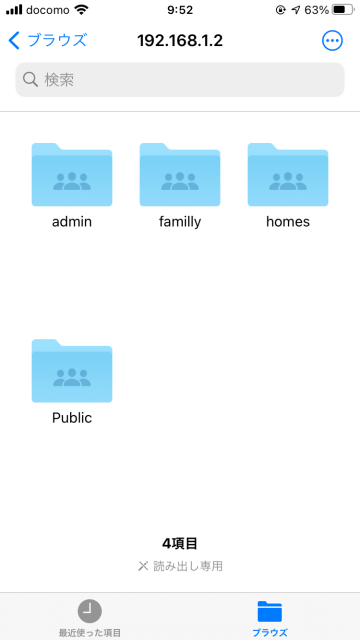 接続が完了します
接続が完了します
「ファイル」アプリでローカルストレージにファイルをアップする
1
ファイルを選択しローカルストレージにファイルをアップする
 左下の共有アイコンをタップ
※ここでは写真をアップロードする例で説明します
左下の共有アイコンをタップ
※ここでは写真をアップロードする例で説明します
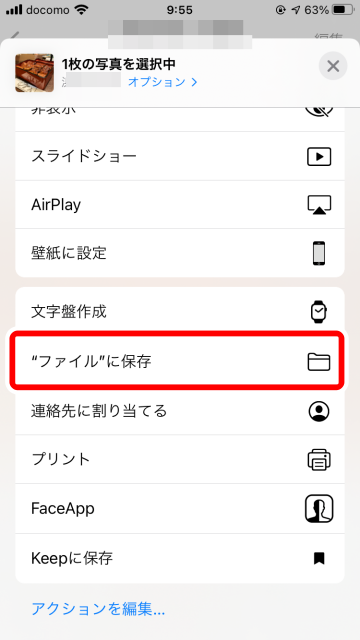 ファイルに保存をタップします
ファイルに保存をタップします
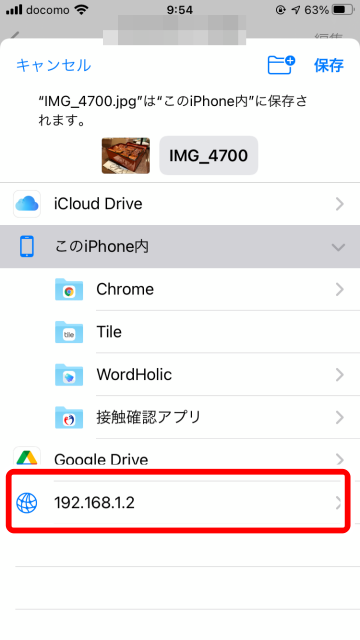 追加したローカルストレージをタップします
※表示されない場合は再度接続してみてください
追加したローカルストレージをタップします
※表示されない場合は再度接続してみてください
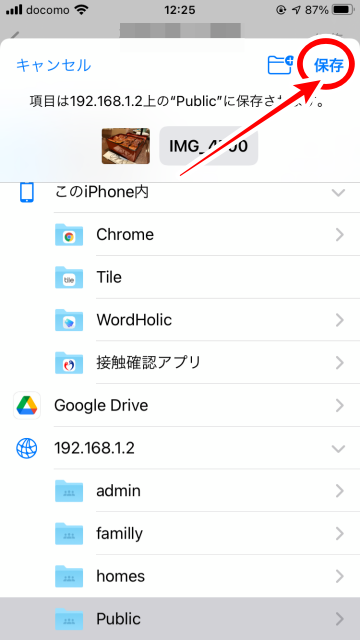 保存先を選択し「保存」を選ぶと保存されます
保存先を選択し「保存」を選ぶと保存されます
(たまちゃん)