【iOSショートカット】スクショにiPhoneなどの本体を簡単に合成する方法


iPhone、iPad、Apple Watchのスクリーンショット画像が本体に入っているようなフレームをつけられるショートカット「Apple Frames」をご紹介します。
iPhone、iPad、Apple Watchに対応
「Apple Frames」は、海外メディアMacStoriesの創始者で編集長のフェデリコ・ビティチ氏が公開しているショートカットです。
iPhone、iPad、Apple Watchの各シリーズで撮影したスクリーンショット画像に、その製品で表示されているかのようなフレームを自動で合成してくれます。
画面サイズの異なる新製品が発売される、数カ月以内には対応バージョンが公開されており、本稿執筆時点での最新バージョンは、iPad Air(第4世代)対応版で、2021年2月26日に公開されています。
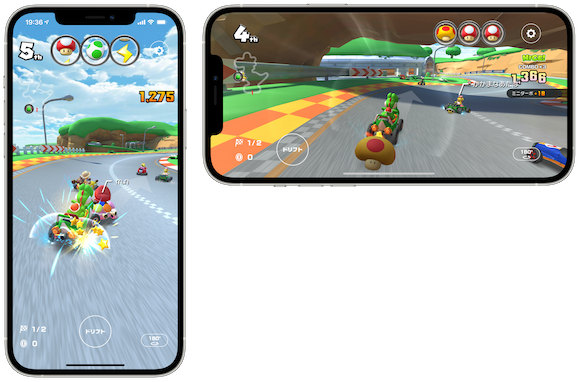
画面の縦向き、横向きの両方に対応しており、複数のスクリーンショットを1枚の画像にまとめられるほか、iPhone、iPad、Apple Watchの画像をまとめることも可能です。
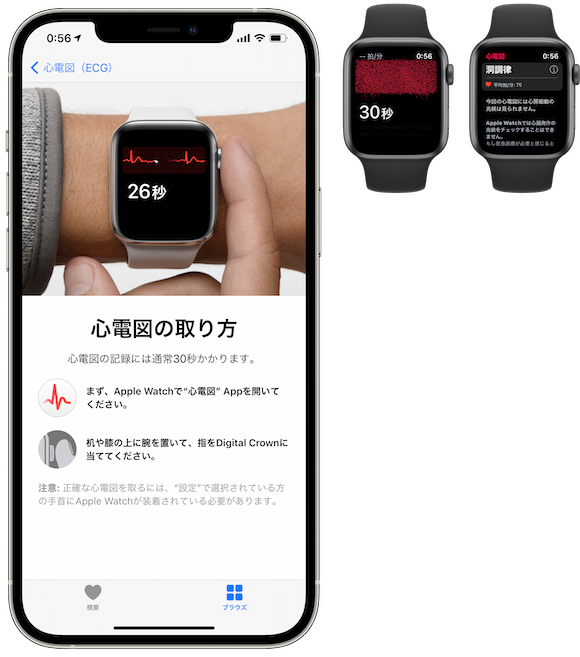
「Apple Frames」を入手しよう!
まず、「Apple Frames」の設定方法をご紹介します。
- MacStoriesが公開しているショートカットのリンクをクリックし「ショートカットを入手」をタップして、ショートカットを入手します。
- 数秒待つと、ギャラリーに追加するショートカットの内容確認画面が表示されます。かなり縦に長い画面なので、画面右のスクロールバーを長押しして、バーが太くなったら下にスライドすると高速スクロールできて便利です。
- 一番下にある「信頼されていないショートカットを追加」のボタンをタップします。
- 「マイショートカットに追加されました」と表示され、利用可能になります。
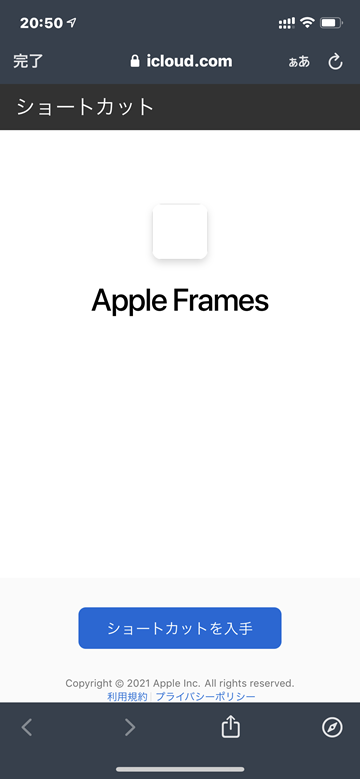
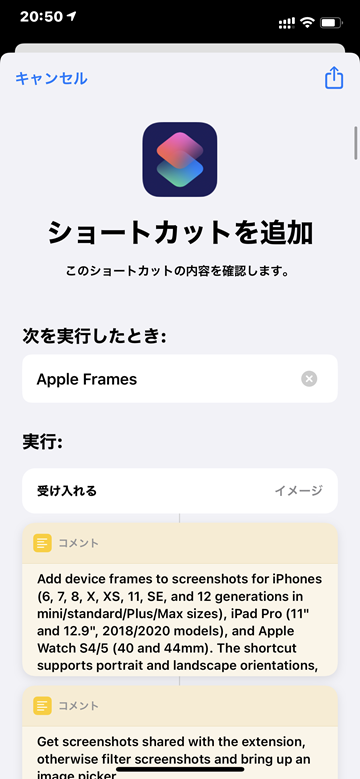
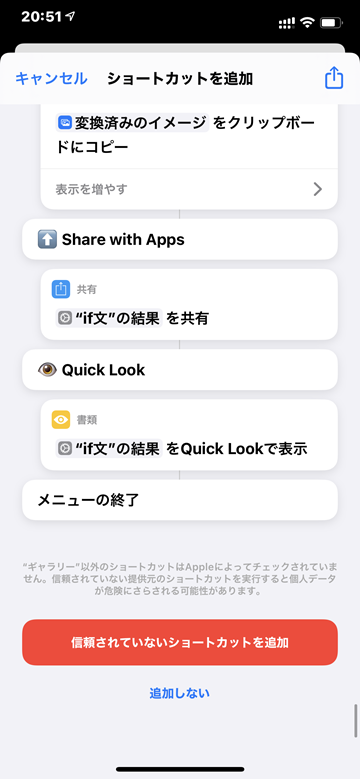
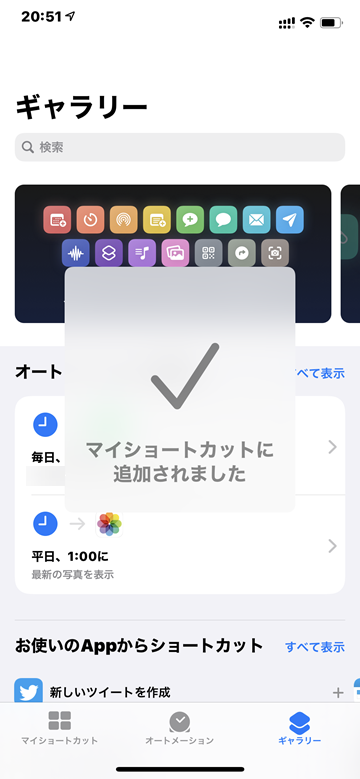
「Apple Frames」を使ってみよう!
「Apple Frames」で、スクリーンショットをiPhoneのフレームに入れてみましょう。
- 「マイショートカット」タブに追加された「Apple Frames」をタップして使ってみましょう。
- 初回だけ、写真アプリへのアクセス許可の確認が出るので「OK」をタップします。
- 写真アプリの「スクリーンショット」にある画像が表示されるので、フレームに入れたい画像にチェックをつけて選択します。
- 右上の「完了」をタップすると、スクリーンショットとフレームの合成が完了し、画像の保存方法を選択できるメニューが表示されます。設定できるメニューは以下のとおりです。
- Save to Photos:写真アプリに保存されます(PNG形式)
- Copy to Clipboard:クリップボードに保存され、他のアプリにペーストできます
- Copy as JPEG:JPEG画像として写真アプリに保存されます
- Share with Apps:共有メニューが表示され、AirDropやLINEなどで共有可能です
- Quick Look:画像をプレビューできます。OKなら共有メニューから画像の保存などが可能です
- 「Save to Photos」をタップした場合、写真アプリに画像が保存されています。
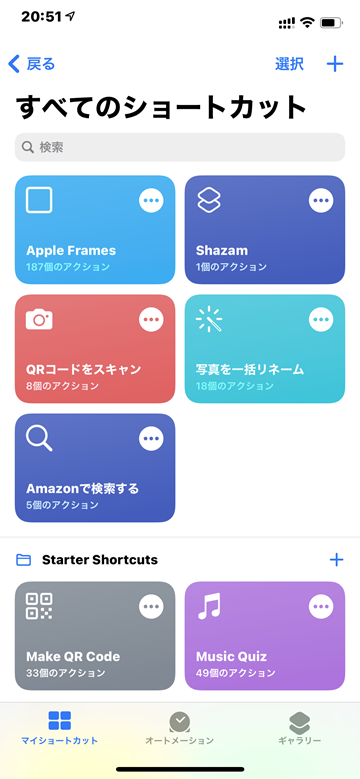
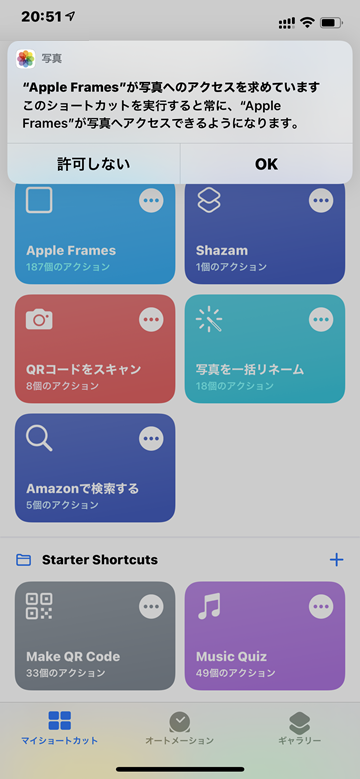
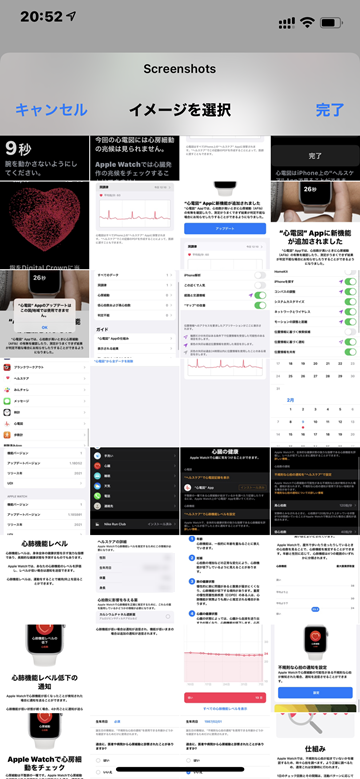
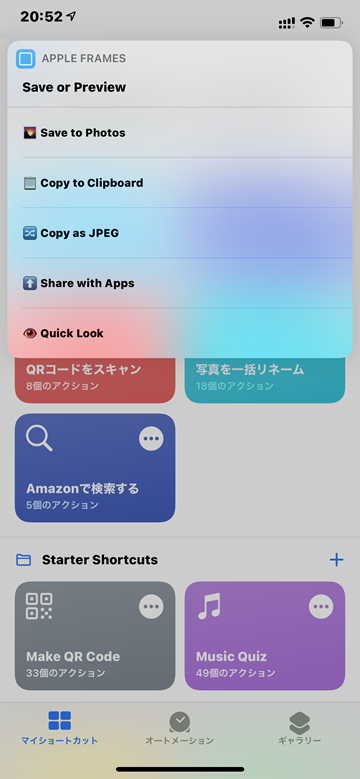
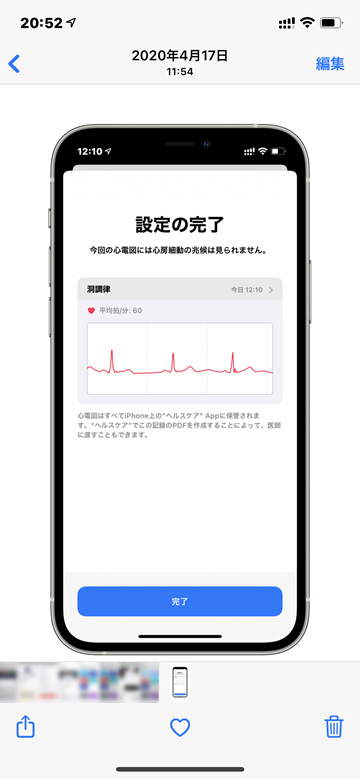
スクショの並びは変更可能
スクリーンショットは、デフォルトでは古い順に並んでいるので、保存されているスクリーンショットが多いと、最新のスクリーンショットを探すのに手間がかかります。
この順番を入れ替えるには、「マイショートカット」の画面で、「Apple Framesの」の3つ点マークをタップし、「写真」の下にある「順序」を「新しい順」に変えると、スクリーンショットが並べ変わります。
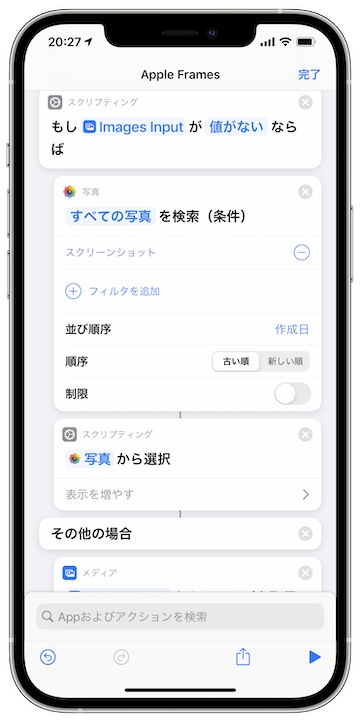
ただし、複数のスクリーンショットを組み合わせる場合に並びが逆順になるので、用途に応じて使い分けてみてください。
Source:MacStories
(hato)

