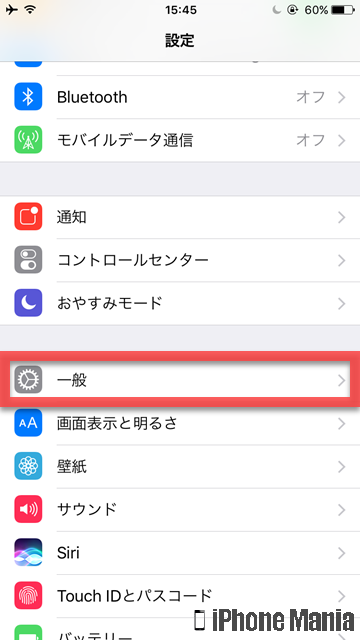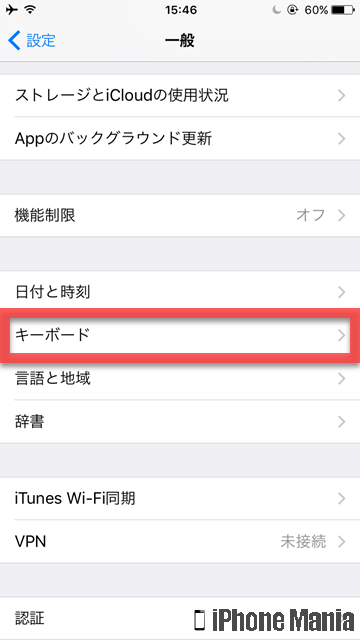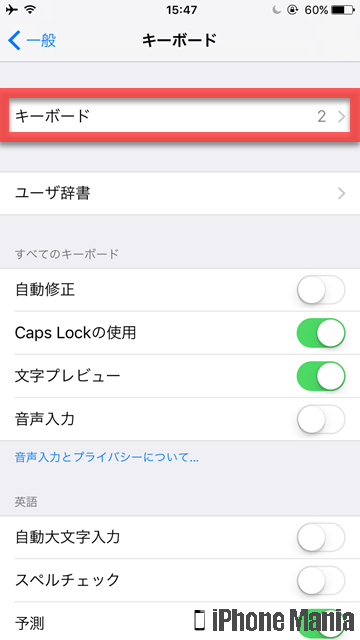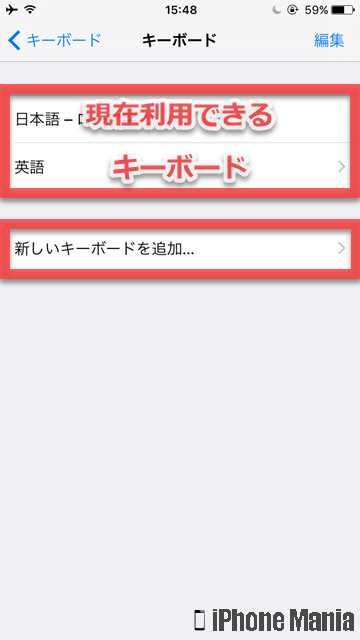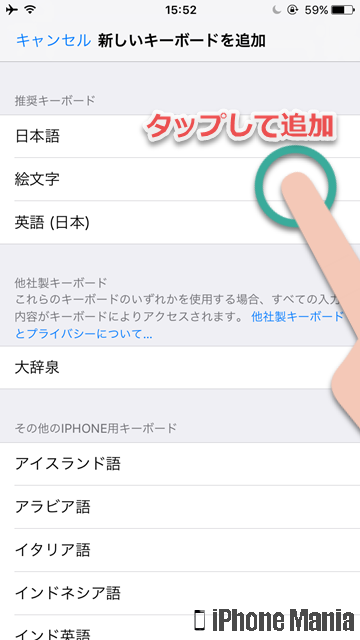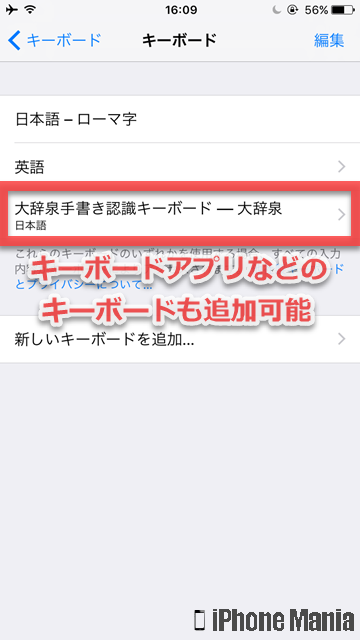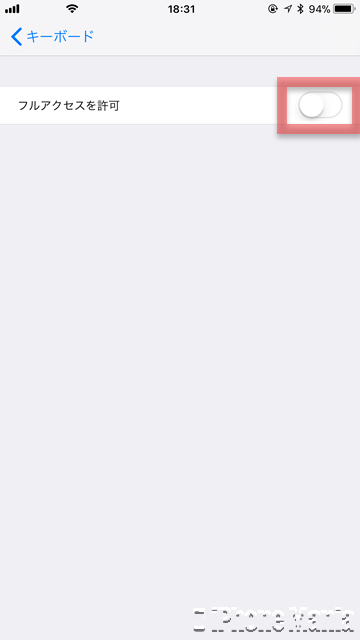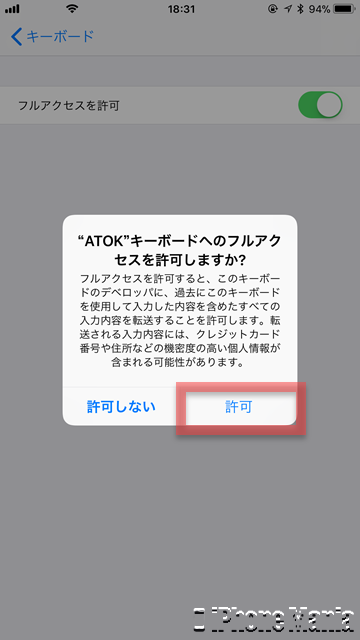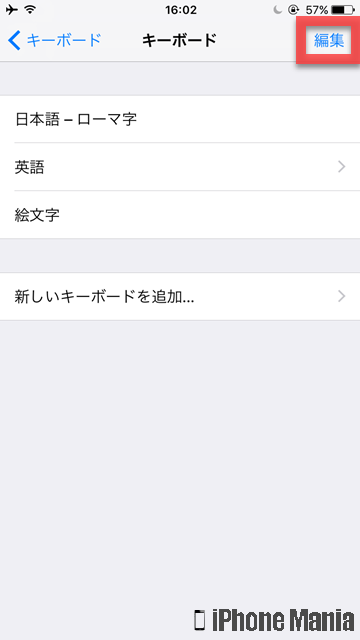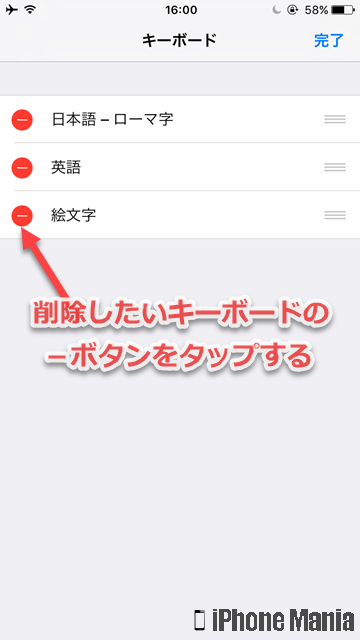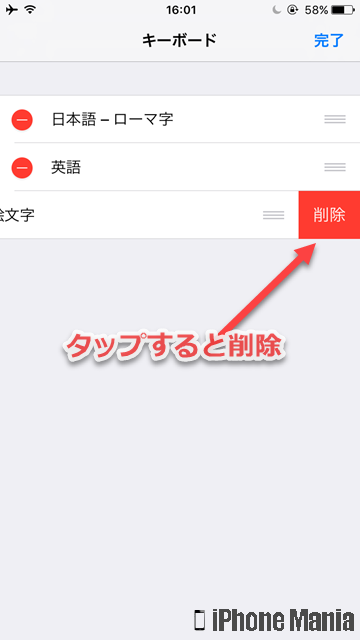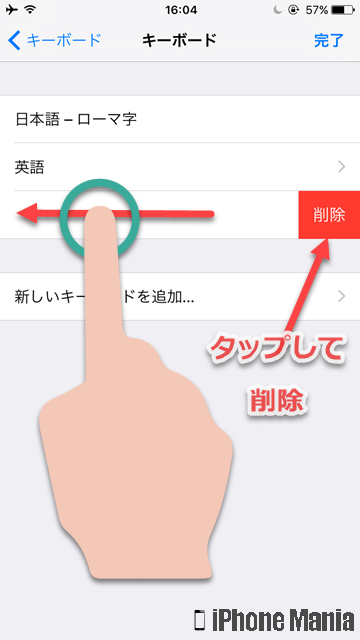【Tips】iPhoneで別の言語のキーボードを追加する方法/削除する方法


iPhoneで文字入力する際は、日本語キーボードや英語キーボード、また絵文字キーボードを切り替えて、タップ・フリックで入力します。使用するキーボードの追加と削除は、設定アプリから行えます。
あまり使用しないキーボードなど、非表示にしておいたほうが快適に文字入力できる場合があります。
▼キーボードを追加する
→ フルアクセス許可について
▼キーボードを削除する
キーボードを追加する
-
STEP1
「設定」→「一般」→「キーボード」
-
STEP2
再度「キーボード」
-
STEP3
キーボードを追加する
1
「設定」を起動し、「一般」をタップする
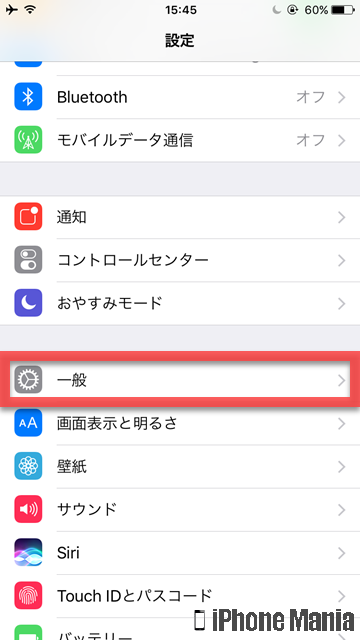 ホーム画面から「設定」Appを起動し、「一般」をタップする
ホーム画面から「設定」Appを起動し、「一般」をタップする
2
「キーボード」の設定項目に進む
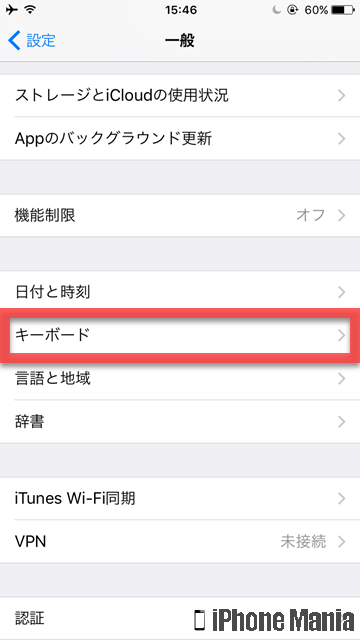 「キーボード」をタップする
「キーボード」をタップする
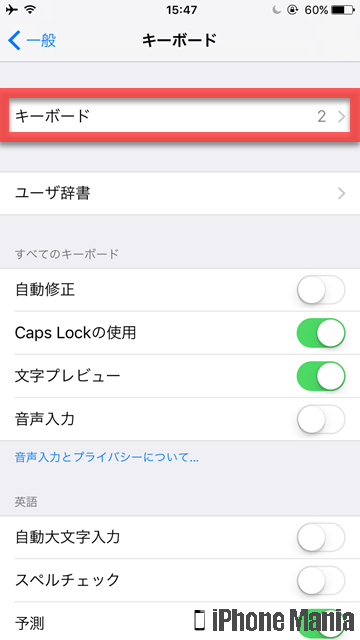 再度、「キーボード」をタップする
再度、「キーボード」をタップする
3
キーボードを追加する
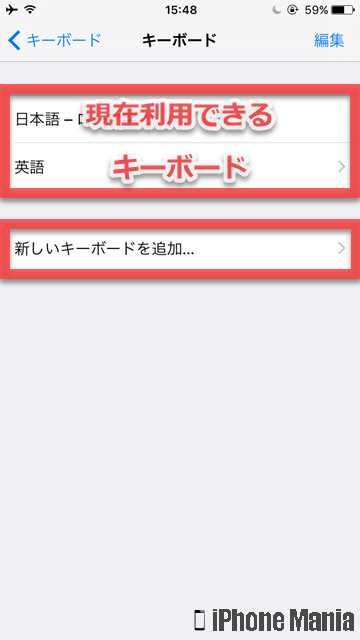 画面上部に表示されているのが現在追加されているキーボードです
新たに追加する場合は、「新しいキーボードを追加…」をタップします
画面上部に表示されているのが現在追加されているキーボードです
新たに追加する場合は、「新しいキーボードを追加…」をタップします
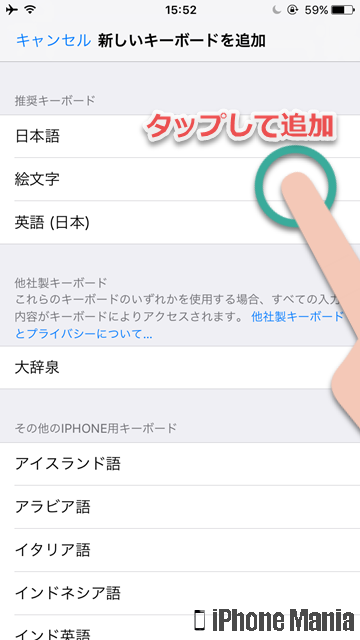 追加したいキーボードをタップすると、使用するキーボード一覧に追加されます
追加したいキーボードをタップすると、使用するキーボード一覧に追加されます
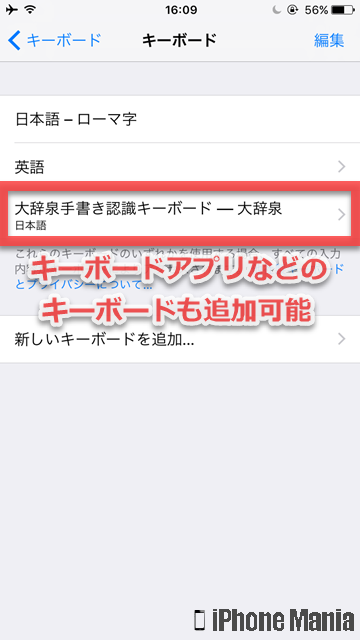 App Storeで入手できるキーボードアプリをインストールすると、iPhoneに最初から入っているキーボード以外のものも利用できます。App Storeでは、顔文字や絵文字が入力しやすくなるものや、操作の利便性がよくなるものなど、さまざまなキーボードアプリがリリースされています
App Storeで入手できるキーボードアプリをインストールすると、iPhoneに最初から入っているキーボード以外のものも利用できます。App Storeでは、顔文字や絵文字が入力しやすくなるものや、操作の利便性がよくなるものなど、さまざまなキーボードアプリがリリースされています
フルアクセス許可について
キーボードアプリによっては、「フルアクセス許可」を求められることがあります。これはそのアプリに独自に搭載する機能などを利用するために必要で、フルアクセス許可をオンにしない場合は、一部機能が利用できない仕組みです。フルアクセス許可が必要なアプリでは、多くが「入力した内容の収集を行わない」「入力した内容の外部送信は行わない」ことをインストール時に説明するため、不正利用されることはないとみていいでしょう
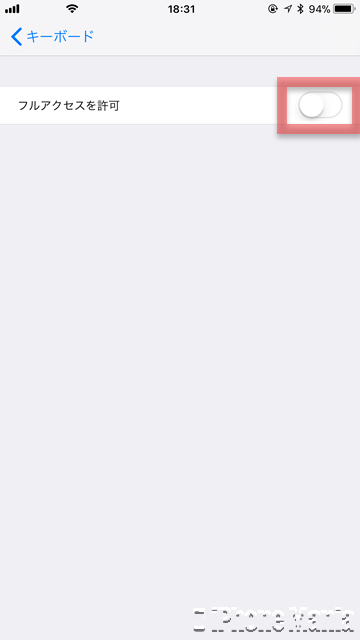 キーボード一覧でフルアクセス許可設定を行いたいアプリ名をタップすると、フルアクセス許可設定画面が表示されます。オフ(白)になっているボタンをタップします
キーボード一覧でフルアクセス許可設定を行いたいアプリ名をタップすると、フルアクセス許可設定画面が表示されます。オフ(白)になっているボタンをタップします
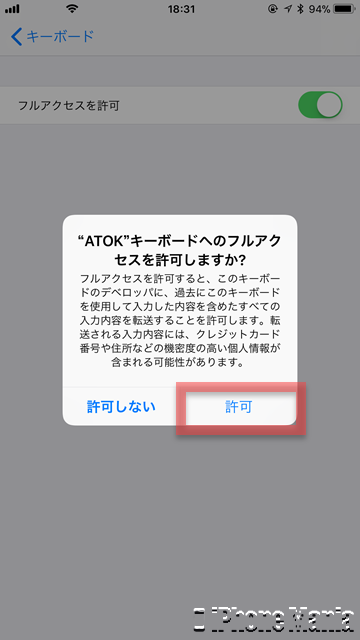 オン(緑)にしようとすると、注意書きが表示されます。問題ない場合は「OK」をタップします。これでフルアクセス許可をオンにできます
オン(緑)にしようとすると、注意書きが表示されます。問題ない場合は「OK」をタップします。これでフルアクセス許可をオンにできます
キーボードを削除する
-
STEP1
「設定」→「一般」→「キーボード」
-
STEP3
再度「キーボード」→「編集」
-
STEP3
キーボードを削除する
1
キーボードの編集画面に進む
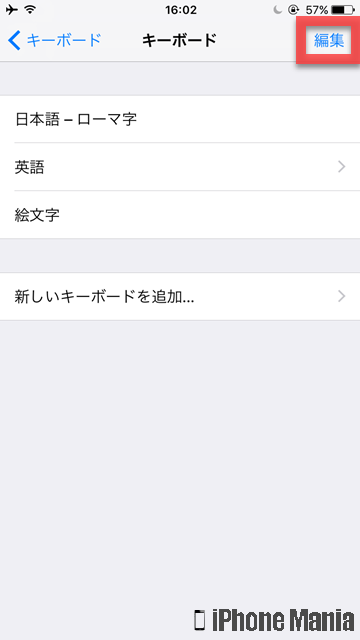 設定アプリから一般、キーボードと進み、キーボード一覧で右上の「編集」をタップする
設定アプリから一般、キーボードと進み、キーボード一覧で右上の「編集」をタップする
2
キーボードを削除する
左に表示されている赤いマークをタップし、「削除」をタップする
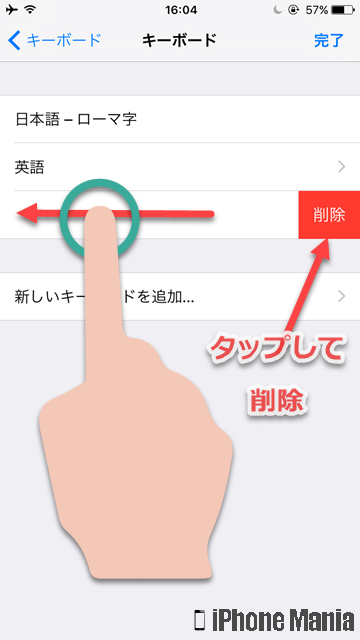 または削除したいキーボード上で、画面右端から左にスワイプすれば削除可能です
または削除したいキーボード上で、画面右端から左にスワイプすれば削除可能です