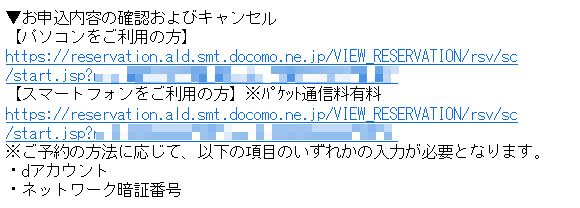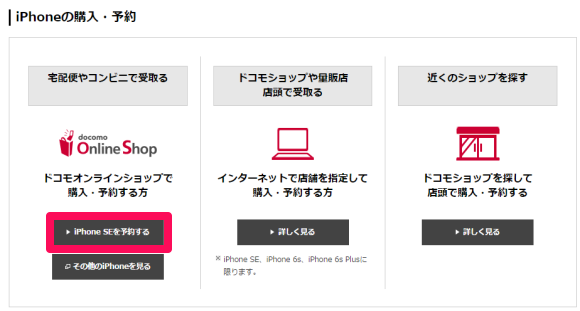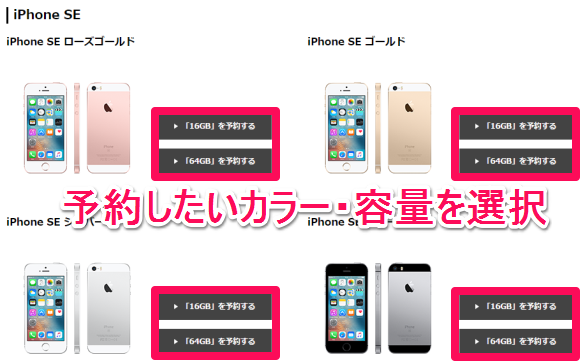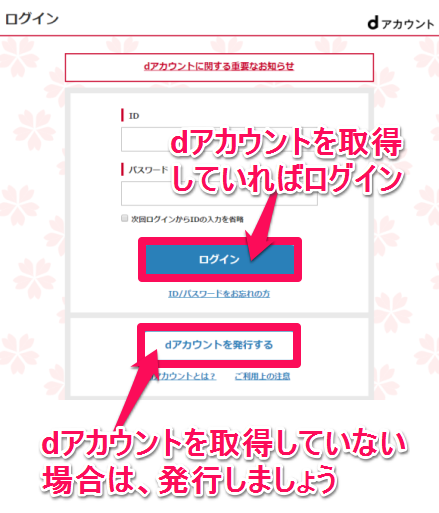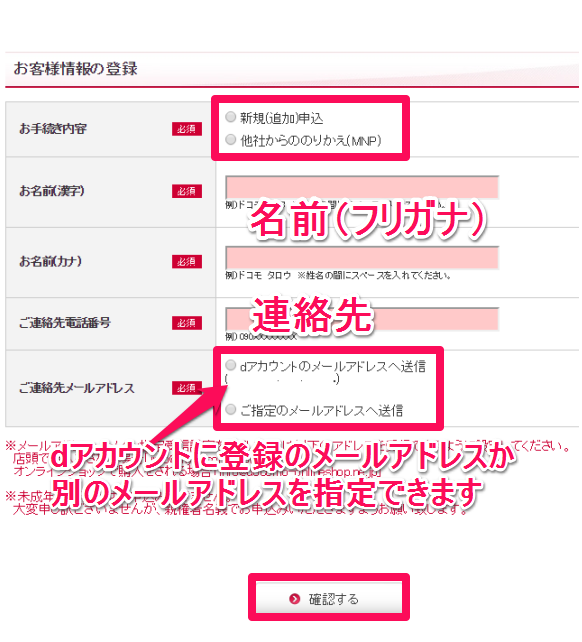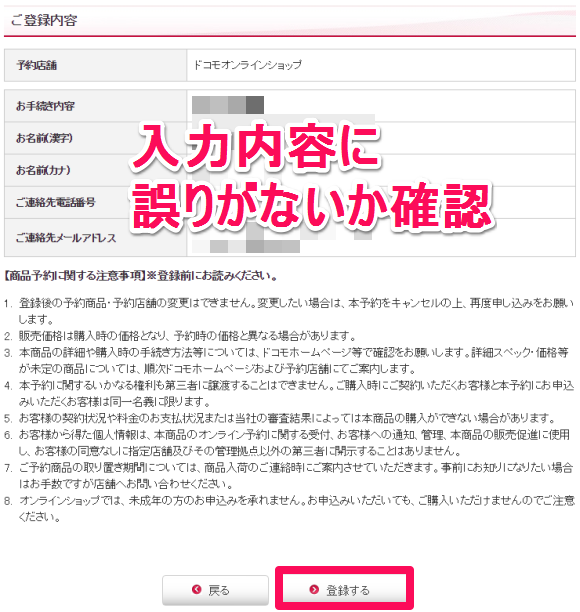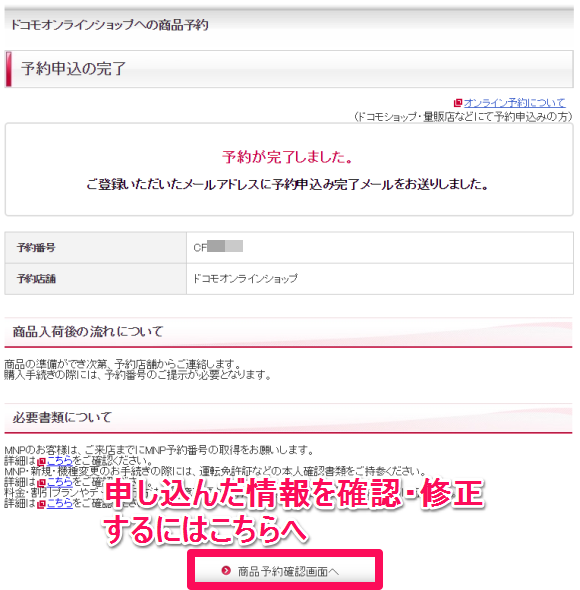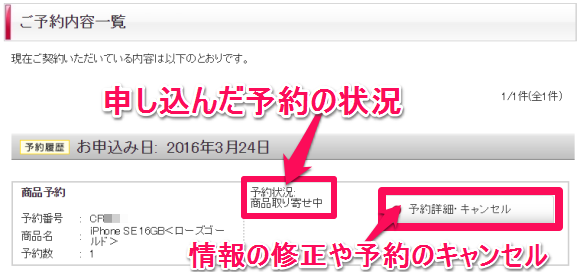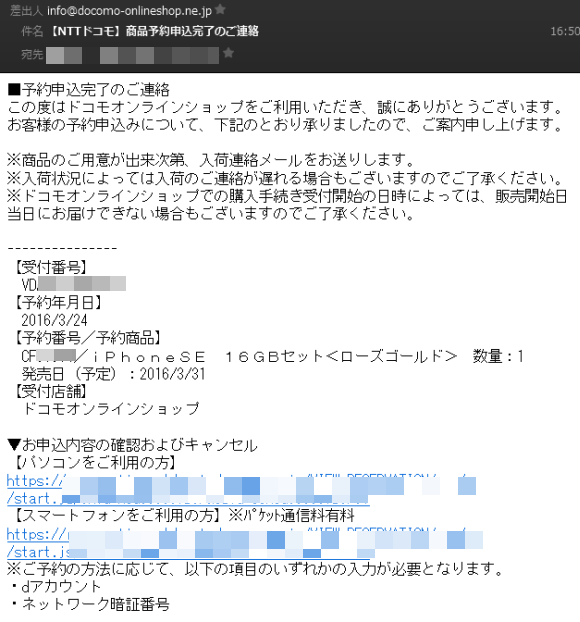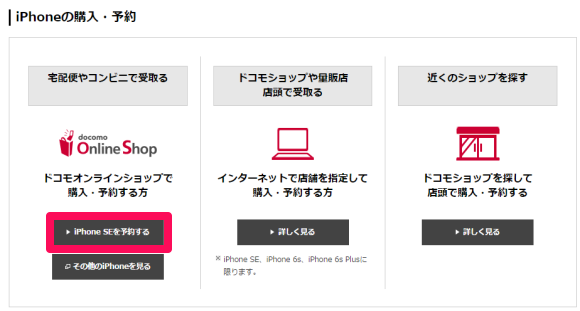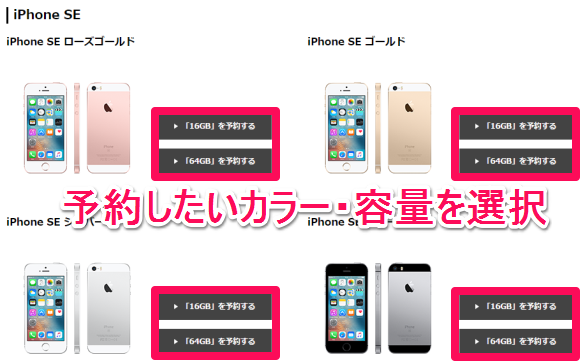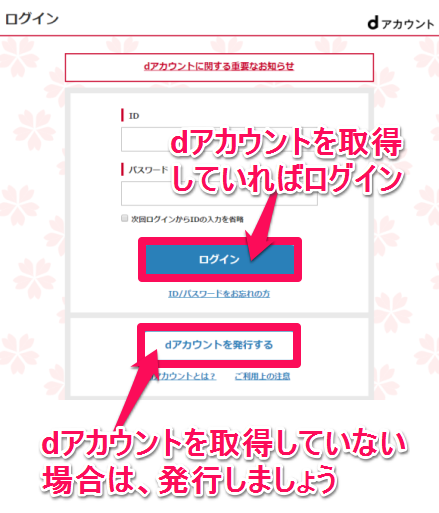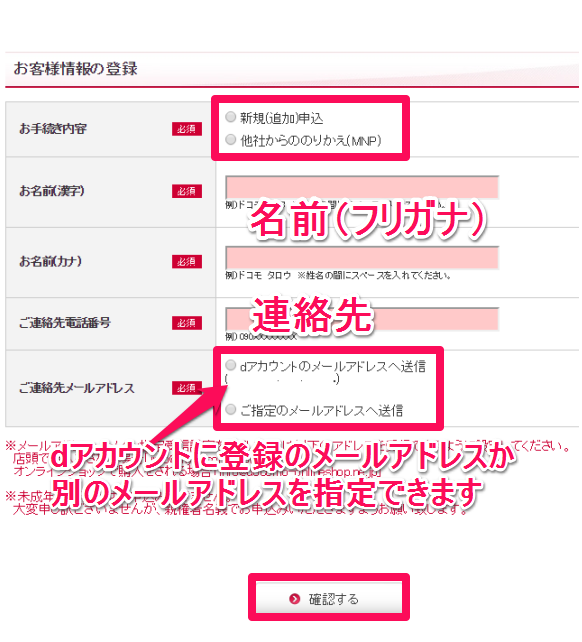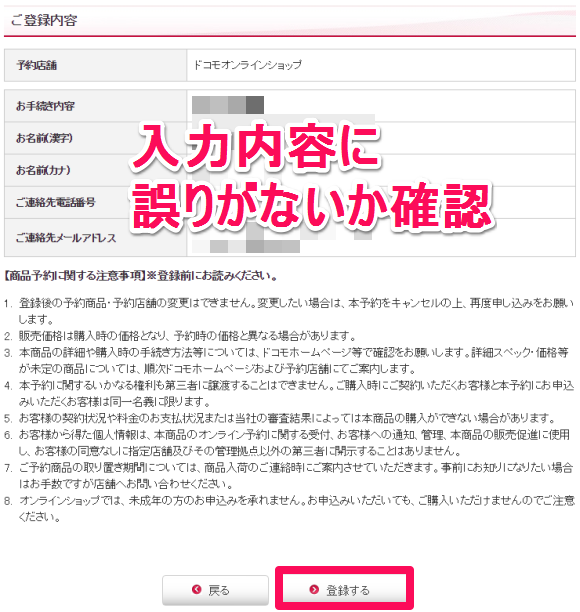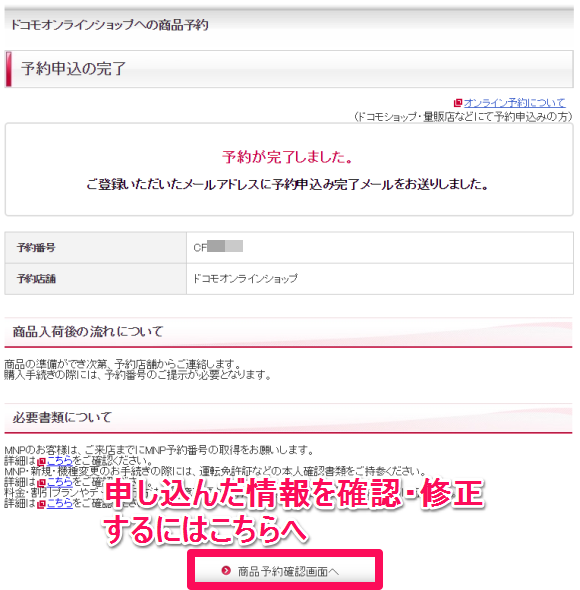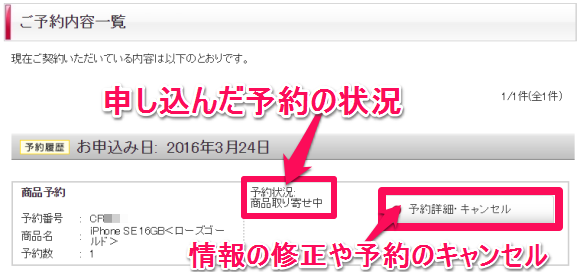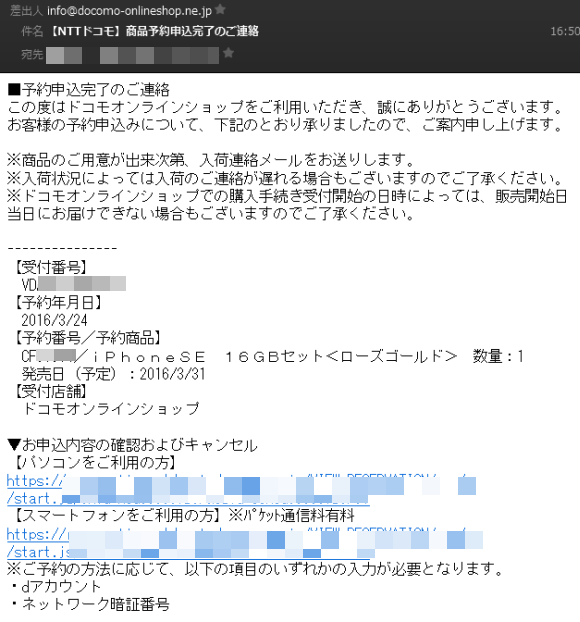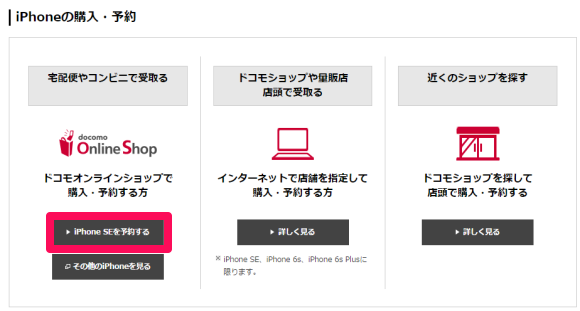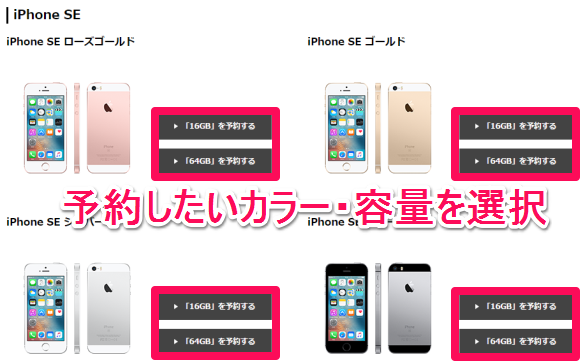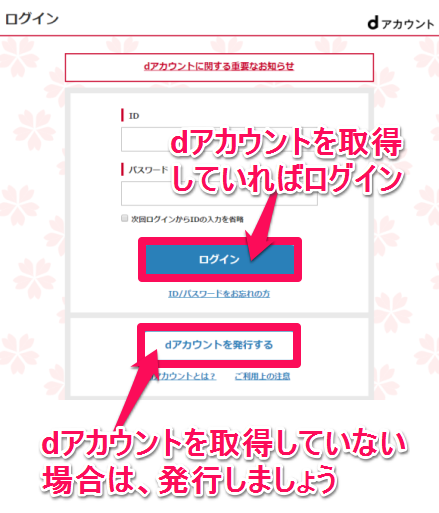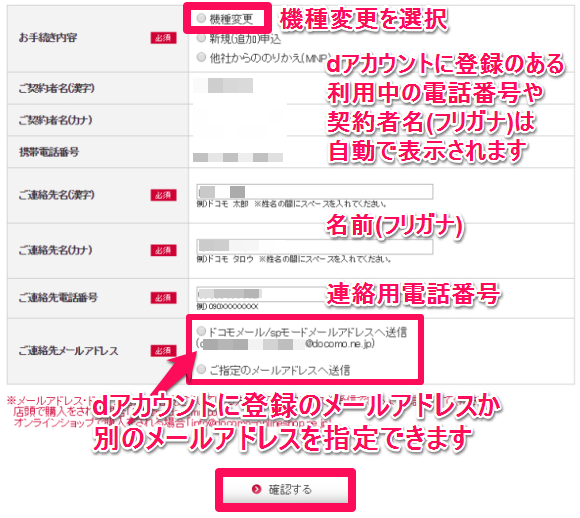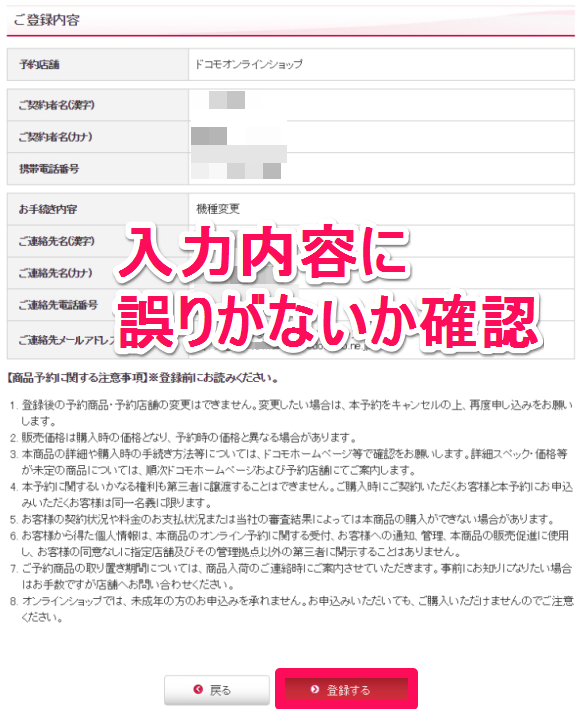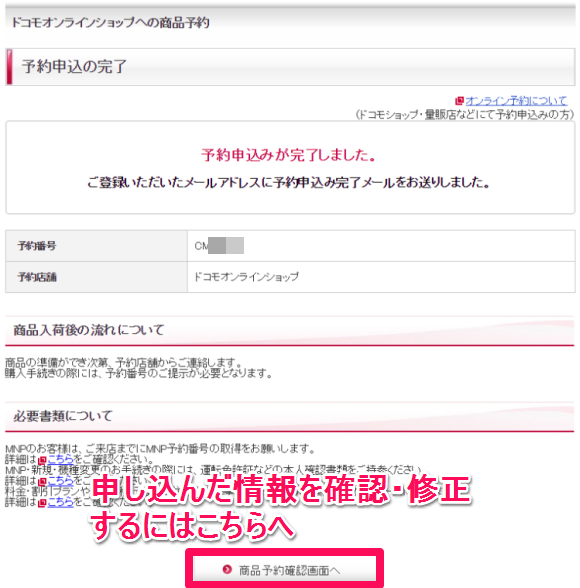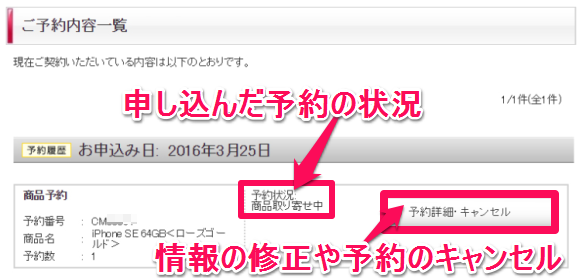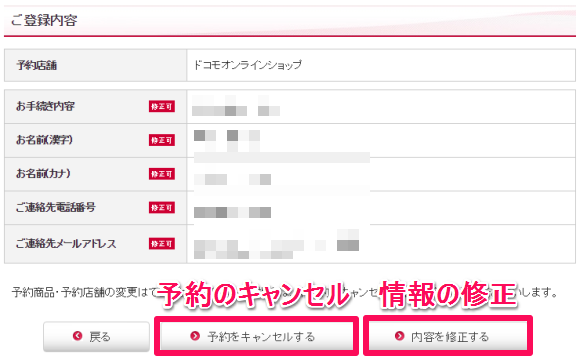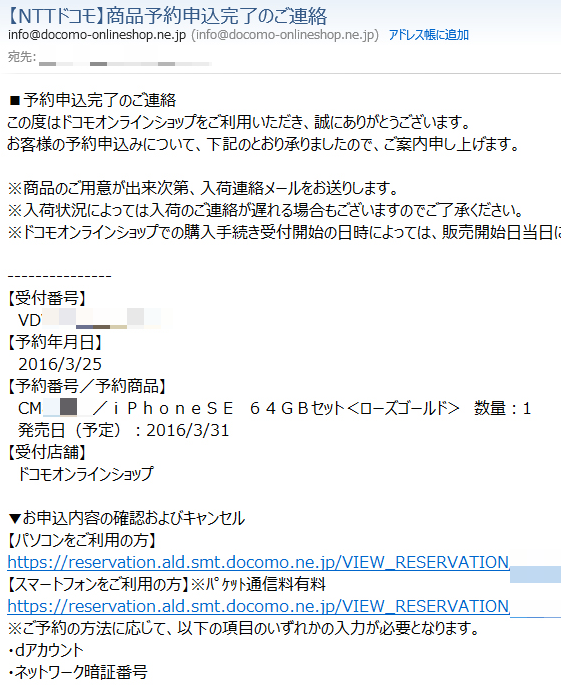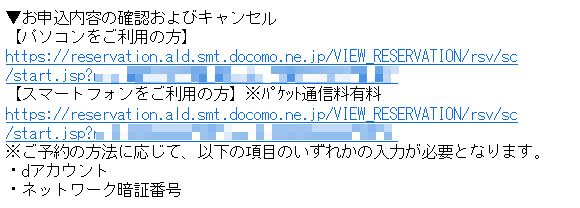【解説】iPhone SEをオンラインショップで予約する方法!ドコモ編


ソフトバンク、au、NTTドコモの国内3キャリアは、3月24日の16時すぎより、「iPhone SE」の予約受付を開始しました。この記事では、ドコモのオンラインショップでの予約手順を解説します。
新規契約で予約する手順
MNP(乗り換え)で予約する手順
機種変更で予約する手順(動画あり)
予約後、申し込んだ情報の確認や修正がしたい場合は
iPhone SEを新規契約で予約する手順
1
ドコモ公式サイトにアクセス
ドコモ公式サイトより、iPhoneの申し込みページにアクセスします。「iPhoneの購入・予約」の「iPhone SEを予約する」ボタンを押します
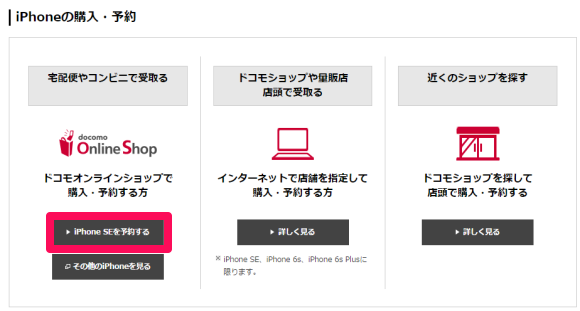
2
予約したいカラー・容量を選択
予約したいiPhone SEのカラーと容量を選択してボタンを押します
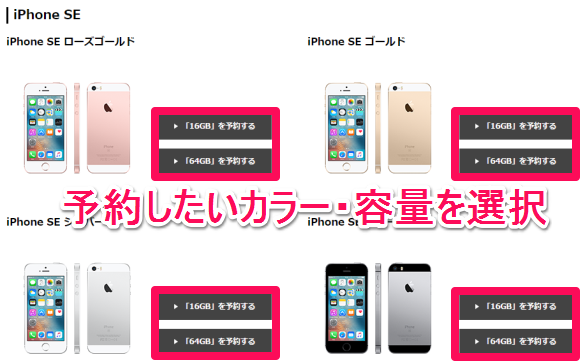
3
dアカウントにログイン
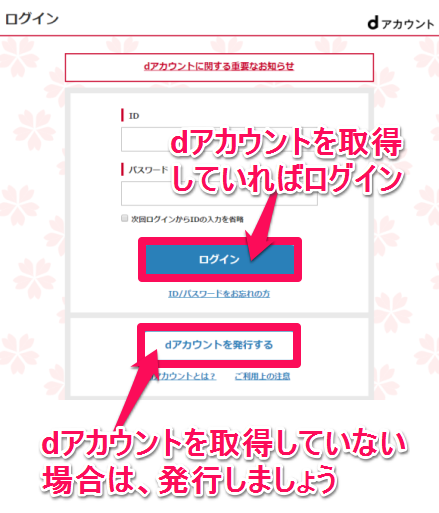 ドコモでのiPhone SEの申し込みには「dアカウント」が必須となります。dアカウントを取得している場合はIDとパスワードを入力してログイン、dアカウントを取得していない場合は公式サイトを参考に取得してください
ドコモでのiPhone SEの申し込みには「dアカウント」が必須となります。dアカウントを取得している場合はIDとパスワードを入力してログイン、dアカウントを取得していない場合は公式サイトを参考に取得してください
4
必要事項を入力
新規契約の場合は「新規(追加)申込」を選択し、名前(フリガナ)、連絡先、連絡用メールアドレスを入力します。メールアドレスはdアカウントに登録しているメールアドレスか、別のメールアドレスを指定することもできます。入力が完了したら「確認する」を押します
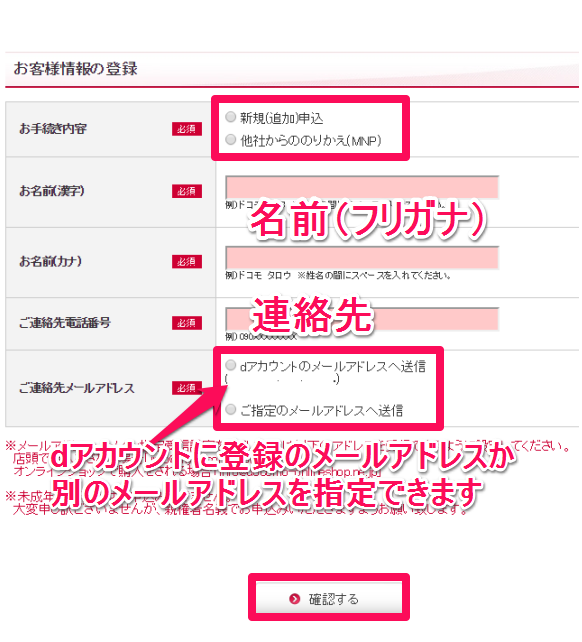
5
申込内容の確認
申込内容の確認画面が表示されます。入力内容に誤りがないか確認したら「登録する」を押します
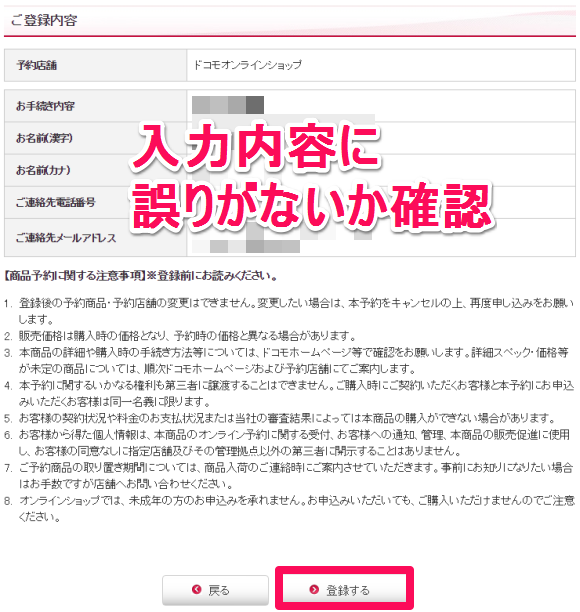
6
予約が完了!
このページが表示されると予約が完了です。申し込んだ情報の確認や修正、また予約のキャンセルを行う場合は、「商品予約確認画面へ」を押します
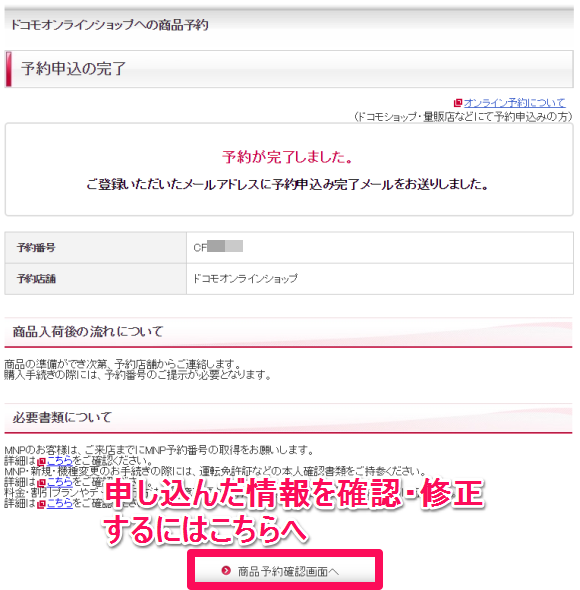
7
申し込み情報の確認・修正画面を確認
申し込んだ予約の予約状況と予約商品名が表示されます。登録情報の修正および予約のキャンセルをする場合は、「予約詳細・キャンセル」を押します
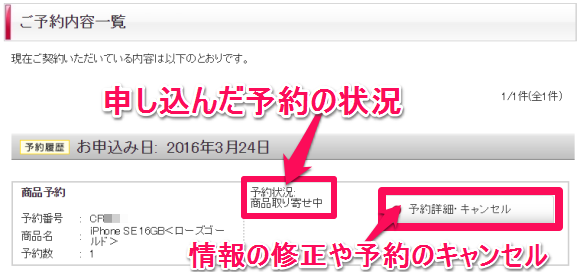

8
予約完了メールを確認
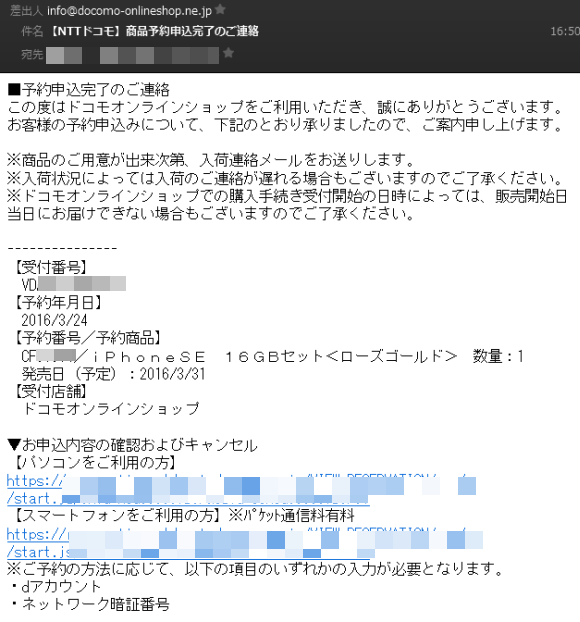 指定したメールアドレス宛てに、ドコモオンラインショップ(~@docomo-onlineshop.ne.jp)から予約の受付完了メールが届きます。申込内容の確認やキャンセルはメールに記載のURLからも行えます
在庫が確保されたら、メールにて本申し込みの案内が届きます。気長に待ちましょう
指定したメールアドレス宛てに、ドコモオンラインショップ(~@docomo-onlineshop.ne.jp)から予約の受付完了メールが届きます。申込内容の確認やキャンセルはメールに記載のURLからも行えます
在庫が確保されたら、メールにて本申し込みの案内が届きます。気長に待ちましょう
iPhone SEをMNP(乗り換え)で予約する手順
1
ドコモ公式サイトにアクセス
ドコモ公式サイトより、iPhoneの申し込みページにアクセスします。「iPhoneの購入・予約」の「iPhone SEを予約する」ボタンを押します
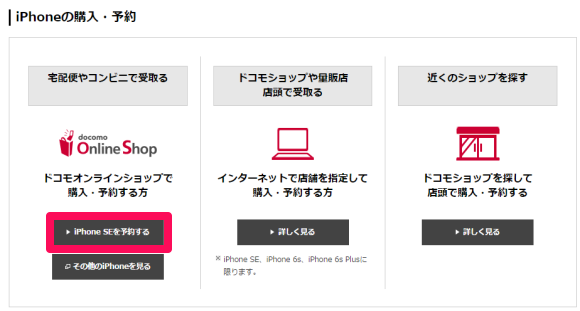
2
予約したいカラー・容量を選択
予約したいiPhone SEのカラーと容量を選択してボタンを押します
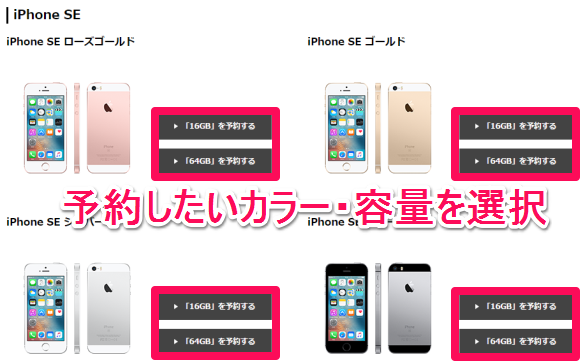
3
dアカウントにログイン
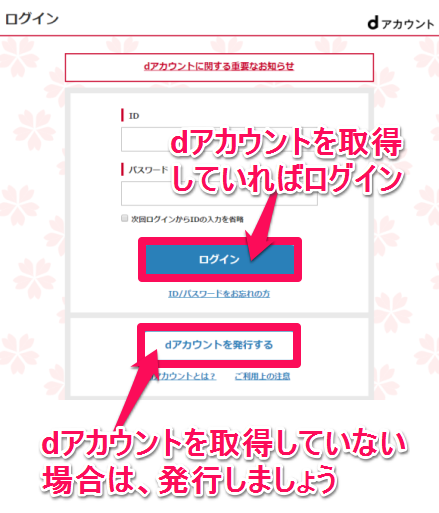 ドコモでのiPhone SEの申し込みには「dアカウント」が必須となります。dアカウントを取得している場合はIDとパスワードを入力してログイン、dアカウントを取得していない場合は公式サイトを参考に取得してください
ドコモでのiPhone SEの申し込みには「dアカウント」が必須となります。dアカウントを取得している場合はIDとパスワードを入力してログイン、dアカウントを取得していない場合は公式サイトを参考に取得してください
4
必要事項を入力
MNPの場合は「他社からののりかえ(MNP)」を選択し、名前(フリガナ)、連絡先、連絡用メールアドレスを入力します。メールアドレスはdアカウントに登録しているメールアドレスか、別のメールアドレスを指定することもできます。入力が完了したら「確認する」を押します
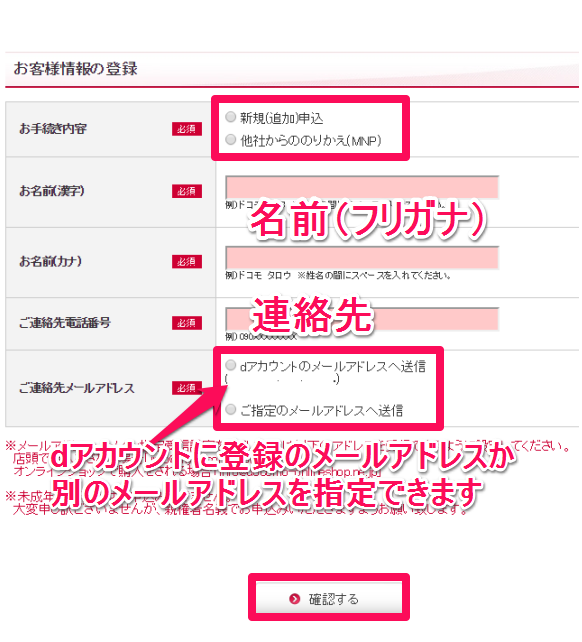
5
申込内容の確認
申込内容の確認画面が表示されます。入力内容に誤りがないか確認したら「登録する」を押します
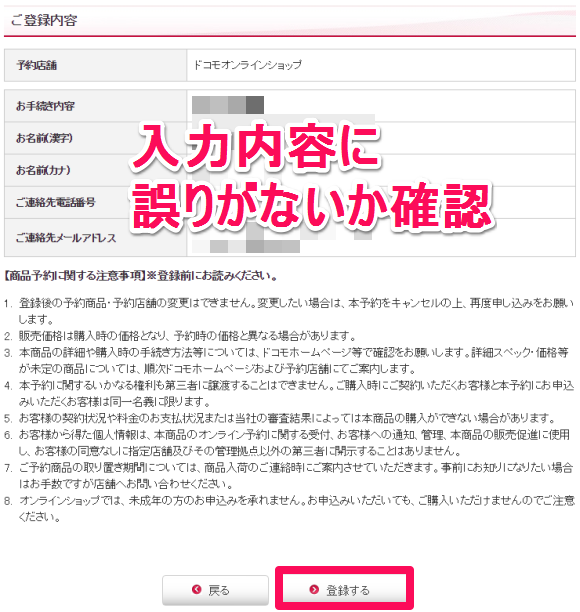
6
予約が完了!
このページが表示されると予約が完了です。申し込んだ情報の確認や修正、また予約のキャンセルを行う場合は、「商品予約確認画面へ」を押します
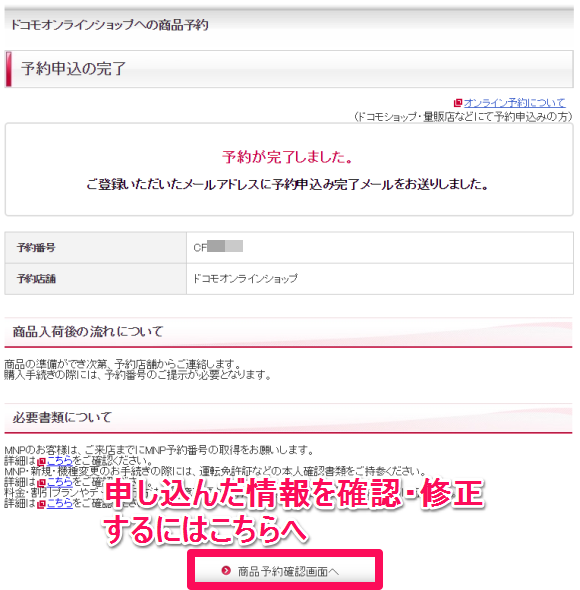
7
申し込み情報の確認・修正画面を確認
申し込んだ予約の予約状況と予約商品名が表示されます。登録情報の修正および予約のキャンセルをする場合は、「予約詳細・キャンセル」を押します
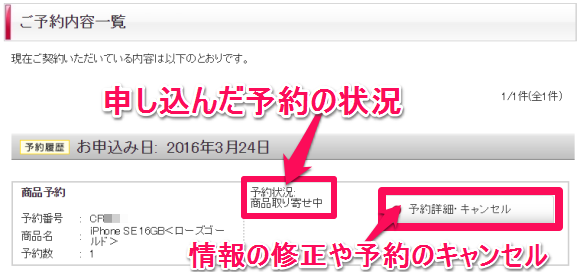

8
予約完了メールを確認
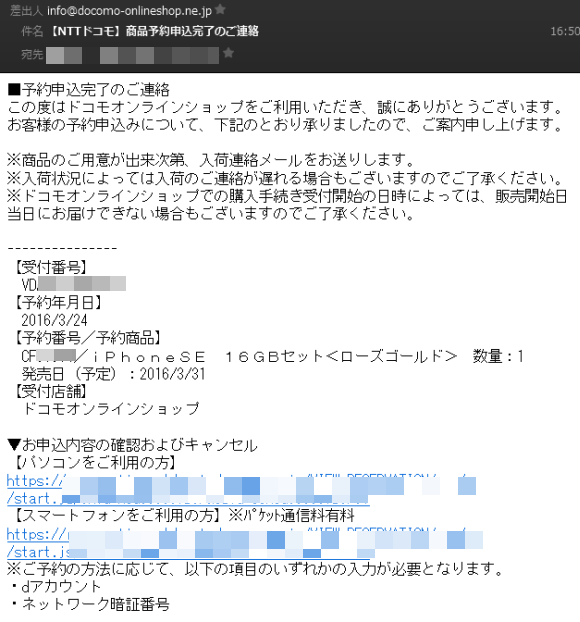 指定したメールアドレス宛てに、ドコモオンラインショップ(~@docomo-onlineshop.ne.jp)から予約の受付完了メールが届きます。申込内容の確認やキャンセルはメールに記載のURLからも行えます
在庫が確保されたら、メールにて本申し込みの案内が届きます。気長に待ちましょう
指定したメールアドレス宛てに、ドコモオンラインショップ(~@docomo-onlineshop.ne.jp)から予約の受付完了メールが届きます。申込内容の確認やキャンセルはメールに記載のURLからも行えます
在庫が確保されたら、メールにて本申し込みの案内が届きます。気長に待ちましょう
iPhone SEを機種変更で予約する手順
1
ドコモ公式サイトにアクセス
ドコモ公式サイトより、iPhoneの申し込みページにアクセスします。「iPhoneの購入・予約」の「iPhone SEを予約する」ボタンを押します
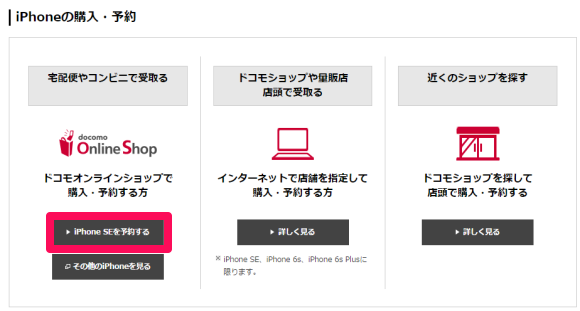
2
予約したいカラー・容量を選択
予約したいiPhone SEのカラーと容量を選択してボタンを押します
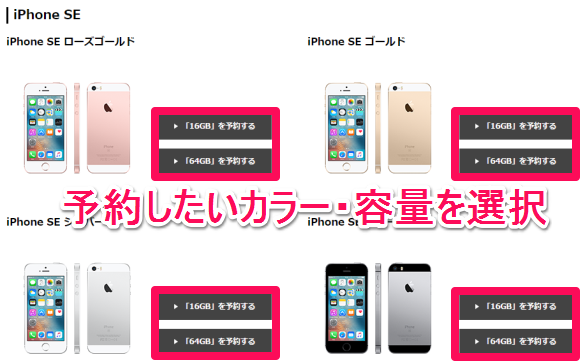
3
dアカウントにログイン
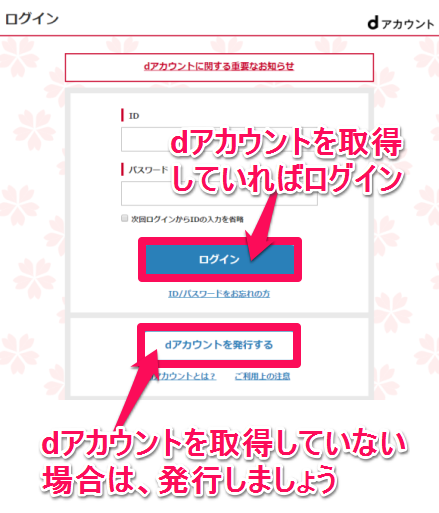 ドコモでのiPhone SEの申し込みには「dアカウント」が必須となります。dアカウントを取得している場合はIDとパスワードを入力してログイン、dアカウントを取得していない場合は公式サイトを参考に取得してください
ドコモでのiPhone SEの申し込みには「dアカウント」が必須となります。dアカウントを取得している場合はIDとパスワードを入力してログイン、dアカウントを取得していない場合は公式サイトを参考に取得してください
4
必要事項を入力
dアカウントに登録のある「利用中の電話番号」「契約者名(フリガナ)」は自動で表示されます。「機種変更」を選択し、連絡用の名前(フリガナ)、電話番号、メールアドレスを入力します。メールアドレスはdアカウントに登録しているメールアドレスか、別のメールアドレスを指定することもできます。入力が完了したら「確認する」を押します
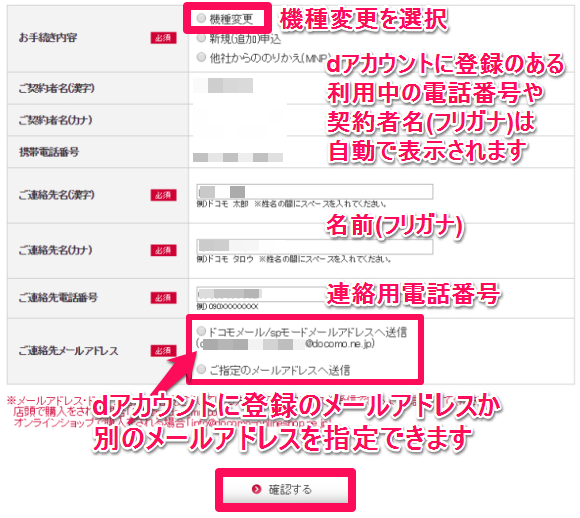
5
申込内容の確認
申込内容の確認画面が表示されます。入力内容に誤りがないか確認したら「登録する」を押します
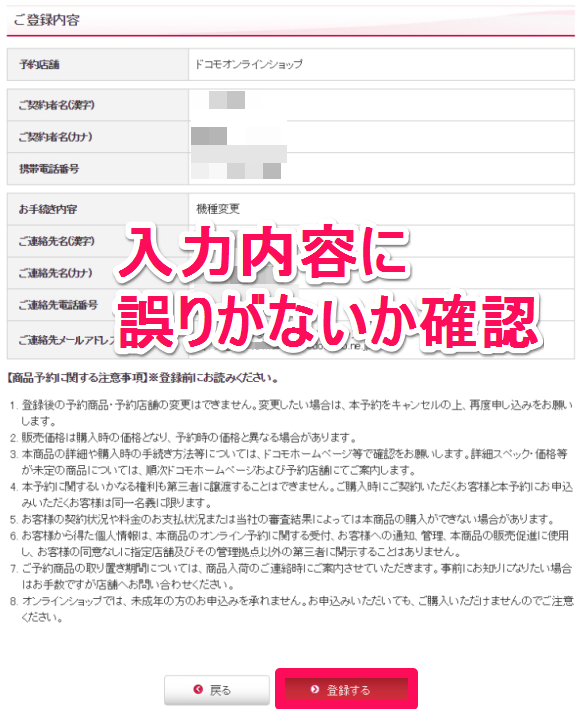
6
予約が完了!
このページが表示されると予約が完了です。申し込んだ情報の確認や修正、また予約のキャンセルを行う場合は、「商品予約確認画面へ」を押します
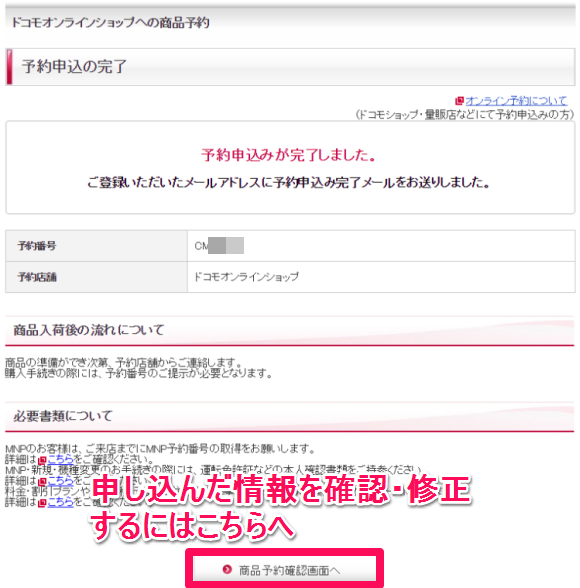
7
申し込み情報の確認・修正画面を確認
申し込んだ予約の予約状況と予約商品名が表示されます。登録情報の修正および予約のキャンセルをする場合は、「予約詳細・キャンセル」を押します
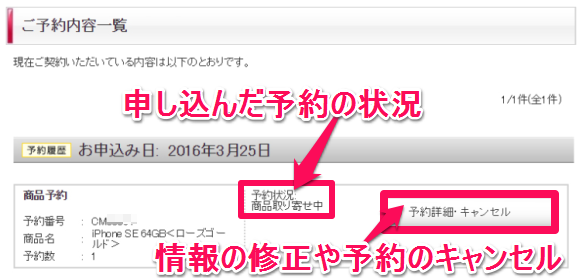
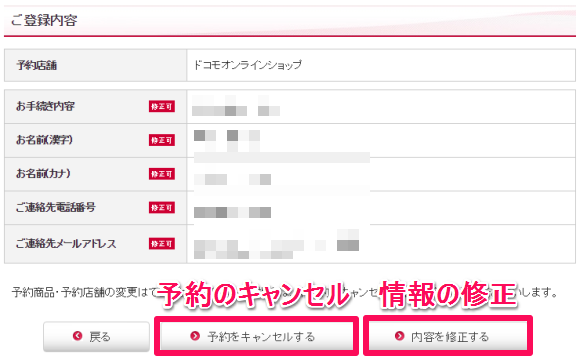
8
予約完了メールを確認
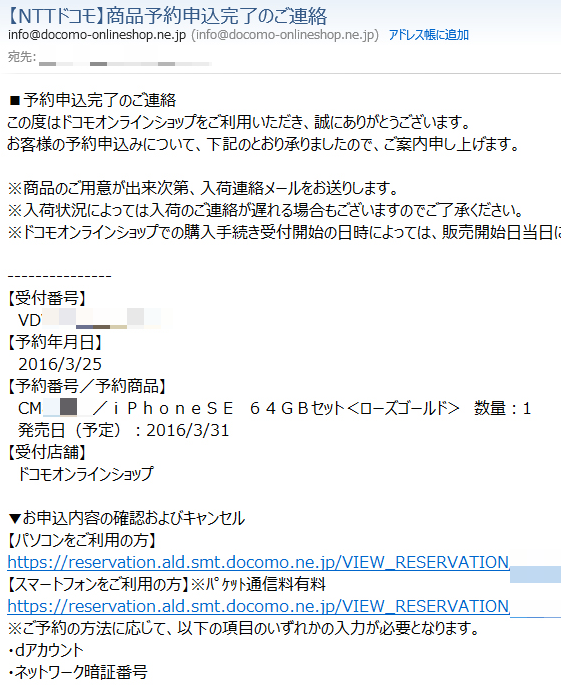 指定したメールアドレス宛てに、ドコモオンラインショップ(~@docomo-onlineshop.ne.jp)から予約の受付完了メールが届きます。申込内容の確認やキャンセルはメールに記載のURLからも行えます
在庫が確保されたら、メールにて本申し込みの案内が届きます。気長に待ちましょう
指定したメールアドレス宛てに、ドコモオンラインショップ(~@docomo-onlineshop.ne.jp)から予約の受付完了メールが届きます。申込内容の確認やキャンセルはメールに記載のURLからも行えます
在庫が確保されたら、メールにて本申し込みの案内が届きます。気長に待ちましょう
予約後、申し込んだ情報の確認や修正がしたい場合は
新規・MNP・機種変更ともに、ステップ6の「予約が完了!」段階で表示される「商品予約確認画面へ」で確認できるほか、予約完了メールの本文に記載されている「お申込内容の確認およびキャンセル」のURLからも確認可能です。