iPhone13をドコモ docomo オンラインショップで予約する方法
▼ドコモオンラインショップの予約方法
このページは、ドコモのオンラインショップでiPhoneを予約する方法を解説しています。掲載している動画および画像は、iPhone SE(第2世代)予約開始時のものを使用していますが、今後発売されるiPhoneも同様の予約手順になることが予想されます。予約方法を予習しておきましょう!
■ 機種変更
STEP 1
iPhone予約ページにアクセスする
ドコモ公式サイトより、iPhoneの申し込みページにアクセスします。
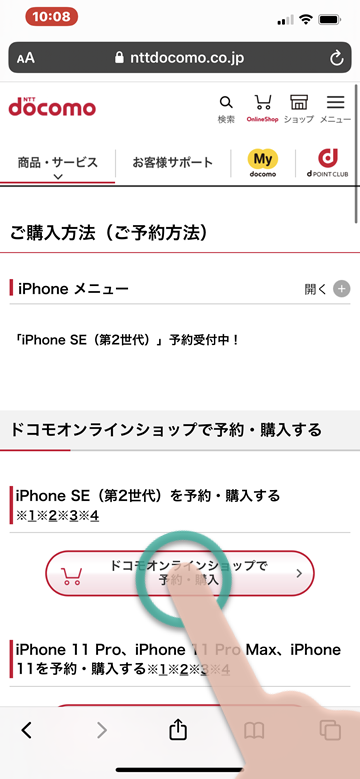
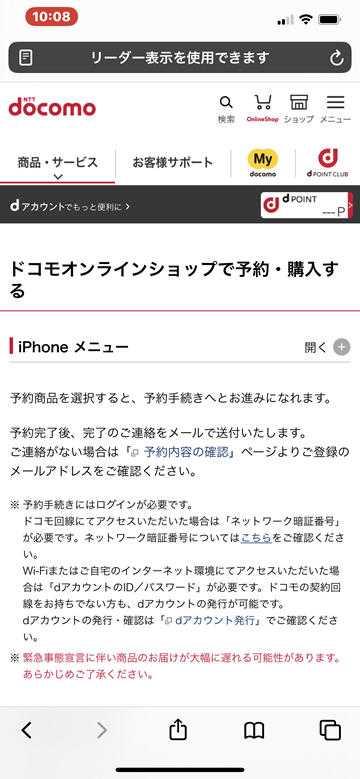
予約したいモデル、カラー、容量を選択します。
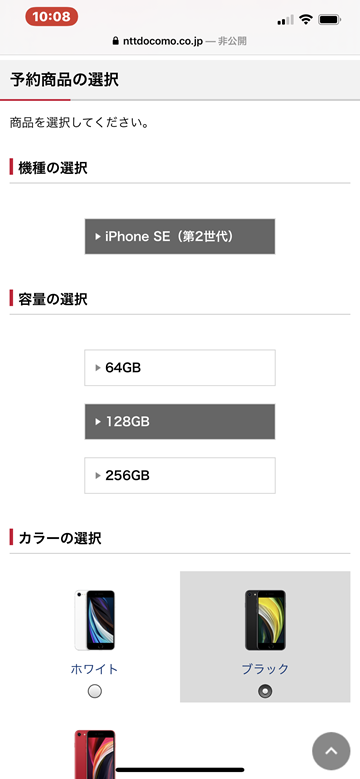
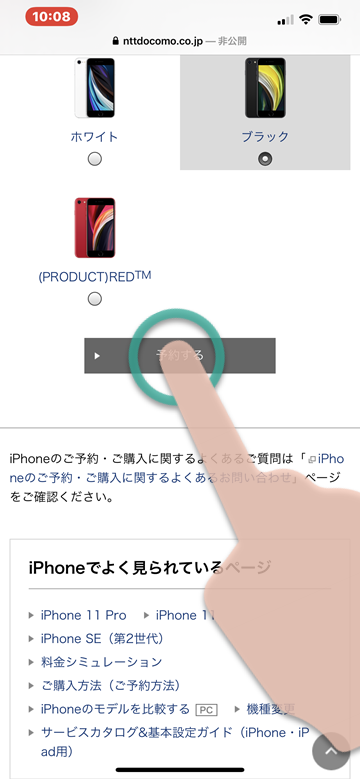
STEP 2
dアカウントにログインし、必要事項を入力
ドコモでのiPhoneの申し込みには「dアカウント」が必須となります。dアカウントを取得している場合はIDとパスワードを入力してログイン、dアカウントを取得していない場合は公式サイトを参考に取得してください。
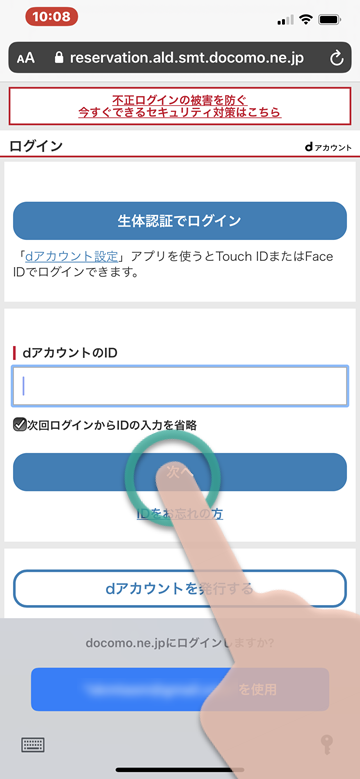
dアカウントに登録のある「利用中の電話番号」「契約者名(フリガナ)」は自動で表示されます。「機種変更」を選択し、連絡用の名前(フリガナ)、電話番号、メールアドレスを入力します。メールアドレスはdアカウントに登録しているメールアドレスか、別のメールアドレスを指定することもできます。入力が完了したら「確認する」を押します。
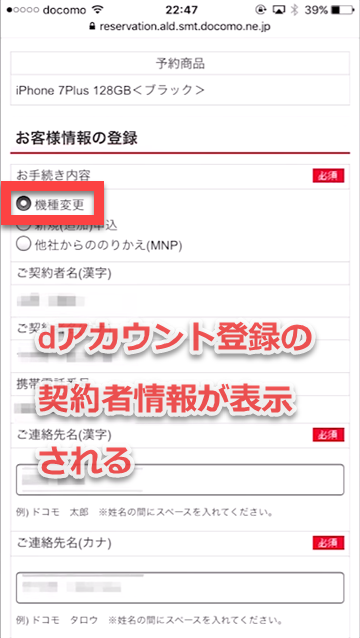
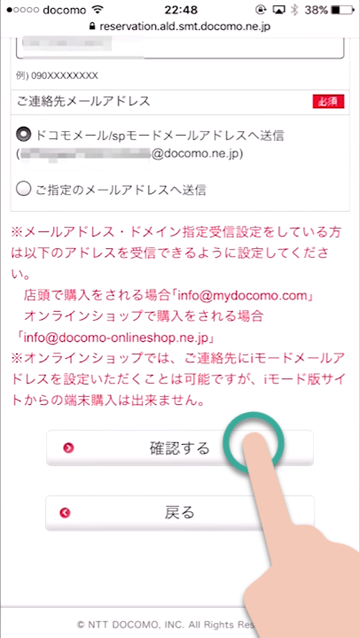
STEP 3
申し込み内容の確認
申し込み内容の確認画面が表示されます。入力内容に誤りがないか確認したら「登録する」を押します。
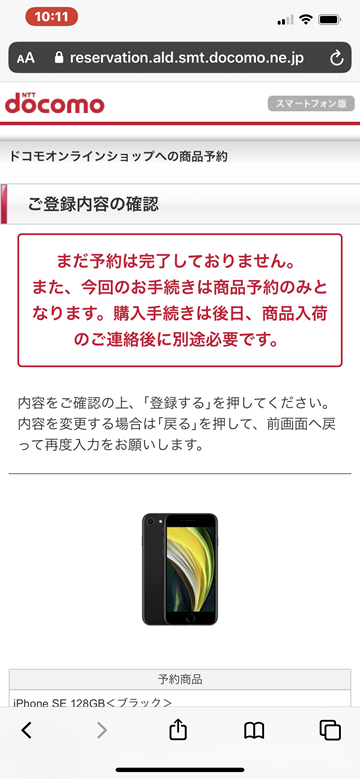

STEP 4
仮申し込みが完了!
このページが表示されると予約が完了です。「予約番号」は、申し込んだ情報の確認や修正、また予約のキャンセルを行う際に必要となります。
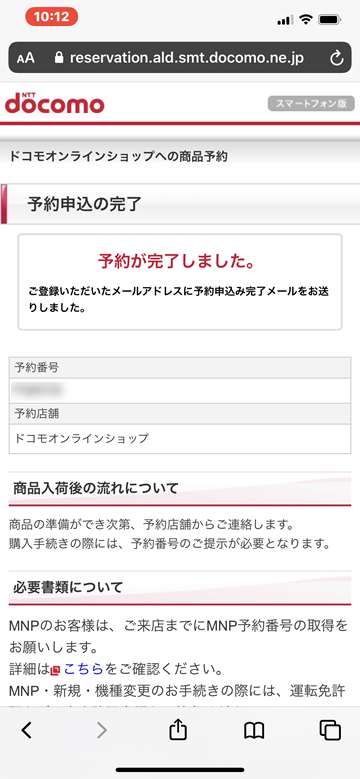
ドコモから予約の受付完了メールが届きます。在庫が確保されたらメールにて、本申し込みの案内が届きます。気長に待ちましょう。
STEP 5
本申し込みをする
仮申し込みのあと、端末が確保された段階で、本申し込みの手続きを依頼するメールが届きます。案内にしたがい、購入方法やプランなどの選択や必要事項を入力し、本申し込みを完了します。
STEP 6
本申し込みが完了
本申し込みが完了したら、「お申し込み受付完了」メールが届きます。受付日時と受付番号を手元に保管し、端末が届くまで待ちましょう。
STEP 7
出荷・お届けへ
申し込みしてから、最短で2日程度で商品が配送されます。申し込んだ商品の履歴や配送状況は、ドコモオンラインショップサイトから確認できます。
STEP 8
データ移行方法の確認
現在使っている端末から、新しい端末へのデータ移行方法の確認と、データのバックアップを行いましょう。
STEP 9
iPhone到着、利用開始の手続き
iPhoneが手元に届いたら、USIMカードを取り付けて、開通手続きおよびiPhoneを利用開始するための手続き(アクティベーション)を行いましょう。
■ 新規契約
STEP 1
iPhone予約ページにアクセスする
ドコモ公式サイトより、iPhoneの申し込みページにアクセスします。
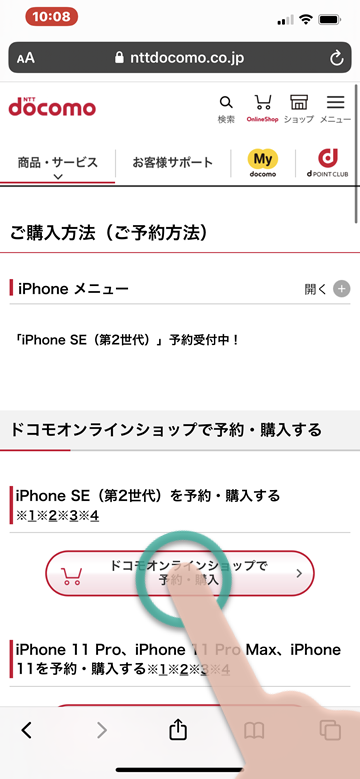
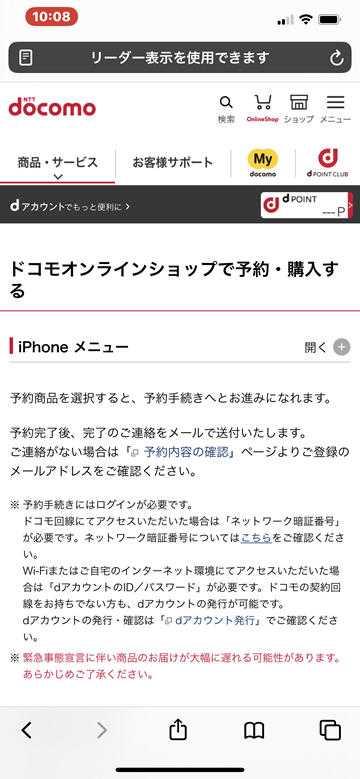
予約したいモデル、カラー、容量を選択します。
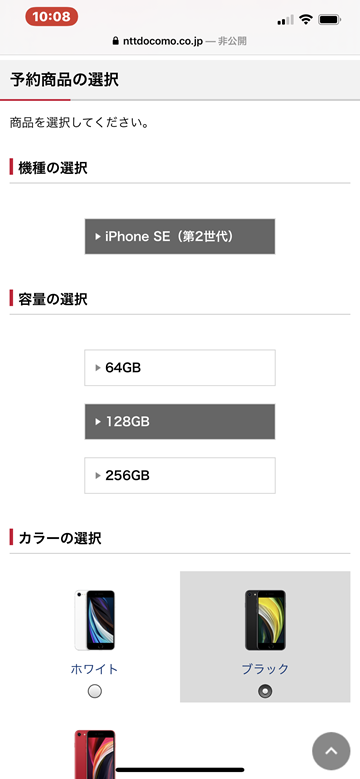
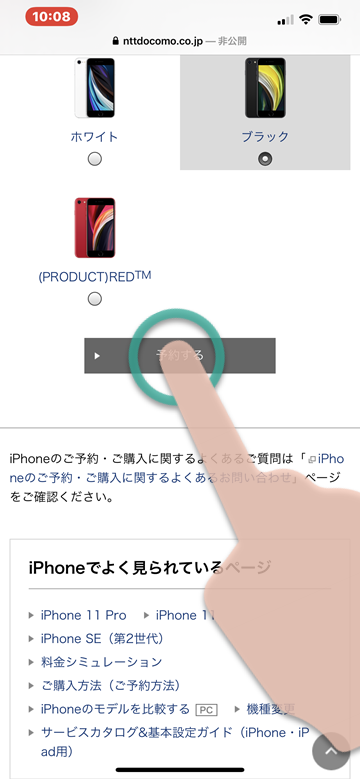
STEP 2
dアカウントにログインし、必要事項を入力
ドコモでのiPhoneの申し込みには「dアカウント」が必須となります。dアカウントを取得している場合はIDとパスワードを入力してログイン、dアカウントを取得していない場合は公式サイトを参考に取得してください。
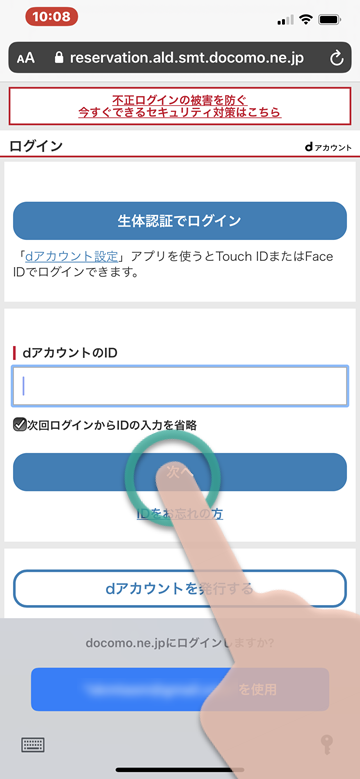
新規契約の場合は「新規(追加)申し込み」を選択し、名前、連絡先電話番号、連絡用メールアドレスを入力します。メールアドレスはdアカウントに登録しているメールアドレスか、別のメールアドレスを指定することもできます。入力が完了したら「確認する」を押します。
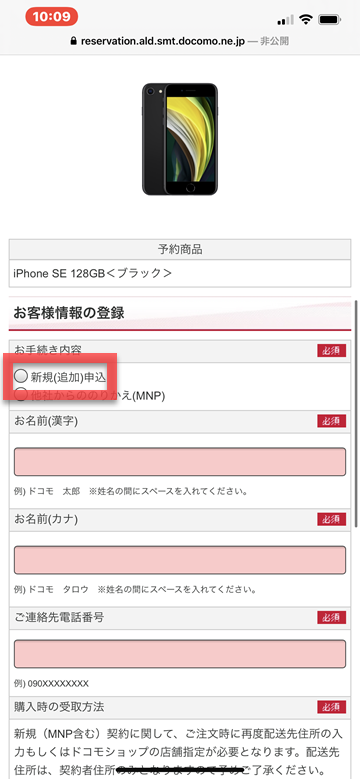
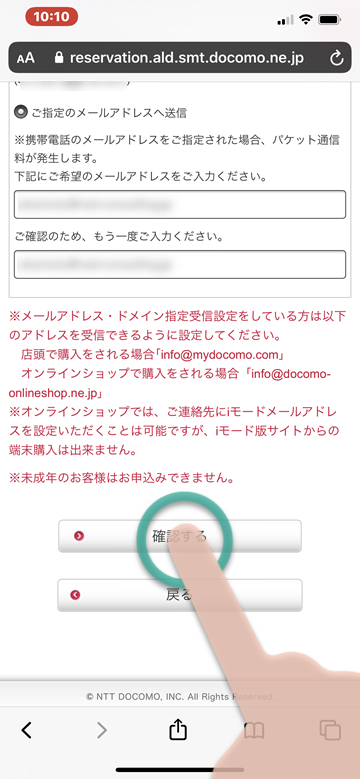
STEP 3
申し込み内容の確認
申し込み内容の確認画面が表示されます。入力内容に誤りがないか確認したら「登録する」を押します。
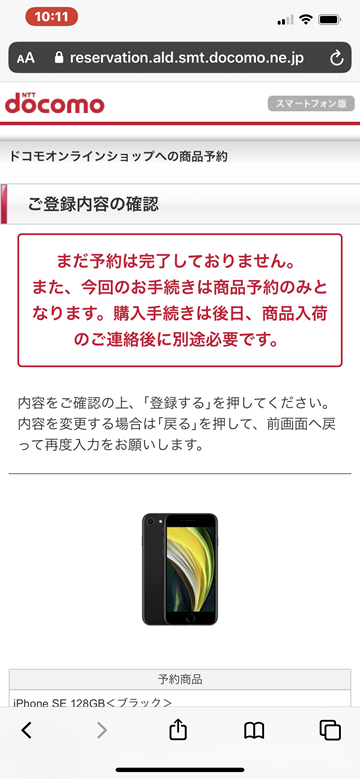

STEP 4
仮申し込みが完了!
このページが表示されると予約が完了です。「予約番号」は、申し込んだ情報の確認や修正、また予約のキャンセルを行う際に必要となります。
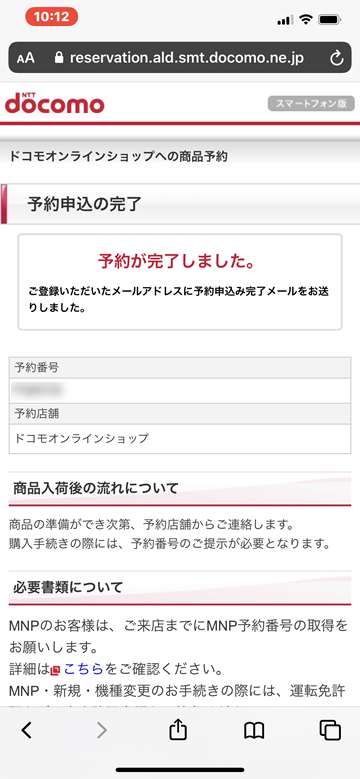
ドコモから予約の受付完了メールが届きます。在庫が確保されたらメールにて、本申し込みの案内が届きます。気長に待ちましょう。
STEP 5
本申し込みをする
仮申し込みのあと、端末が確保された段階で、本申し込みの手続きを依頼するメールが届きます。案内にしたがい、購入方法やプランなどの選択や必要事項を入力し、本申し込みを完了します。
STEP 6
本人確認書類を送る
本申し込み手続きで、本人確認書類を送付する必要があります。送付方法は、画像のアップロード、または郵送でも可能です。アップロードの場合は申し込みしてから10日程度、郵送の場合は書類がドコモに届いてから10日程度かかるため、アップロードで送付するほうがスムーズです。
本人確認書類となるのは、以下の通りです。
1. 運転免許証
2. 健康保険証+公共料金領収書または住民票
3. 個人番号カード
4. 住民基本台帳カード
5. 在留カード(または)外国人登録証明書
支払い方法で口座振替を選択する場合、また本人確認書類に健康保険証を利用する場合は、補助書類として、公共料金領収書や住民票が必要となります。
またハーティ割引で契約する場合は、身体障がい者手帳、療育手帳、精神障がい者保健福祉手帳、特定疾患医療受給者証、特定疾患登録者証、特定医療費(指定難病)受給者証のいずれかを準備します。
STEP 7
本申し込みが完了
本申し込みが完了したら、「お申し込み受付完了」メールが届きます。受付日時と受付番号を手元に保管し、審査が通るのを待ちましょう。
STEP 8
出荷・お届けへ
本人確認書類を郵送にした場合は、ドコモから、本人確認書類を送付するためのキットがまず届くので、書類を同梱して返送します。この本人確認書類がドコモに届いた段階で手続きが開始となります。
手続きが完了してから、商品とドコモUIMカードが届きます。
STEP 9
データ移行方法の確認
現在使っている端末から、新しい端末へのデータ移行方法の確認と、データのバックアップを行いましょう。
STEP 10
iPhone到着、利用開始の手続き
iPhoneが手元に届いたら、USIMカードを取り付けて、iPhoneを利用開始するための手続き(アクティベーション)を行いましょう。
■ のりかえ(MNP)
STEP 1
iPhone予約ページにアクセスする
ドコモ公式サイトより、iPhoneの申し込みページにアクセスします。
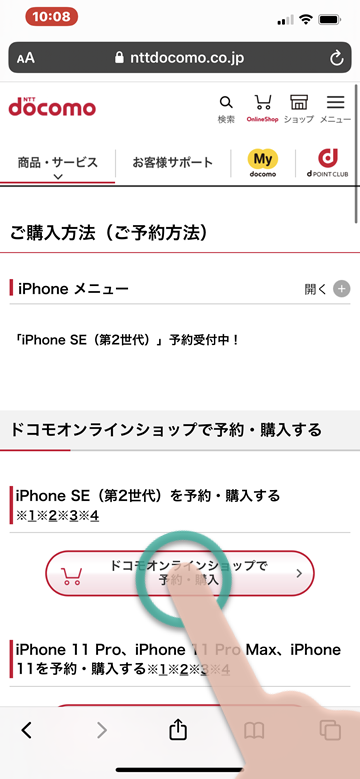
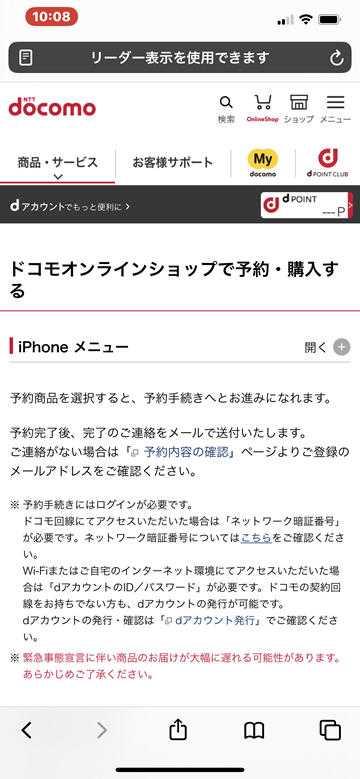
予約したいモデル、カラー、容量を選択します。
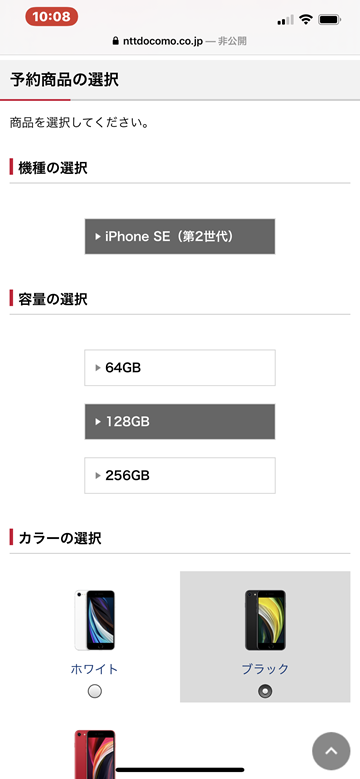
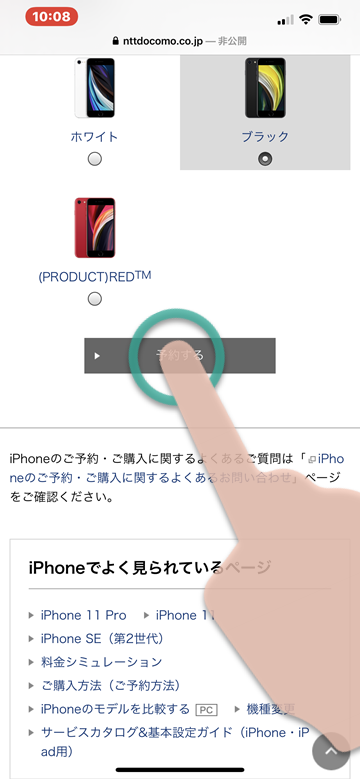
STEP 2
dアカウントにログインし、必要事項を入力
ドコモでのiPhoneの申し込みには「dアカウント」が必須となります。dアカウントを取得している場合はIDとパスワードを入力してログイン、dアカウントを取得していない場合は公式サイトを参考に取得してください。
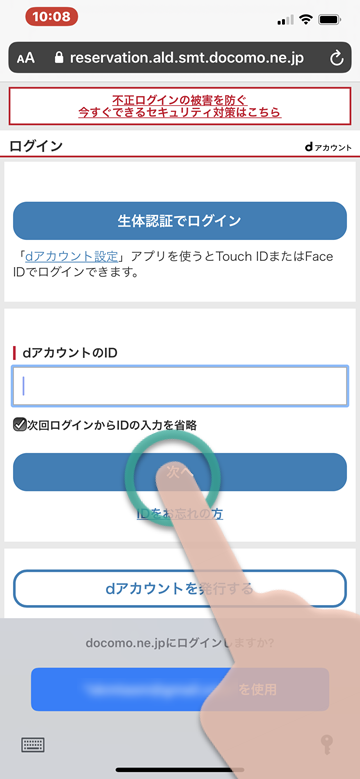
MNPの場合は「他社からののりかえ(MNP)」を選択し、名前、連絡先電話番号、連絡用メールアドレスを入力します。メールアドレスはdアカウントに登録しているメールアドレスか、別のメールアドレスを指定することもできます。入力が完了したら「確認する」を押します。
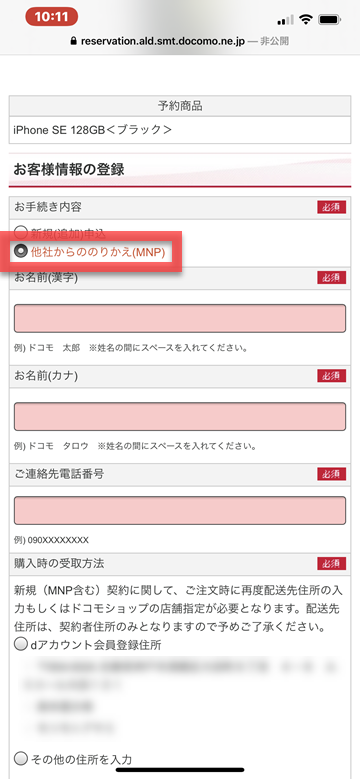
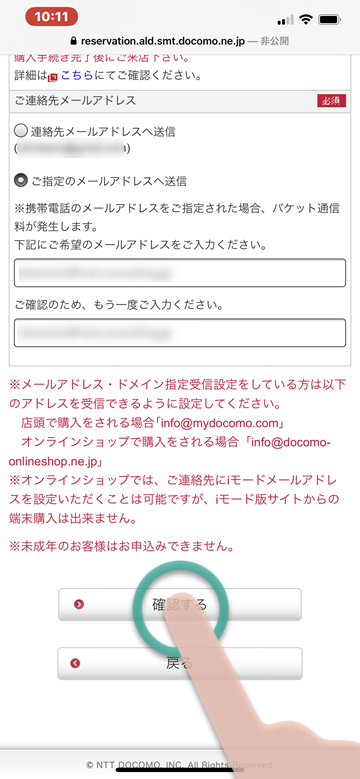
STEP 3
申し込み内容の確認
申し込み内容の確認画面が表示されます。入力内容に誤りがないか確認したら「登録する」を押します。
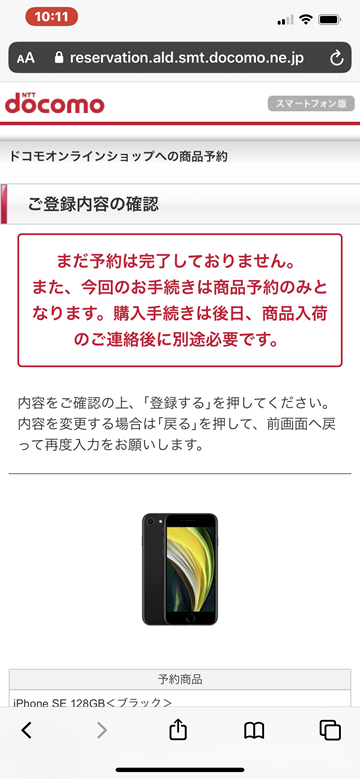

STEP 4
仮申し込みが完了!
このページが表示されると予約が完了です。「予約番号」は、申し込んだ情報の確認や修正、また予約のキャンセルを行う際に必要となります。
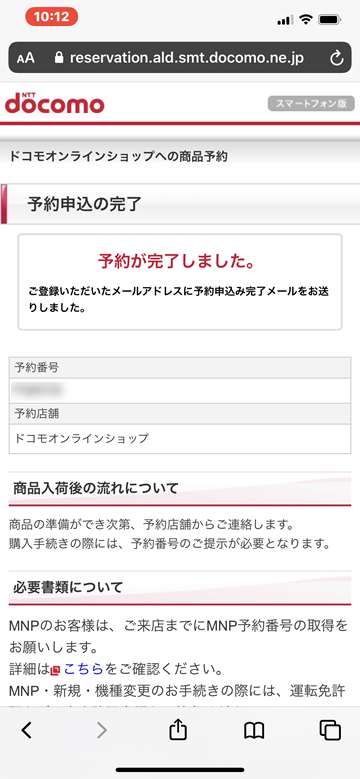
ドコモから予約の受付完了メールが届きます。在庫が確保されたらメールにて、本申し込みの案内が届きます。気長に待ちましょう。
STEP 5
本申し込みをする
仮申し込みのあと、端末が確保された段階で、本申し込みの手続きを依頼するメールが届きます。案内にしたがい、購入方法やプランなどの選択や必要事項を入力し、本申し込みを完了します。
のりかえ(MNP)での契約の場合は、現在契約中のキャリアでMNPの予約申し込みを行い、「MNP予約番号」を受け取る必要があります。MNP予約番号は電話またはウェブでの発行が可能です。なお、契約申し込みの際は、MNP予約番号の有効期限が10日以上ある状態で申し込みましょう。
STEP 6
本人確認書類を送る
本申し込み手続きで、本人確認書類を送付する必要があります。送付方法は、画像のアップロード、または郵送でも可能です。アップロードの場合は申し込みしてから10日程度、郵送の場合は書類がドコモに届いてから10日程度かかるため、アップロードで送付するほうがスムーズです。
本人確認書類となるのは、以下の通りです。
1. 運転免許証
2. 健康保険証+公共料金領収書または住民票
3. 個人番号カード
4. 住民基本台帳カード
5. 在留カード(または)外国人登録証明書
支払い方法で口座振替を選択する場合、また本人確認書類に健康保険証を利用する場合は、補助書類として、公共料金領収書や住民票が必要となります。
またハーティ割引で契約する場合は、身体障がい者手帳、療育手帳、精神障がい者保健福祉手帳、特定疾患医療受給者証、特定疾患登録者証、特定医療費(指定難病)受給者証のいずれかを準備します。
STEP 7
本申し込みが完了
本申し込みが完了したら、「お申し込み受付完了」メールが届きます。受付日時と受付番号を手元に保管し、審査が通るのを待ちましょう。
STEP 8
出荷・お届けへ
本人確認書類を郵送にした場合は、ドコモから、本人確認書類を送付するためのキットがまず届くので、書類を同梱して返送します。この本人確認書類がドコモに届いた段階で手続きが開始となります。
手続きが完了してから、商品とドコモUIMカードが届きます。
STEP 9
データ移行方法の確認
現在使っている端末から、新しい端末へのデータ移行方法の確認と、データのバックアップを行いましょう。
STEP 10
iPhone到着、利用開始の手続き
iPhoneが手元に届いたら、USIMカードを取り付けて、iPhoneを利用開始するための手続き(アクティベーション)を行いましょう。
■ 機種変更
STEP 1
iPhone予約ページにアクセスする
ドコモ公式サイトより、iPhoneの申し込みページにアクセスします。
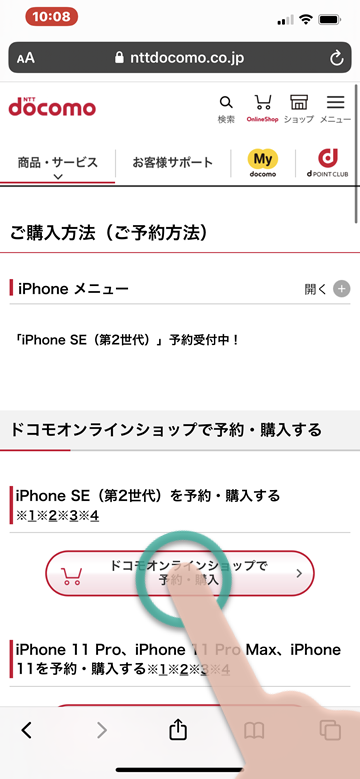
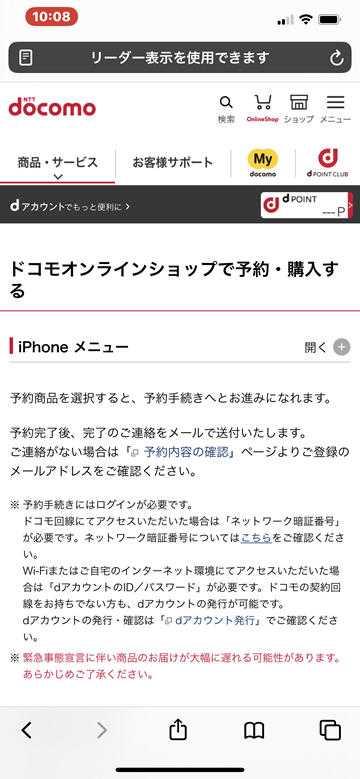
予約したいモデル、カラー、容量を選択します。
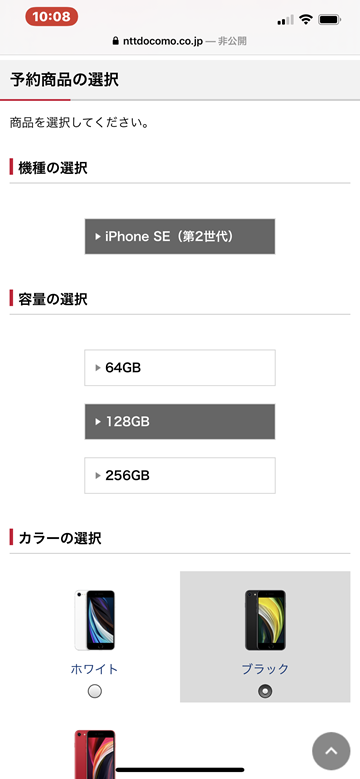
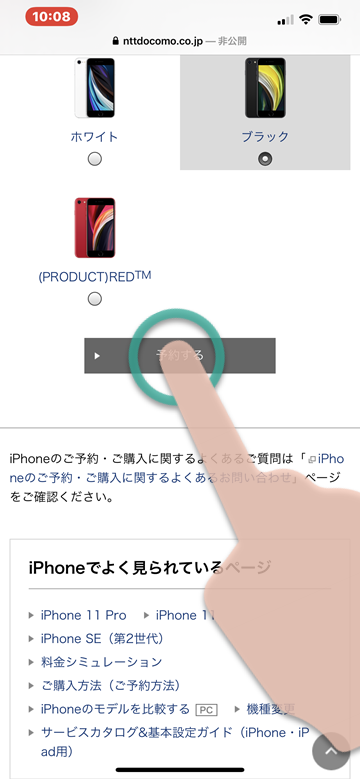
STEP 2
dアカウントにログインし、必要事項を入力
ドコモでのiPhoneの申し込みには「dアカウント」が必須となります。dアカウントを取得している場合はIDとパスワードを入力してログイン、dアカウントを取得していない場合は公式サイトを参考に取得してください。
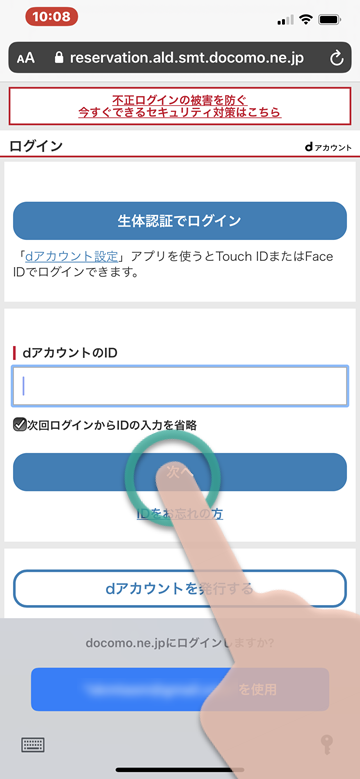
dアカウントに登録のある「利用中の電話番号」「契約者名(フリガナ)」は自動で表示されます。「機種変更」を選択し、連絡用の名前(フリガナ)、電話番号、メールアドレスを入力します。メールアドレスはdアカウントに登録しているメールアドレスか、別のメールアドレスを指定することもできます。入力が完了したら「確認する」を押します。
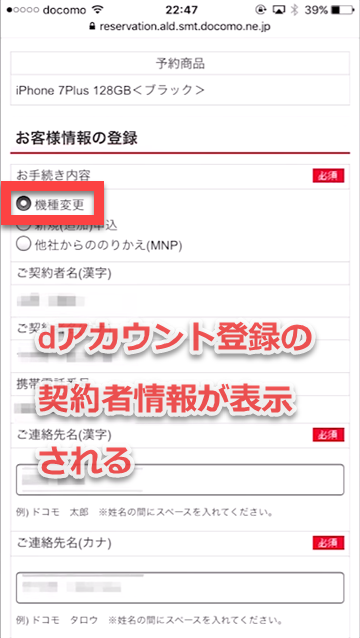
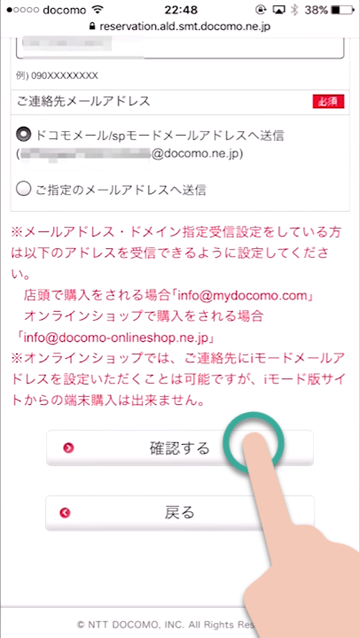
STEP 3
申し込み内容の確認
申し込み内容の確認画面が表示されます。入力内容に誤りがないか確認したら「登録する」を押します。
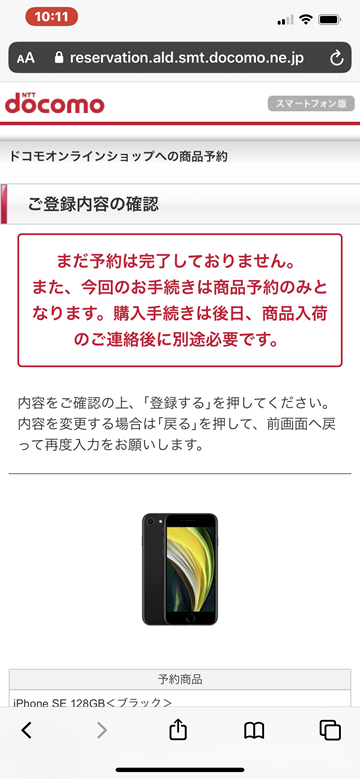

STEP 4
仮申し込みが完了!
このページが表示されると予約が完了です。「予約番号」は、申し込んだ情報の確認や修正、また予約のキャンセルを行う際に必要となります。
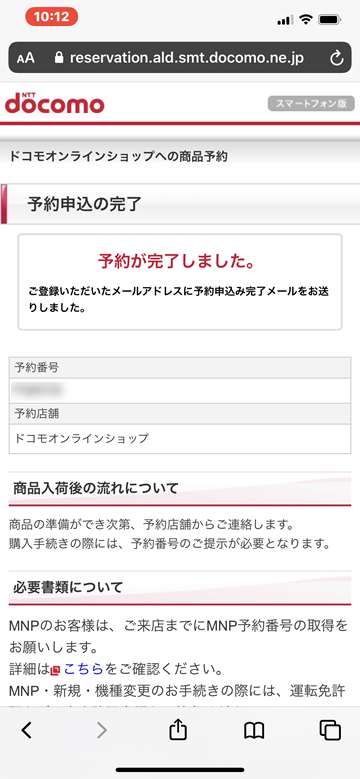
ドコモから予約の受付完了メールが届きます。在庫が確保されたらメールにて、本申し込みの案内が届きます。気長に待ちましょう。
STEP 5
本申し込みをする
仮申し込みのあと、端末が確保された段階で、本申し込みの手続きを依頼するメールが届きます。案内にしたがい、購入方法やプランなどの選択や必要事項を入力し、本申し込みを完了します。
STEP 6
本申し込みが完了
本申し込みが完了したら、「お申し込み受付完了」メールが届きます。受付日時と受付番号を手元に保管し、端末が届くまで待ちましょう。
STEP 7
出荷・お届けへ
申し込みしてから、最短で2日程度で商品が配送されます。申し込んだ商品の履歴や配送状況は、ドコモオンラインショップサイトから確認できます。
STEP 8
データ移行方法の確認
現在使っている端末から、新しい端末へのデータ移行方法の確認と、データのバックアップを行いましょう。
STEP 9
iPhone到着、利用開始の手続き
iPhoneが手元に届いたら、USIMカードを取り付けて、開通手続きおよびiPhoneを利用開始するための手続き(アクティベーション)を行いましょう。
■ 新規契約
STEP 1
iPhone予約ページにアクセスする
ドコモ公式サイトより、iPhoneの申し込みページにアクセスします。
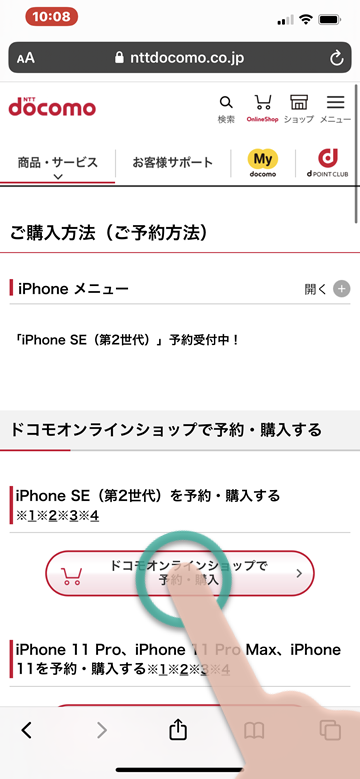
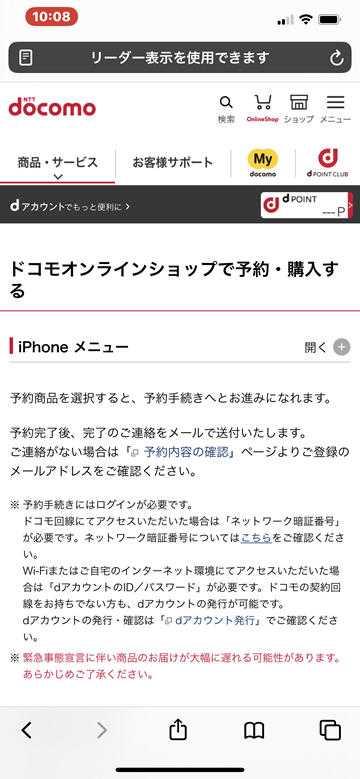
予約したいモデル、カラー、容量を選択します。
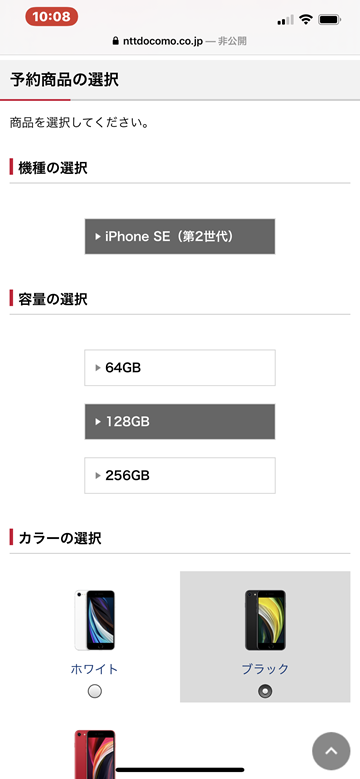
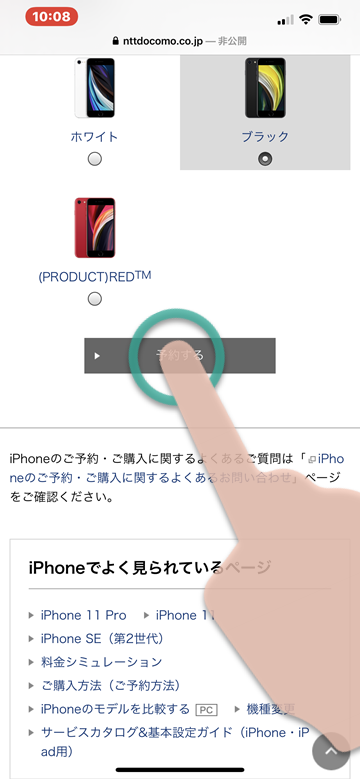
STEP 2
dアカウントにログインし、必要事項を入力
ドコモでのiPhoneの申し込みには「dアカウント」が必須となります。dアカウントを取得している場合はIDとパスワードを入力してログイン、dアカウントを取得していない場合は公式サイトを参考に取得してください。
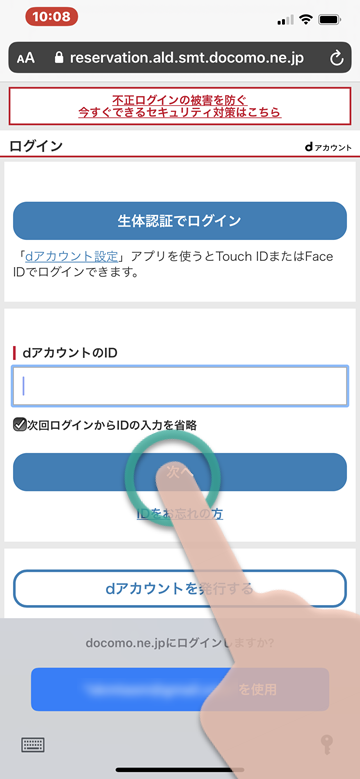
新規契約の場合は「新規(追加)申し込み」を選択し、名前、連絡先電話番号、連絡用メールアドレスを入力します。メールアドレスはdアカウントに登録しているメールアドレスか、別のメールアドレスを指定することもできます。入力が完了したら「確認する」を押します。
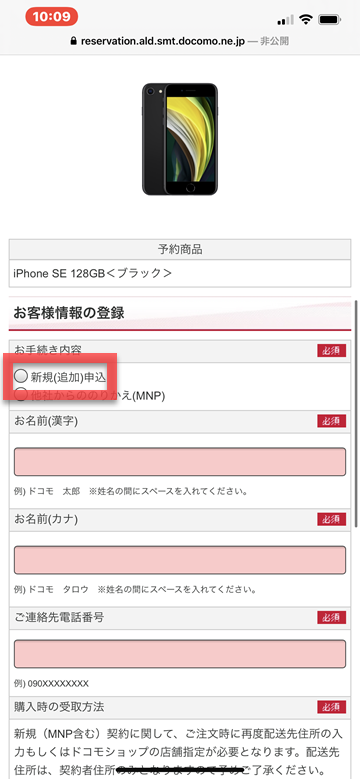
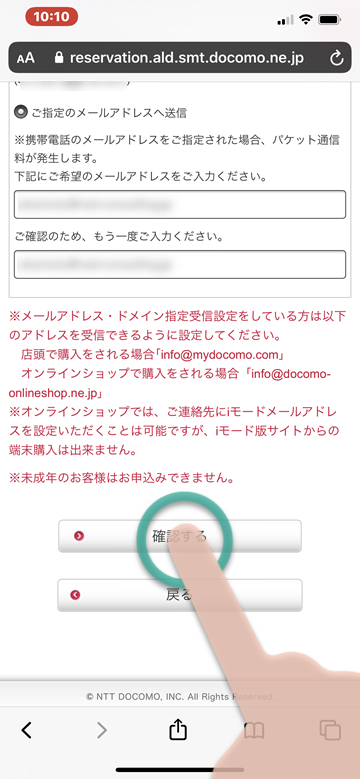
STEP 3
申し込み内容の確認
申し込み内容の確認画面が表示されます。入力内容に誤りがないか確認したら「登録する」を押します。
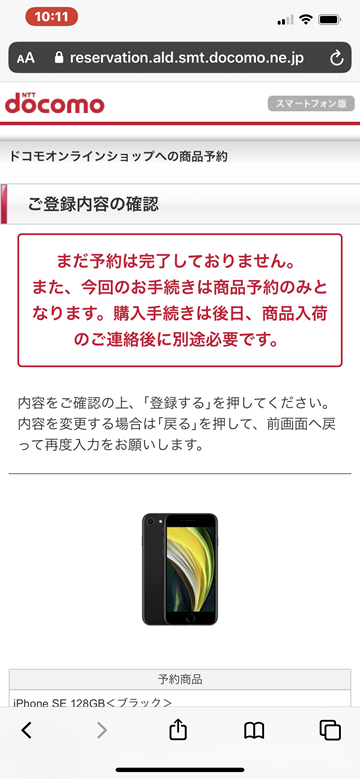

STEP 4
仮申し込みが完了!
このページが表示されると予約が完了です。「予約番号」は、申し込んだ情報の確認や修正、また予約のキャンセルを行う際に必要となります。
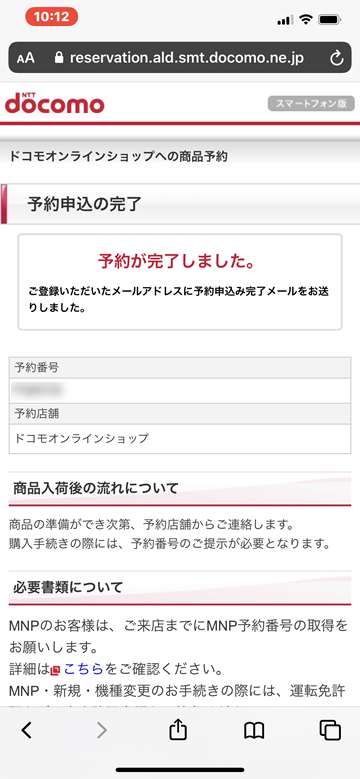
ドコモから予約の受付完了メールが届きます。在庫が確保されたらメールにて、本申し込みの案内が届きます。気長に待ちましょう。
STEP 5
本申し込みをする
仮申し込みのあと、端末が確保された段階で、本申し込みの手続きを依頼するメールが届きます。案内にしたがい、購入方法やプランなどの選択や必要事項を入力し、本申し込みを完了します。
STEP 6
本人確認書類を送る
本申し込み手続きで、本人確認書類を送付する必要があります。送付方法は、画像のアップロード、または郵送でも可能です。アップロードの場合は申し込みしてから10日程度、郵送の場合は書類がドコモに届いてから10日程度かかるため、アップロードで送付するほうがスムーズです。
本人確認書類となるのは、以下の通りです。
支払い方法で口座振替を選択する場合、また本人確認書類に健康保険証を利用する場合は、補助書類として、公共料金領収書や住民票が必要となります。
またハーティ割引で契約する場合は、身体障がい者手帳、療育手帳、精神障がい者保健福祉手帳、特定疾患医療受給者証、特定疾患登録者証、特定医療費(指定難病)受給者証のいずれかを準備します。
STEP 7
本申し込みが完了
本申し込みが完了したら、「お申し込み受付完了」メールが届きます。受付日時と受付番号を手元に保管し、審査が通るのを待ちましょう。
STEP 8
出荷・お届けへ
本人確認書類を郵送にした場合は、ドコモから、本人確認書類を送付するためのキットがまず届くので、書類を同梱して返送します。この本人確認書類がドコモに届いた段階で手続きが開始となります。
手続きが完了してから、商品とドコモUIMカードが届きます。
STEP 9
データ移行方法の確認
現在使っている端末から、新しい端末へのデータ移行方法の確認と、データのバックアップを行いましょう。
STEP 10
iPhone到着、利用開始の手続き
iPhoneが手元に届いたら、USIMカードを取り付けて、iPhoneを利用開始するための手続き(アクティベーション)を行いましょう。
■ のりかえ(MNP)
STEP 1
iPhone予約ページにアクセスする
ドコモ公式サイトより、iPhoneの申し込みページにアクセスします。
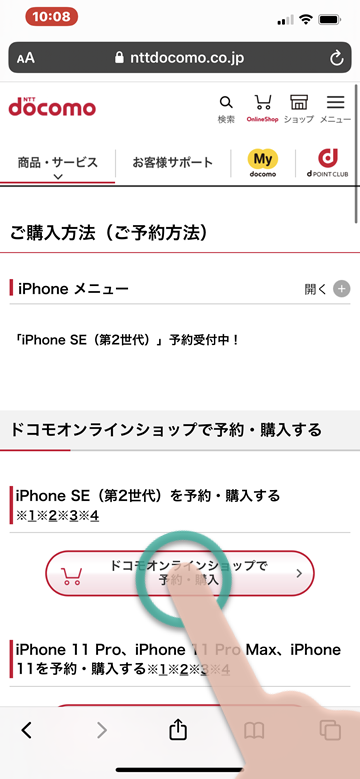
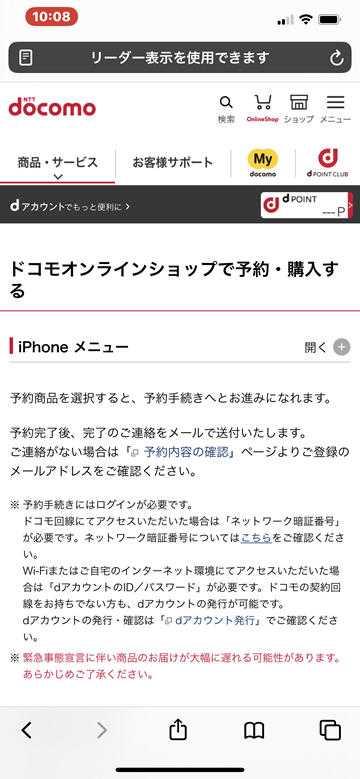
予約したいモデル、カラー、容量を選択します。
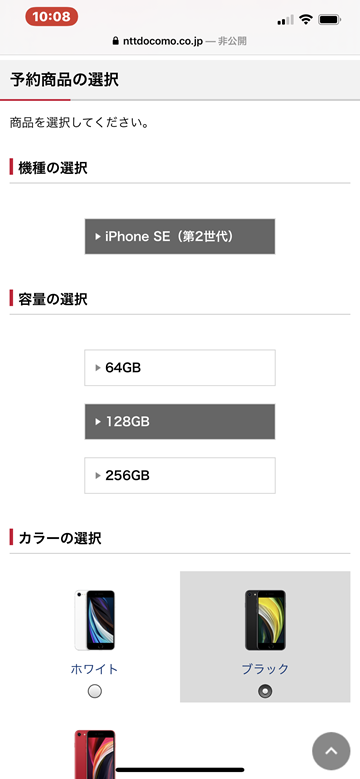
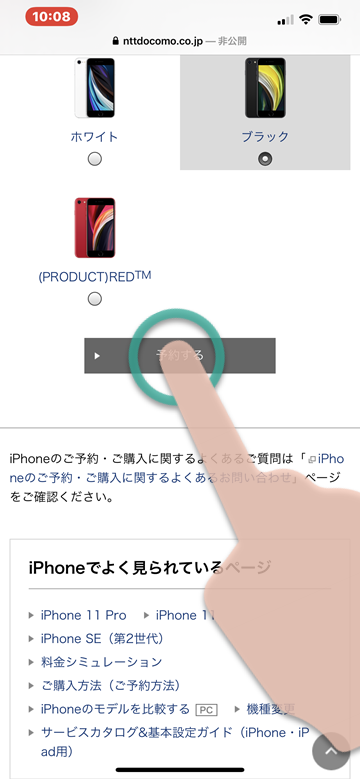
STEP 2
dアカウントにログインし、必要事項を入力
ドコモでのiPhoneの申し込みには「dアカウント」が必須となります。dアカウントを取得している場合はIDとパスワードを入力してログイン、dアカウントを取得していない場合は公式サイトを参考に取得してください。
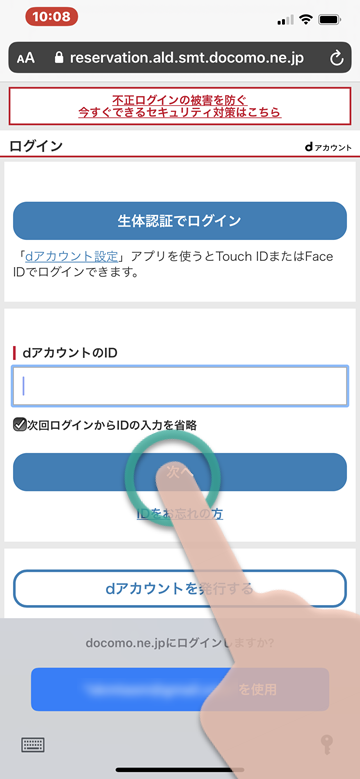
MNPの場合は「他社からののりかえ(MNP)」を選択し、名前、連絡先電話番号、連絡用メールアドレスを入力します。メールアドレスはdアカウントに登録しているメールアドレスか、別のメールアドレスを指定することもできます。入力が完了したら「確認する」を押します。
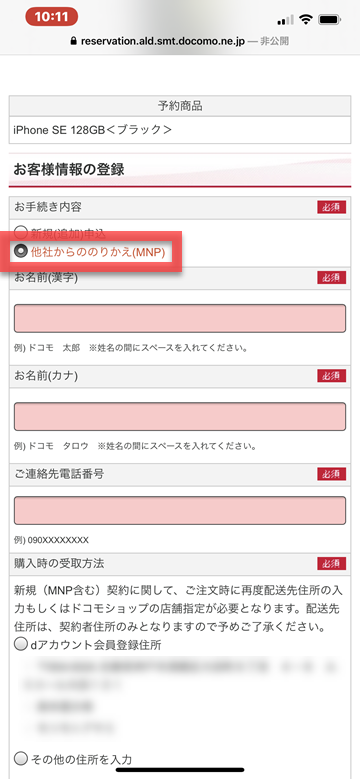
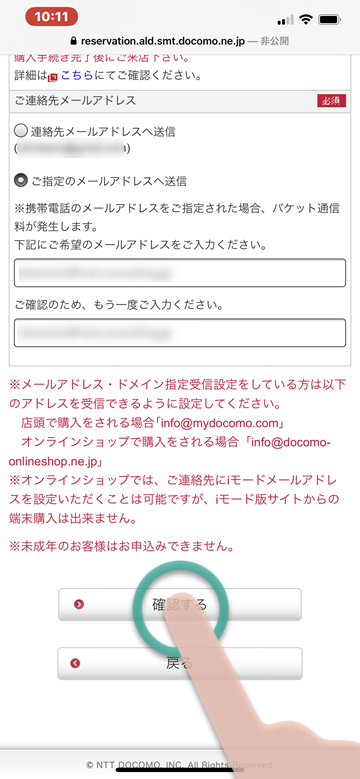
STEP 3
申し込み内容の確認
申し込み内容の確認画面が表示されます。入力内容に誤りがないか確認したら「登録する」を押します。
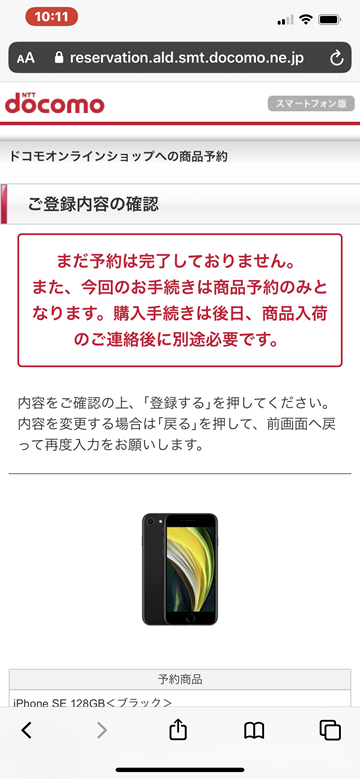

STEP 4
仮申し込みが完了!
このページが表示されると予約が完了です。「予約番号」は、申し込んだ情報の確認や修正、また予約のキャンセルを行う際に必要となります。
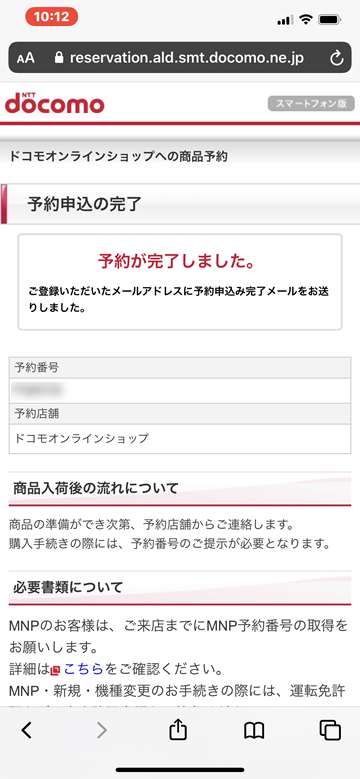
ドコモから予約の受付完了メールが届きます。在庫が確保されたらメールにて、本申し込みの案内が届きます。気長に待ちましょう。
STEP 5
本申し込みをする
仮申し込みのあと、端末が確保された段階で、本申し込みの手続きを依頼するメールが届きます。案内にしたがい、購入方法やプランなどの選択や必要事項を入力し、本申し込みを完了します。
のりかえ(MNP)での契約の場合は、現在契約中のキャリアでMNPの予約申し込みを行い、「MNP予約番号」を受け取る必要があります。MNP予約番号は電話またはウェブでの発行が可能です。なお、契約申し込みの際は、MNP予約番号の有効期限が10日以上ある状態で申し込みましょう。
STEP 6
本人確認書類を送る
本申し込み手続きで、本人確認書類を送付する必要があります。送付方法は、画像のアップロード、または郵送でも可能です。アップロードの場合は申し込みしてから10日程度、郵送の場合は書類がドコモに届いてから10日程度かかるため、アップロードで送付するほうがスムーズです。
本人確認書類となるのは、以下の通りです。
支払い方法で口座振替を選択する場合、また本人確認書類に健康保険証を利用する場合は、補助書類として、公共料金領収書や住民票が必要となります。
またハーティ割引で契約する場合は、身体障がい者手帳、療育手帳、精神障がい者保健福祉手帳、特定疾患医療受給者証、特定疾患登録者証、特定医療費(指定難病)受給者証のいずれかを準備します。
STEP 7
本申し込みが完了
本申し込みが完了したら、「お申し込み受付完了」メールが届きます。受付日時と受付番号を手元に保管し、審査が通るのを待ちましょう。
STEP 8
出荷・お届けへ
本人確認書類を郵送にした場合は、ドコモから、本人確認書類を送付するためのキットがまず届くので、書類を同梱して返送します。この本人確認書類がドコモに届いた段階で手続きが開始となります。
手続きが完了してから、商品とドコモUIMカードが届きます。
STEP 9
データ移行方法の確認
現在使っている端末から、新しい端末へのデータ移行方法の確認と、データのバックアップを行いましょう。
STEP 10
iPhone到着、利用開始の手続き
iPhoneが手元に届いたら、USIMカードを取り付けて、iPhoneを利用開始するための手続き(アクティベーション)を行いましょう。
