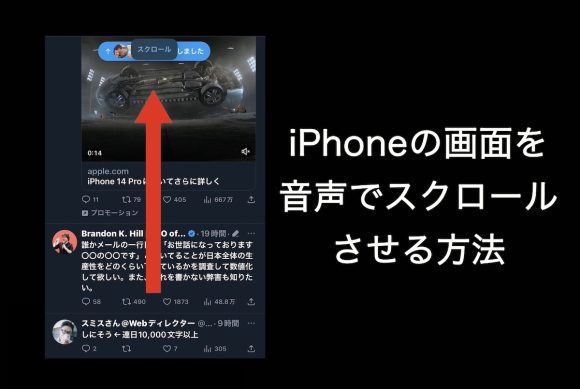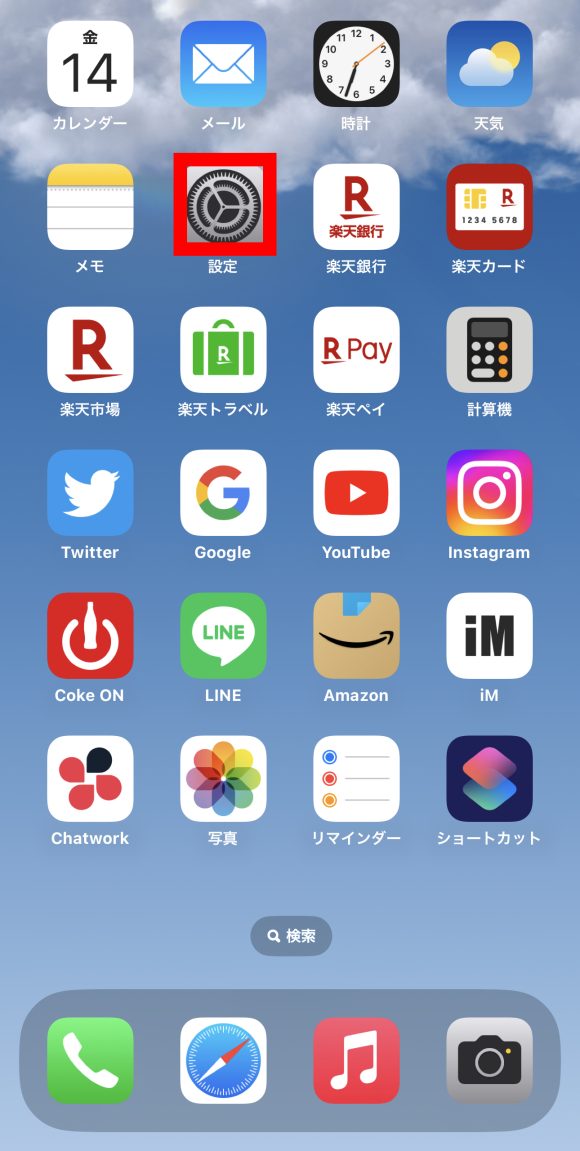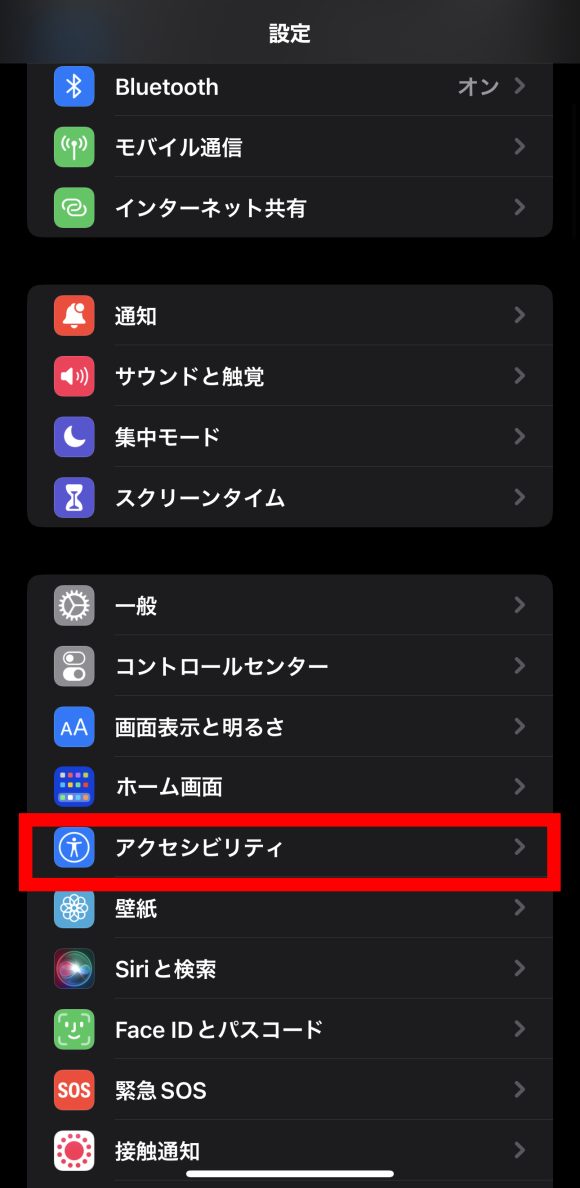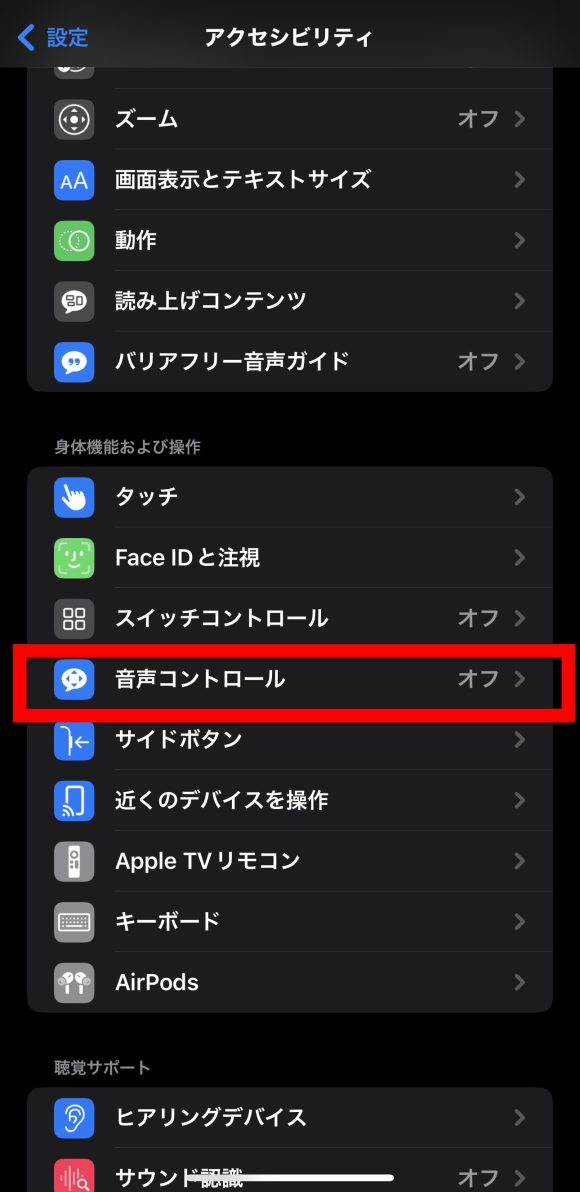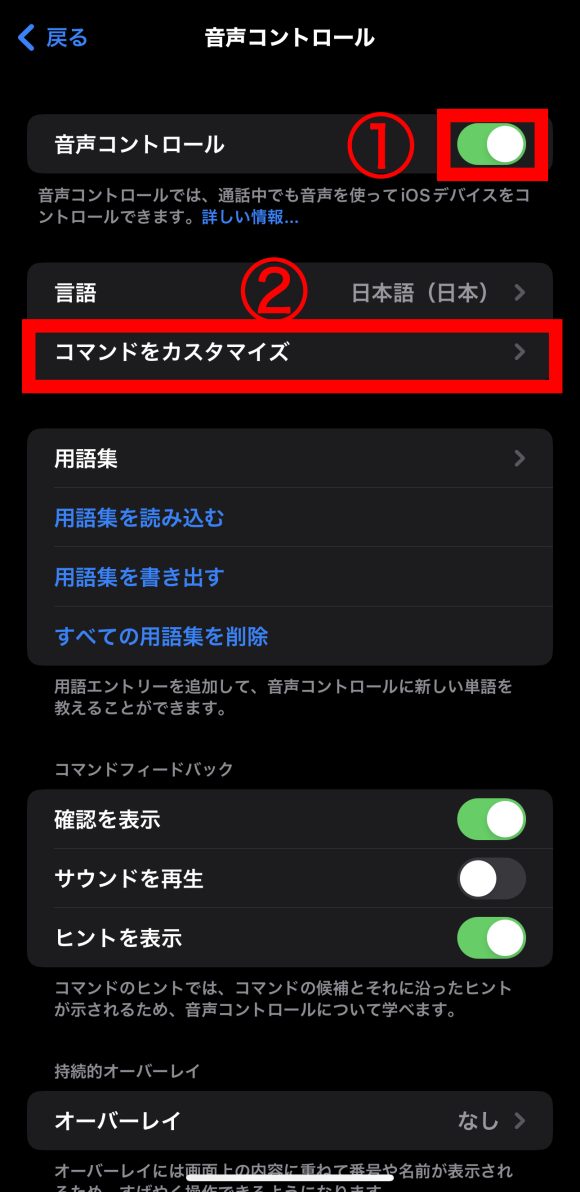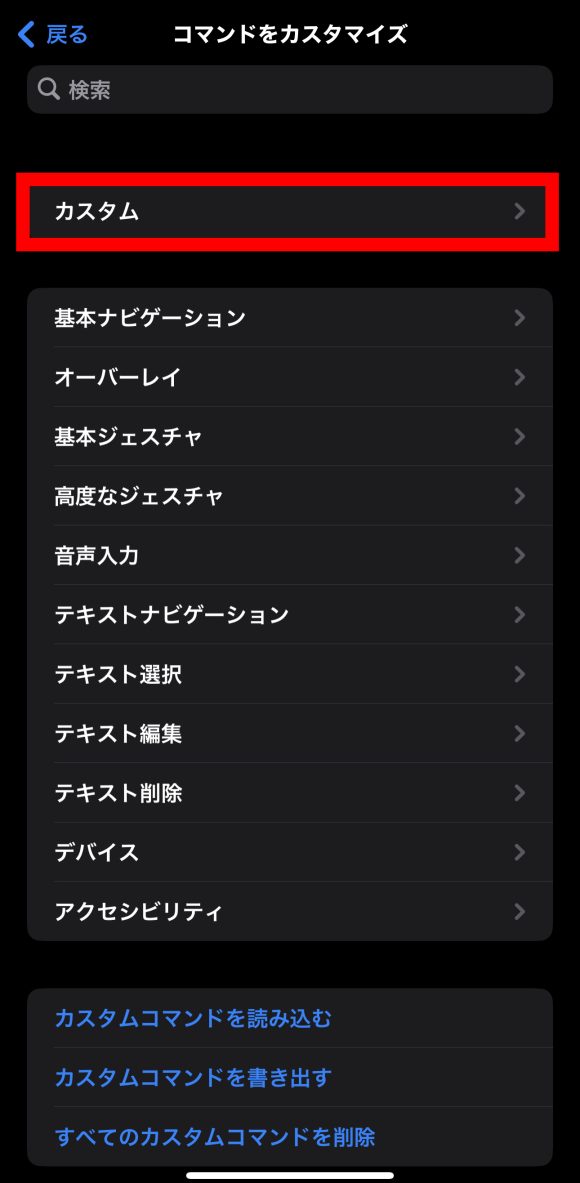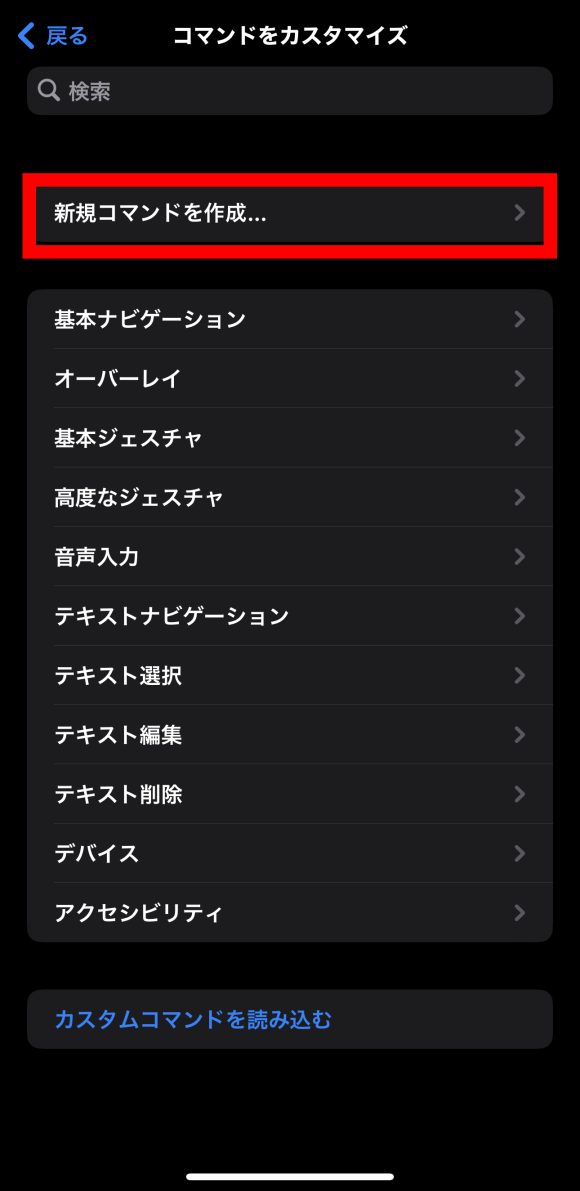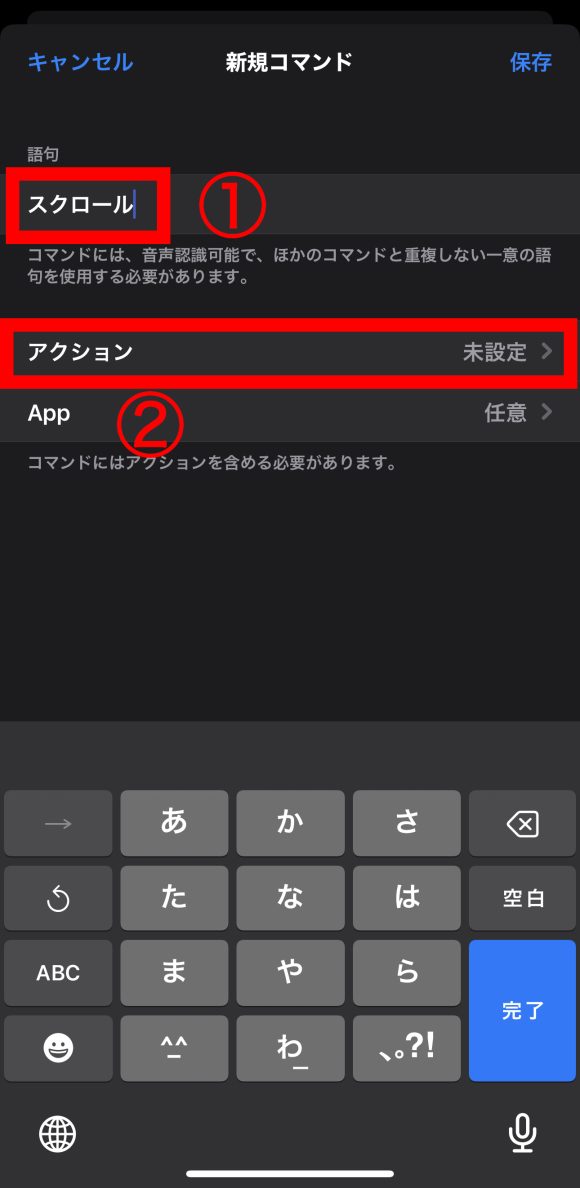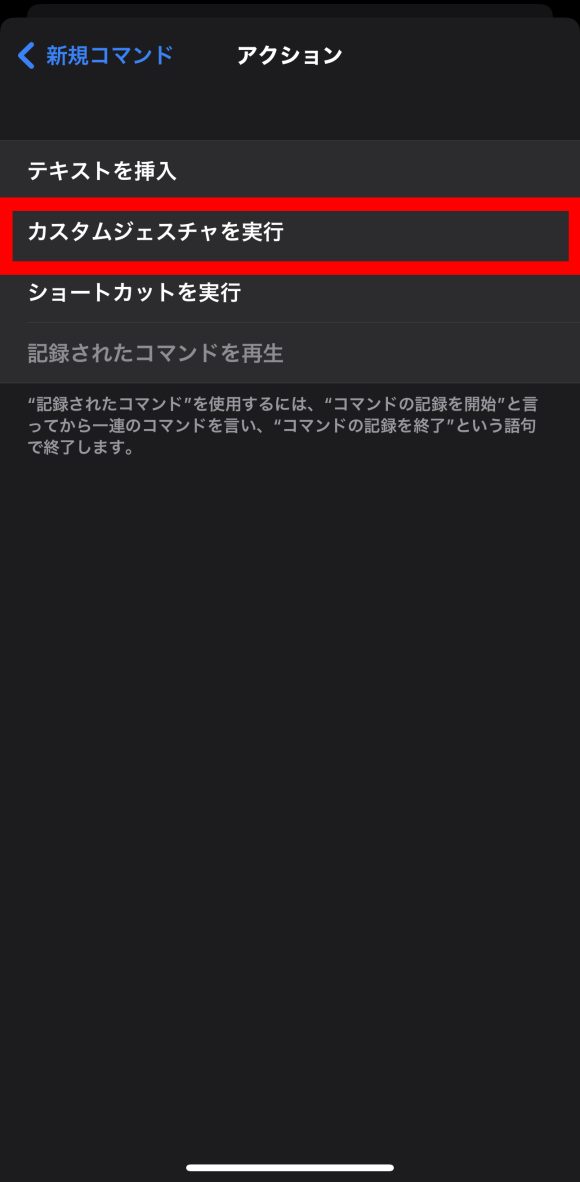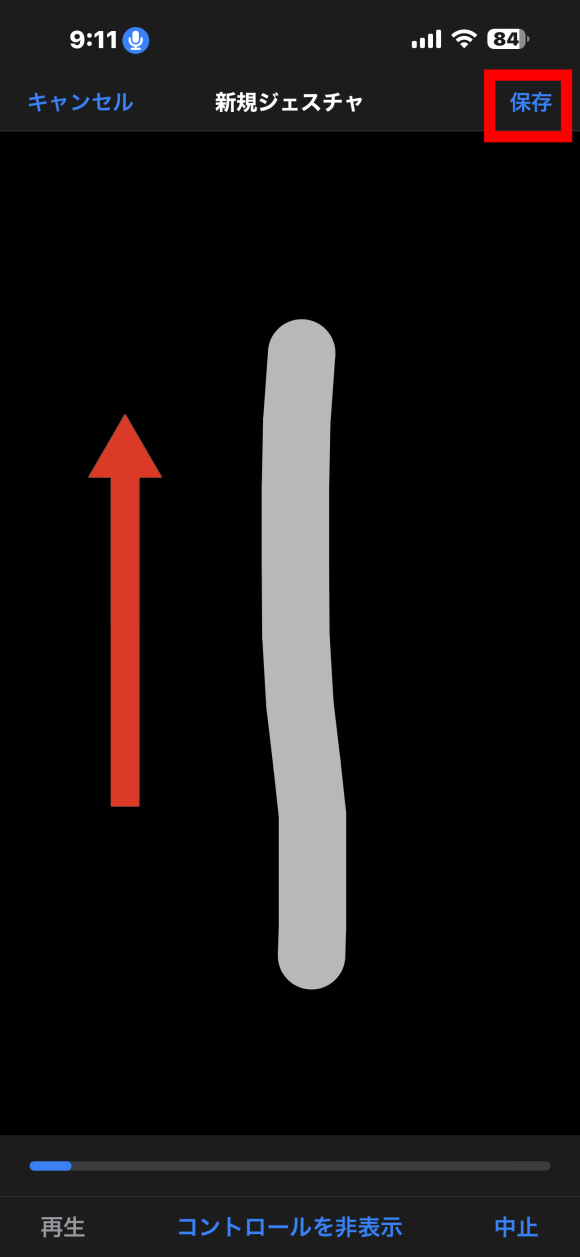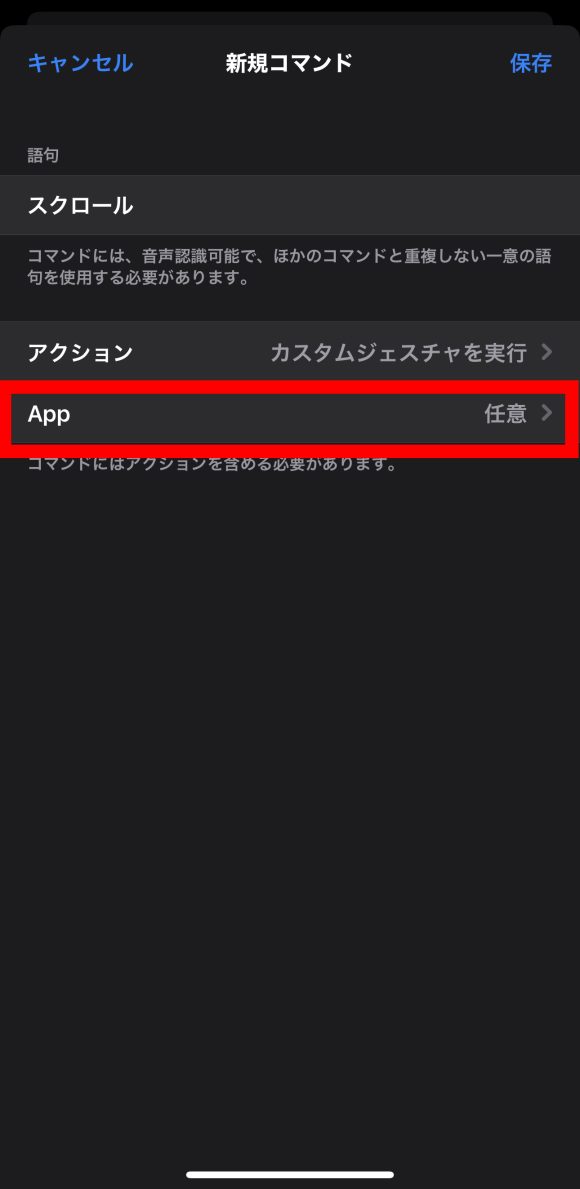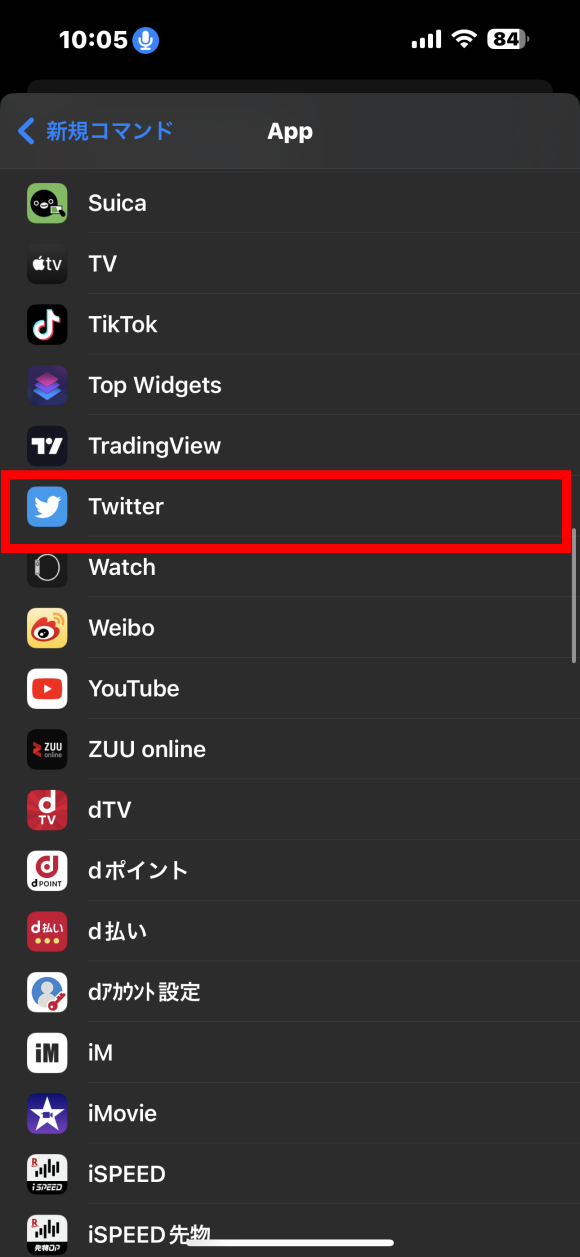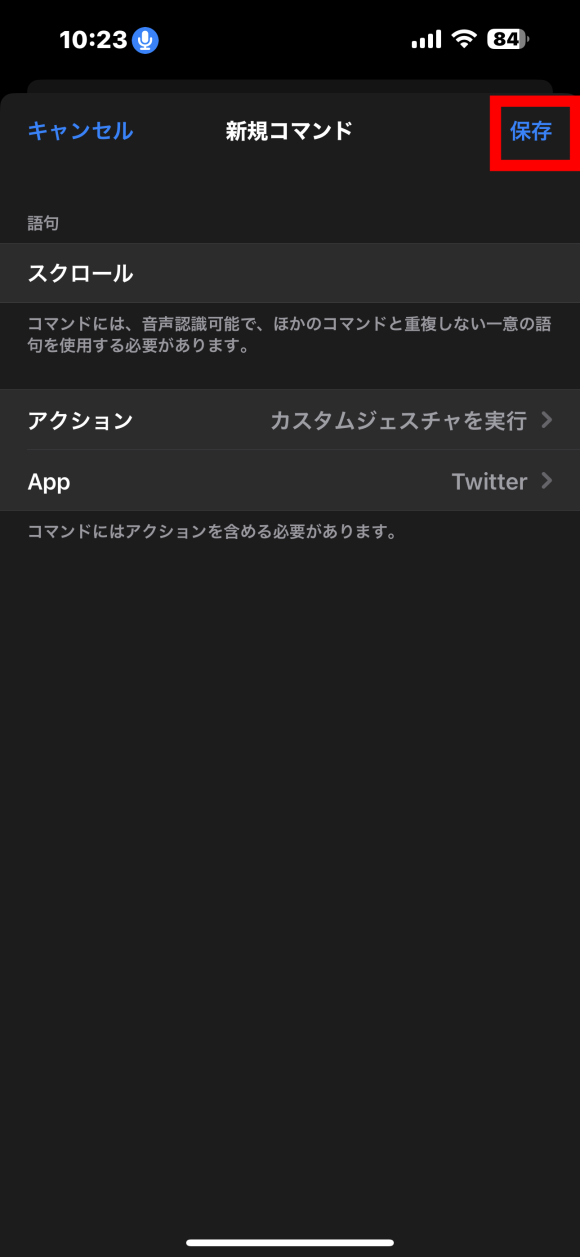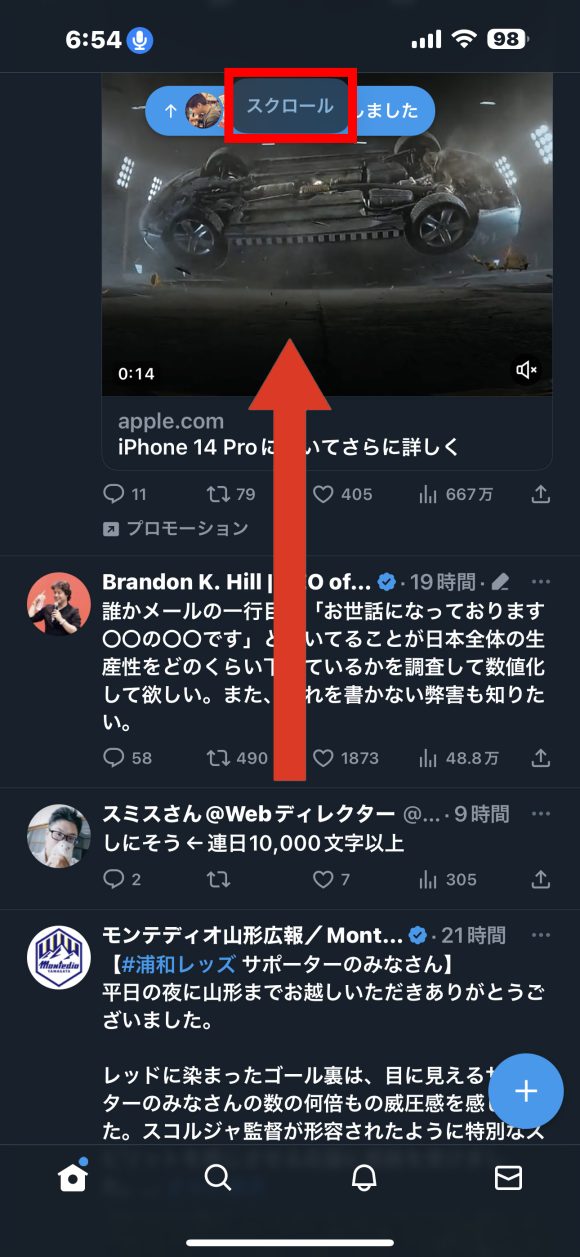【Tips】iPhoneの画面を音声でスクロールさせる方法

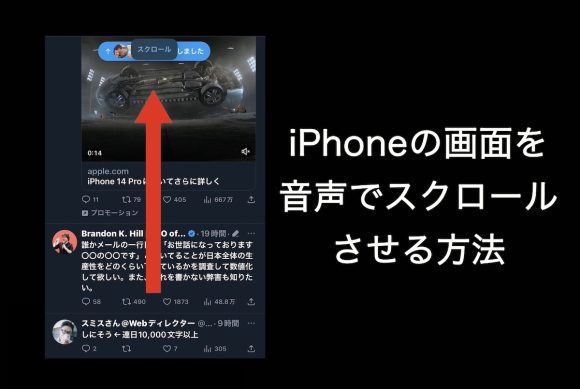
目次
最近のiPhoneは片手操作が難しくて、両手を使わないとブラウジングできません。何かよい方法はないでしょうか。

音声コントロールを使い、音声を発することで画面をスクロールさせることができます。
音声コントロールで画面をスクロールさせる方法
「スクロール」など、任意の音声で画面をスクロールさせる方法を紹介します。
片手操作でSNSやネットをチェックできるので便利です。
1
設定アプリを開く
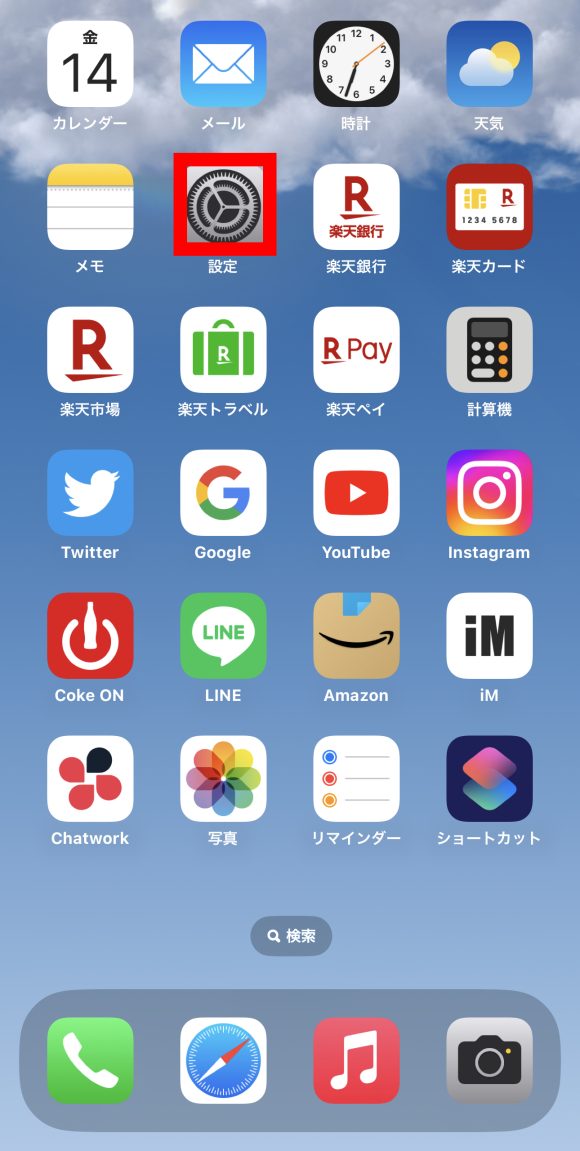 ホーム画面で「設定」をタップします
ホーム画面で「設定」をタップします
2
「アクセシビリティ」を選択する
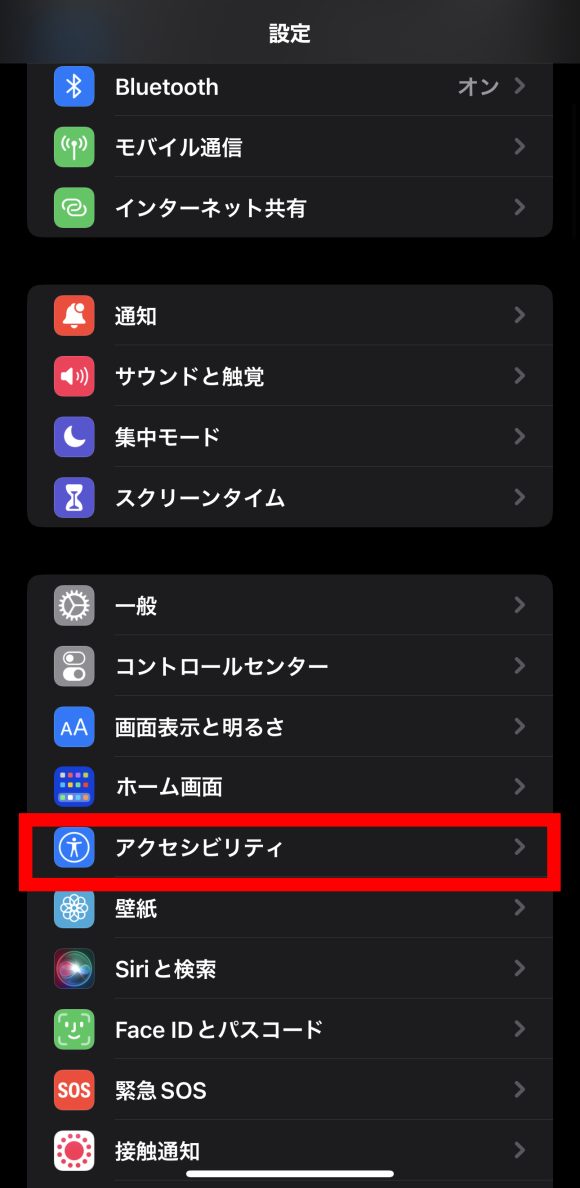 「アクセシビリティ」をタップします
「アクセシビリティ」をタップします
3
「音声コントロール」を選択する
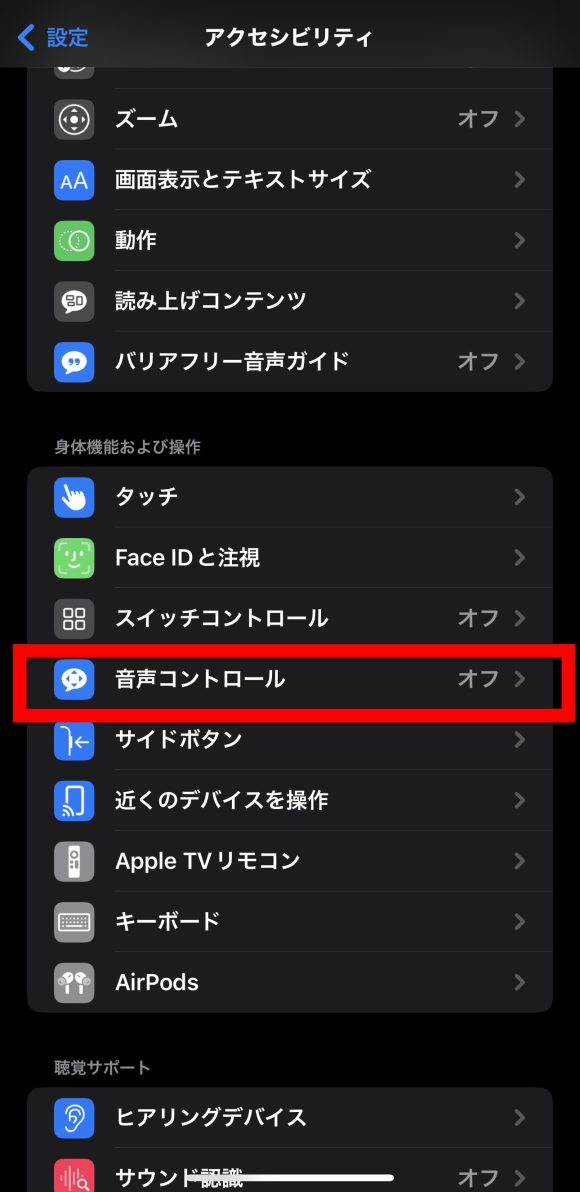 「音声コントロール」をタップします
「音声コントロール」をタップします
4
「音声コントロール」を有効にする
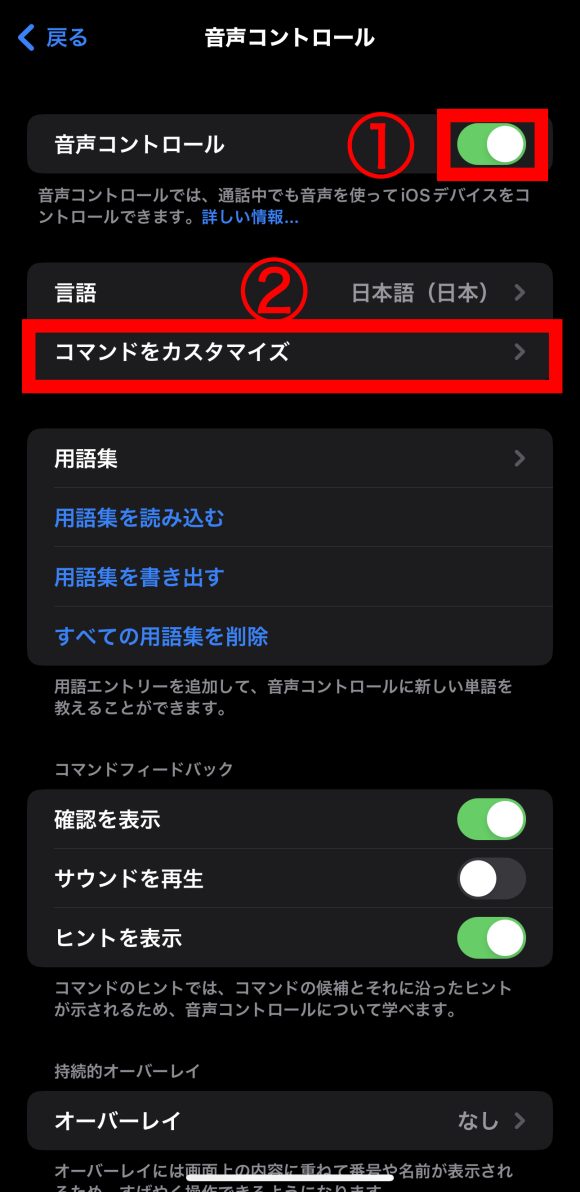 ①「音声コントロール」をオンにします。
①「音声コントロール」をオンにします。
②「コマンドをカスタマイズ」をタップします。
5
コマンドをカスタマイズする
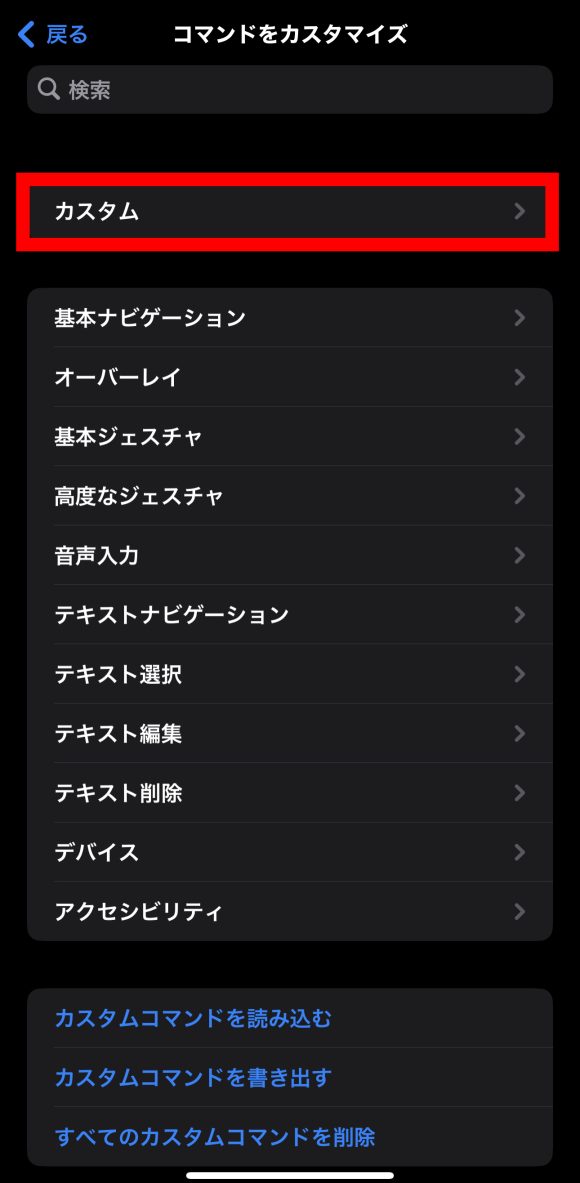 「カスタム」をタップします
「カスタム」をタップします
6
「新規コマンドを作成」をタップする
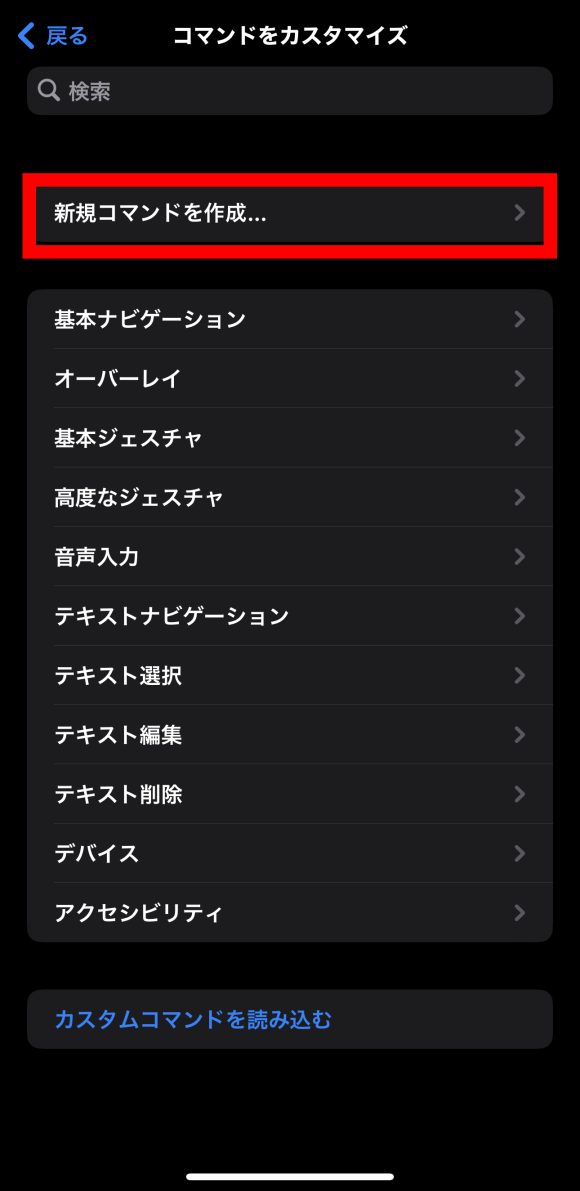 「新規コマンドを作成」をタップします
「新規コマンドを作成」をタップします
7
新規でコマンドを作成する
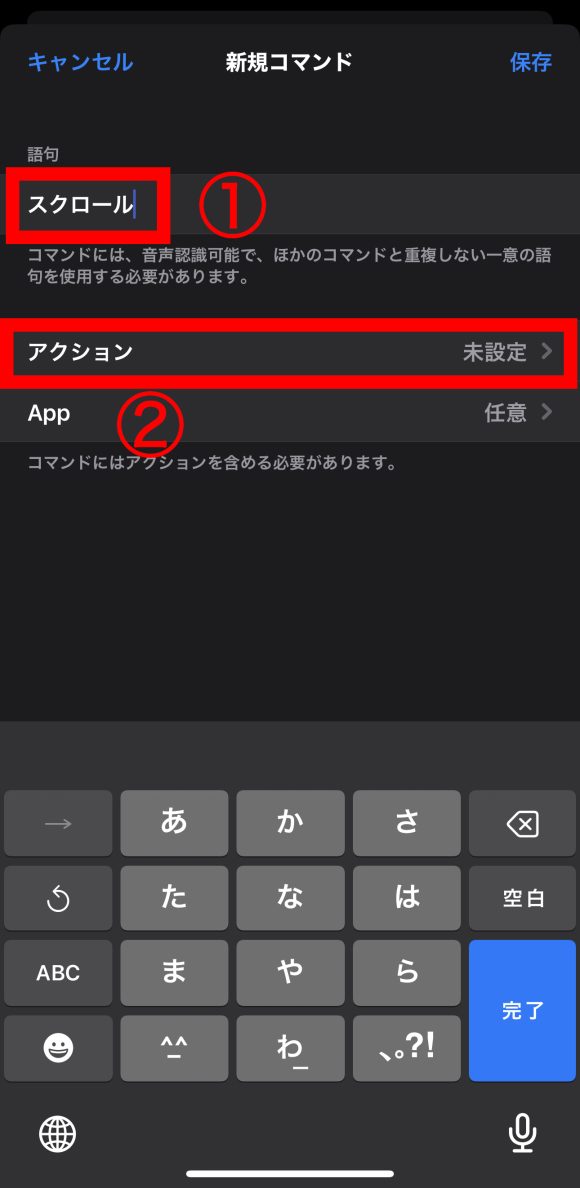 ①コマンドにする語句(音声)を入力します。ここでは「スクロール」にしました
①コマンドにする語句(音声)を入力します。ここでは「スクロール」にしました
②「アクション」をタップします。
8
「カスタムジェスチャを実行」をタップする
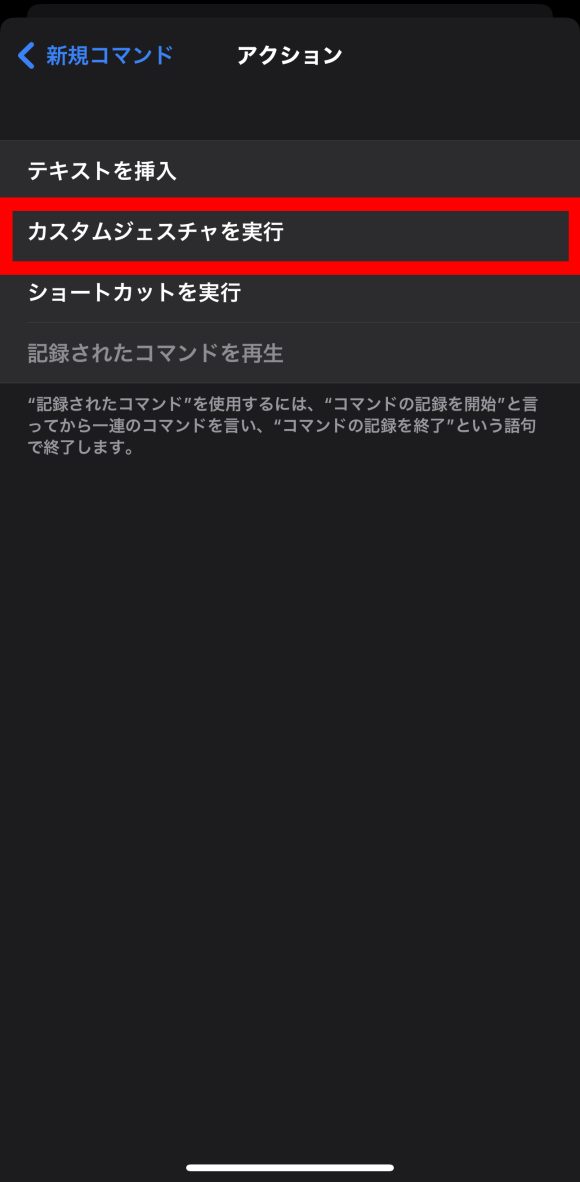 「カスタムジェスチャを実行」をタップします
「カスタムジェスチャを実行」をタップします
9
実行するジェスチャを入力する
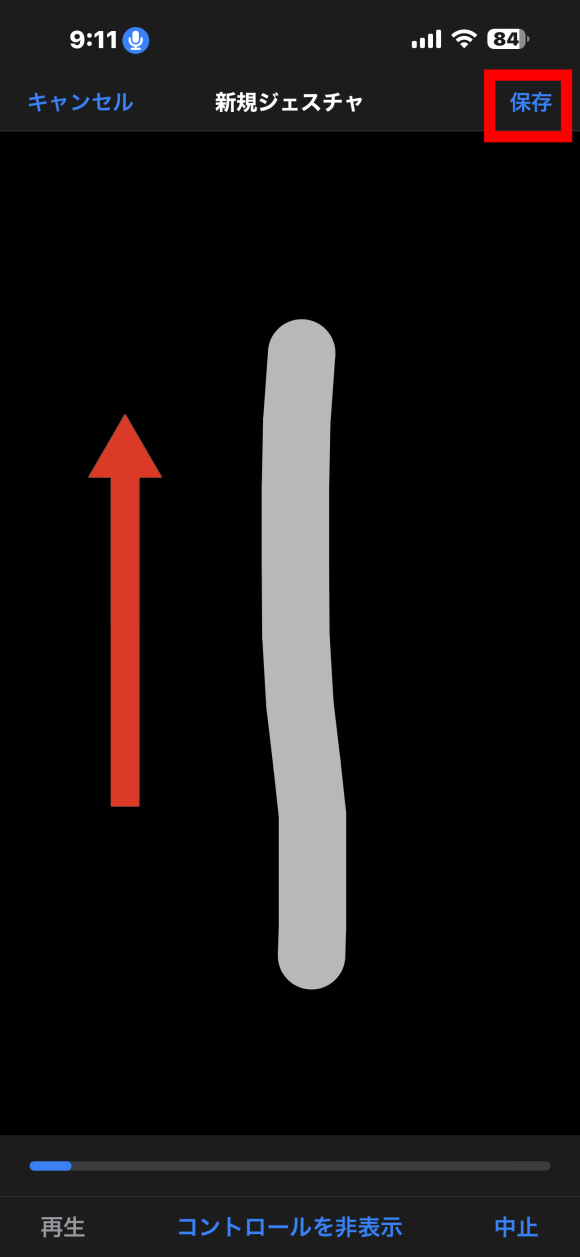 実行するジェスチャを入力して「保存」を押します。今回は、画面をスクロールさせるため、指で画像のようにスワイプしました
実行するジェスチャを入力して「保存」を押します。今回は、画面をスクロールさせるため、指で画像のようにスワイプしました
10
Appをタップする
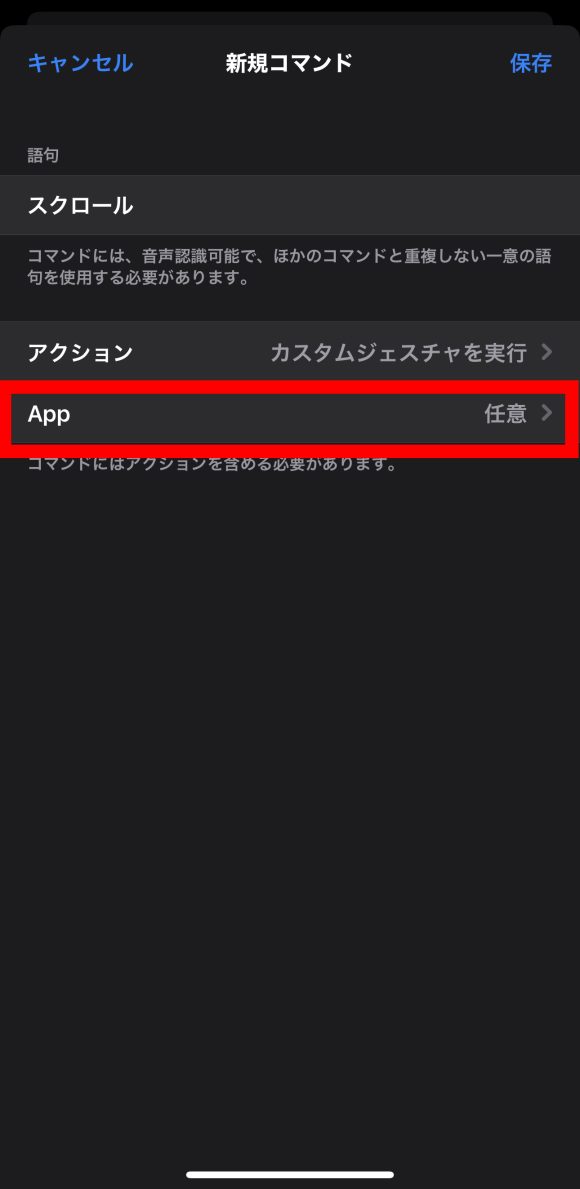 Appをタップします
Appをタップします
11
適用するアプリを選択する
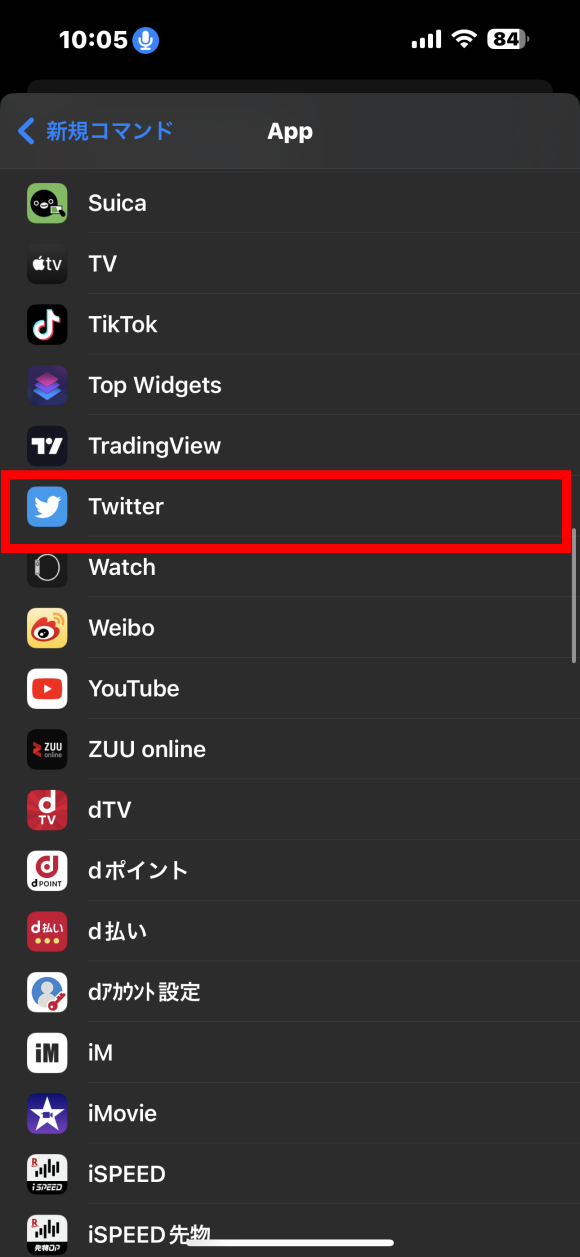 コマンドを適用するアプリを選択します(音声入力に対応していないアプリもあります)。今回はTwitter を選択しました
コマンドを適用するアプリを選択します(音声入力に対応していないアプリもあります)。今回はTwitter を選択しました
12
入力内容を保存する
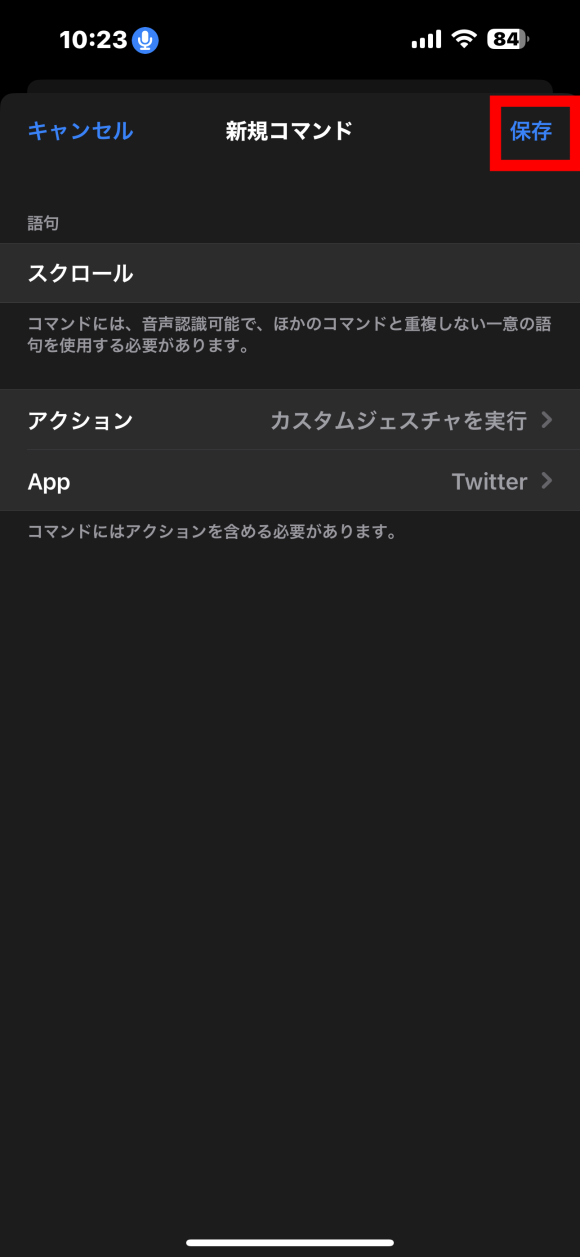 新規コマンドの内容を確認して「保存」を押せば設定完了です
新規コマンドの内容を確認して「保存」を押せば設定完了です
13
画面を音声でスクロールさせる
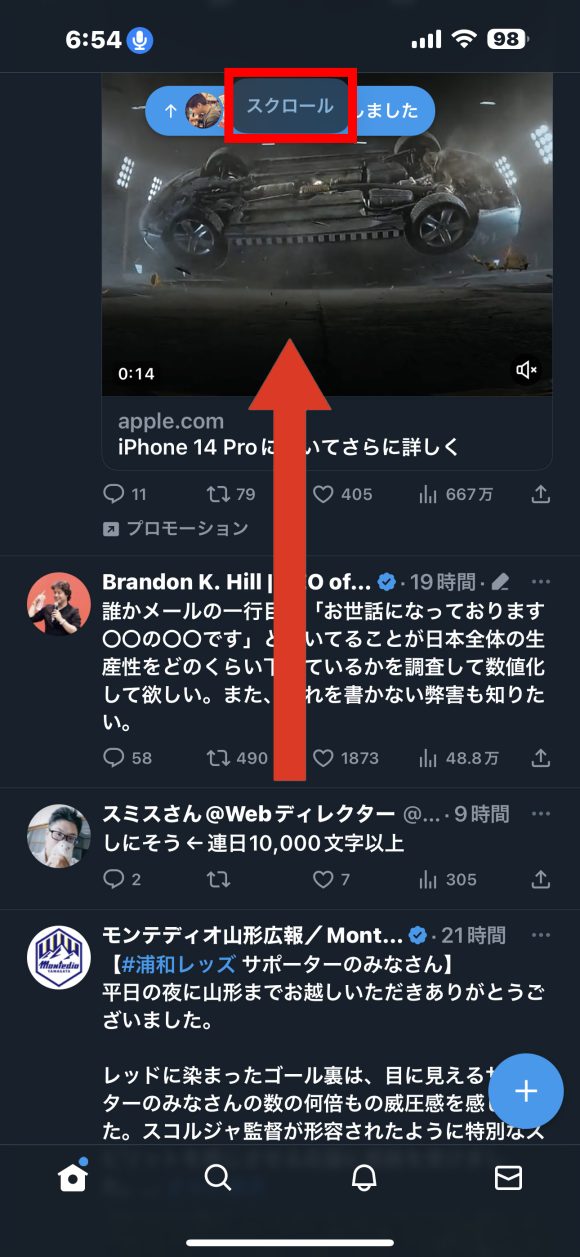 Twitter(または登録したアプリ)を開き、「スクロール」と音声を入力します。認識されると「スクロール」の文字が表示され、画面がスクロールします
Twitter(または登録したアプリ)を開き、「スクロール」と音声を入力します。認識されると「スクロール」の文字が表示され、画面がスクロールします
(te7373)