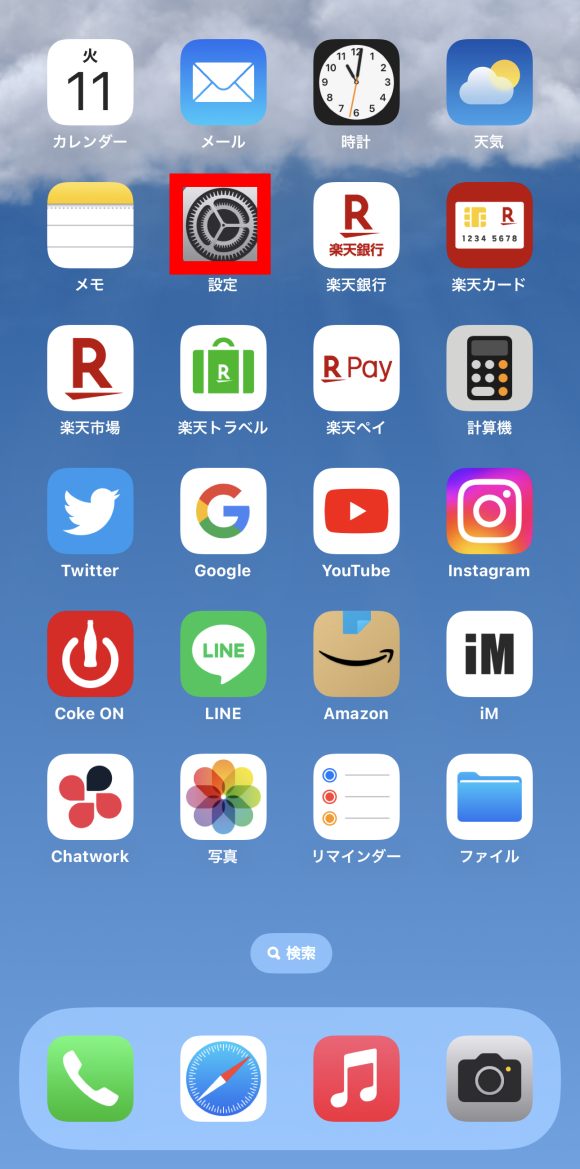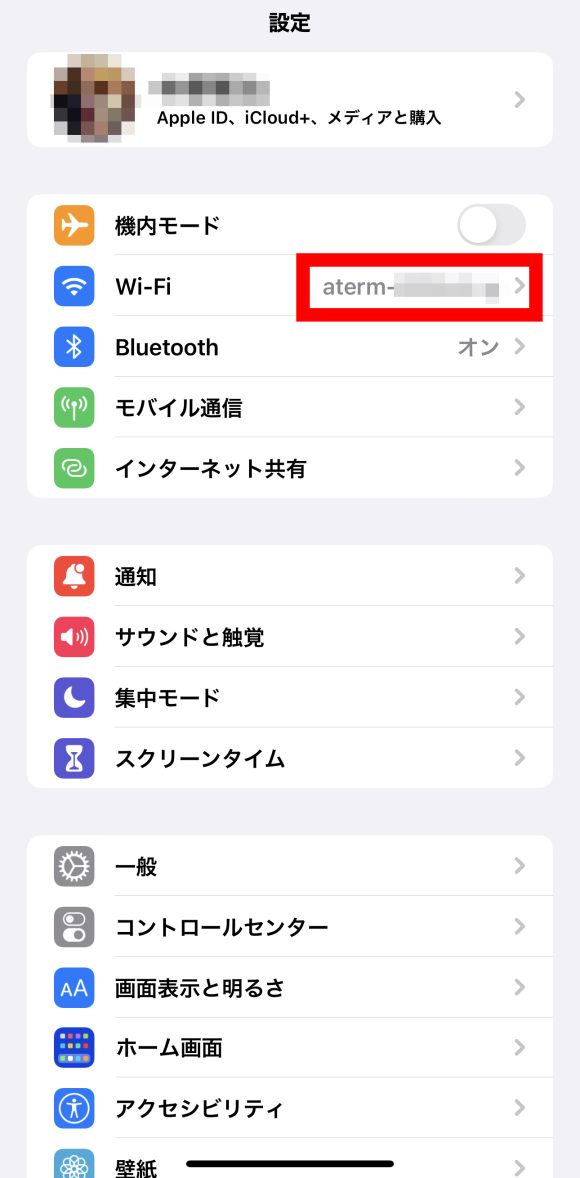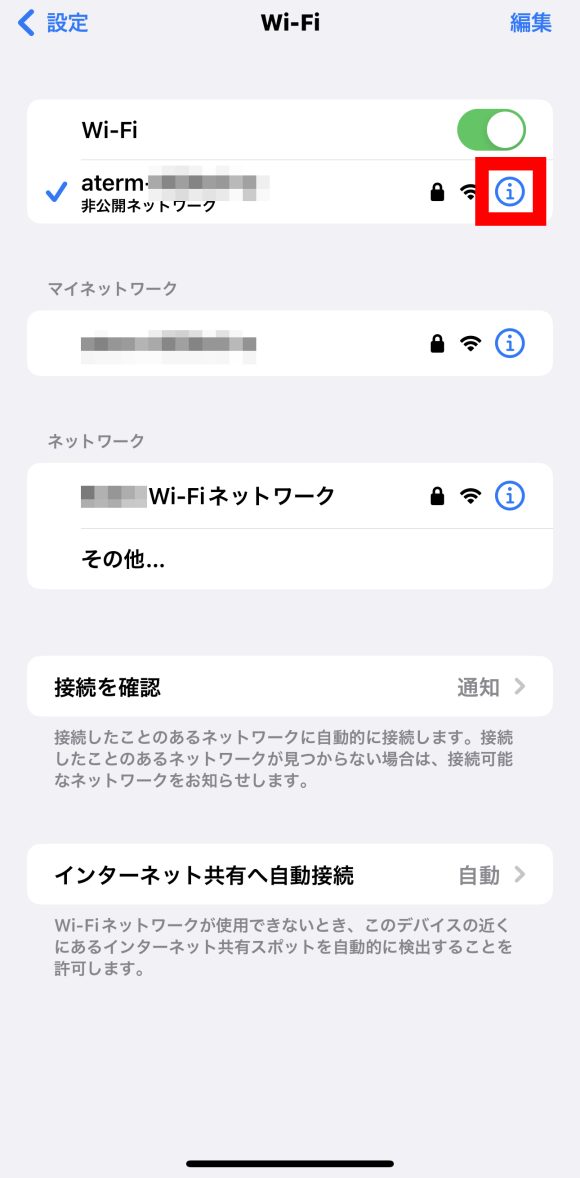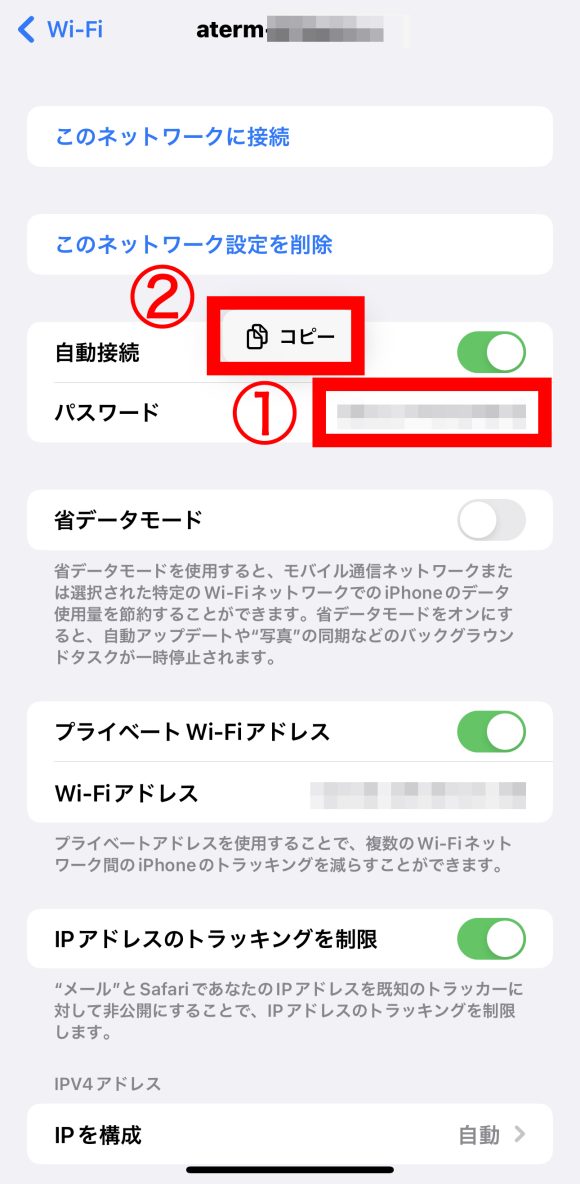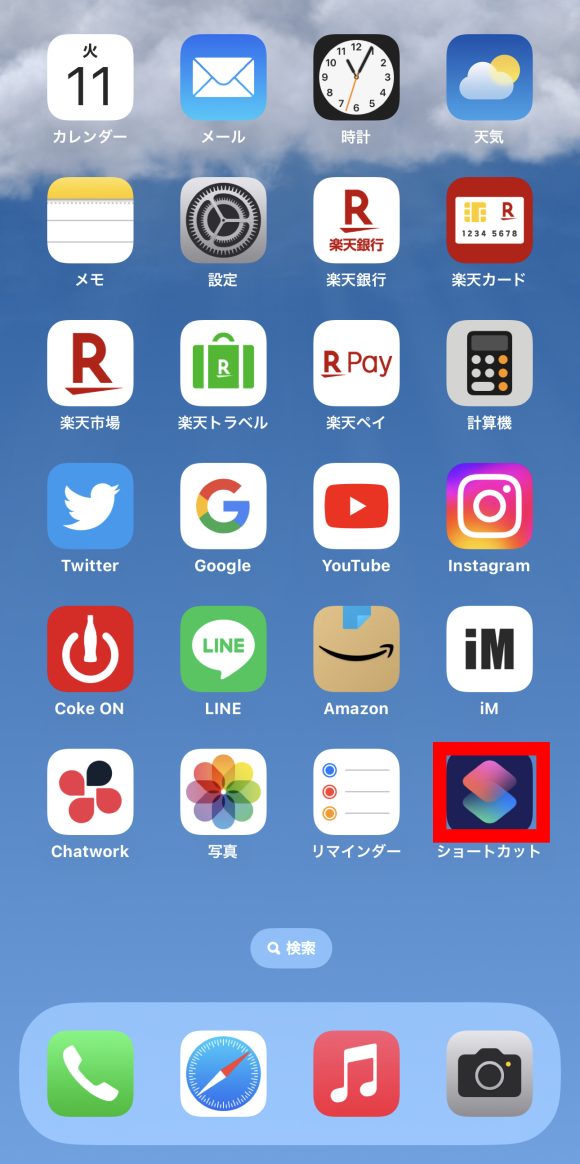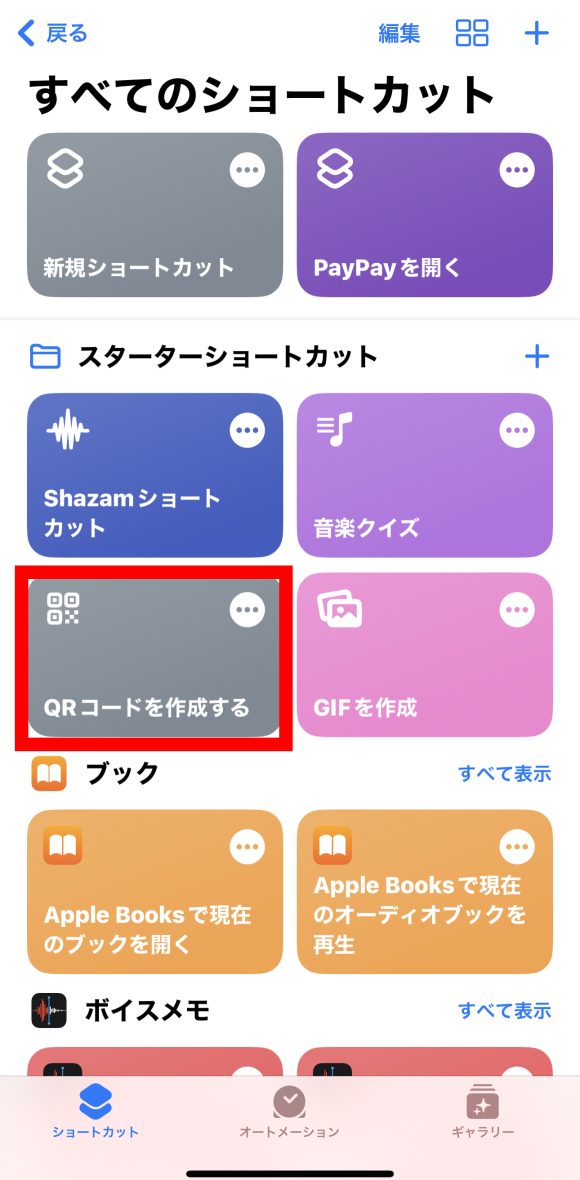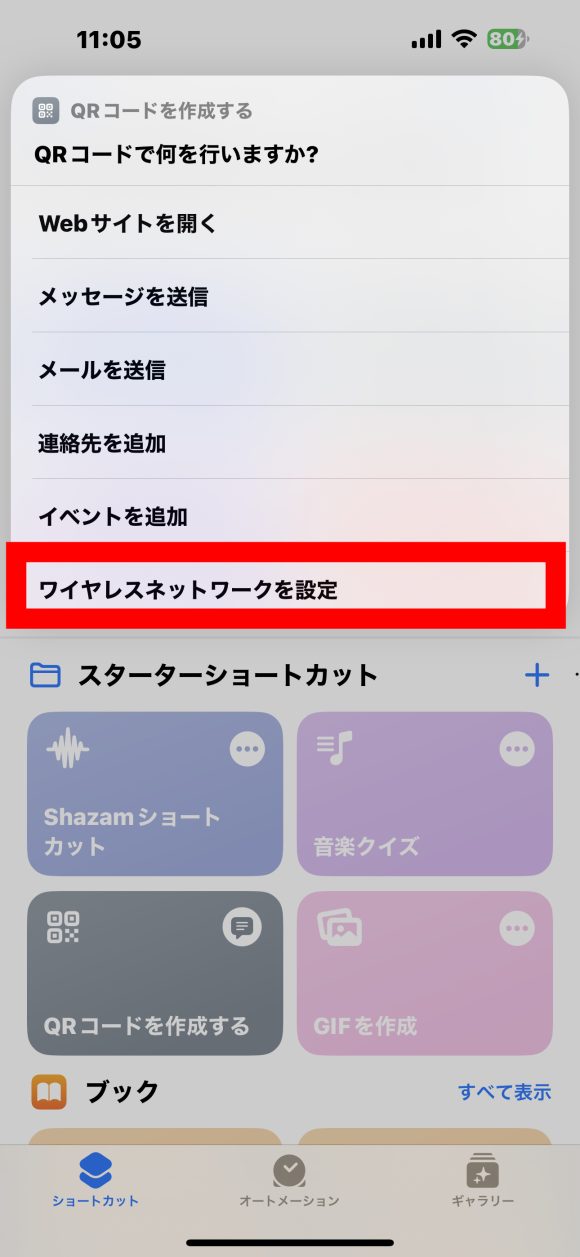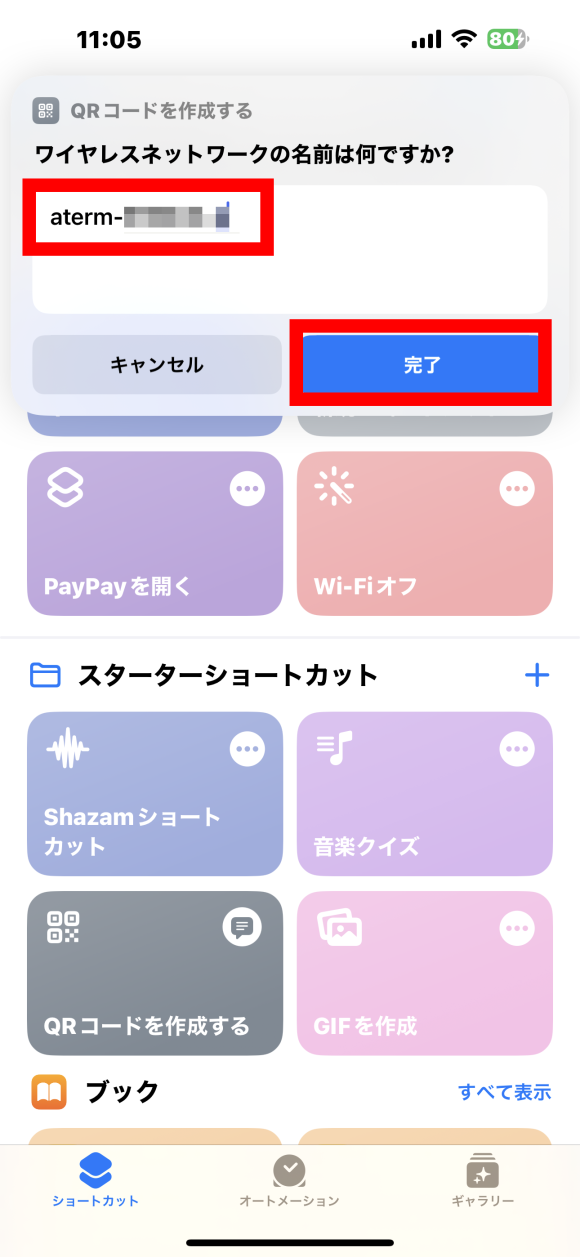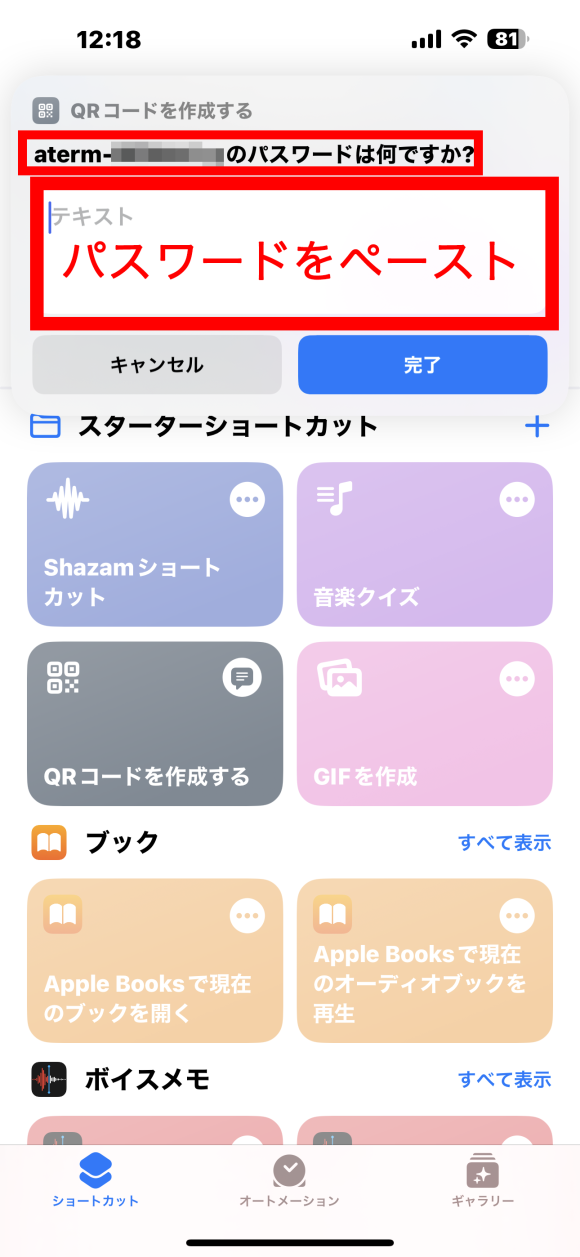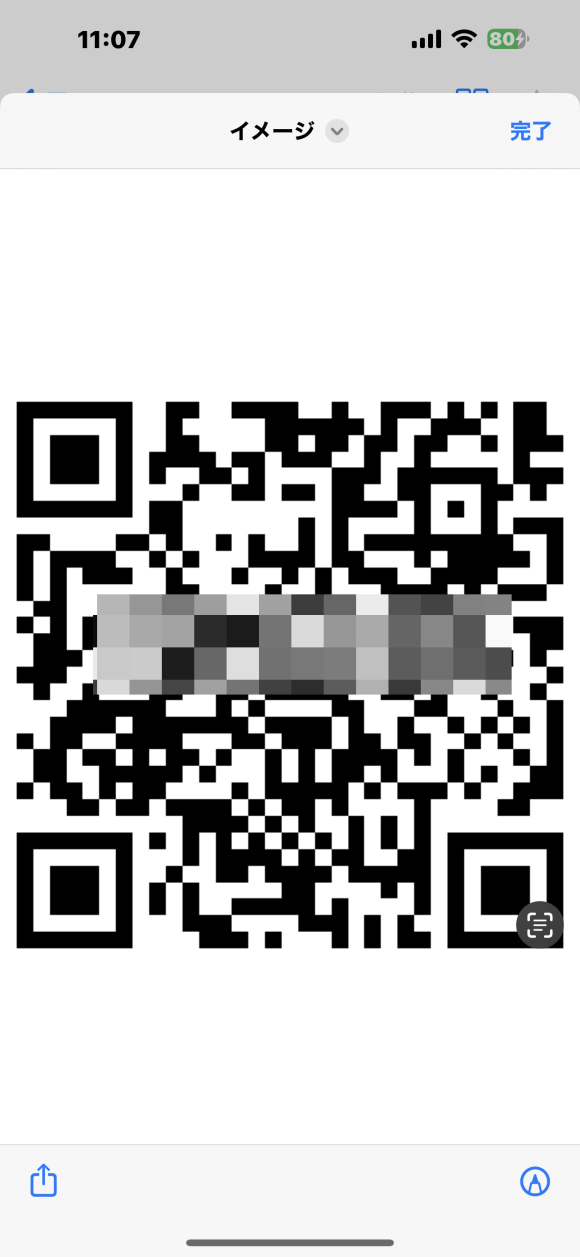【Tips】Wi-FiパスワードをQRコード化して簡単にシェアする方法


目次
知人や友達がくるたびに、自宅のWi-Fiパスワードを教えて入力してもらうのが面倒です。何か良い方法はないでしょうか。

Wi-Fiパスワードとログイン情報をQRコード化し、カメラで読み込んでもらうだけでログインできるようになります。
Wi-Fiパスワードを表示してコピーする
1
設定アプリを開く
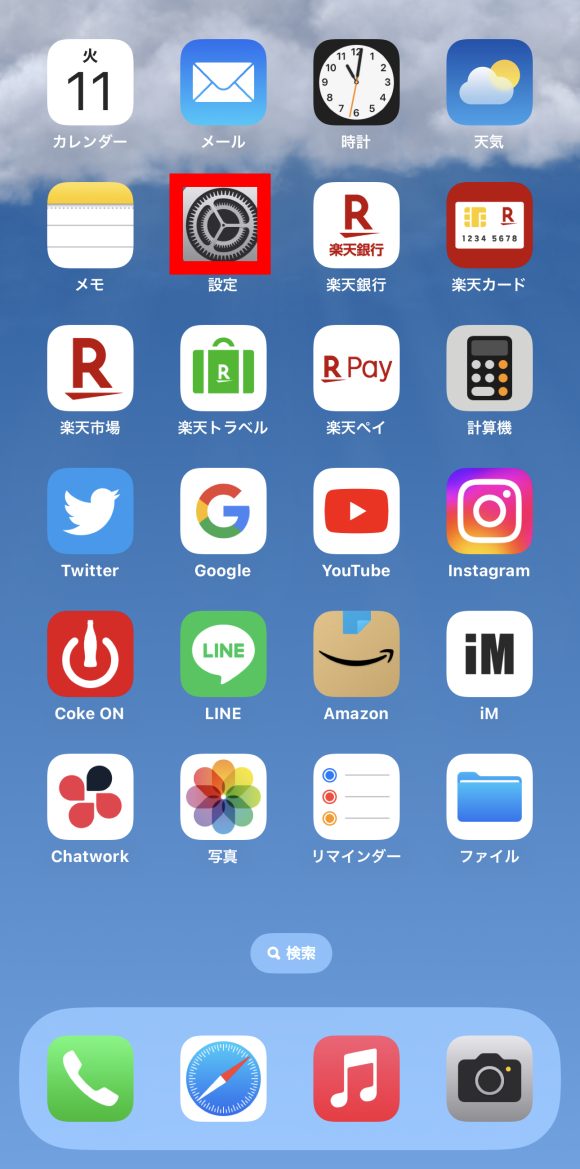 ホーム画面で「設定」をタップします
ホーム画面で「設定」をタップします
2
Wi-Fiをタップする
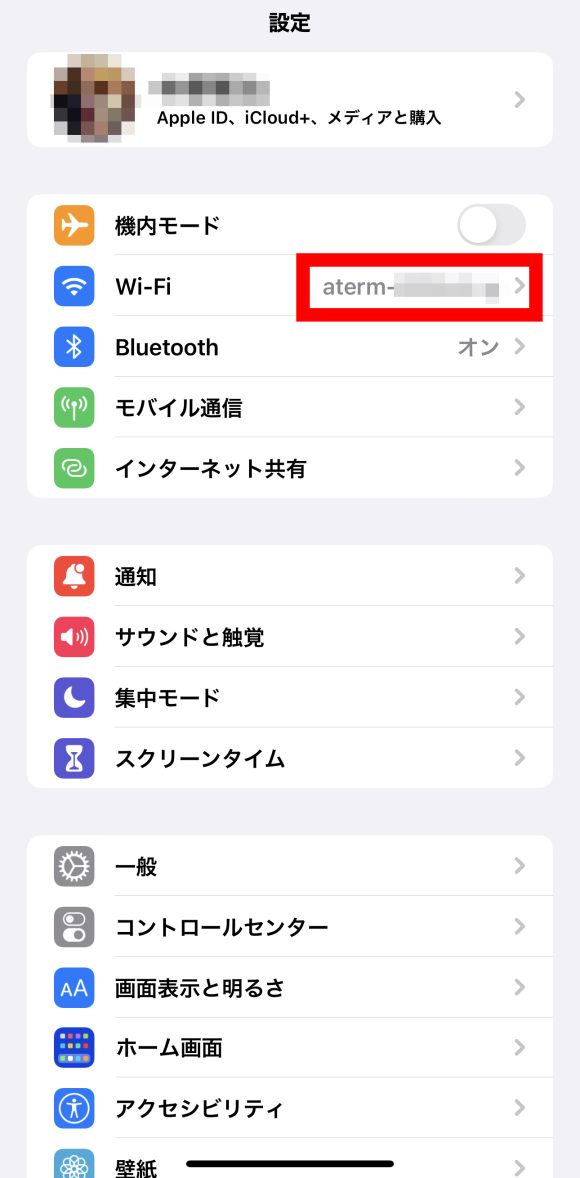 接続しているWi-Fiの名称が表示されるのでタップします
接続しているWi-Fiの名称が表示されるのでタップします
3
「i」マークをタップする
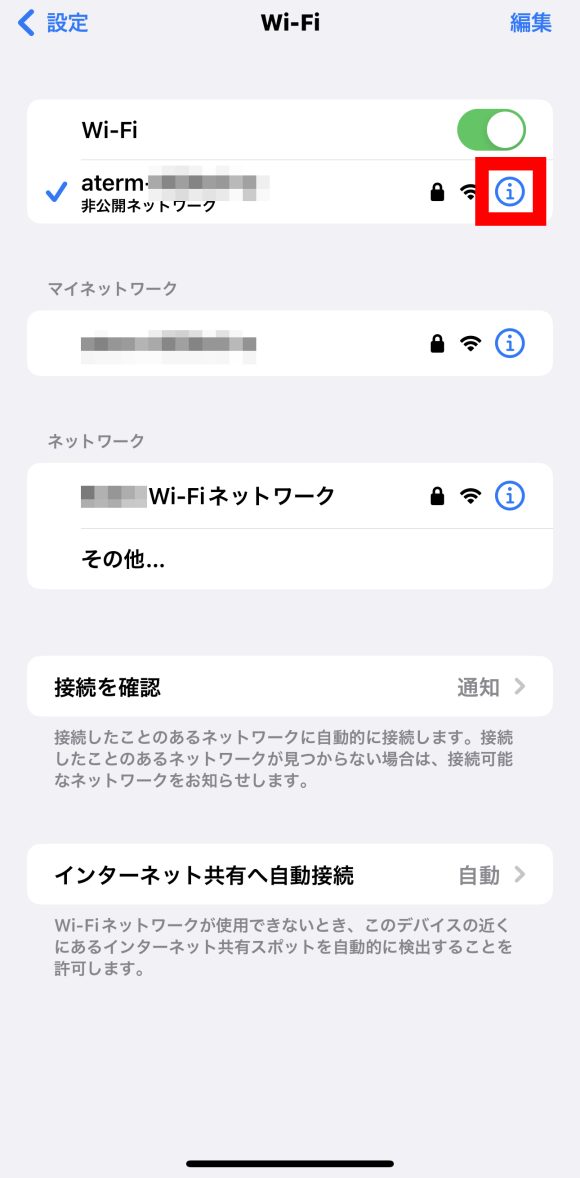 Wi-Fi名称の右側にある「i」マークをタップします
Wi-Fi名称の右側にある「i」マークをタップします
4
Wi-Fiパスワードをコピーする
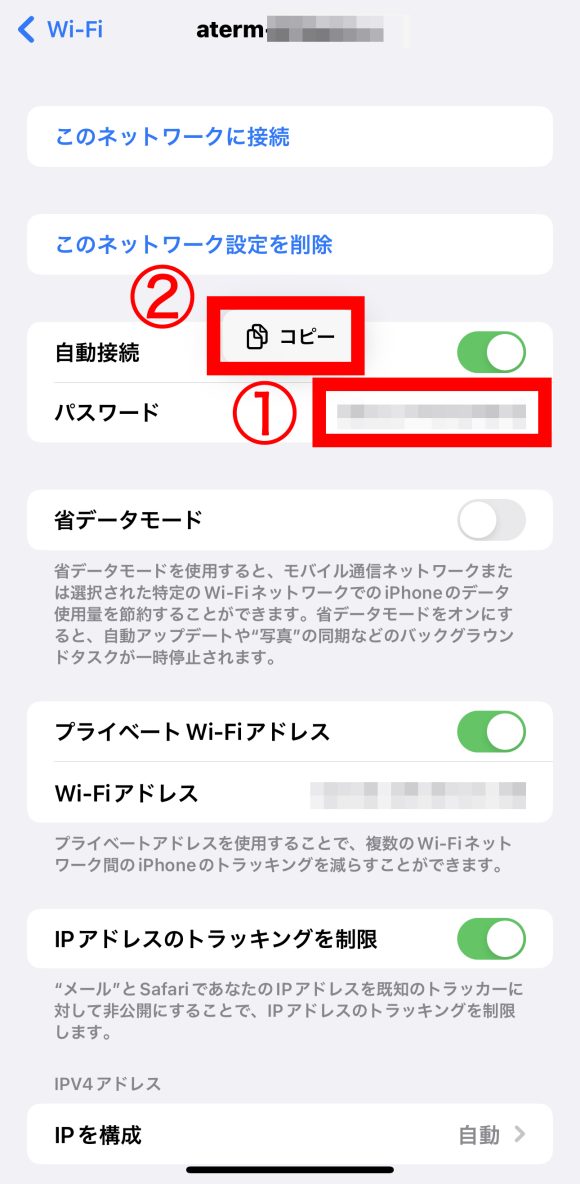 ①パスワードをタップすると「コピー」と表示されます。②「コピー」をタップすると、Wi-Fiパスワードがコピーされます
①パスワードをタップすると「コピー」と表示されます。②「コピー」をタップすると、Wi-Fiパスワードがコピーされます
※パスワードをコピー状態にしたまま、次の手順に進んでください。
Wi-FiパスワードをQRコード化する
1
ホーム画面で「ショートカット」をタップする
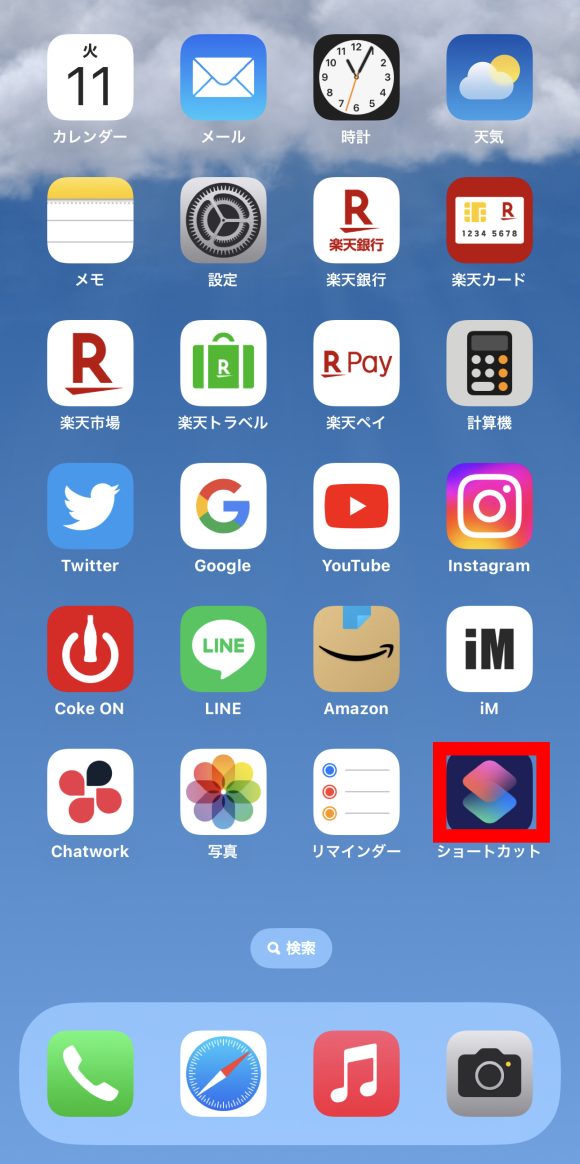 ホーム画面で「ショートカット」をタップします
ホーム画面で「ショートカット」をタップします
2
「QRコードを作成する」をタップする
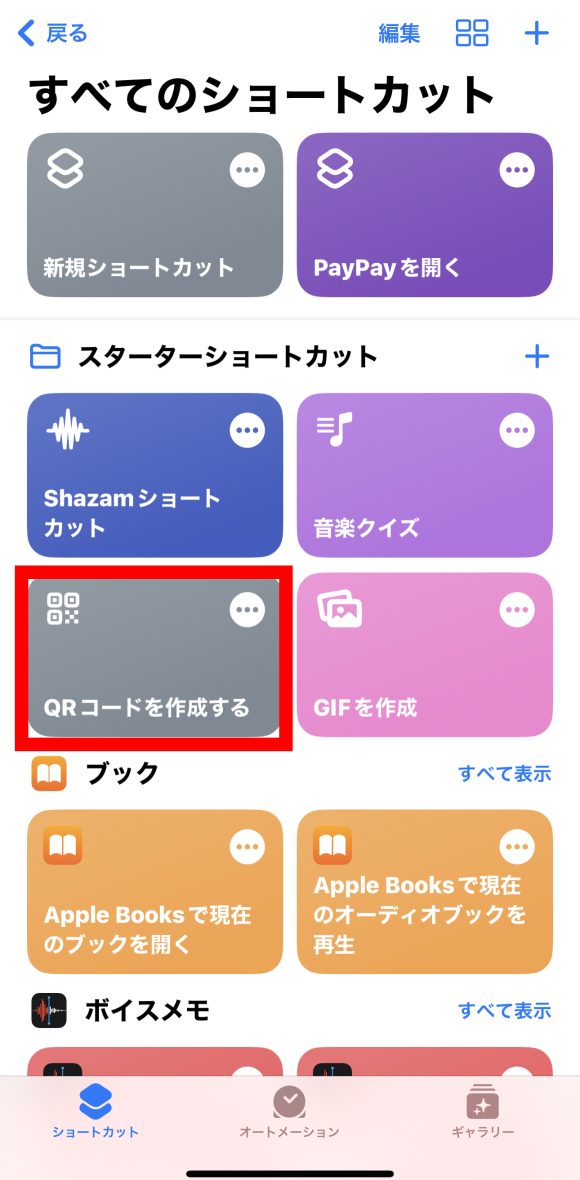 「スターターショートカット」から「QRコードを作成する」をタップします
「スターターショートカット」から「QRコードを作成する」をタップします
3
「ワイヤレスネットワークを設定」を選択する
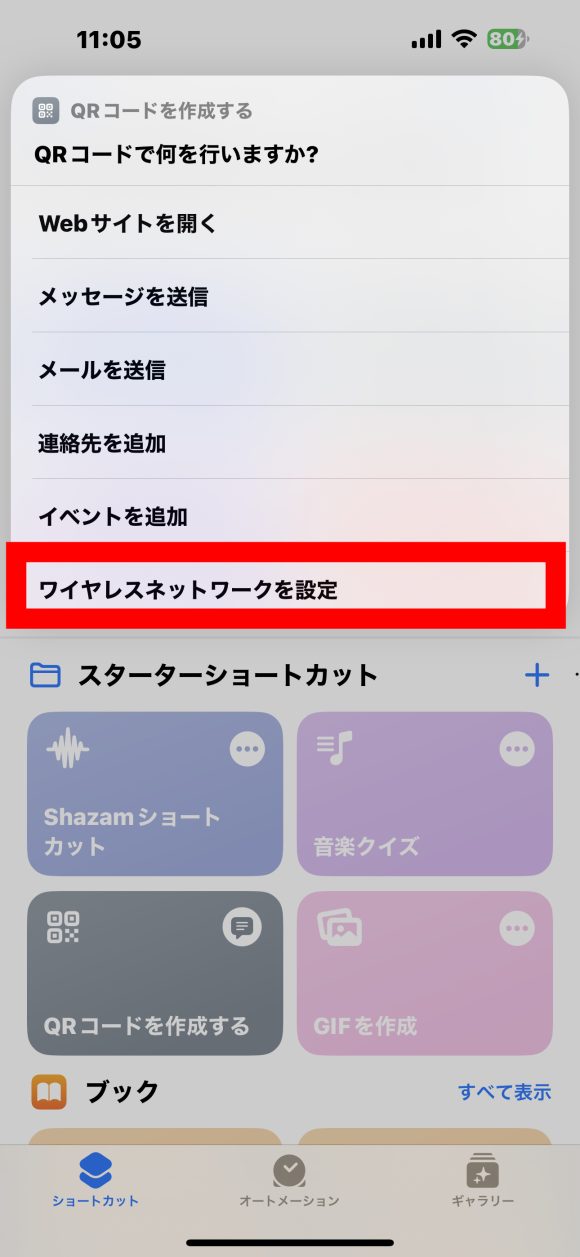 表示されるメニューから「ワイヤレスネットワークを設定」を選択してタップします
表示されるメニューから「ワイヤレスネットワークを設定」を選択してタップします
4
ワイヤレスネットワークを選択する
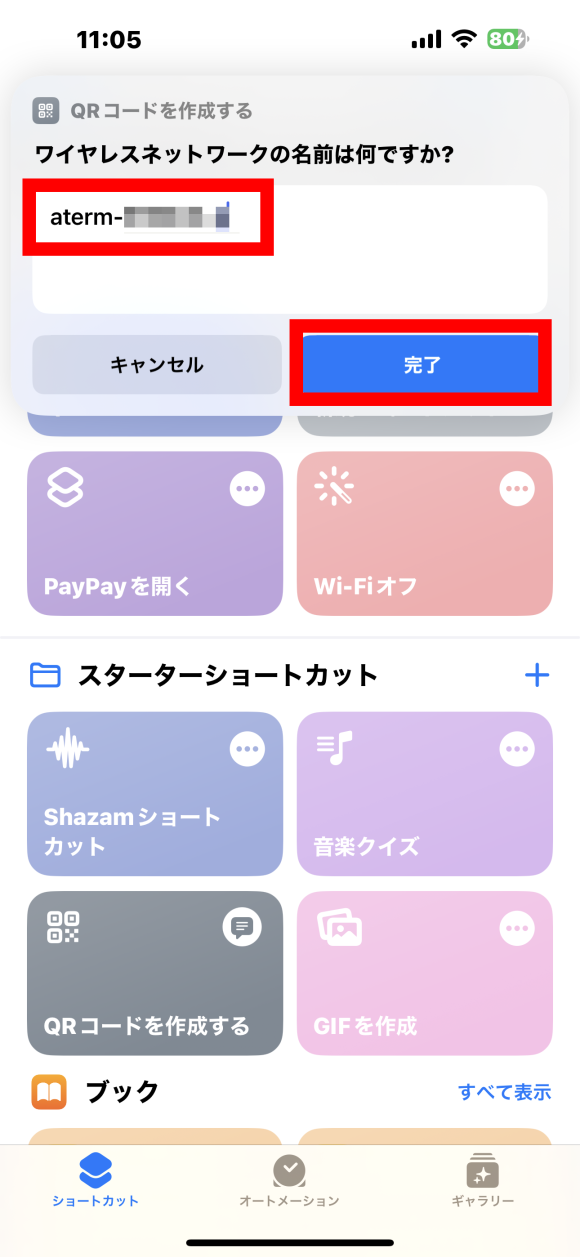 「ワイヤレスネットワークの名前は何ですか?」と表示されるので、ワイヤレスネットワークの名称を確認して「完了」をタップします
「ワイヤレスネットワークの名前は何ですか?」と表示されるので、ワイヤレスネットワークの名称を確認して「完了」をタップします
5
Wi-Fiパスワードをペーストする
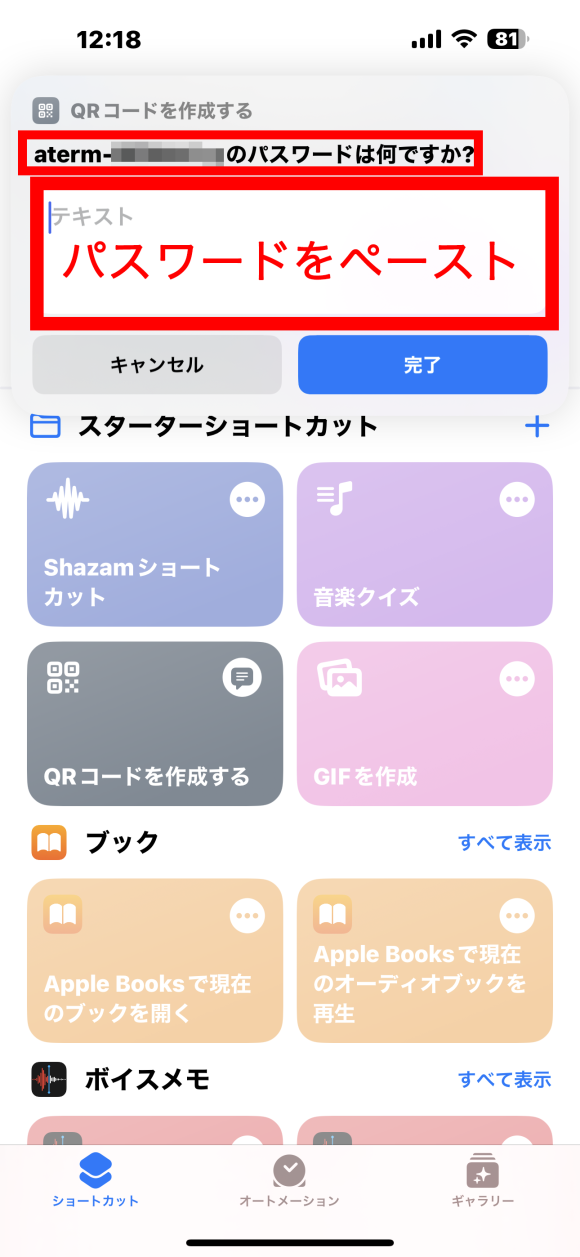 先ほどコピーしたWi-Fiパスワードをペーストして「完了」をタップします
先ほどコピーしたWi-Fiパスワードをペーストして「完了」をタップします
6
QRコードが表示される
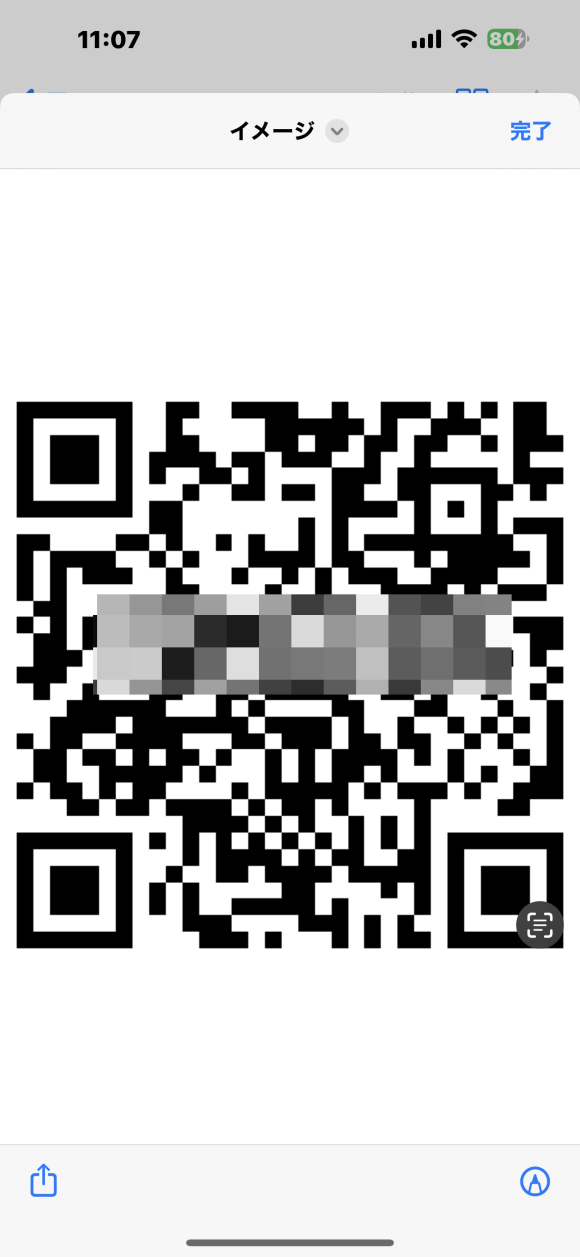 Wi-Fiのログイン情報とパスワードがQRコードになって表示されます。
Wi-Fiのログイン情報とパスワードがQRコードになって表示されます。
スクリーンショットを撮影するか、画像として保存してください。
QRコードをカメラで読み取りすると、パスワードを入力することなく、Wi-Fiに接続できます
今回の方法を利用すれば、はじめて自宅へ来た方がWi-Fi情報やパスワードを入力することなく、簡単にWi-Fiへ接続することが可能となります。
お店や公共施設の場合は、QRコードをプリントして貼っておくのもよいでしょう。
(te7373)