iOS16のホーム画面を知り、iPhoneを使いこなす!85の便利技
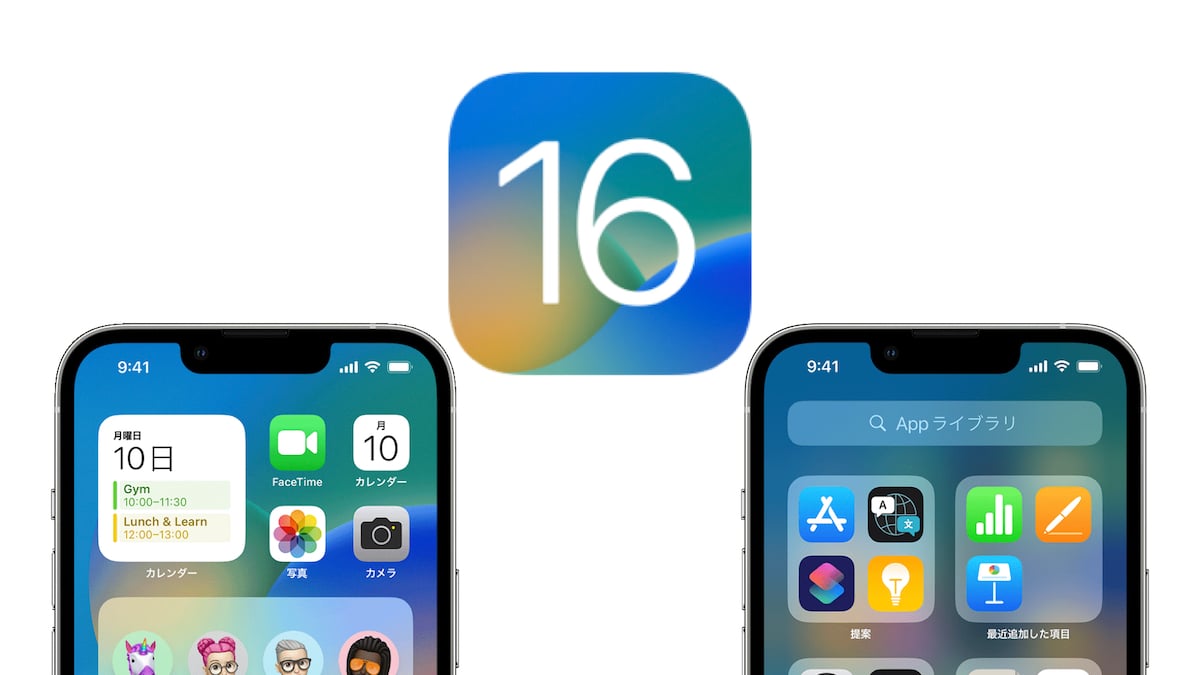
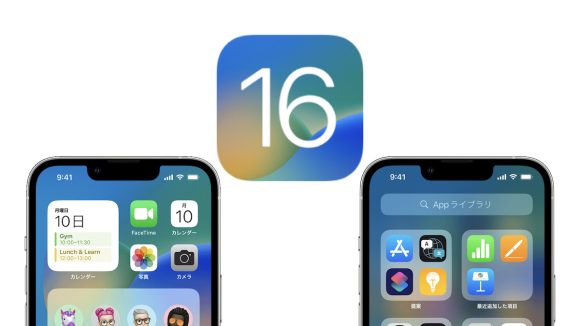
iOS16には、iPhoneのホーム画面の操作に関連した多くの新機能が搭載されています。iPhoneのホーム画面をうまく設定するテクニックを、米メディア9to5Macがまとめているのでご紹介します。
ホーム画面の便利テクニックを知り、iPhoneを快適に使いこなす
iPhoneを使う時に必ず操作するホーム画面には、最新のiOS16で導入された新機能のほかに、使い慣れているからこそ見落としがちな基本的な操作方法があったり、地味だけど覚えておくと操作が快適になったりする小技があります。
これらのテクニックを知り、ホーム画面を使いこなせると、iPhoneの使いこなしレベルが1段も2段もアップします。
ちなみに、9to5Macが紹介した85の便利技のうち、筆者の個人的なオススメを3つに絞ると、28番、35番、49番です。
- アプリを開く/閉じる
- ディスプレイズームを使う
- 壁紙のカスタマイズ
- iPhone内外の情報を一気に検索(Spotlight検索)
- Spotlight検索のショートカットを無効化する
- 表示中のホーム画面のページをドットで表示
- 頻繁に使うアプリはDockに入れる
- ホーム画面を下にずらし操作しやすく(簡易アクセス)
- ホーム画面のページを素早く切り替える
- Appライブラリを表示する
- Appライブラリからアプリを開く
- Appライブラリでアプリを検索
- インストール済みの全アプリを文字順に並べる
- アプリを開発者名で探す
- Appライブラリに通知バッジを表示する
- インストールするアプリをAppライブラリのみに追加
- アプリのダウンロードを優先、一時停止、キャンセル
- クイックアクションを呼び出す
- Appライブラリでもクイックアクション
- アプリをホーム画面から削除しAppライブラリに残す
- アプリを完全に削除する
- 標準アプリを削除し、再インストール
- 通知のバッジをオフにする
- ホーム画面の編集モードに入る
- ホーム画面の編集モードを終了する
- 「ー」マークをタップしてアプリを削除
- アプリを移動する
- 複数のアプリを一気に移動する(オススメ)
- アプリを他ページに素早く移動
- ホーム画面に新しいページを追加
- ホーム画面のページ数の上限は?
- ホーム画面のページを一気に移動
- ホーム画面の1ページ目に一発で戻る
- アプリを離れたページにスムーズに移動
- アプリの並び順を簡単に入れ替える(オススメ)
- アプリの移動をキャンセルする
- アプリフォルダ
- フォルダの作成方法
- 既存のフォルダにアプリを追加する
- フォルダに新規ページを追加する
- フォルダ内のページを素早く切り替える
- フォルダの名前を変更する
- フォルダを消す
- 複数アプリをまとめてフォルダに追加
- 複数アプリから新規フォルダを作る
- フォルダ内の複数アプリをフォルダの外に移動
- Dockにフォルダを追加する
- フォルダごと削除する
- 逃げたアイコンを呼び戻す(オススメ)
- アプリをAppライブラリからホーム画面に移動する
- 複数のアプリをAppライブラリからホーム画面に移動
- Appライブラリとホーム画面の違い
- アプリをホーム画面からAppライブラリに直接移動
- 複数アプリをAppライブラリにまとめて移動
- 同じアプリアイコンを複数追加
- Spotlight検索からホーム画面にアプリを直接追加
- ホーム画面にウィジェットを追加
- ウィジェットを重ねてホーム画面を有効活用(スタック)
- スタック内でウィジェットの表示順序を変更/削除
- ウィジェットの表示順序を変えさせない
- スタックを限界まで追加する
- スタック、ウィジェットを編集する
- スタックからウィジェットを取り出す
- 「Siriからの提案」を使いこなす
- ウィジェット専用ページを活用する
- ウィジェット作成アプリでホーム画面に空白を作る
- アクセシビリティでウィジェットの表示ズレを解消
- アクセシビリティでホーム画面の設定だけを変える
- ホーム画面にブックマークを追加
- ホーム画面からショートカットを実行
- アプリのアイコンを変える
- ホーム画面の表示/非表示を切り替え
- ホーム画面のページを非表示にする
- ホーム画面の順番を入れ替える
- ホーム画面を削除する
- Spotlight検索からホーム画面エディターにアプリを直接追加
- 集中モードを使ってホーム画面をカスタマイズ
- 集中モードの設定変更メニューを一気に呼び出す
- 集中モードに応じた壁紙に変更
- 集中モードでホーム画面の表示/非表示を使い分ける
- 複数の集中モードで同じアプリにアクセス
- 集中モードに応じてロック画面/ホーム画面を使い分ける
- ホーム画面に集中モードを呼び出すショートカットを作成
- ホーム画面の設定を初期状態に戻す
- iPhoneの初期状態のホーム画面を登録
押さえておきたい基本技
Appライブラリを使いこなす
増え続けるアプリを整理する
ホーム画面をページ単位で管理する
フォルダを使ってアプリを整理
アプリアイコンを知る
ウィジェットを活用
ホーム画面の見た目を徹底カスタマイズ
集中モードを使いこなす
85の便利技を一挙紹介
9to5Macがまとめた、ホーム画面関連の便利テクニックは以下のとおりです。
1. アプリを開く/閉じる
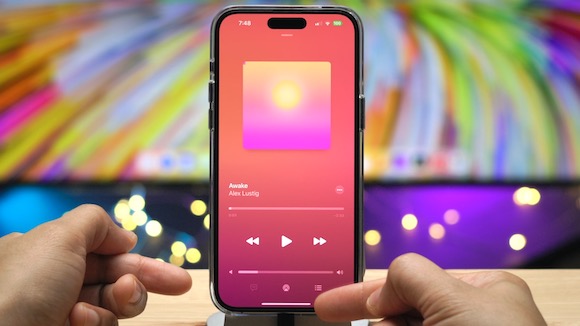
iPhoneを使う上で基本中の基本です。アプリのアイコンをタップして開き、ホームボタンのないiPhoneでは画面下のバーを上にスワイプして閉じます。
2. ディスプレイズームを使う
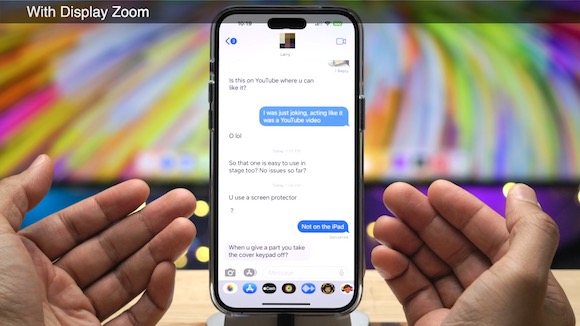
画面に表示される文字やアイコンを大きく表示して見やすくすることができます。「設定」アプリで「画面表示と明るさ」>「拡大表示」から「文字を拡大」を選択すると設定できます。
3. 壁紙のカスタマイズ
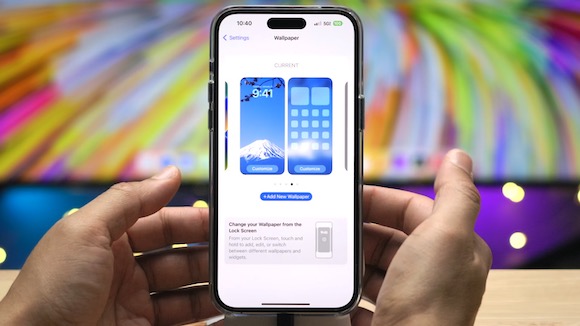
iOS16では、壁紙のカスタマイズの自由度が高くなっています。「設定」アプリの「壁紙」メニューから、特定の人物など好みの写真を設定できます。また、ロック画面とホーム画面で同じ写真を設定して、ぼかしの有無を使い分けるなどのカスタマイズも可能です。
4. iPhone内外の情報を一気に検索(Spotlight検索)
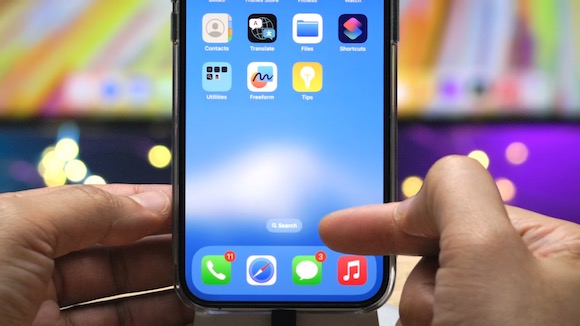
Spotlight検索は、iPhone内のアプリやメッセージのほか、Webサイトを横断的に検索できる便利な機能です。従来と同様にホーム画面を下にスワイプしても呼び出せますが、iOS16ではホーム画面の下の方にある「検索」をタップしてSpotlight検索を素早く呼び出すことができます。
5. Spotlight検索のショートカットを無効化する
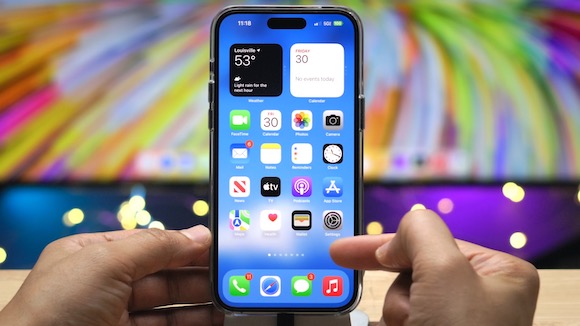
ホーム画面下のSpotlight検索が不要なら、「設定」アプリで「ホーム画面」メニューの一番下にある「検索」をオフにすると、Spotlight検索のショートカットを非表示にできます。
6. 表示中のホーム画面のページをドットで表示

ホーム画面下部のSpotlight検索のショートカットをオフにすると、現在開いているホーム画面が何ページ目なのかを示すドットが表示されます。Spotlight検索のショートカットをオンにしていると、このドット表示は簡略化されます。
7. 頻繁に使うアプリはDockに入れる

Dockには、ホーム画面のページを切り替えても最大4つのアイコンを常時表示できます。頻繁に使うアプリのアイコンをDockに入れておくと、簡単に呼び出せて便利です。
8. ホーム画面を下にずらし操作しやすく(簡易アクセス)

iPhoneが大きいと、画面上部にあるアイコンに指が届きにくくなります。画面の下端を下にスワイプすると、画面の上部が下に移動する「簡易アクセス」が使えます。この機能は初期設定で有効になっており、「設定」アプリの「アクセシビリティ」>「タッチ」で「簡易アクセス」をオン(緑)にすると有効化できます。不要ならオフにできます。
9. ホーム画面のページを素早く切り替える
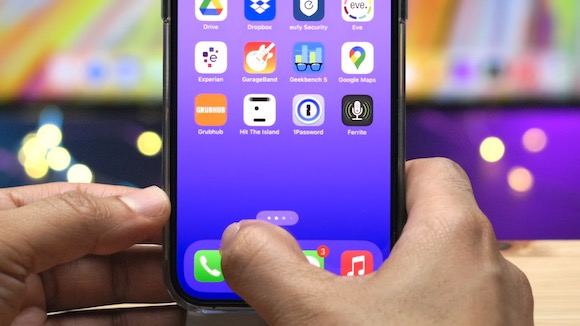
ホーム画面下のドットを押しながら左右に動かすと、ホーム画面のページを高速で切り替えることができます。
Spotlight検索のショートカットがオンとオフのどちらでも利用できますが、オンとオフで動作が若干異なります。
10. Appライブラリを表示する
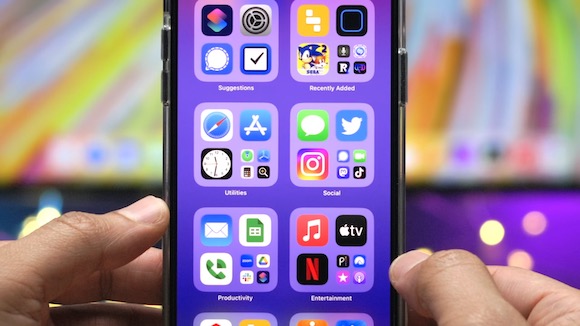
iOS14で導入されたAppライブラリは、これまでにインストールしたすべてのアプリが自動分類されて呼び出せるようになっています。Appライブラリは、ホーム画面の最終ページの次のページからアクセスできます。
11. Appライブラリからアプリを開く
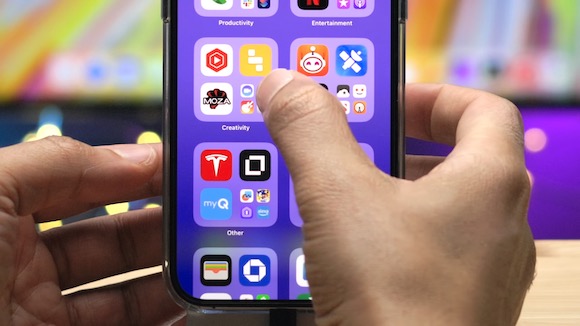
Appライブラリに表示されたアプリアイコンをタップしてアプリを開くことができます。1つのカテゴリに分類されたアプリが4つ以内ならアイコンをタップして直接、5つ以上の場合はアプリが並ぶメニューから選んで開くことができます。
12. Appライブラリでアプリを検索
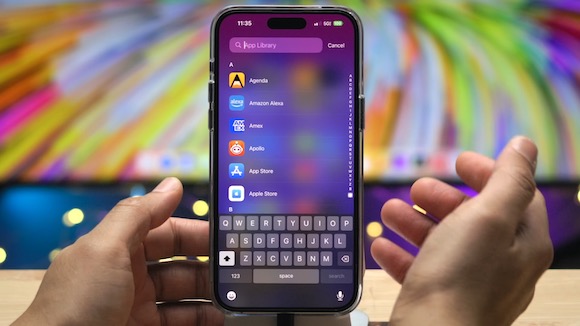
Appライブラリ上部の検索窓に入力するか、画面を少し下にスワイプするとアプリを検索できます。
13. インストール済みの全アプリを文字順に並べる
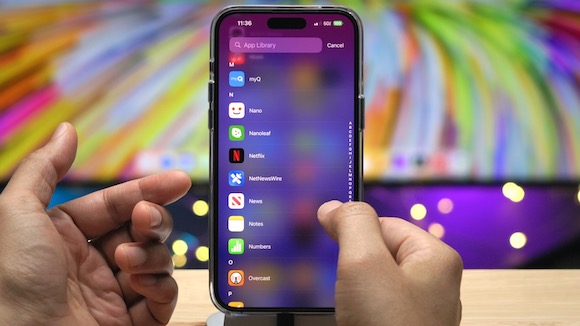
Appライブラリ表示で検索モードに入ると、右側にアルファベットとひらがなが縦に並びます。これらの文字はアプリ名の頭文字を示しており、目当てのアプリを開く時に便利です。
14. アプリを開発者名で探す
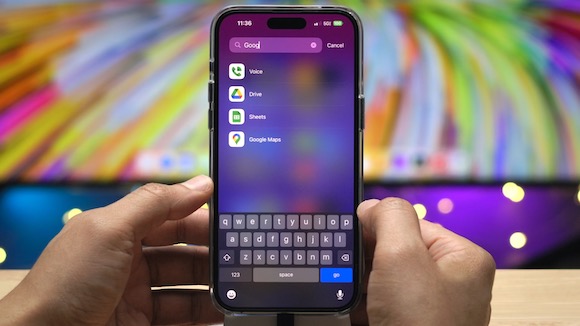
Appライブラリの検索窓では、アプリの開発者をキーワードにして検索することもできます。「Apple」や「Google」「Yahoo!」などの開発者名を入力すると、該当するアプリがずらっと並びます。
15. Appライブラリに通知バッジを表示する

初期設定では、Appライブラリに並ぶアイコンに通知のバッジは表示されません。「設定」アプリの「ホーム画面」メニューで「通知バッジ」の「Appライブラリに表示」をオン(緑)にすると、Appライブラリでも通知バッジを表示できます。
16. インストールするアプリをAppライブラリのみに追加
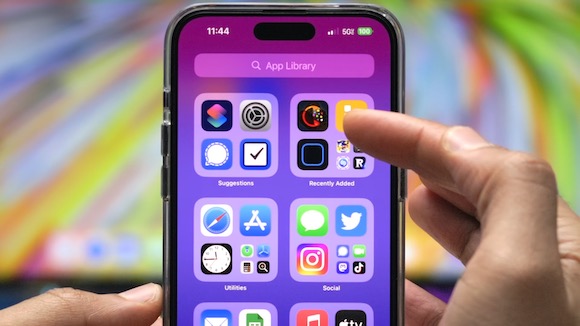
アプリをインストールすると、通常はホーム画面の空きスペースにアイコンが配置されます。「設定」アプリの「ホーム画面メニューで「新規ダウンロードAPP」を「Appライブラリのみ」にすると、アイコンはホーム画面に追加されず、Appライブラリの「最近追加した項目」に追加されます。
17. アプリのダウンロードを優先、一時停止、キャンセル
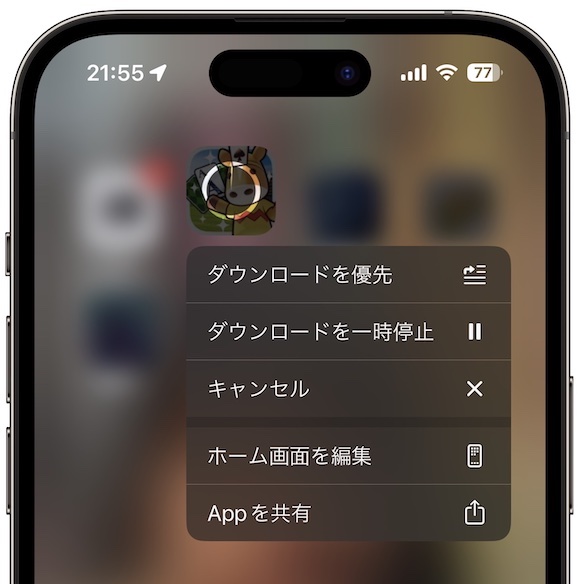
複数のアプリを同時にダウンロードしている際、ダウンロード中のアイコンを長押しして表示されるポップアップメニューから、アプリのダウンロードを優先させたり、一時停止させたり、ダウンロードをキャンセルすることができます。
Wi-Fiに接続された環境にいられる時間が限られている時などに、重要なアプリのダウンロードを優先したい場合などに有益です。
18. クイックアクションを呼び出す
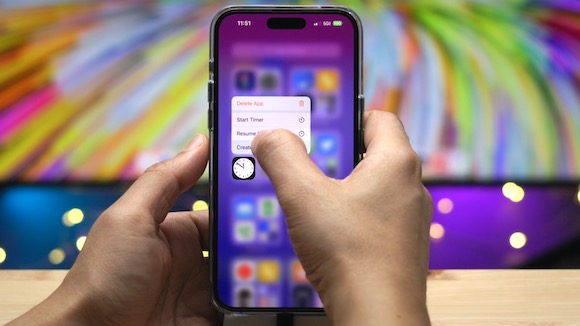
一部のアプリは、アイコンを長押しするとクイックアクションのショートカットメニューが表示されます。
たとえば「設定」アプリならBluetoothやWi-Fiなどのメニューにジャンプでき、「時計」アプリならアラーム、ストップウォッチ、タイマーの設定画面にジャンプできます。
19. Appライブラリでもクイックアクション
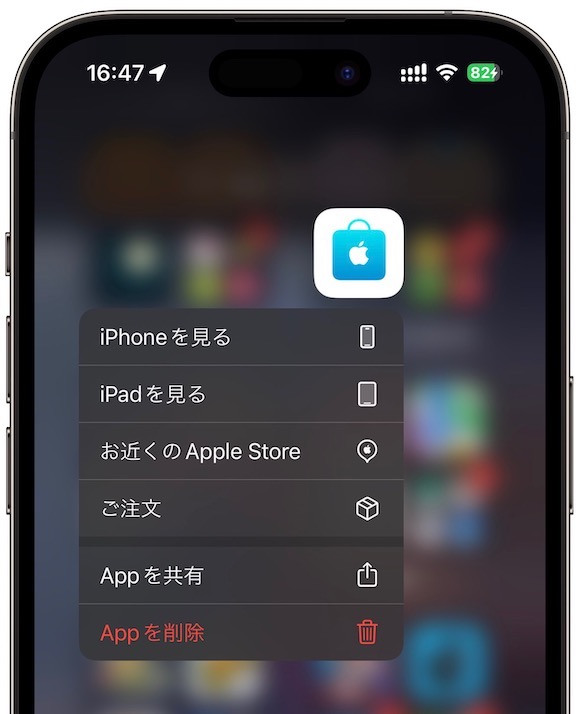
Appライブラリに並ぶアイコンを長押しすると、Appライブラリからもホーム画面と同様にクイックアクションのショートカットメニューは、呼び出すことができます。
20. アプリをホーム画面から削除しAppライブラリに残す
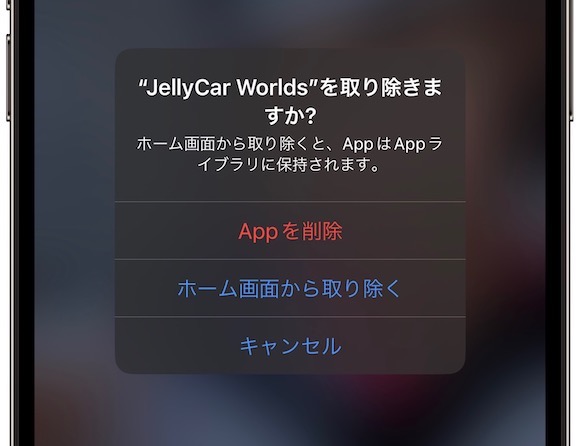
アプリのアイコンを長押しして「Appを削除」をタップした後に「ホーム画面から取り除く」を選ぶと、アプリのアイコンがホーム画面からは消えますが、Appライブラリからアクセスできます。ホーム画面をスッキリさせておきたい場合などに有効です。
21. アプリを完全に削除する
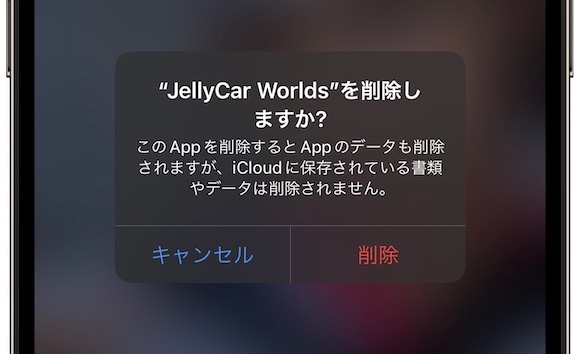
アプリのアイコンを長押しして「Appを削除」をタップした後に「Appを削除」を選択すると、アプリはデバイスから削除され、Appライブラリにも残りません。
22. 標準アプリを削除し、再インストール
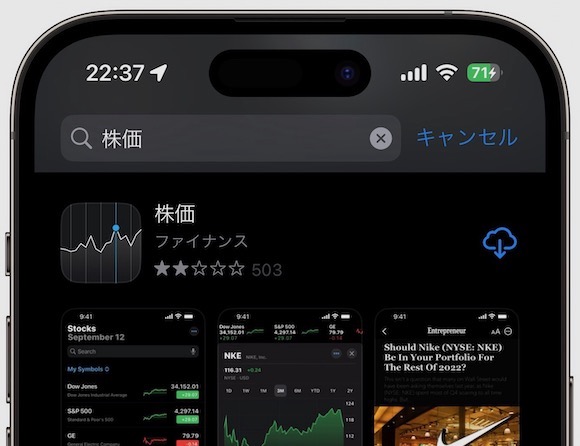
iPhoneに最初からインストールされている、Apple純正の標準アプリの一部は削除できます。削除しても、一般的なサードパーティーアプリと同様、App Storeからダウンロードすれば再び利用できます。
ただし「メッセージ」などのアプリはホーム画面から取り除く(Appライブラリには残る)ことはできても、完全に削除することはできません。
23. 通知のバッジをオフにする
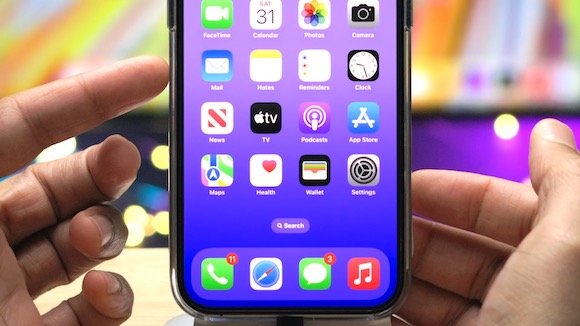
「メール」や「メッセージ」アプリの未読件数を示す通知バッジが邪魔だと感じる場合、「設定」アプリの「通知」から設定を変更したアプリを選んで「バッジ」をオフにすると表示をオフにできます。ホーム画面はスッキリしますが、未読があることを把握できなくなるので注意が必要です。
24. ホーム画面の編集モードに入る

ホーム画面に並ぶアイコンの配置を変えるには、以下の4つの方法があります。使いやすい方法を試してみてください。
- アプリアイコンを長押しして表示されるメニューから「ホーム画面を編集」をタップ
- アプリアイコンを長押しし、メニューが表示されても長押しし続ける
- ホーム画面の何もない部分を長押しする
- アプリアイコンをタップしてドラッグする
25. ホーム画面の編集モードを終了する
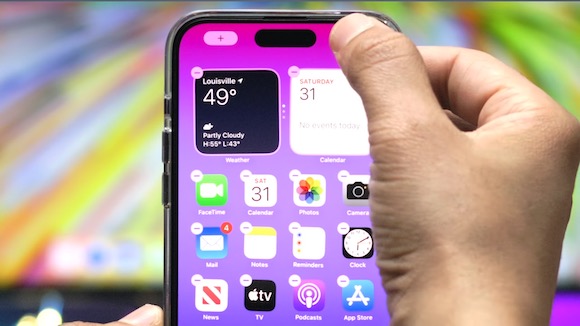
ホーム画面の編集モードは、以下3つの方法で終了できます。使いやすい方法を見つけてみてください。
- 画面右上の「完了」をタップ
- ホーム画面の下端を上にスワイプ
- ホーム画面の何もない部分をタップする
26. 「ー」マークをタップしてアプリを削除
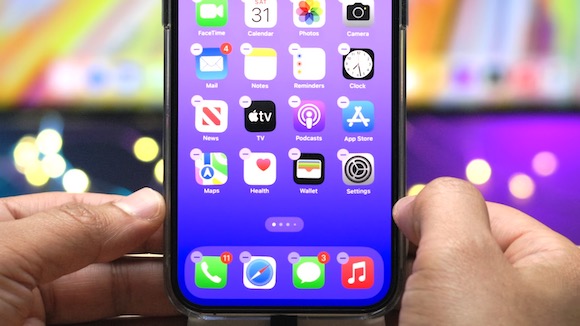
ホーム画面の編集モードで、アプリアイコンについた「ー」マークをタップすると、アプリを削除、もしくはホーム画面から削除できます。
27. アプリを移動する
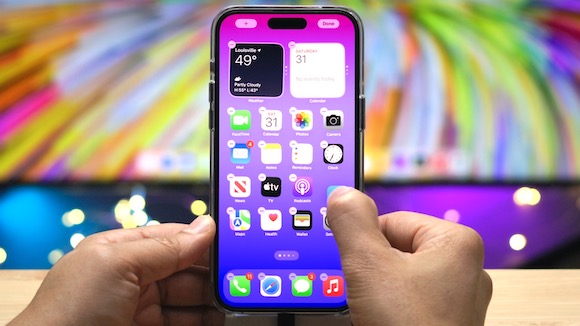
ホーム画面の編集モードに入って、アプリアイコンをドラッグすると移動できます。ホーム画面のページをまたいで移動することもできます。
28. 複数のアプリを一気に移動する(オススメ)
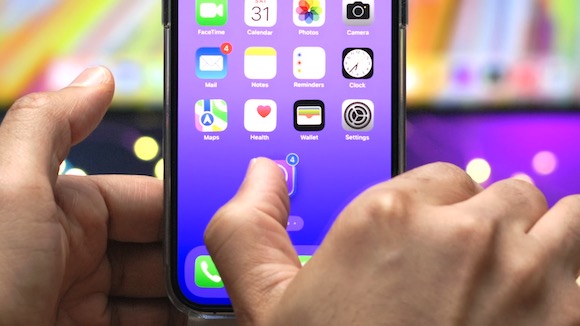
ホーム画面の編集モードで、1つのアプリアイコンを移動中に停止したまま、他のアプリアイコンをタップすると、複数のアプリを同時に移動できます。複数アプリの移動中は、青いバッジで移動中のアプリの数が表示されます。
29. アプリを他ページに素早く移動

アプリをホーム画面の他ページに移動する際、ページの端にアイコンをドラッグしてからページが切り替わるまで少し待たされます。
片手でアプリアイコンを押さえたまま、もう片方の手でホーム画面を左右にフリックすると、ページを素早く切り替えられます。この方法は、複数のアプリを一気に移動するときにも使えます。
30. ホーム画面に新しいページを追加

ホーム画面の最終ページで、ホーム画面の編集モードに入ると、ページ数を示すドットが1つ増え、新しいページが追加されます。
31. ホーム画面のページ数の上限は?

9to5Macのライター、ジェフ・ベンジャミン氏が試したところ、iOSの制限により、ホーム画面に追加できるページ数の上限は15ページでした。
32. ホーム画面のページを一気に移動
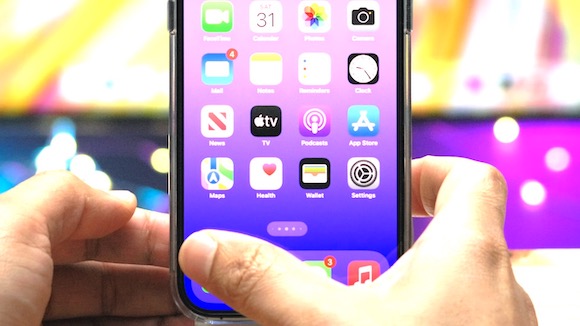
ホーム画面下部のドットを左右にスワイプすると、ホーム画面のページ数が多くても、一気にページを移動できます。ホーム画面でSpotlight検索を有効にしていても利用できます。
33. ホーム画面の1ページ目に一発で戻る
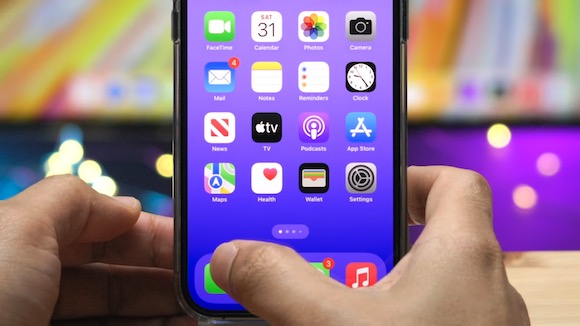
Face ID搭載のiPhoneなら、画面下端を上にスワイプすれば、ホーム画面の1ページ目に一発で戻ることができます、ホームボタンのあるiPhoneなら、ホームボタンを押せばOKです。
34. アプリを離れたページにスムーズに移動
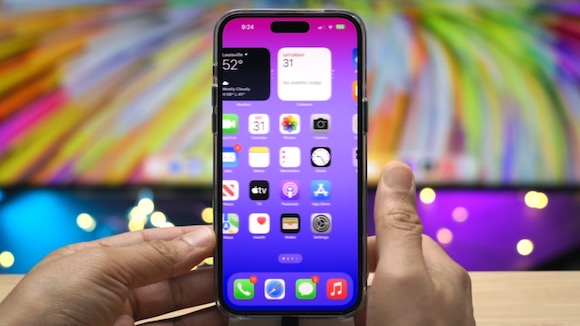
アプリアイコンを片手で押さえたまま、ホーム画面下部のドットを使ってページを移動すれば、離れたページに簡単にアプリを移動できます。ホーム画面の最後のページにインストールされたアプリを最初のページに移すのも簡単です。
35. アプリの並び順を簡単に入れ替える(オススメ)

28番の応用編です。移動したいアプリアイコンをドラッグして押さえたまま、複数のアプリを移動すると、押さえたのと同じ順番で左から右に向かってアイコンが整列します。
アプリの並びを入れ替えたい時、意図しない順番にアプリが並んでしまってストレスを感じた経験がある方も多いと思いますが、この方法なら希望する順番にアプリを並べることができます。
36. アプリの移動をキャンセルする

アプリアイコンを間違ってドラッグしてしまった場合は、画面右上の「完了」をタップするか、アイコンを押さえたまま反対の手で画面の下端を上にスワイプすると、アプリアイコンは元の位置に戻ります。
複数のアプリを一気に移動している途中で中断すれば、全てのアイコンが元の位置に戻ります。
37. アプリフォルダ
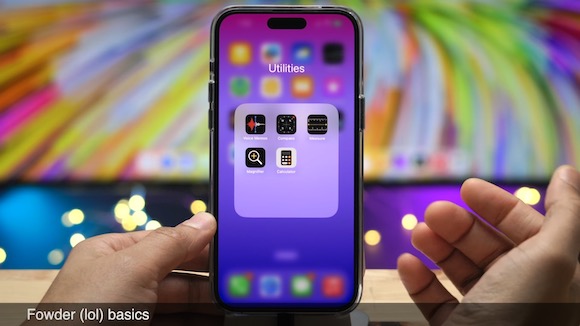
複数のアプリをフォルダにまとめることができます。フォルダ内のアプリを開き、閉じると再びフォルダ表示に戻ります。
38. フォルダの作成方法
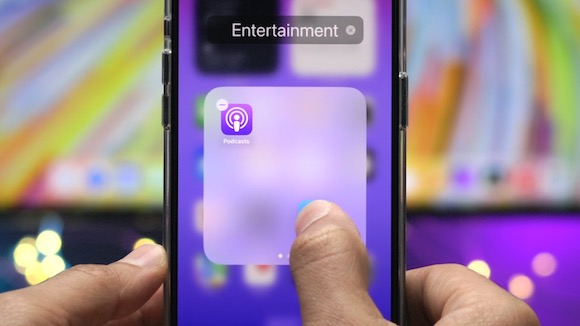
アプリフォルダの作成には、以下2つの方法があります。
- アプリを他のアプリに重ねてそのまま待つと、自動でフォルダが作成されます。
- アプリを他のアプリに重ねるだけで、すぐにフォルダが自動で作成されます。
いずれも、フォルダには自動で名前がつけられます。名前は自由に変更可能です。
39. 既存のフォルダにアプリを追加する
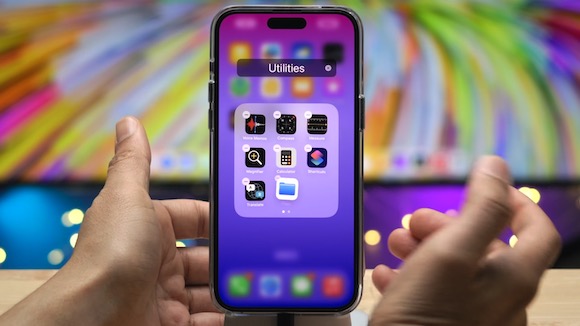
フォルダへのアプリの追加には、以下のような方法があります。
- アプリアイコンをフォルダにドラッグ&ドロップする
- アプリアイコンをフォルダに重ねて少し待つ
- アプリアイコンを移動中に押さえたまま、フォルダを開いてドロップする
40. フォルダに新規ページを追加する
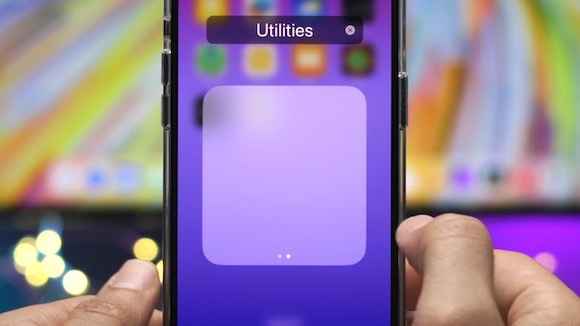
フォルダに9つのアプリを格納すると、空白の新規ページが自動で作成されます。
41. フォルダ内のページを素早く切り替える
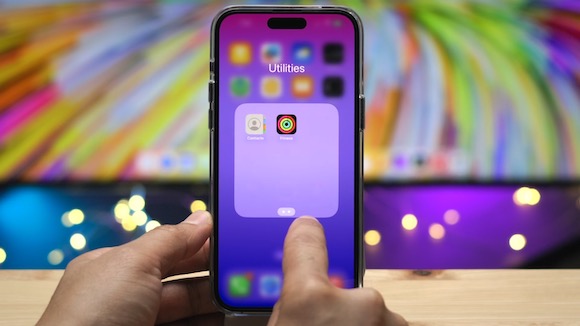
フォルダ内に複数ページが存在する場合、フォルダの下端にホーム画面と同様、ページを示すドットが表示されます。このドットをスクロールして、素早くページを切り替えることができます。
42. フォルダの名前を変更する
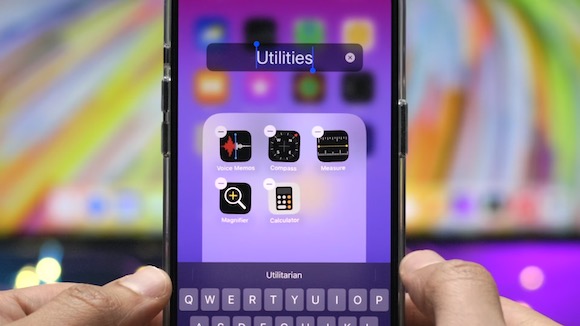
フォルダの名前を変更するには、以下の方法があります。
- フォルダを長押しし「名称変更」をタップ
- フォルダを開いた状態で、アイコンのない位置を長押し
43. フォルダを消す
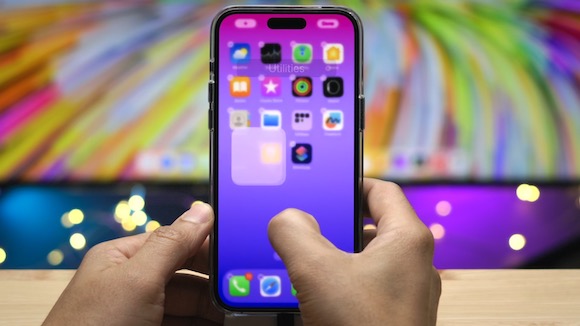
2つのアプリで構成されるフォルダは、1つのアプリをフォルダの外に移動するとフォルダが消え、個々のアプリに戻ります。
3つ以上のアプリで構成されるフォルダは、アプリを1つだけ残してもフォルダが存続します。1つだけのアプリをフォルダ外に移動するとフォルダが消えます。
44. 複数アプリをまとめてフォルダに追加
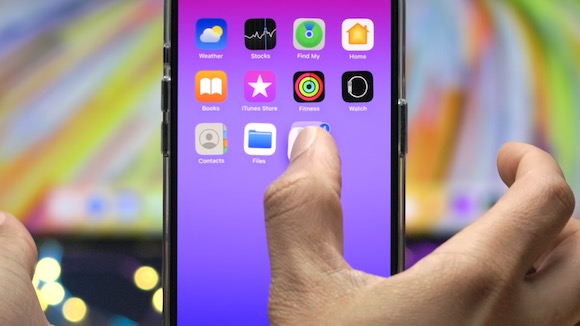
複数のアプリを選択して既存のフォルダに重ねると、一気にフォルダに追加できます。
45. 複数アプリから新規フォルダを作る
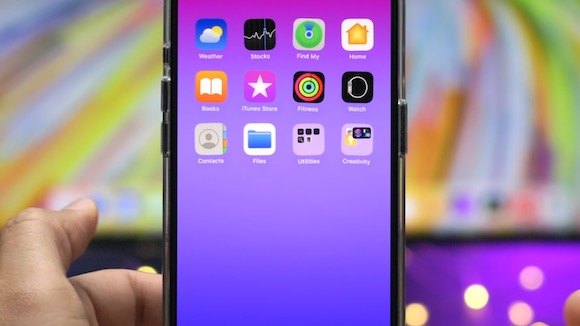
複数のアプリを選択した状態で、他のアプリアイコンの上にドラッグ&ドロップすると、まとめて新規フォルダに追加できます。
46. フォルダ内の複数アプリをフォルダの外に移動
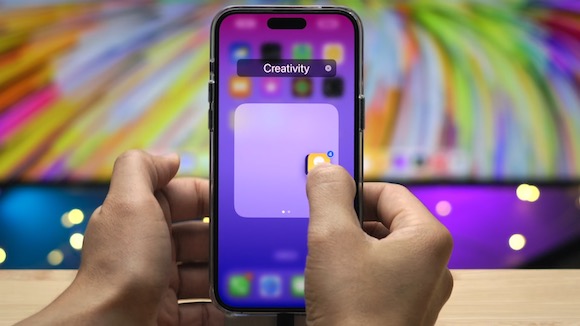
フォルダに入っているアプリも、複数まとめてフォルダの外に移動することができます。フォルダ内のアプリを全てフォルダの外に出せば、フォルダが消えます。
47. Dockにフォルダを追加する
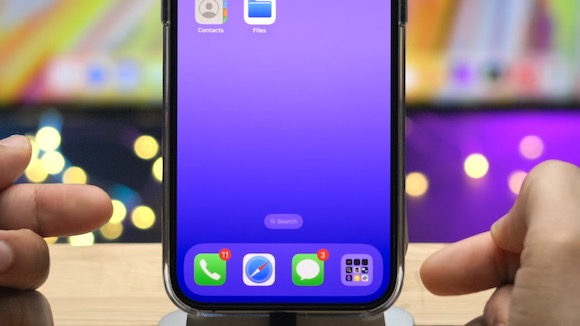
Dockにフォルダを追加するとホーム画面のページを切り替えても常に表示されるので、簡単にアプリを開くことができます。
48. フォルダごと削除する
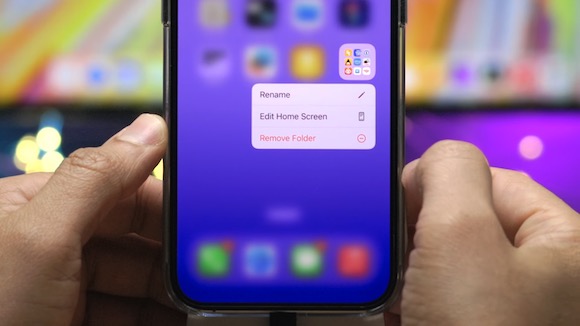
フォルダを長押しして「フォルダを削除」を選択すると、フォルダ内のアプリをまとめてホーム画面から削除できます。
これらのアプリはiPhoneからは削除されずに、Appライブラリに保持されるので、検索から呼び出すこともできます。
49. 逃げたアイコンを呼び戻す(オススメ)
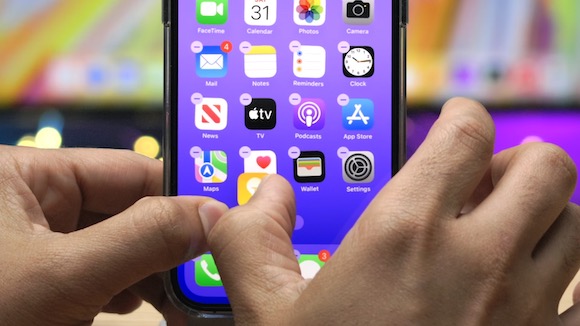
ホーム画面の一番右下にあるアプリとフォルダを作成しようとすると、アイコンが次のページに逃げてしまうことがあります。
移動中のアプリをホールドしたまま、ホーム画面上の何もない部分を長押しすると、逃げていたアイコンが元の位置に戻ってきます。この状態でアイコンを重ねればフォルダを作成できます。筆者が試したところ、移動中のアプリをホーム画面下のドットに重ねると操作しやすかったです。
50. アプリをAppライブラリからホーム画面に移動する
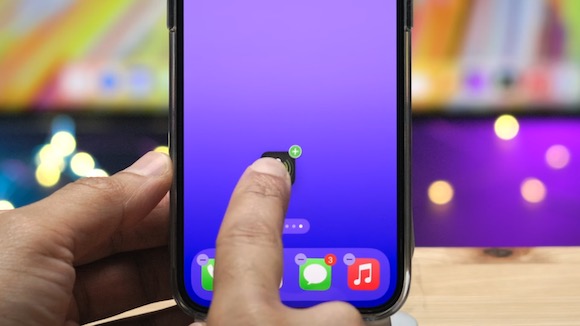
Appライブラリにあるアプリは、アイコンを長押しして編集モードに入り、アイコンに緑の「+」マークが表示されるとホーム画面に追加できます。アイコンをドラッグしても同じです。
51. 複数のアプリをAppライブラリからホーム画面に移動
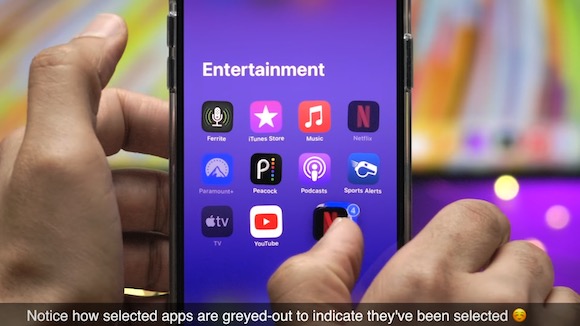
Appライブラリにあるアプリをドラッグしてホーム画面に持っていき、アプリをドラッグしたまま再びAppライブラリに戻り、移動したいアプリをタップするとAppライブラリにある複数のアプリを選択し移動できます。
選択されたアプリは、アイコンが薄いグレーになっています。
52. Appライブラリとホーム画面の違い
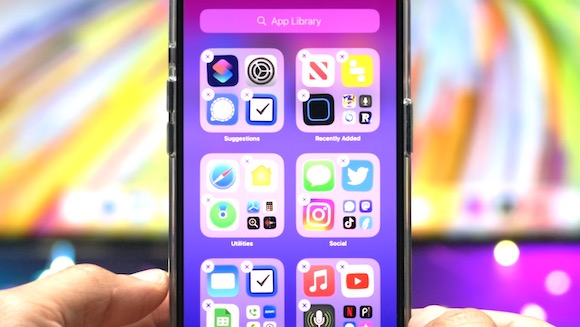
編集モードに入ると、アプリアイコンの左肩にホーム画面では「ー」のマークが、Appライブラリでは「X」で表示されます。これは、Appライブラリでアプリを削除するとiPhoneから削除されることを意味しています。
そのため、Appライブラリで削除したアプリは、ホーム画面からも消えます。
53. アプリをホーム画面からAppライブラリに直接移動

ホーム画面からAppライブラリにアプリアイコンをドラッグ&ドロップすると、アプリをAppライブラリに直接、移動できます。移動後はホーム画面からアプリアイコンが消えますが、アプリはAppライブラリから呼び出して使うことができます。
54. 複数アプリをAppライブラリにまとめて移動

複数のアプリアイコンをまとめて選択し、Appライブラリに移動することもできます。この場合も、ホーム画面からアプリアイコンが消えます。
55. 同じアプリアイコンを複数追加
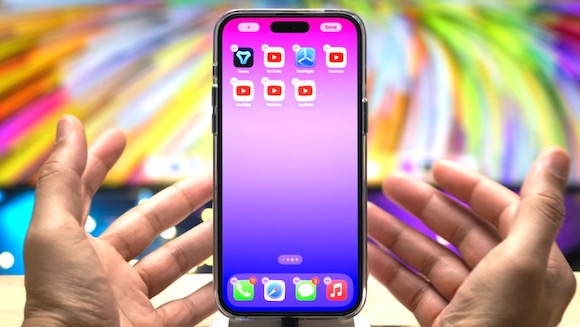
アプリアイコンがホーム画面の最終ページ目にある場合、Appライブラリから同じアプリを追加しようとすると、ホーム画面にあるアプリアイコンが消えます。
しかし、アプリアイコンをいったん最終ページより前に移動すれば、同じホーム画面に同じアプリのアイコンをいくつも並べることができます。
56. Spotlight検索からホーム画面にアプリを直接追加
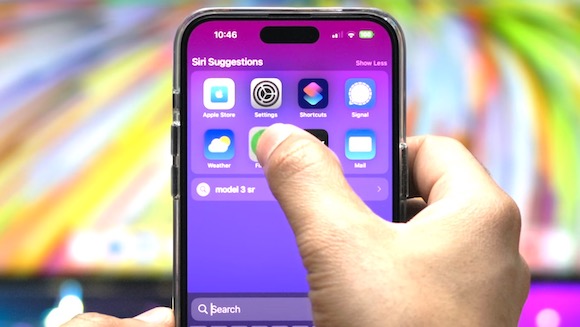
ホーム画面を引き下げて表示される「Siriからの提案」やSpotlight検索の結果から、アプリアイコンをドラッグ&ドロップしてホーム画面に直接、追加できます。
57. ホーム画面にウィジェットを追加
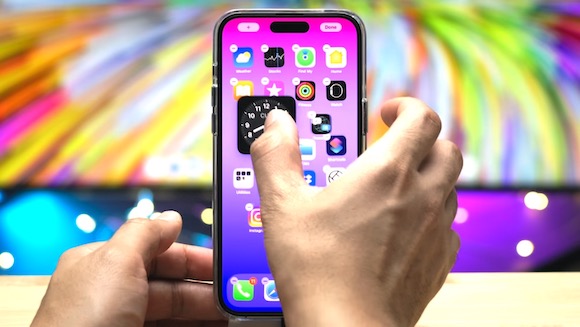
ホーム画面の編集モードに入り、左上の「+」ボタンをタップするとウィジェットが追加できます。「ウィジェットを追加」でホーム画面に追加するか、ドラッグ&ドロップで好みの位置に追加することもできます。
ウィジェットを追加すると、元のホーム画面にあったアプリアイコンは次のページに移動し、ウィジェットを削除すると元の位置に戻ります。
58. ウィジェットを重ねてホーム画面を有効活用(スタック)
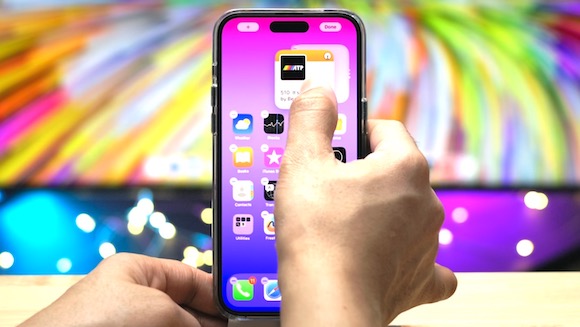
ホーム画面に複数のウィジェットを配置するとかなり場所を取ってしまいます。ホーム画面の編集モードで、同サイズのウィジェットを重ねて「スタック」を作ると、ウィジェット1つぶんのスペースに、複数のウィジェットを追加できます。重ねたウィジェットはスクロールして呼び出せます。
59. スタック内でウィジェットの表示順序を変更/削除
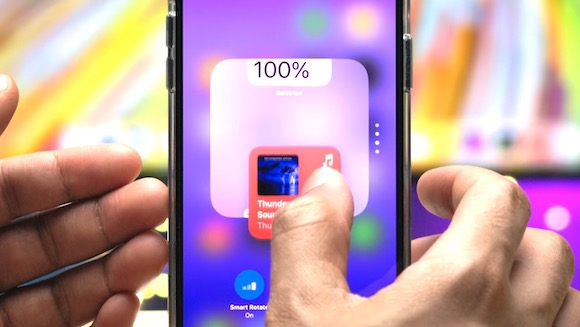
スタックに入れたウィジェットの表示順序を変えるには、ホーム画面の編集モードでスタックをタップし(またはスタックを長押しして「スタックを編集」をタップ)、ウィジェットを上下にスクロールします。
ウィジェットの左上にある「ー」をタップすると削除できます。
60. ウィジェットの表示順序を変えさせない
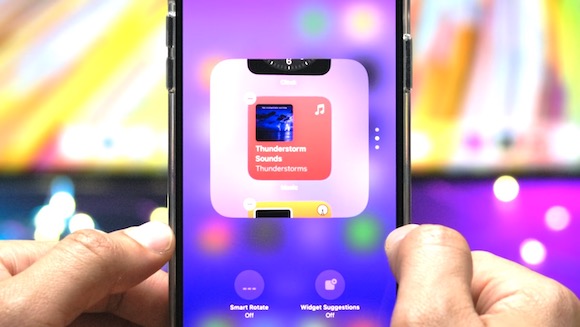
スタック内のウィジェットは、「スマートローテーション」機能により自動で変わり、最適と思われるウィジェットが提案されます。これらを無効にするには、スタックの編集画面に表示される「スマートローテーション」「ウィジェットの提案」をオフにします。
61. スタックを限界まで追加する
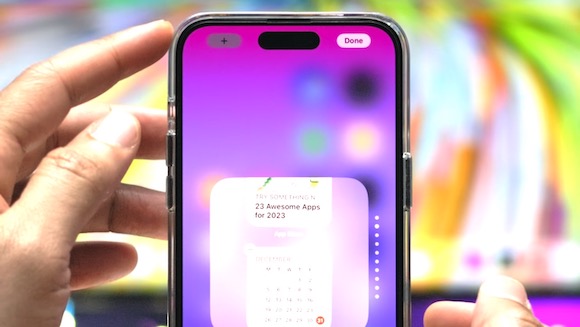
スタックには、最大で10個のウィジェットを追加できます。上限に達すると、ホーム画面右上の「+」マークがグレーになり、ウィジェットを追加できなくなります。
62. スタック、ウィジェットを編集する
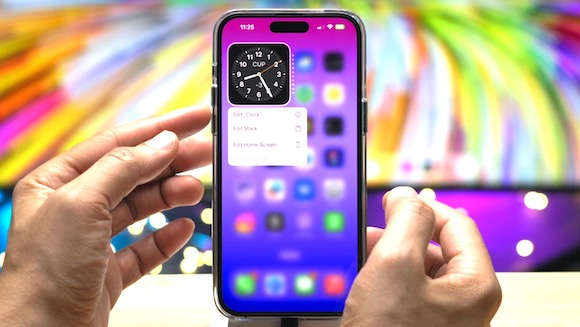
スタックを長押しして「スタックを編集」を選ぶとスタックを編集でき、「スタックを削除」を選ぶとスタックを削除できます。
一部のアプリ(例:時計)は、「”時計”を編集」のようにメニューが表示され、ウィジェットの表示内容を編集できます。「時計」アプリの場合は、ウィジェットに表示する都市を選択できます。
63. スタックからウィジェットを取り出す

「スタックを編集」で編集モードに入ってから、ウィジェットをホーム画面にドラッグすると、スタックに入っているウィジェットを取り出してホーム画面に配置できます。
ウィジェットに他のウィジェットを追加して、スタックを並べて使うこともできます。
64. 「Siriからの提案」を使いこなす

ウィジェットに「Siriからの提案」の「おすすめApp」を追加すると、iPhoneがその時々の状況をもとに推測した、次に使われそうな8つのアプリを提案してくれます。すでに同じホーム画面にあるアプリは提案されません。
おすすめに表示したくないアプリは、アプリのアイコンを長押しして「”メール”を提案しない」を選択すると、おすすめに表示されなくなります。
65. ウィジェット専用ページを活用する
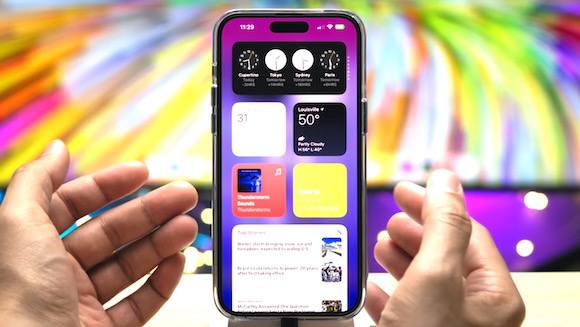
ホーム画面の1ページ目の左に、ウィジェットだけが並ぶページがあります。このページのウィジェットは並べ替え、追加、スタックの作成も可能で、ホーム画面をごちゃごちゃさせずに多くのウィジェットを活用できます。
66. ウィジェット作成アプリでホーム画面に空白を作る
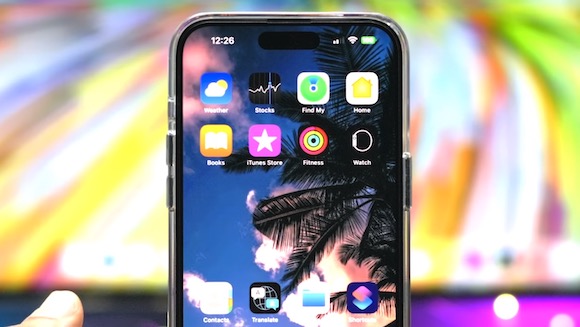
壁紙に設定した写真の一部を切り抜いたウィジェットを作成できる「・ (Yidget)」などのアプリを使うと、例えば中央の段だけアイコンがないといった、凝ったデザインのホーム画面を作ることができます。
※アプリの金額については記事執筆時の価格を記載しております。インストール前に、「App Store」での表示価格をご確認いただきますようお願いします。
67. アクセシビリティでウィジェットの表示ズレを解消
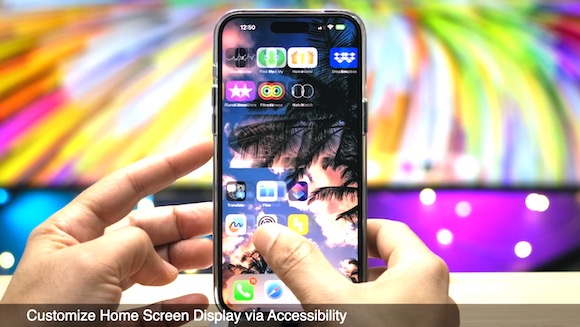
66番の方法でホーム画面をカスタマイズすると、ホーム画面のページを切り替える際、ウィジェットの表示が遅れ、画像がずれているように見えるのが気になります。
この現象を解決するには、「設定」アプリの「アクセシビリティ」>「動作」で「視差効果を減らす」をオン(緑)にします。
68. アクセシビリティでホーム画面の設定だけを変える
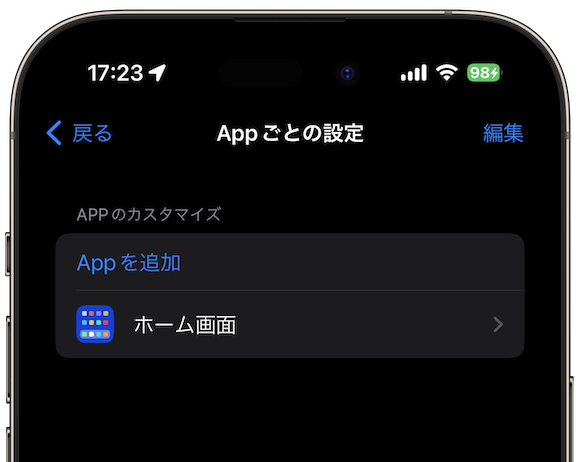
アクセシビリティ機能は通常、システム全体で有効になりますが、「アクセシビリティ」メニューの一番下にある「Appごとの設定」を開き、「Appを追加」から「ホーム画面」を追加すると、ホーム画面でのみ「視差効果を減らす」を有効するなどのカスタマイズが可能です。
不要になったら、追加したアプリを右から左にスワイプして削除できます。
69. ホーム画面にブックマークを追加
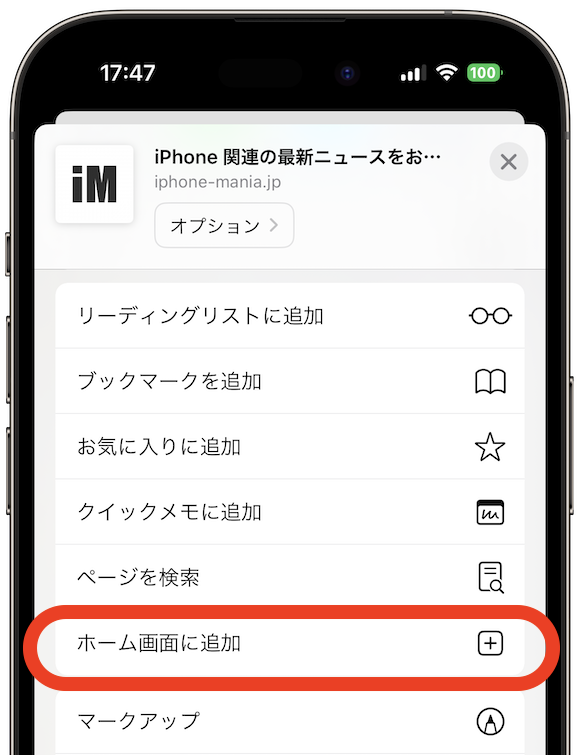
Safariで共有(上向きの矢印マーク)メニューから、「ホーム画面に追加」をタップすると、ホーム画面からWebページを直接表示できます。
70. ホーム画面からショートカットを実行
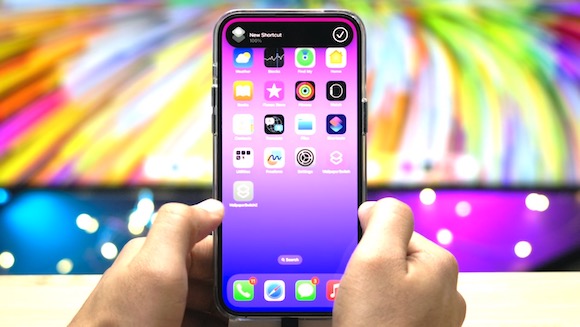
「ショートカット」アプリで作成したショートカットは「ホーム画面に追加」しておくとホーム画面のアイコンから簡単に実行できます。
71. アプリのアイコンを変える
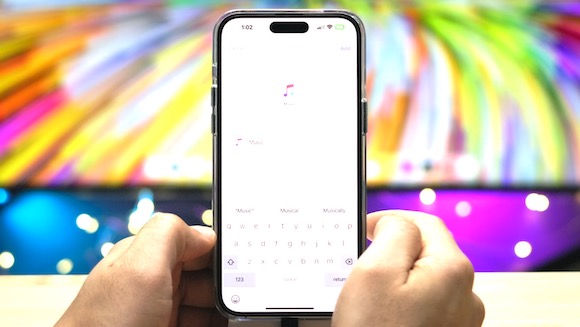
作成したショートカットのアイコンには好みの画像を割り当てられます。アプリを起動するショートカットを変更することで、アプリのアイコンをカスタマイズできます。
詳細な作業方法は、iPhone Maniaの過去の記事でご紹介しているので、ぜひご覧ください。
72. ホーム画面の表示/非表示を切り替え
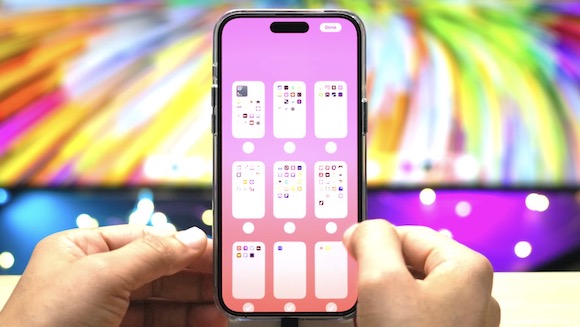
ホーム画面の編集モードで、画面下部のドットをタップするとホーム画面エディターに切り替わり、ホーム画面のサムネイルが一覧表示されます。この状態で、特定のホーム画面にジャンプすることができます。
73. ホーム画面のページを非表示にする
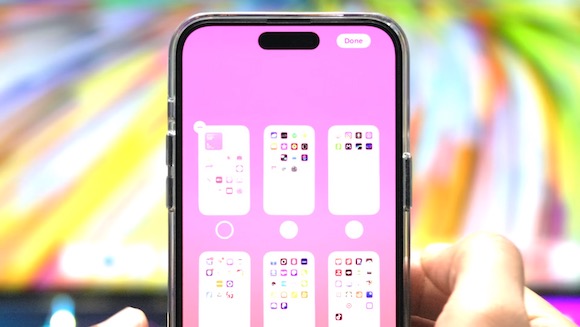
ホーム画面エディターでは、サムネイルの下にあるチェックを外すと、ホーム画面のページを非表示にできます。
74. ホーム画面の順番を入れ替える
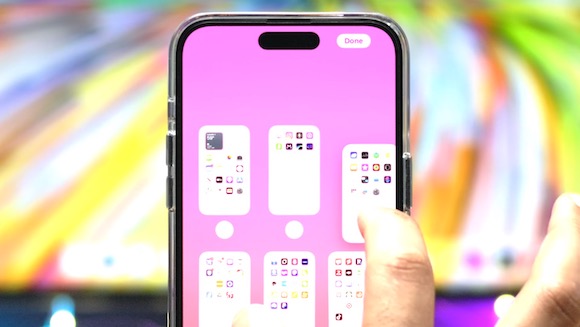
ホーム画面エディターで、震えているホーム画面のサムネイルをドラッグ&ドロップすると、ホーム画面ページの並び順を入れ替えることができます。
75. ホーム画面を削除する
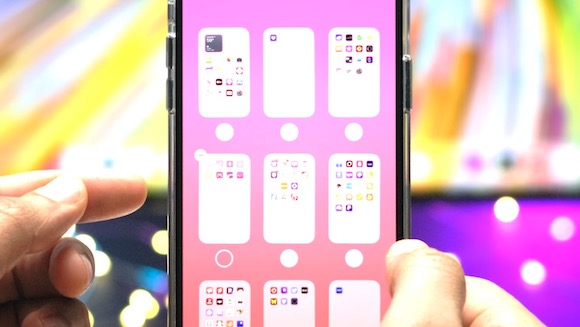
ホーム画面エディターで、ホーム画面のサムネイルのチェックを外すと、ホーム画面を削除できます。なお、削除したホーム画面にあるアプリは、Appライブラリから引き続き利用できます。
76. Spotlight検索からホーム画面エディターにアプリを直接追加
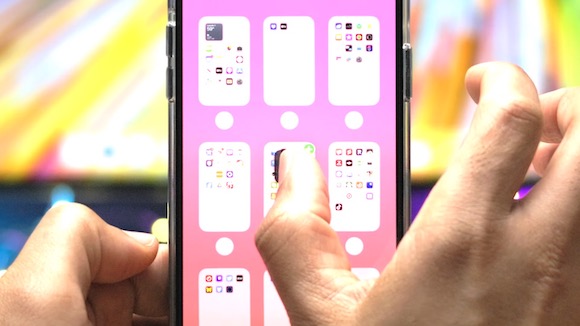
通常はホーム画面上にあるアプリアイコンをホーム画面エディターにドラッグ&ドロップしても、アプリを移動することはできません。
しかし、Spotlight検索の結果画面からドラッグしたままホーム画面エディターを開くと、アプリアイコンに「+」マークが表示され、任意のページ内の好みの位置にドロップしてアイコンを配置できます。
9to5Macのジェフ・ベンジャミン氏は、この仕様について「おそらく、ただのバグだと思われる」とコメントしています。
77. 集中モードを使ってホーム画面をカスタマイズ
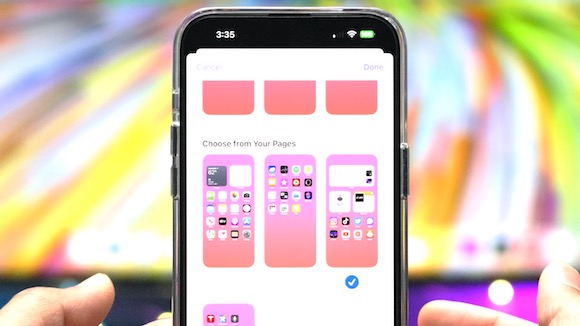
集中モードを使うと、運転中、仕事中、フィットネス中などの状況に適したホーム画面をまとめて変更できます。
例えば、仕事や勉強に必要なアプリだけを使いやすい位置に配置し、SNS系アプリは表示しない、などの設定ができます。
集中モードは、「設定」アプリから「集中モード」メニューで設定できます。
78. 集中モードの設定変更メニューを一気に呼び出す
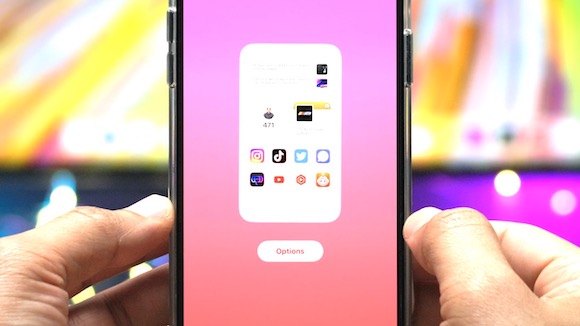
集中モードに対応したホーム画面を設定し、集中モードを有効にした状態でホーム画面エディターの「オプション」をタップすると、集中モードのメニューにジャンプでき、集中モードの設定内容を変更できます。
79. 集中モードに応じた壁紙に変更
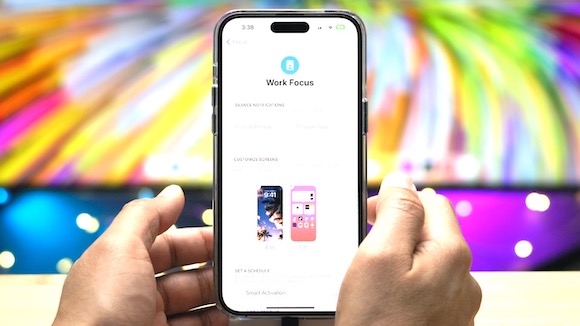
集中モードの設定画面からは、ホーム画面の壁紙も変えられます。
ここで設定した壁紙は、「編集」アプリの壁紙メニューからもカスタマイズできます。
80. 集中モードでホーム画面の表示/非表示を使い分ける
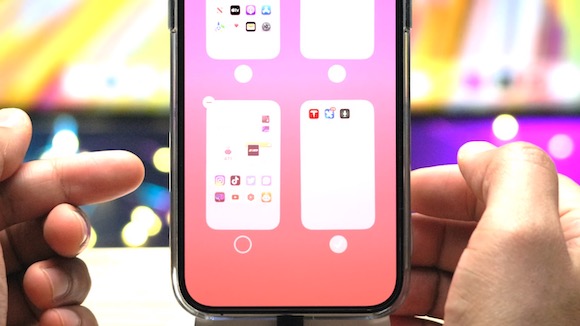
ホーム画面エディターでチェックを外して非表示にしたホーム画面を、特定の集中モードの時だけ、表示することも可能です。
81. 複数の集中モードで同じアプリにアクセス
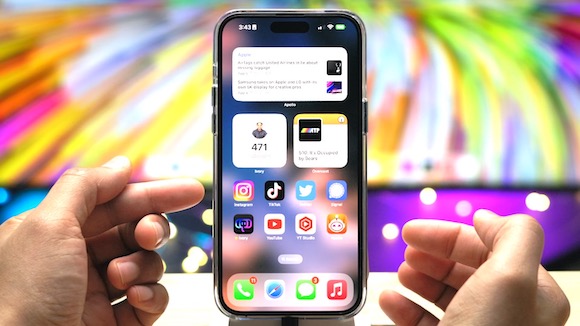
55番で紹介した、同じアプリアイコンを複数ホーム画面に追加する方法と、集中モードを組み合わせた応用編です。
同じアプリアイコンを、集中モードで使い分ける複数のホーム画面に配置することで、「パーソナル」「仕事」など複数の集中モードで同じアプリにアクセスできます。
82. 集中モードに応じてロック画面/ホーム画面を使い分ける
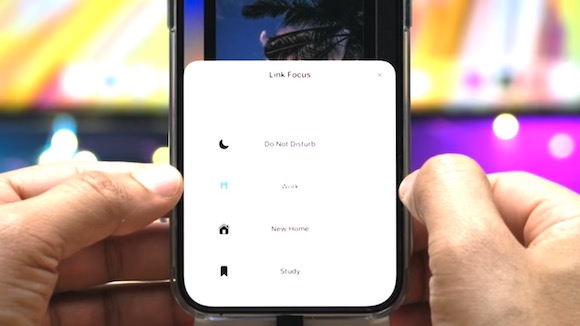
集中モードにロック画面とホーム画面を登録しておくと、ロック画面を長押ししてロック画面を変更するだけで、集中モードを切り替えられます。
83. ホーム画面に集中モードを呼び出すショートカットを作成

「ショートカット」アプリで、集中モードをオンにするショートカットを作成し、ホーム画面に追加しておくと、特定の集中モードをコントロールセンターを経由せず、素早く呼び出すことができます。
84. ホーム画面の設定を初期状態に戻す
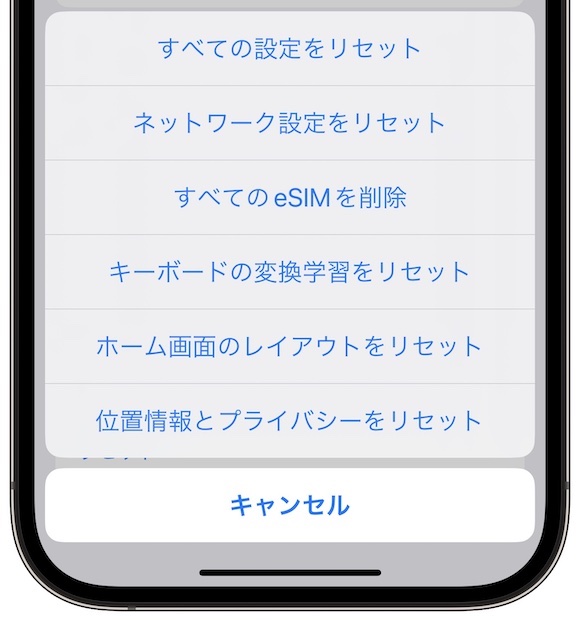
「設定」アプリから「一般」>「転送またはiPhoneをリセット」>「リセット」メニューから「ホーム画面のレイアウトをリセット」を選択すると、ホーム画面にあるアプリアイコンやウィジェットを初期状態に戻せます。
ホーム画面を初期状態に戻しても、インストールしたアプリは残ります。
85. iPhoneの初期状態のホーム画面を登録

工場出荷状態のホーム画面とロック画面を登録した集中モードを設定しておくと、iPhoneのスクリーンショットやiPhoneの写真を撮影する際に便利です。
動画はこちら
9to5Macが公開した動画(英語)はこちらでご覧ください。
Source:9to5Mac/YouTube
Photo:Apple (1), (2)
(hato)

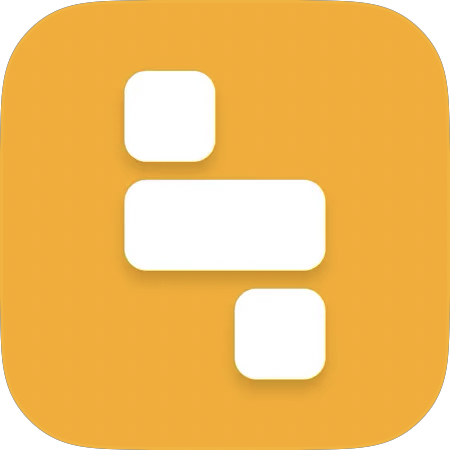 ・ (Yidget)
・ (Yidget)