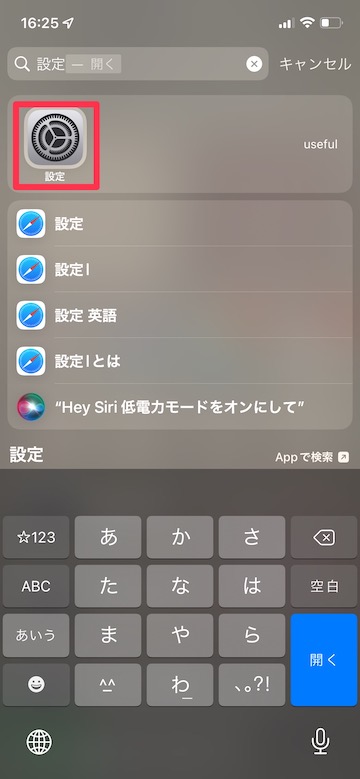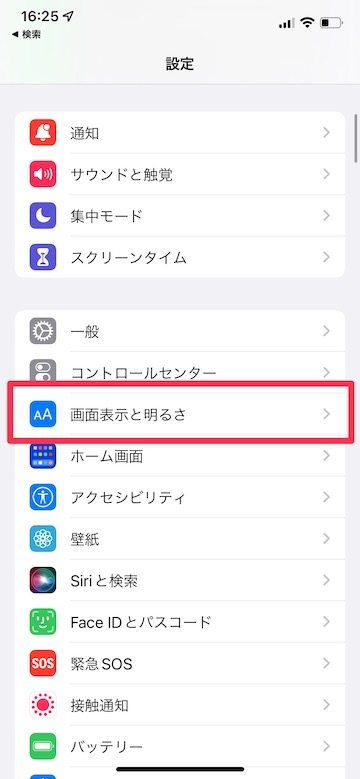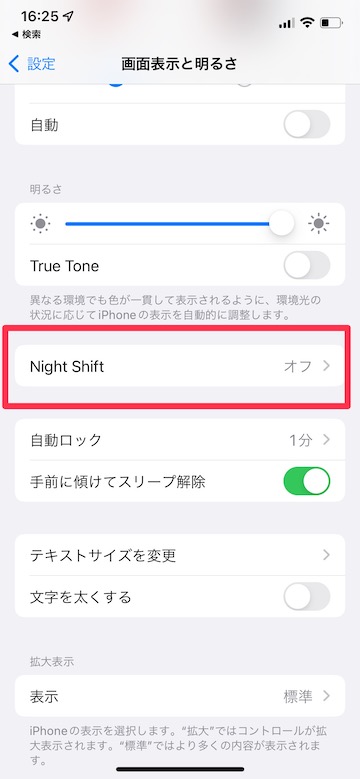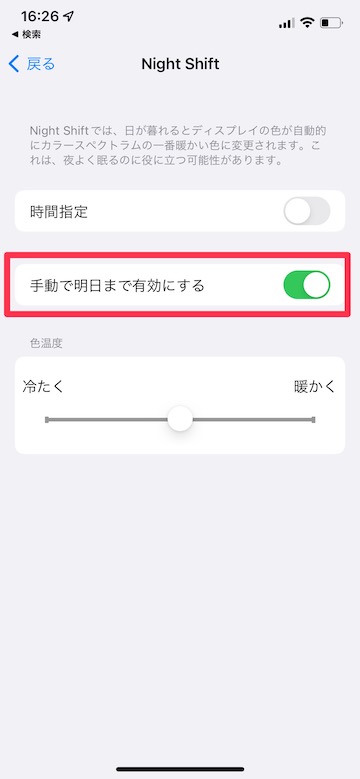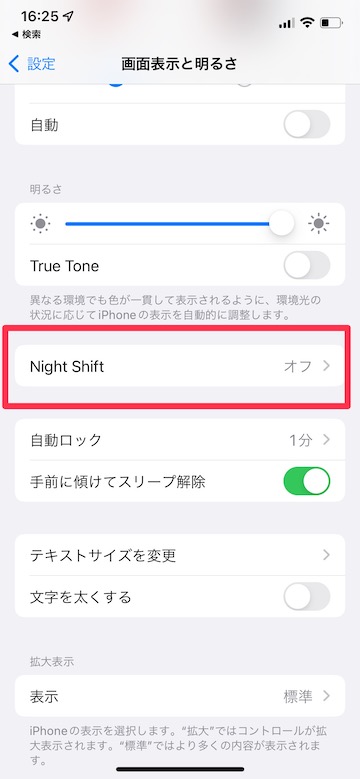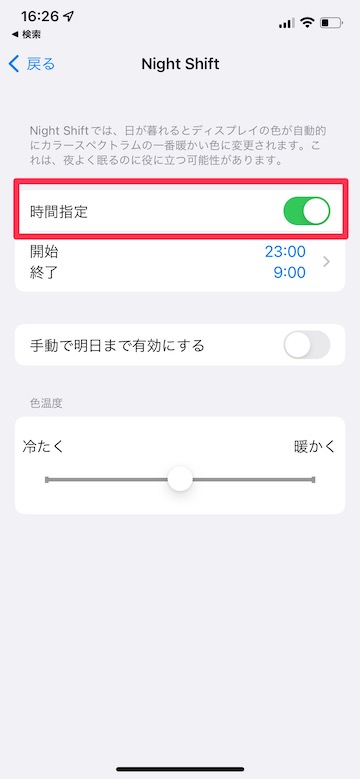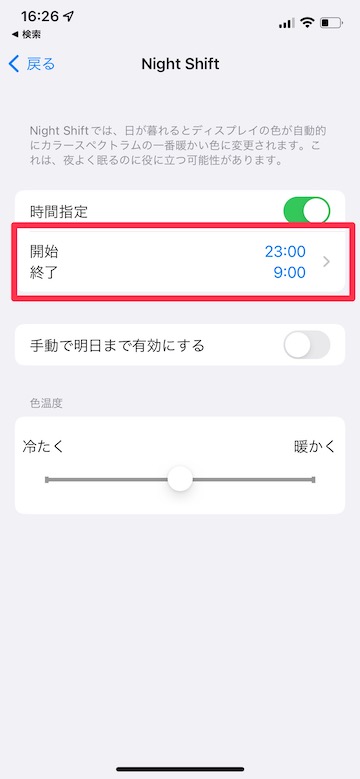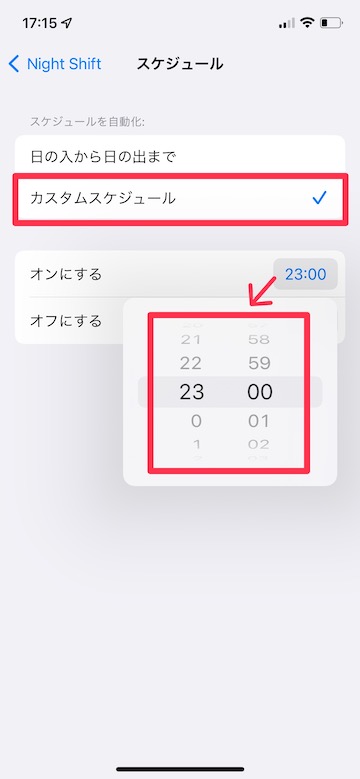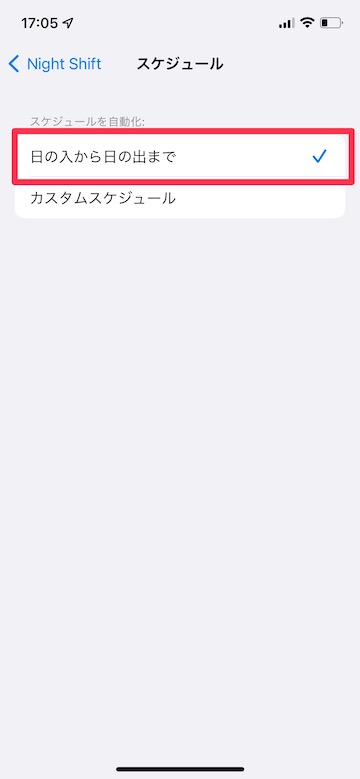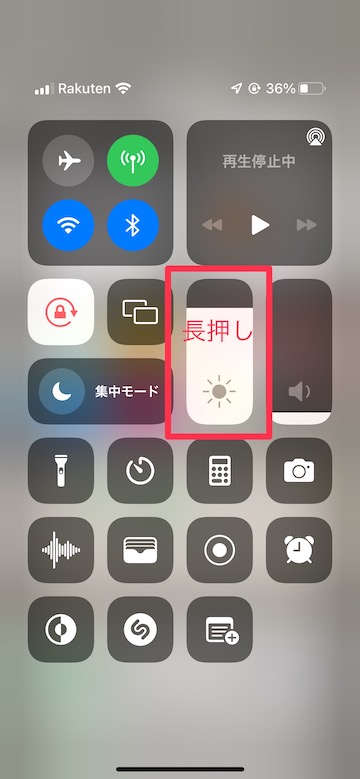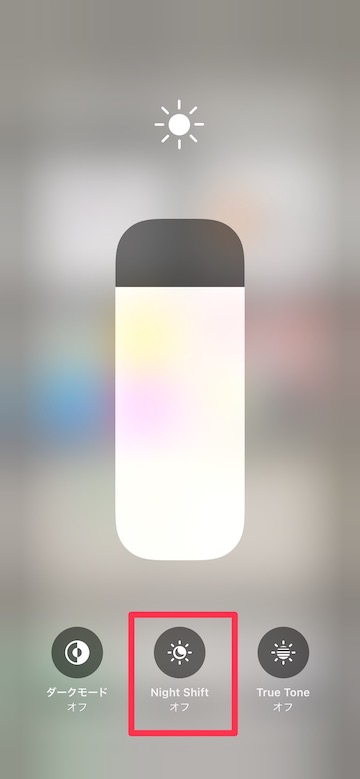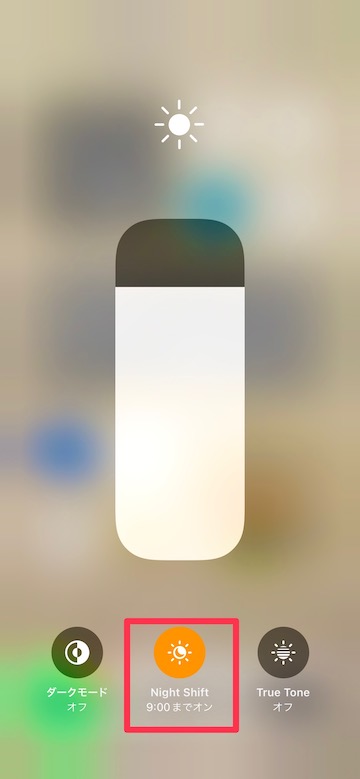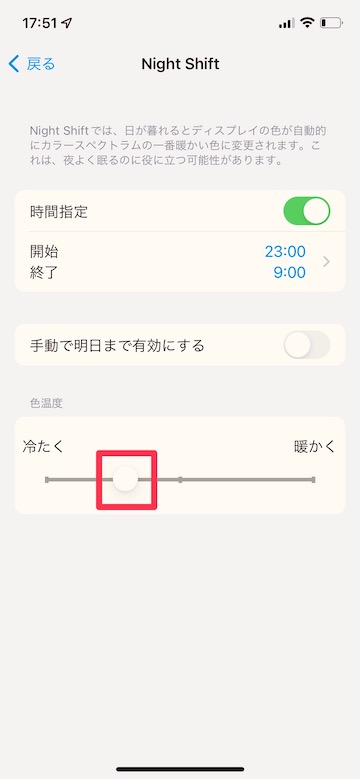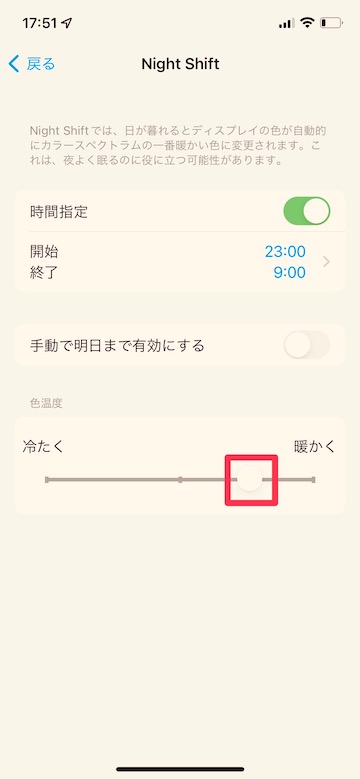【Tips】iPhone「Night Shiftモード」でブルーライトを軽減する方法

目次
iPhoneの「Night Shift」モードを設定したい

iPhoneの「Night Shift」モードは、画面全体を暖色系の明るさに調整し、ブルーライトを抑える機能です。
特に、夜間などの周囲が暗い環境でiPhoneを操作する際に目への負担を軽減できます。
設定アプリやコントロールセンターから設定オン/オフを切り替えることが出来ます。また、任意で設定した時間や日の出から日の入りまでの時間に、自動でNight Shiftモードに切り替わるよう設定することも可能です。
▼Night Shiftモードの設定手順
▼Night Shiftモードを自動で設定する方法
▼コントロールセンターでNight Shiftモードを切り替える方法
▼Night Shiftモードの色合いを変更する方法
Night Shiftモードの設定手順
1
「設定」アプリを開きます
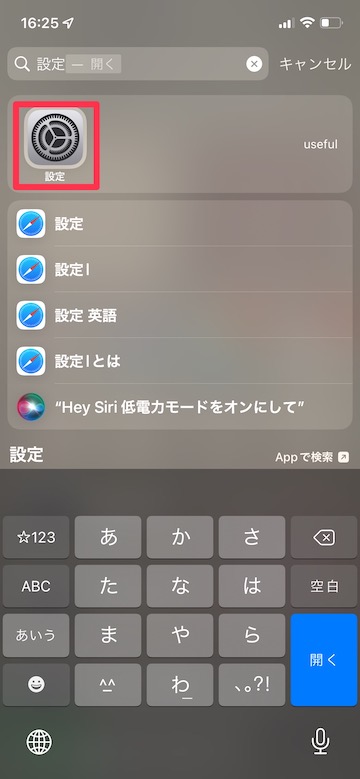 「設定」アプリを開きます
「設定」アプリを開きます
2
「画面表示と明るさ」をタップします
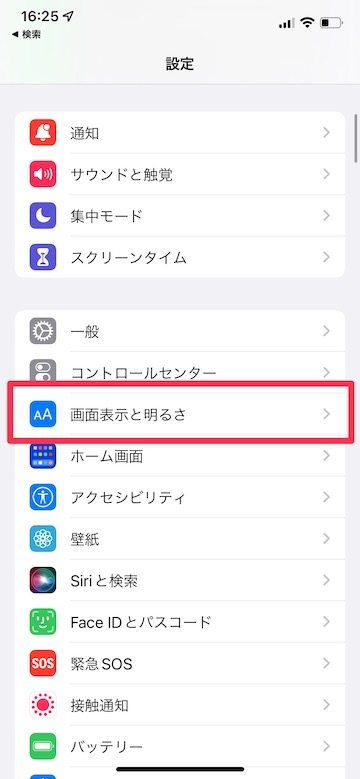 一覧から「画面表示と明るさ」をタップします
一覧から「画面表示と明るさ」をタップします
3
「Night Shift」をタップします
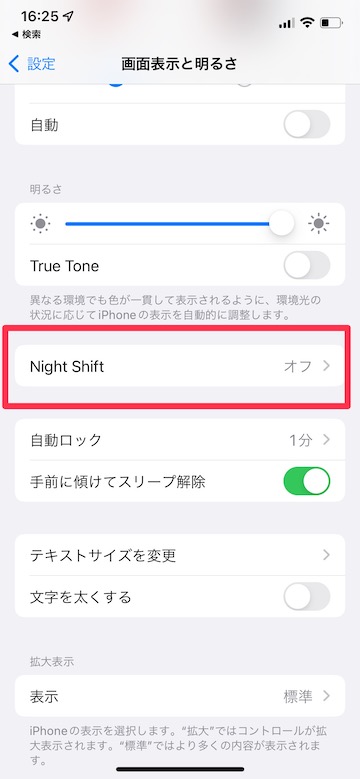 「Night Shift」をタップします
「Night Shift」をタップします
4
「手動で明日まで有効にする」をオンにします
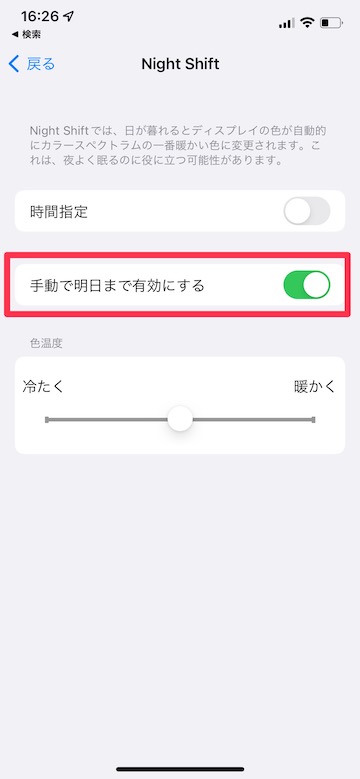 「手動で明日まで有効にする」右横のスイッチをオンにします
「手動で明日まで有効にする」右横のスイッチをオンにします
画面の色味が変わり「Night Shift」モードに切り替わります
Night Shiftモードを自動で設定する方法
1
「設定」→「画面表示と明るさ」→「Night Shift」をタップします
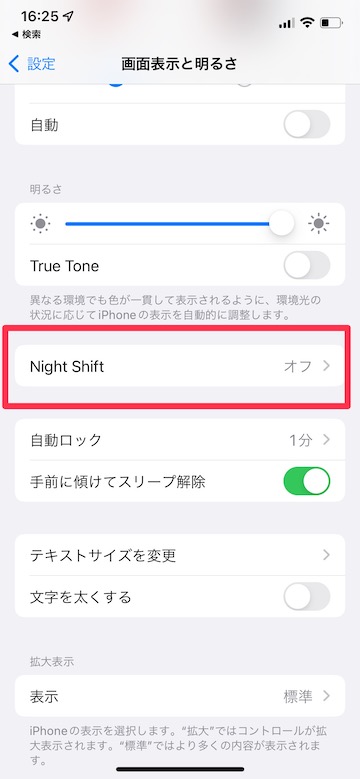 前述の手順と同様に「設定」→「画面表示と明るさ」→「Night Shift」をタップします
前述の手順と同様に「設定」→「画面表示と明るさ」→「Night Shift」をタップします
2
「時間指定」のスイッチをオンにします
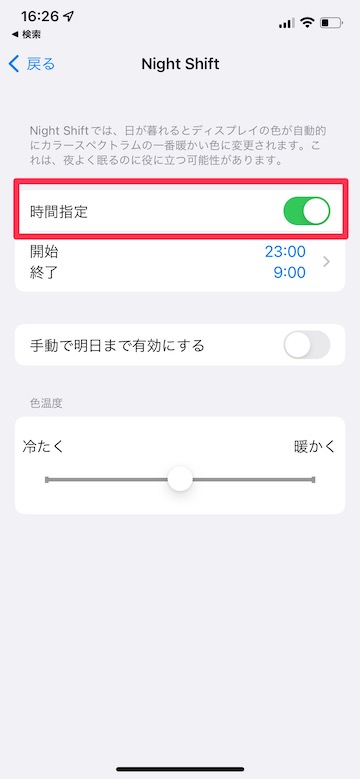 「時間指定」右横のスイッチをオンにします
「時間指定」右横のスイッチをオンにします
開始時刻から終了時刻まで、自動でNight Shiftモードがオンになります
3
設定時間を変更します
表示時間をタップし、カスタムスケジュールを選択します
ドラムロールをスワイプして、時間を変更できます
4
「日の入から日の出まで」をタップします
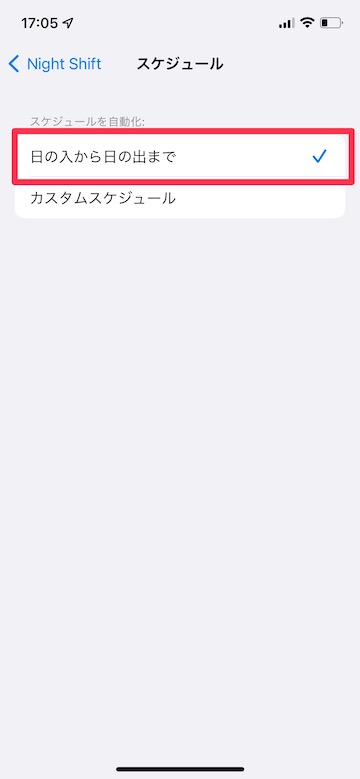 「日の入から日の出まで」をタップします
「日の入から日の出まで」をタップします
日の入と日の出をiPhoneが自動で識別し、自動でNight Shiftモードがオンになります
コントロールセンターでNight Shiftモードを切り替える方法
1
「コントロールセンター」を表示します
画面最上部を下にスワイプしてコントロールセンターを表示します
2
「画面表示の明るさ」マークを長押しします
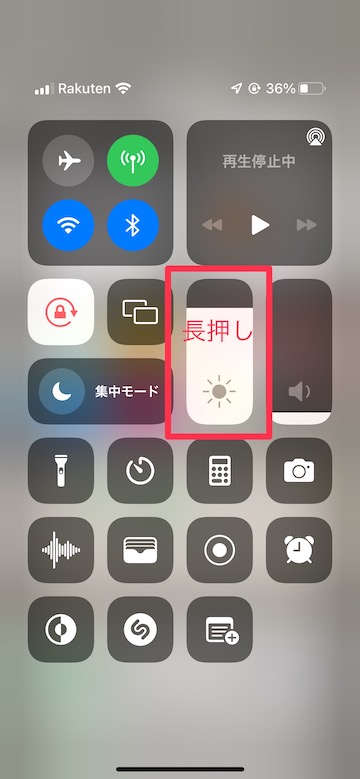 「画面表示の明るさ」マークを長押しします
「画面表示の明るさ」マークを長押しします
3
「Night Shift」マークをタップします
画面下部の「Night Shift」マークをタップして設定オンオフを切り替えます
Night Shiftモードの色合いを変更する方法
1
色温度のバーを左右にスライドし、色合いを調整します
色温度のバーを左右にスライドします
(reonald)