【レビュー】PCからiPhoneを操作可能!「ApowerMirror」を試してみた
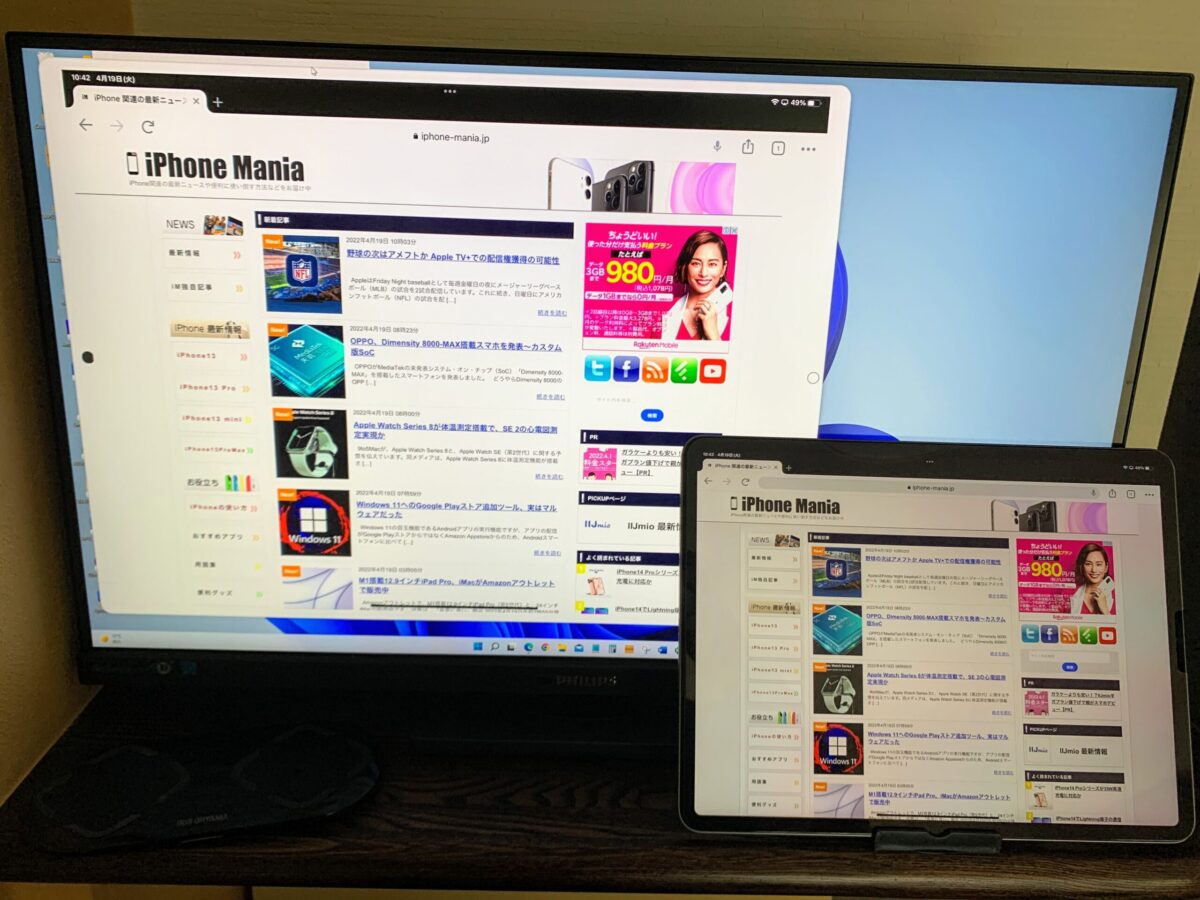
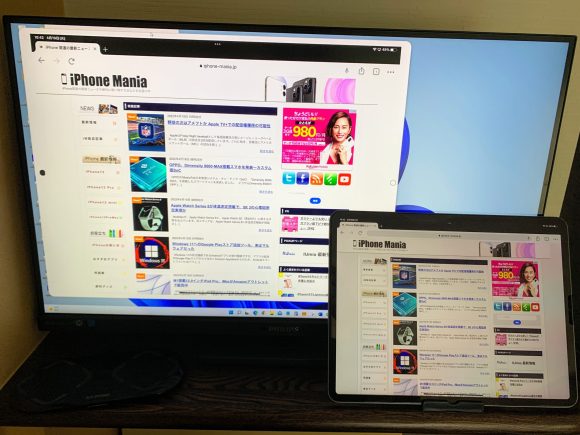
日常生活に便利なiPhoneやiPadですが、仕事をする上ではやはりPCが必要であり、複数のデバイスを所持している方も多いかと思います。
複数のデバイスを持ち替えながら使うのは面倒ですが、スマホをリアルタイムにミラーリング・制御できるソフト「ApowerMirror」を使えば、PCからiPhone/iPadを操作できます。
今回は開発元のApowersoftからこのアプリの試用ライセンスを提供いただき、実際に使用したレビューをお届けします。
WindowsやMacからiPhone/iPadが操作できる多機能アプリ
ApowerMirrorは、PCとスマートフォンを連携できるアプリです。PCからiPhone/iPadの操作をはじめとしたさまざまな機能が利用できます。
- スマートフォンの画面や音声をPCで表示/再生
- PCからスマートフォンを操作
- PCからスマートフォンの画面のスクリーンショットを取得
- PCからスマートフォンの画面を録画
- PCの画面や音声をスマートフォンで表示/再生
- スマートフォン2台を連携
ここでのPCにはWindowsとMacが含まれ、スマートフォンにはiPhoneやiPad、Android OS搭載デバイスが含まれ、さまざまなデバイスで相互に連携が可能です。
特にPCからiPhoneやiPadを操作できるアプリはあまり見かけないため、今回はこの機能を中心に紹介します。
ApowerMirrorを利用してPCからiPhone/iPadを操作する方法
ApowerMirrorアプリを利用してPCからiPhoneやiPadを操作する方法を解説します。この記事ではWindows 11を搭載したPCからiPad Proを操作した例をご紹介しますが、iPhoneも同様の手順で操作できます。
今回使用したアプリのバージョンはPC側がV1.6.10.2(Build 03/11/2022)、iPad側が1.4.5です。
アプリをインストールして立ち上げる
まずはPCおよびiPhone/iPadにアプリをインストールします。PC版のアプリはApowerMirror公式サイトからダウンロード可能です。

iPhone/iPad版アプリはApp Storeからダウンロードできます。
画面表示に従ってインストールをおこない、両方のデバイスでアプリを立ち上げてください。
PCとiPhone/iPadを接続
次にアプリ上でPCとiPhone/iPadを接続します。
今回はPCにiPadの画面を表示して操作をおこないますので、iPadアプリから「ミラーリング」を選択します。
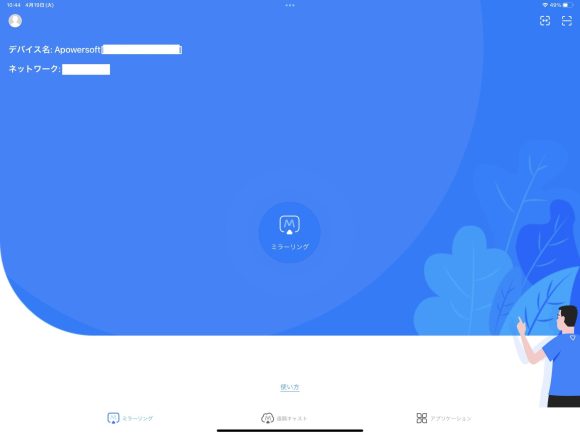
接続方法はWi-FiとUSBケーブルの2種類が用意されており、使用環境に応じて選びます。今回はWi-Fiで接続します。
PC側でアプリを起動し、同じネットワーク上に接続されていれば「デバイス検出で接続」にそのPCが表示されますので選びます。
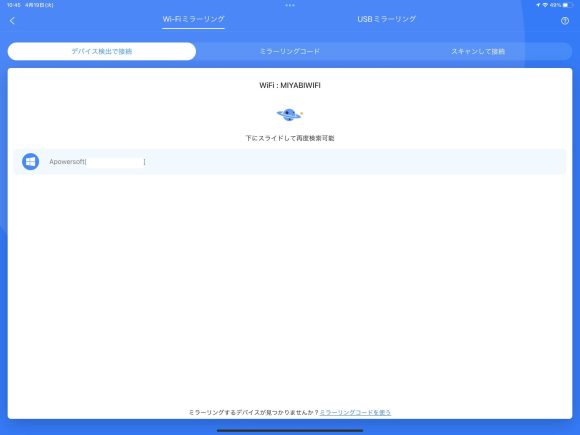
すると、
- スマホをPCにミラーリング
- PCをスマホにミラーリング
- パワーポイントリモコン
の3つの選択肢が表示されます。PCからiPhone/iPadを操作するには「スマホをPCにミラーリング」を選択します。
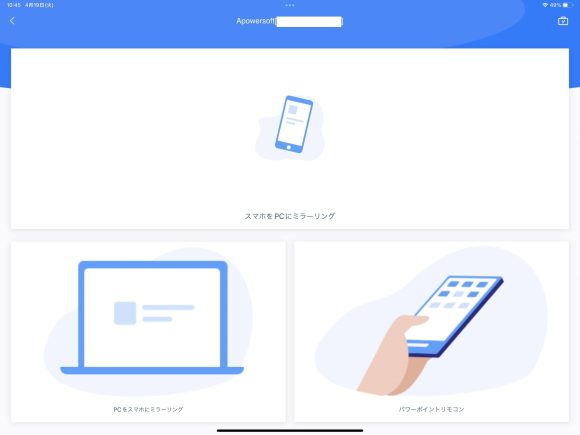
iPhone/iPadの画面をPCにミラーリング
「スマホをPCにミラーリング」を選ぶと、接続するデバイスを選択するガイド画面が表示されるのですが、古いiOSでの手順となっているため注意が必要です。
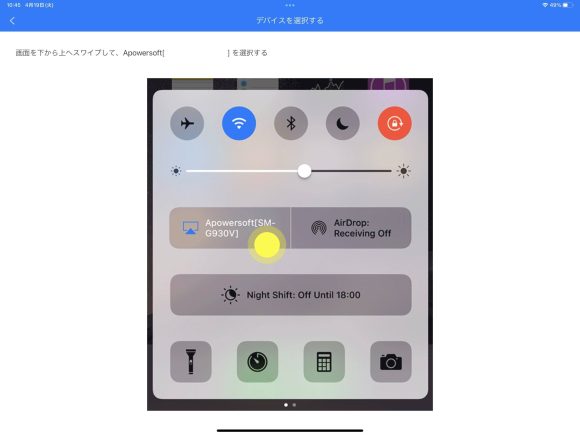
新しいバージョンのiOS/iPadOSを使用している場合は、画面右上から下にスワイプして表示されるコントロールセンターから、以下の画像の赤枠で囲った画面ミラーリングのアイコンを選択します。
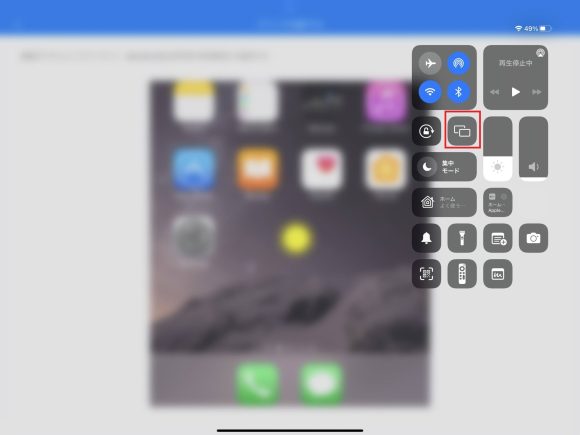
画面のミラーリング先として「Apowersoft[(デバイス名)]」というデバイスが表示されますので、それを選びましょう。
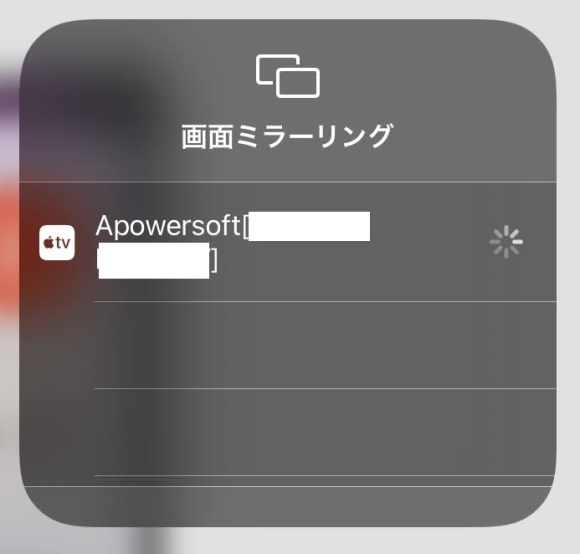
上記画面のアイコンから推測すると、iPhone/iPadからはPCがApple TVとして認識されているようです。
これでiPhone/iPadの画面がWindows上に表示されるはずです。
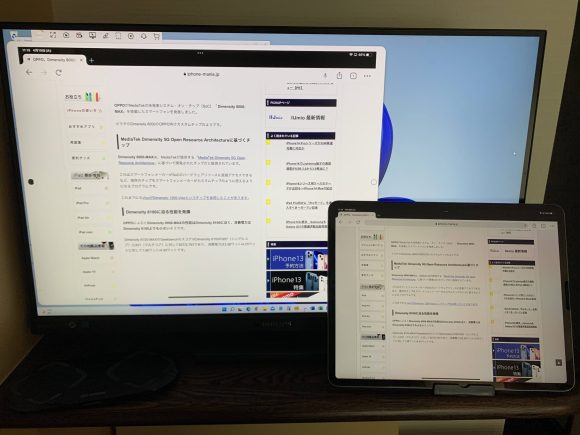
表示は多少遅延があるものの、ゲームなどリアルタイムの操作が求められる用途でなければ実用的といえるでしょう。
PCからiPhone/iPadを操作
次にPCからiPhone/iPadを操作できるようにします。
PC側にミラーリングされた画面にある、ディスプレイに矢印が付いたアイコンを選択しましょう(下図赤枠)。
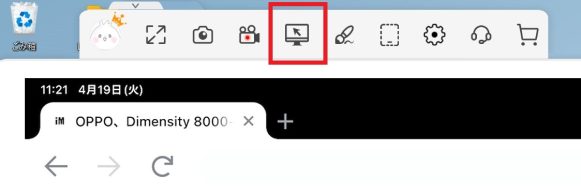
そして、iPhone/iPadの設定アプリから「Bluetooth」の項目を確認すると、一覧にPCのデバイス名の機器が表示されるので選びます。
以下のようにPCとiPhone/iPadの両方に確認画面が出ますので、問題なければ「はい」および「ペアリング」を選んで接続してください。
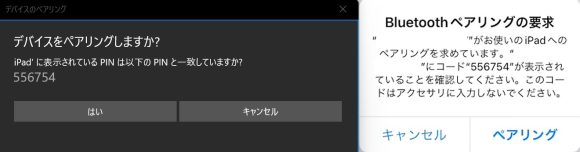
これによりiPhone/iPadからPCがBluetoothキーボード/マウスとして認識され、PC側からiPhone/iPadの制御が可能になりました。
ApowerMirrorでiPhone/iPadを操作してわかったコツや感想
iOS15.4/iPadOS15.4ではマウス操作が正常におこなえない
ApowerMirrorを使ってiPhoneやiPadをマウスで操作しようとしたところ、マウスカーソルと実際に操作される場所が一致しない現象が起きました。
開発元のApowersoftに確認したところ、iOS15.4およびiPadOS15.4の問題により、これらのバージョンのOSを使っているとこの現象が起きるそうです。
iOS15.3/iPadOS15.3やiOS15.5/iPadOS15.5のベータ版では問題なく使えるとのことなので、マウス操作をおこないたい場合はバージョンを落とすか、15.5のリリースを待つ必要があります。
日本語入力はiPhone/iPad側の入力システムを使う
PCのキーボードを使ってiPhone/iPadのアプリ上で文字入力をおこなう場合、PC側のIMEをオンにしていると文字入力ができません。
これは、iPhone/iPadはPCをBluetoothキーボードとして認識しており、キー入力の情報を受け取るのであって、入力された文字コードの情報を受け取るわけではないためです。
このため、日本語入力をおこないたい場合でもPC側のIMEはオフにし、iPhone/iPad側で英語/日本語を切り替える必要があります。
iPhoneやiPadの画面が消えるとミラーリング画面も消える
iPhoneやiPadの画面をPCに表示できるのであれば、PC上にiPhoneやiPadの画面をずっと表示しておきたいところですが、残念ながらこの使い方は難しいです。
ApowerMirrorはあくまでiPhoneやiPadの画面をミラーリングしているだけなので、iPhoneやiPadの画面が消える(=ロック状態になる)とPC側の画面も黒くなってしまいます。
さらに、画面が消えてしばらくするとApowerMirrorの接続そのものが切れてしまい、再接続が必要です。
かといってiPhoneやiPadの画面を付けっぱなしにするとバッテリーの消費が心配になります。
iPadやiPhoneの画面を消したままで画面表示ができるとさらに便利なのですが、Apple TVに擬態してミラーリングを実現していることもあり、デバイスやOSの制限でできない可能性があります。
ApowerMirrorの無料版と有料版の違い
ApowerMirrorの利用形態には無料ユーザーと有料のVIPユーザーがあり、VIPユーザーのほうがより高機能を利用できます。
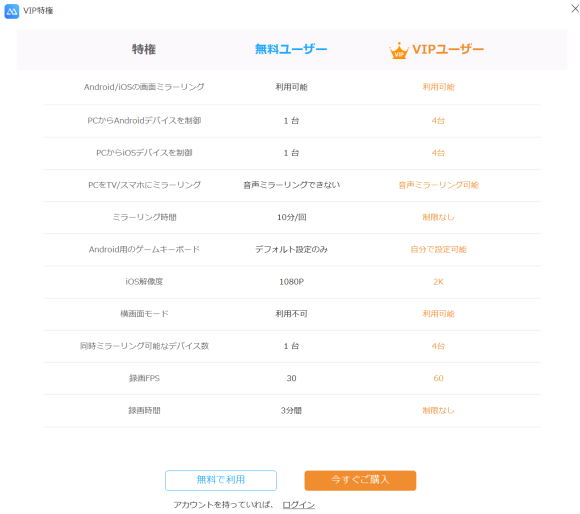
たとえばVIPユーザーでは複数台のデバイスを同時にミラーリング/制御でき、以下のようにiPadとiPhoneを同時にPC上で扱えます。
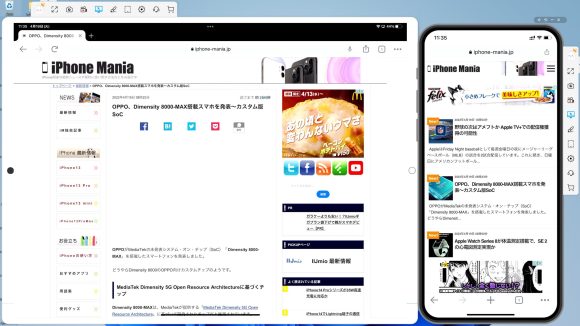
また、無料ユーザーはミラーリング時間が10分/回に制限されるほか、音声のミラーリングもできません。
VIPユーザーになるには、個人用の場合、永久版(14,980円)、年額版(6,980円)、月額版(2,980円)の3つの選択肢があります。画像のように割引キャンペーンがおこなわれていることもあります。
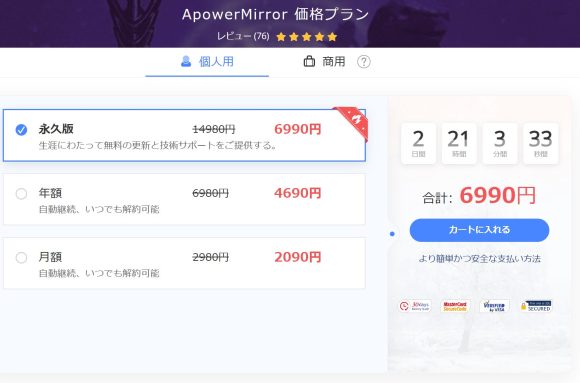
7日間の返金保証があるため、お試しで使ってみることも可能です。
PCからiPhone/iPadが操作できる貴重なアプリ、応用はアイデア次第
ApowerMirrorは、いわゆる”脱獄”の必要なく、PCからiPhoneやiPadが操作できる貴重なアプリです。
また、Windows/Mac/iPhone/iPad/Androidといったデバイス間で相互に画面ミラーリングが可能なため、アイデア次第でさまざまな応用ができるでしょう。
惜しむらくはOSの制限のためか、iPhoneやiPadの画面が消えるとミラーリング画面も消え、接続も切れてしまう点ですが、今後のアップデートに期待したいと思います。また、iOS15.4/iPadOS15.4でのマウスカーソルの問題には注意してください。
PCからiPhoneやiPadを操作できると便利だと考えていた方は、試してみてはいかがでしょうか。
Source: Apowersoft
(ハウザー)

