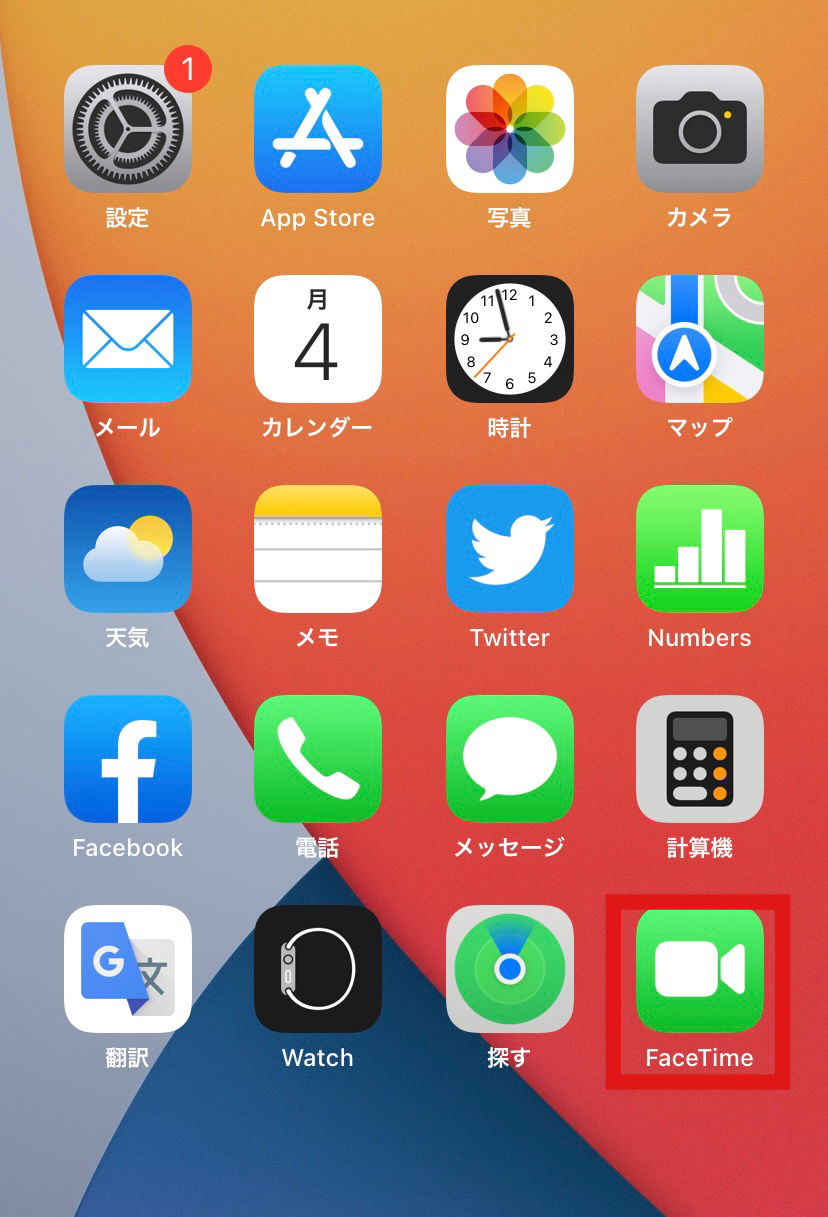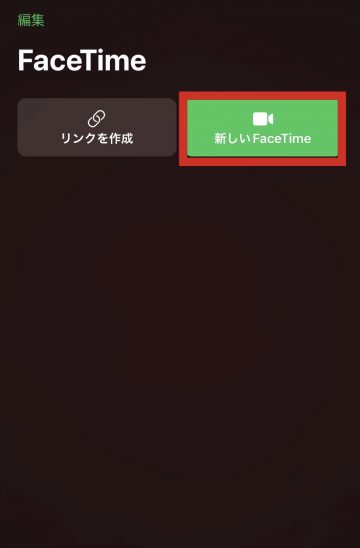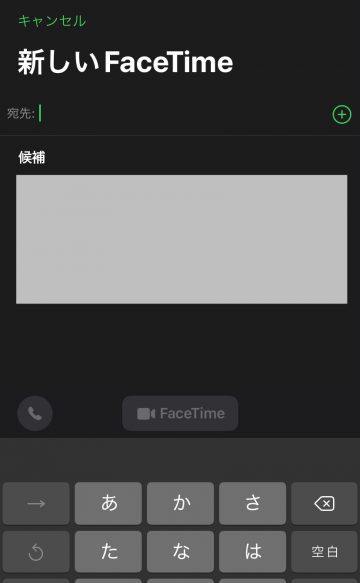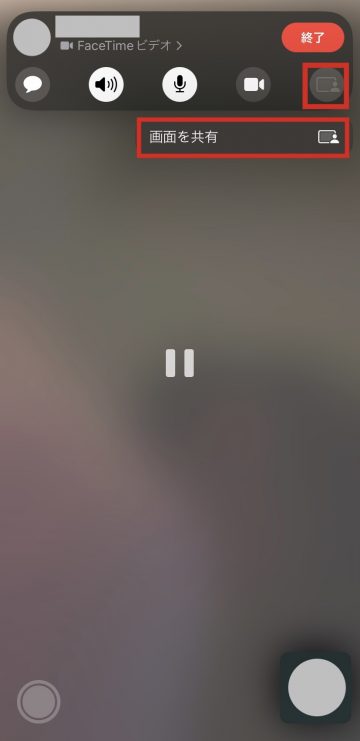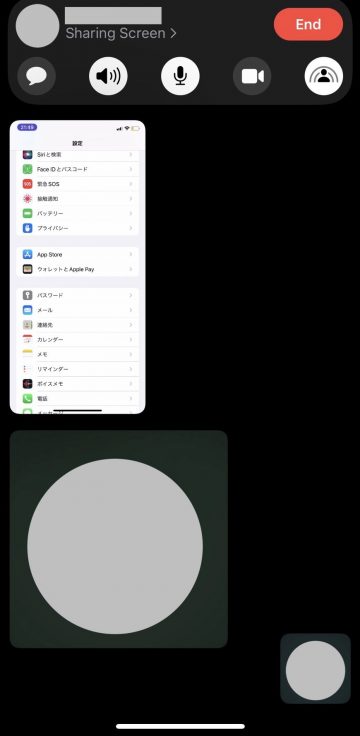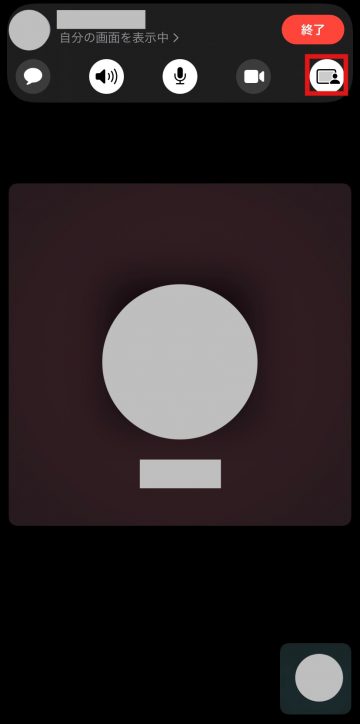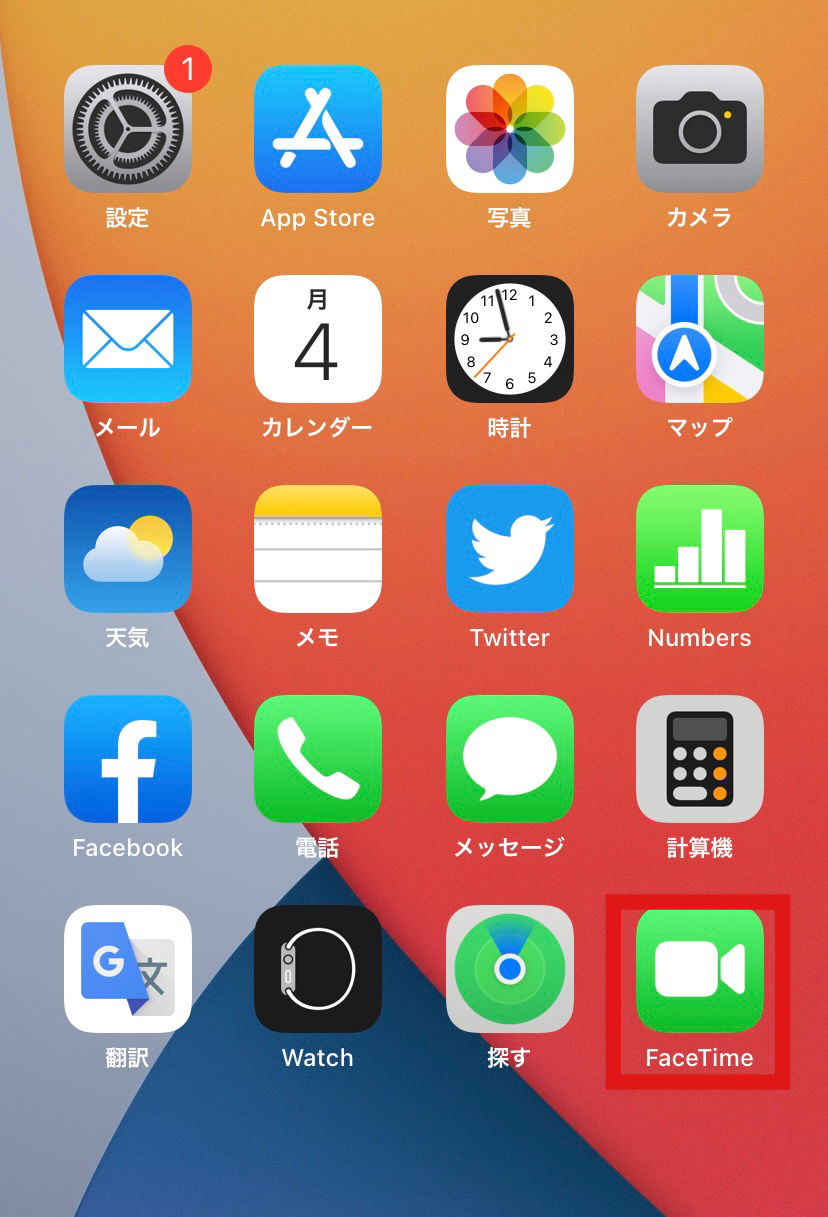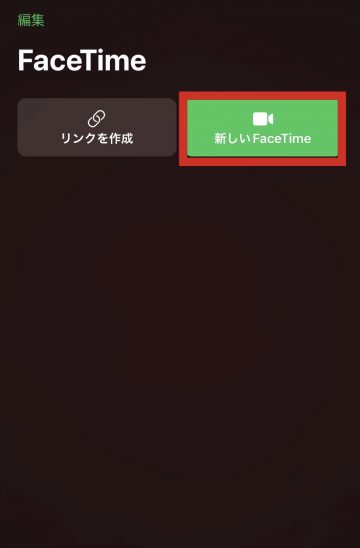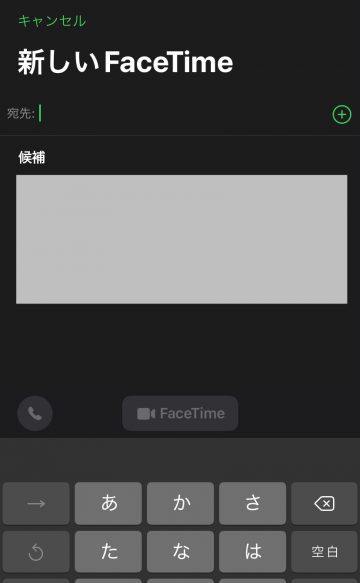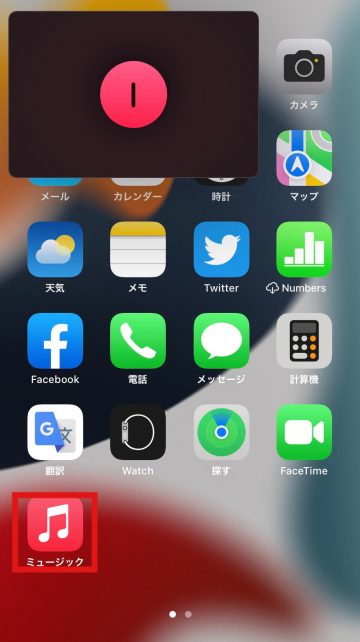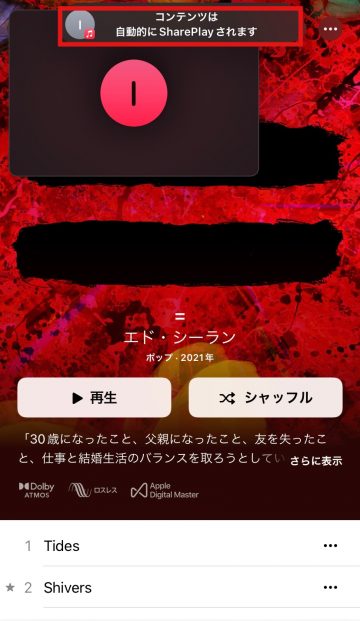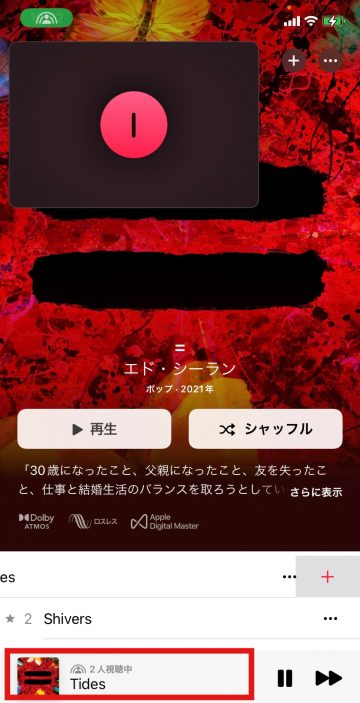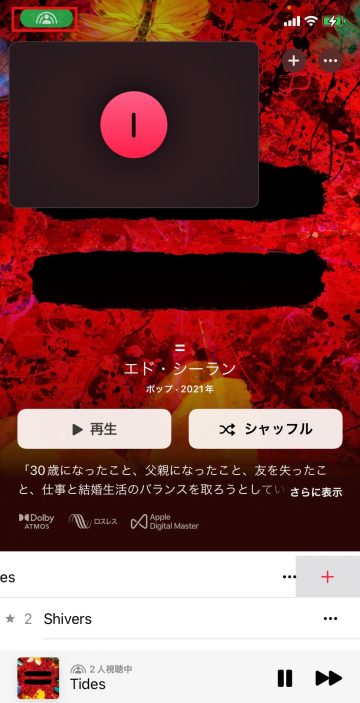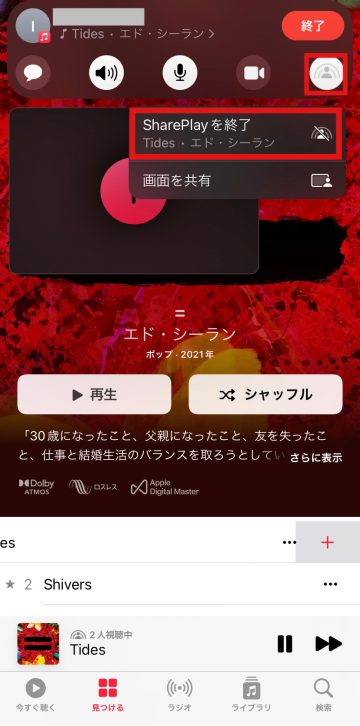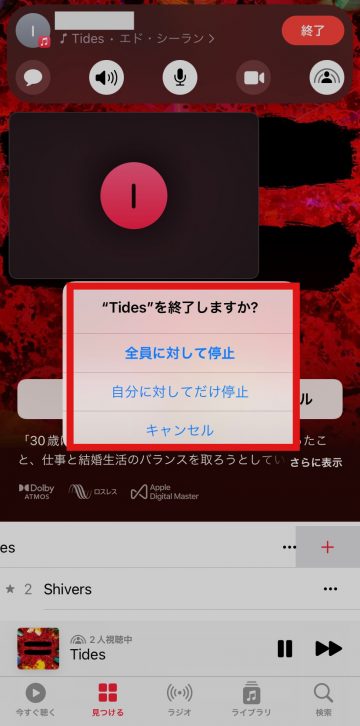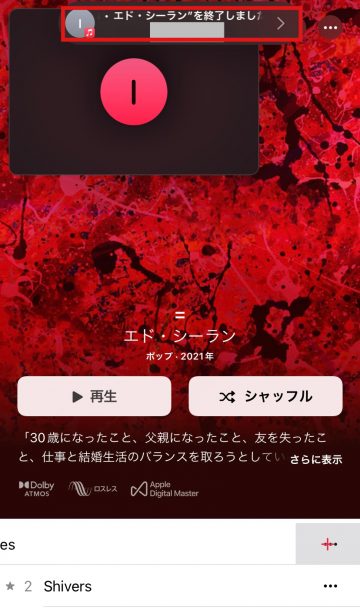iPhoneのFaceTime通話で画面共有、SharePlayをする方法

目次
FaceTime通話で画面共有する方法が知りたい

iOS15.1以降では、FaceTime通話に参加している全員で画面を共有して、Webサイトを一緒に閲覧したりすることができます。画面共有を停止するまで、他の参加者全員が共有している画面を見ることができますが、画面共有中に届いた通知は、他の参加者には共有されません。また、共有している画面を他の参加者が操作することはできません。
またiOS15.1ではFaceTime通話で映画や音楽などのコンテンツを、通話しながら一緒に視聴できる「SharePlay」という機能が追加されました。参加者全員のiPhoneのiOSが最新バージョンにアップデートされている必要があります。
「SharePlay」では参加者全員がコンテンツの一時停止や早送りなどの操作が可能です。誰かが話している時に映画や音楽の音量を自動的に下げるスマートボリュームにも対応しています。コンテンツは、Apple TV、Apple Music、Disney+、 TikTokなどが対応しています。
▼FaceTime通話で画面共有する方法
▼FaceTime通話でSharePlayをする方法
FaceTime通話で画面共有する方法
1
FaceTimeアプリを開きます
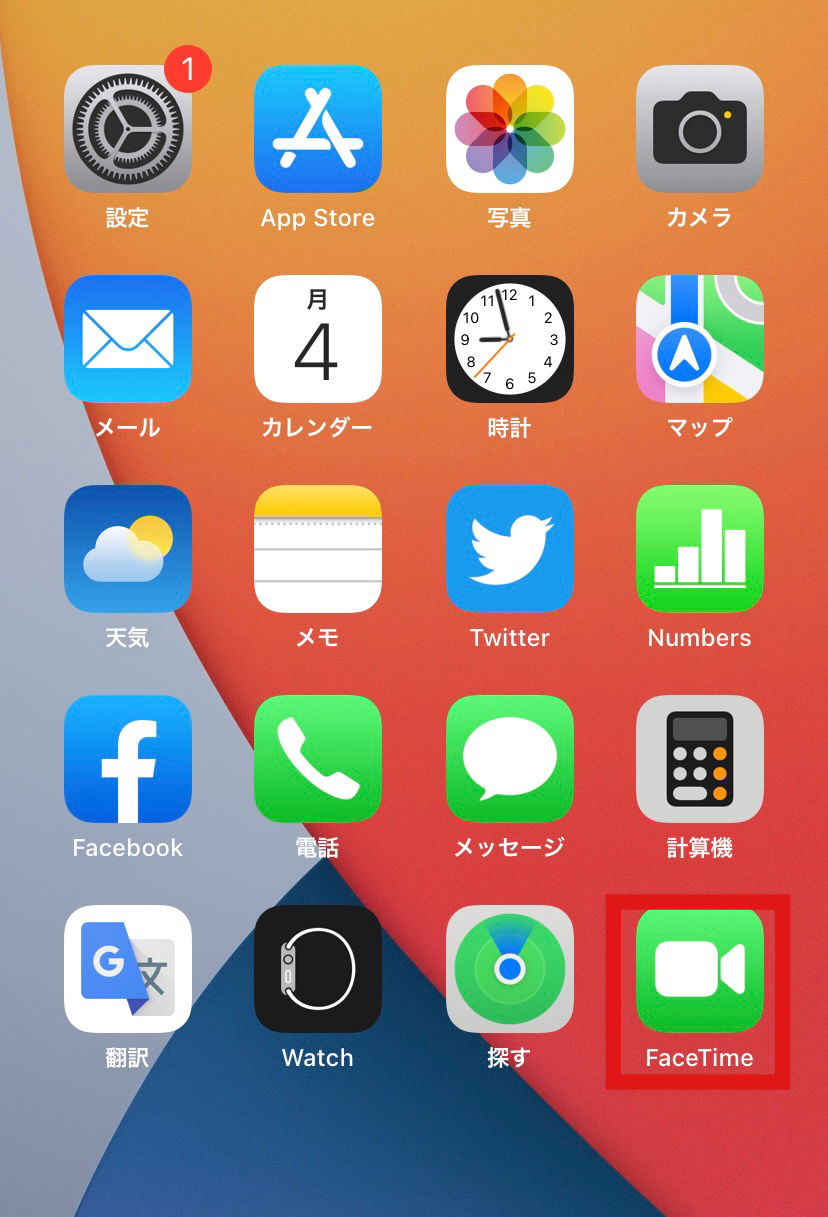 「FaceTime」アプリを開きます
「FaceTime」アプリを開きます
2
「新しいFaceTime」をタップします
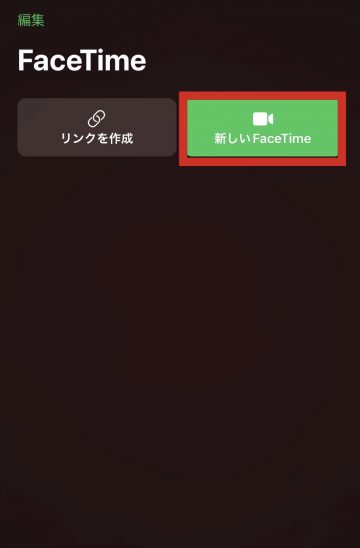 「新しいFaceTime」をタップします
「新しいFaceTime」をタップします
3
FaceTime通話する相手を選びます
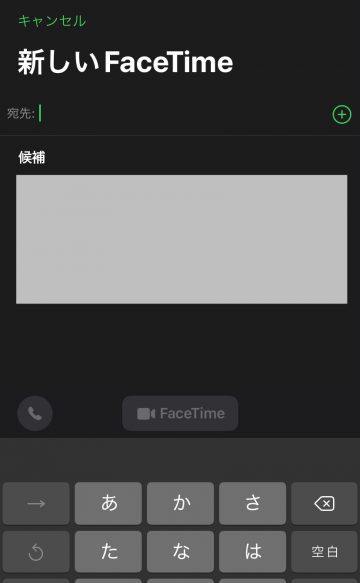 「+ボタン」で連絡先に登録している人を選択するか、「候補」に表示された人をタップします
「+ボタン」で連絡先に登録している人を選択するか、「候補」に表示された人をタップします
4
画面共有ボタンをタップします
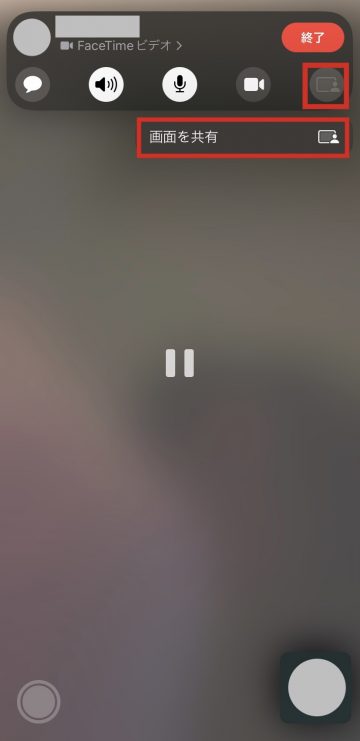 「画面を共有」をタップして画面共有を開始します。画面共有中の通知は表示されません
「画面を共有」をタップして画面共有を開始します。画面共有中の通知は表示されません
5
共有している画面が表示されます
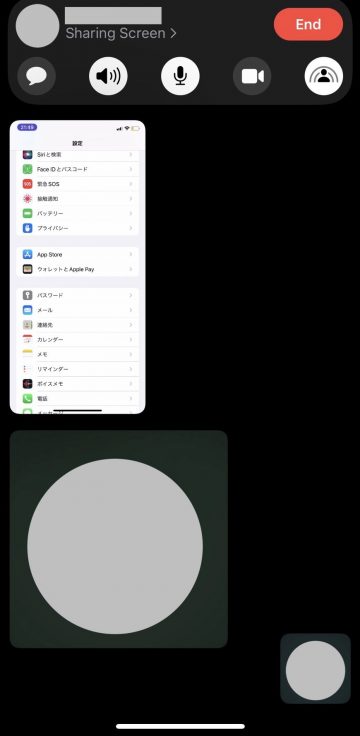 共有している画面が表示されます。他の参加者がこの画面を操作することはできません
共有している画面が表示されます。他の参加者がこの画面を操作することはできません
6
画面共有を終了します
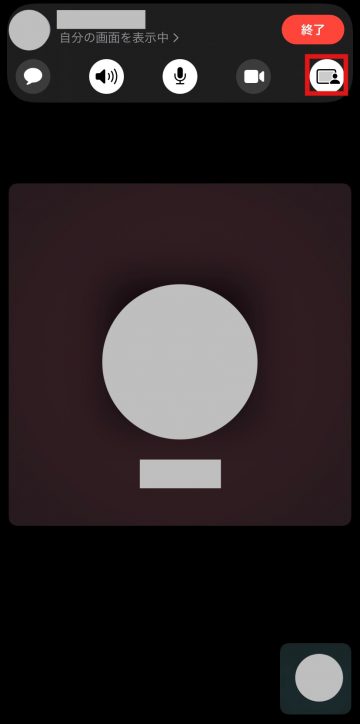 FaceTime通話画面の上部の「画面共有マーク」をタップすると画面共有が終了します
FaceTime通話画面の上部の「画面共有マーク」をタップすると画面共有が終了します
FaceTime通話でSharePlayをする方法
1
FaceTimeアプリを開きます
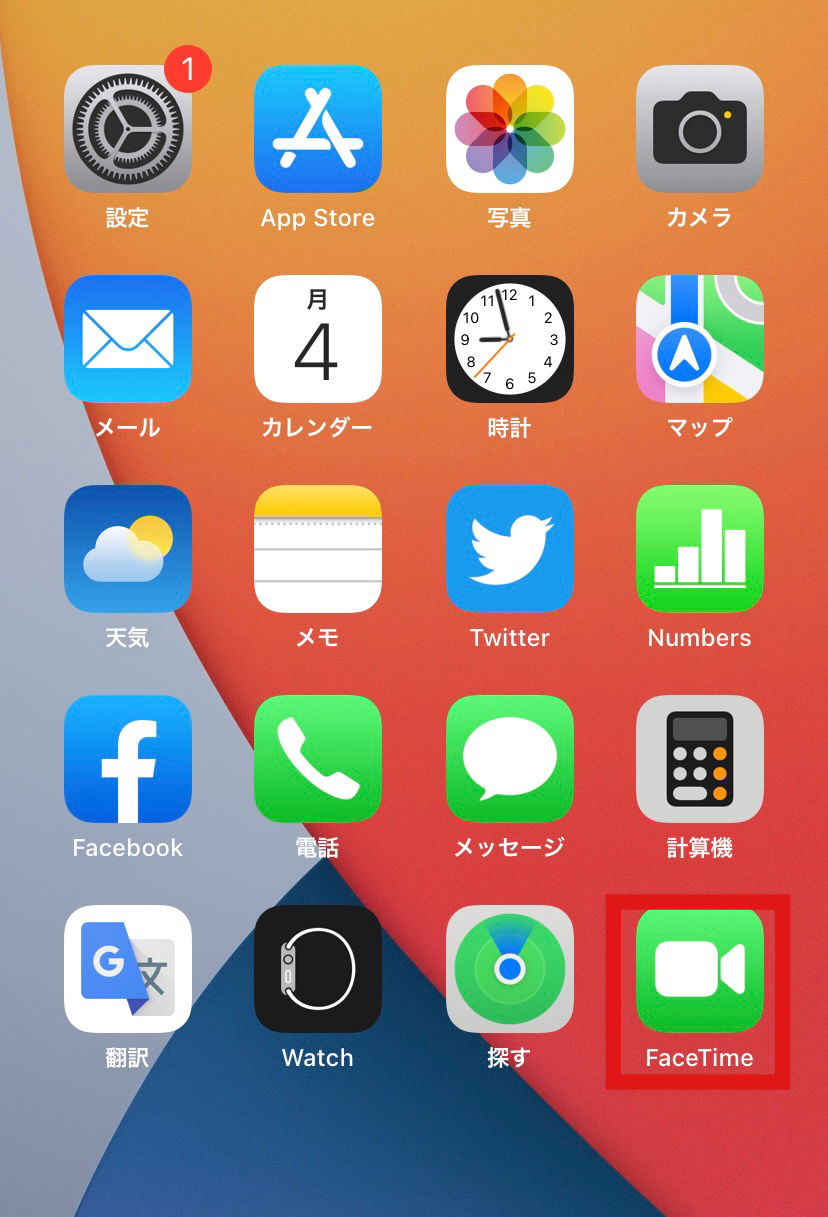 「FaceTime」アプリを開きます
「FaceTime」アプリを開きます
2
「新しいFaceTime」をタップします
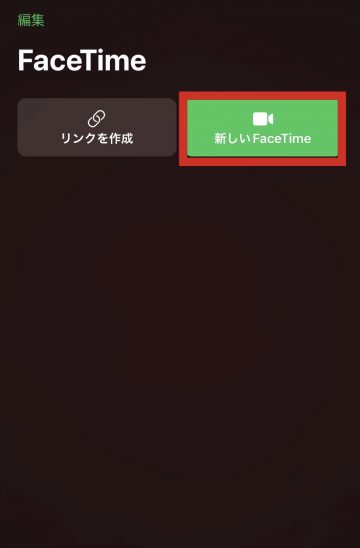 「新しいFaceTime」をタップします
「新しいFaceTime」をタップします
3
FaceTime通話する相手を選びます
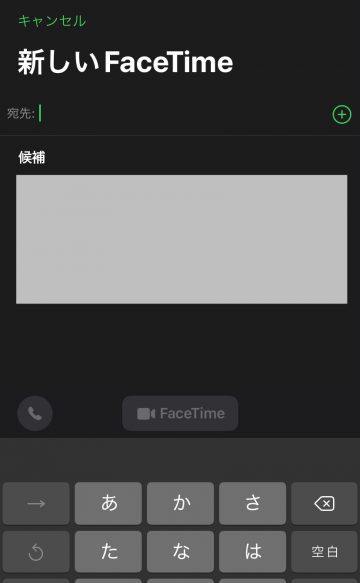 「+ボタン」で連絡先に登録している人を選択するか、「候補」に表示された人をタップします
「+ボタン」で連絡先に登録している人を選択するか、「候補」に表示された人をタップします
4
「ミュージック」を開きます
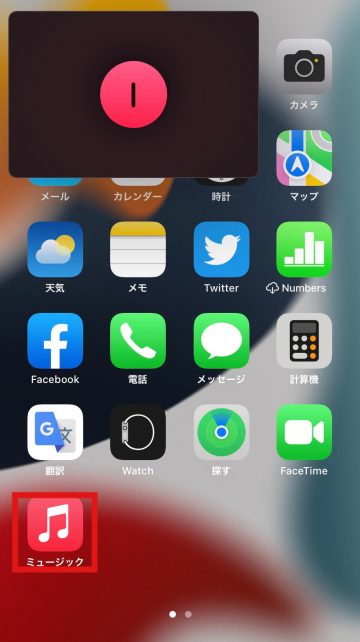 FaceTime通話が開始されてから「ミュージック」を開きます
FaceTime通話が開始されてから「ミュージック」を開きます
5
音楽を選択します
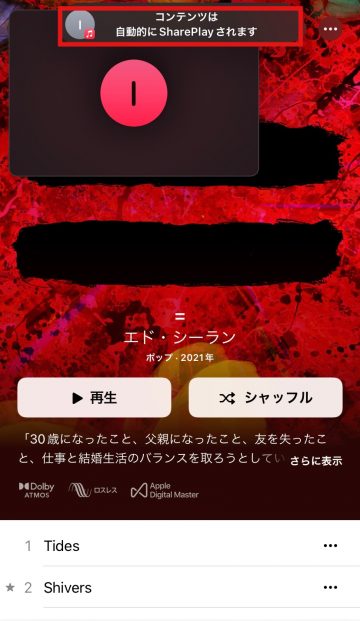 「ミュージック」を開くと自動的にSharePlayされます。一緒に聴きたい音楽を選択します
「ミュージック」を開くと自動的にSharePlayされます。一緒に聴きたい音楽を選択します
SharePlayに参加した相手側もコンテンツの操作が可能です
6
SharePlayができます
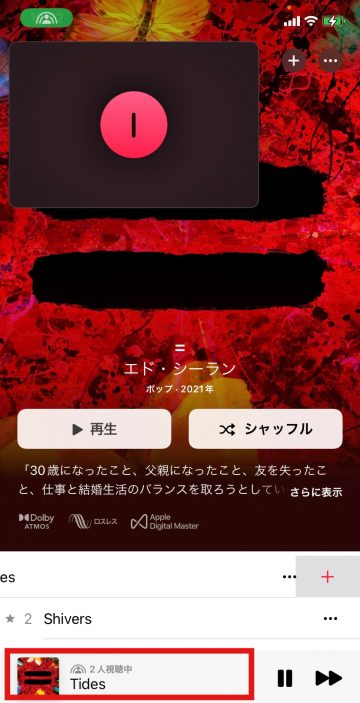 相手側もSharePlayに参加すると、表示人数が変わります
相手側もSharePlayに参加すると、表示人数が変わります
SharePlayを終了する方法
1
「SharePlay」のマークをタップします
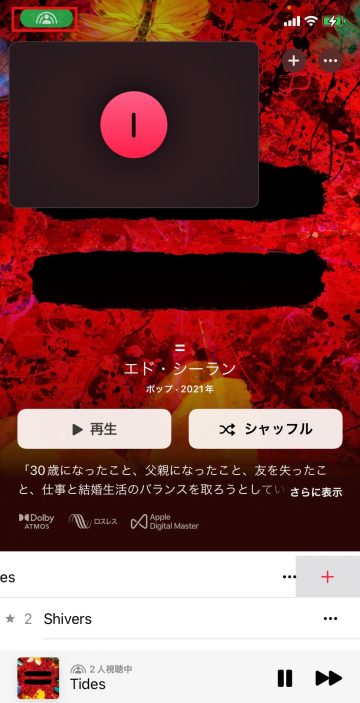 画面左上の「SharePlay」のマークをタップします
画面左上の「SharePlay」のマークをタップします
2
「SharePlayを終了」をタップします
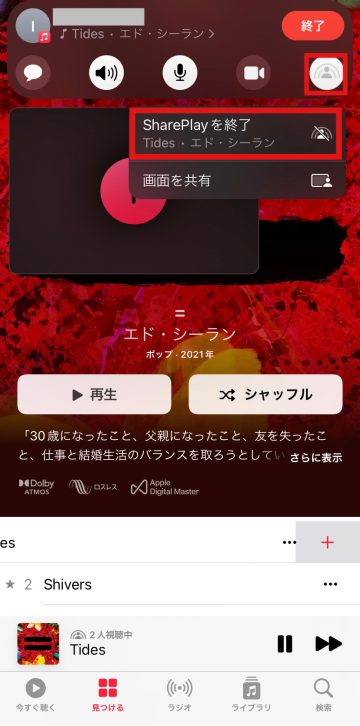 「SharePlay」のアイコンをタップし、「SharePlayを終了」をタップします
「SharePlay」のアイコンをタップし、「SharePlayを終了」をタップします
3
「全員に対して停止」選択します
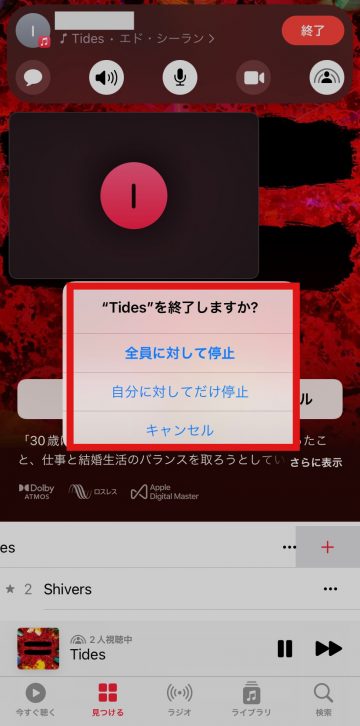 SharePlayを終了する場合は「全員に対して停止」をタップします
SharePlayを終了する場合は「全員に対して停止」をタップします
4
音楽が停止されます
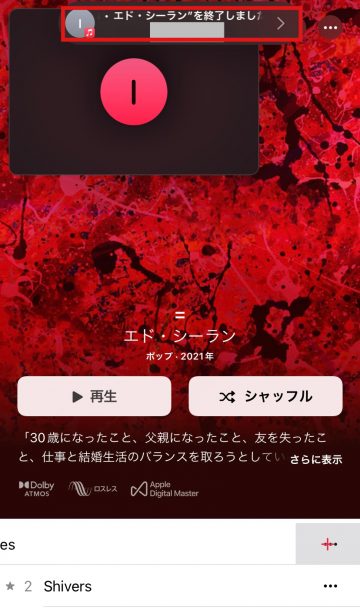 FaceTime通話は終了されず、音楽のみ停止されます。
FaceTime通話は終了されず、音楽のみ停止されます。
(Mie)