【レビュー】複数のデバイスを同時にミラーリング可能な「AnyMirror」
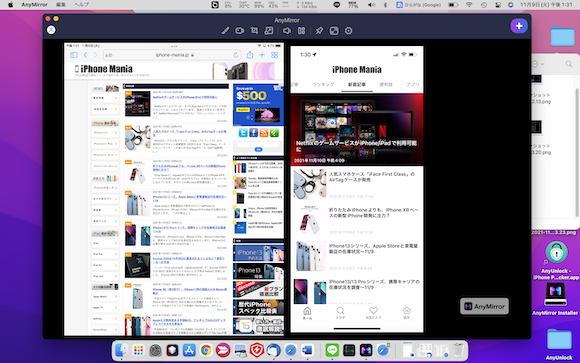
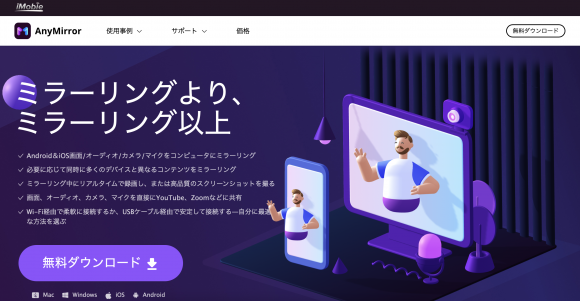
iMobieが、スマートフォンやタブレットの画面やカメラ映像などを、PCやMacに同時にミラーリングできるソフトウェア「AnyMirror」をリリースしました。
AnyMirrorには無料で使える基本版、登録が必要な標準版、有料のプロ版の3種類がありますが、今回はiMobie様からPro版をご提供いただき、レビューしています。
2台同時ミラーリングを試す
前述したように、AnyMirrorには3バージョンあります。今回ご紹介するのは、同時にミラーリングできるデバイスの数が無制限で、画面をYouTubeやZoomなどの会議/ライブ配信プラットフォームで共有可能な「Pro版」です。
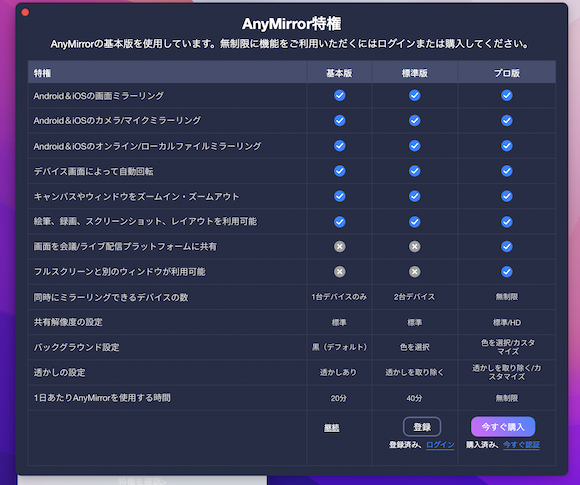
Pro版では、複数台数のスマートフォン、タブレットを、同時に1台のPCやMacにミラーリングすることが可能です。今回はM1 MacBook Airに、iPhone12 ProとiPad(第7世代)の画面を同時ミラーリングしてみました。
複数台ミラーリングをする前の注意事項
複数台同時ミラーリングを可能にするには、お使いのMacが最新のmacOS Montereyを搭載している場合、まずMacの「システム環境設定」を開き、「共有」を選択、左側一番下の「AirPlayレシーバー」に入っているチェックを外す必要があります。ここのチェックを外さないと、複数台同時ミラーリングはできません。
ミラーリングは有線接続、Wi-Fi接続のどちらでも選択できます。今回は2台ともWi-Fi接続でミラーリングしてみました。
2台同時ミラーリングを試してみた
最初にiPhone12 Proの画面をMacBook Airにミラーリングします。MacBook AirでAnyMirrorを立ち上げてから、iPhoneのコントロールセンターで画面ミラーリングをタップ、MacBook Airを選択して、iPhoneの画面をミラーリングします。
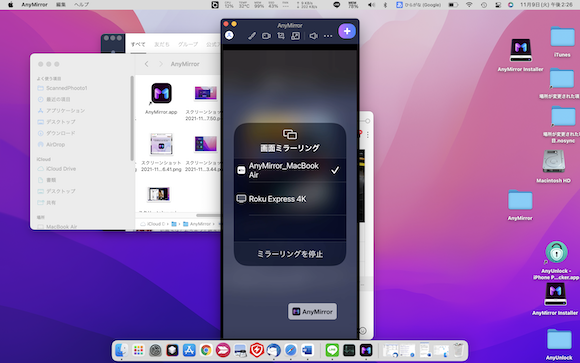
次にMacBook Air上にミラーリングされているiPhone画面右上の「+」をタップすると、次のデバイスが追加できます。今回はiPad(第7世代)を追加します。
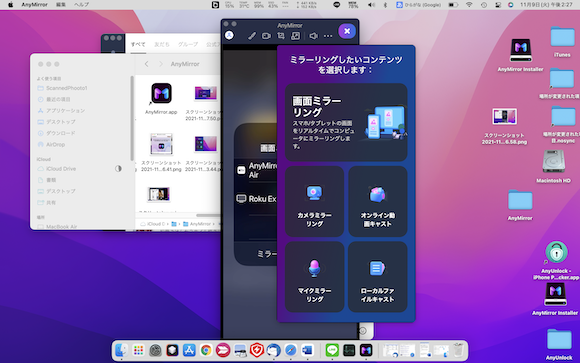
iPhone同様、コントロールセンターで画面ミラーリングをタップ、MacBook Airを選択すると、iPhoneとiPadの画面を同時にミラーリングすることができました。
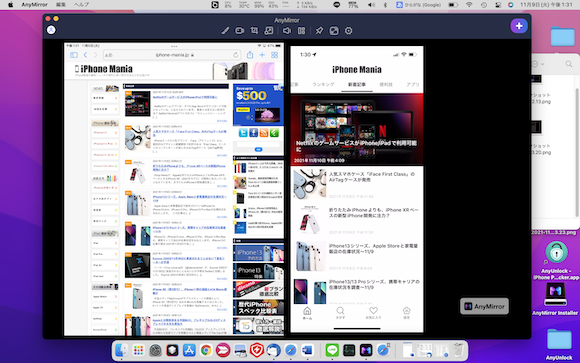
カメラ映像もミラーリング、注釈も追加可能
AirMirrorでミラーリングできるのは画面だけではありません。スマホで撮影中の映像、スマホのマイクの音声もミラーリングでき、またスマホ上の写真、ビデオ、オーディオ、PDF、文書などの1クリックでキャストできます。
下のスクショは左側にiPadの画面を、右側にiPhoneのカメラ映像を同時ミラーリングした時のものです。
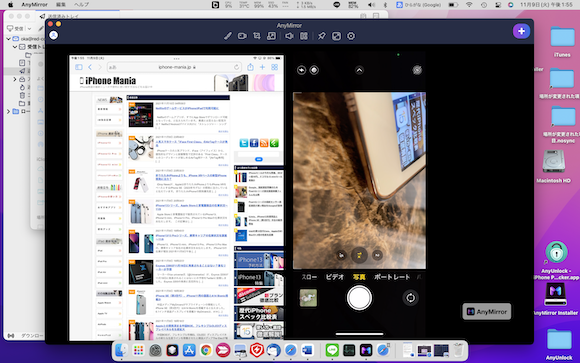
ミラーリング中の画面には、矢印をつける、コメントを入れるなどの注釈をつけることもできます。ミラーリングしている画面のサイズを変えたり、配置場所を変えたりすることもできます。
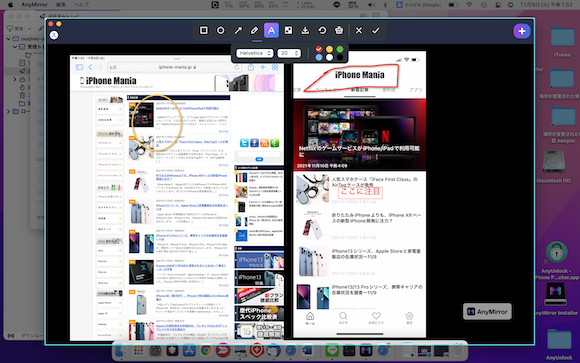
YouTube、Zoom、Microsoft Teams、Skype、Cisco Webex Meetingなどに対応しているので、ミラーリングしている画面をライブ配信する、会議のプレゼンに利用するなど、さまざまな場面で活用可能です。設定も使い方も非常に簡単でわかりやすいので、誰でも使いこなせると思います。
気になる料金ですが、Pro版の価格は年間5,038円(税込)となっています。
参照:iMobie
(lunatic)

