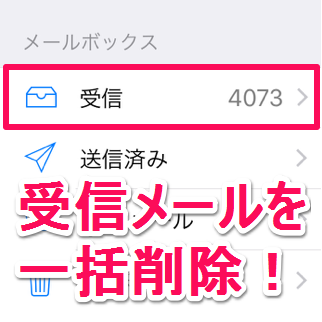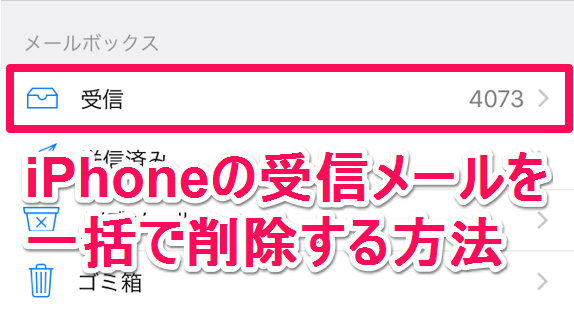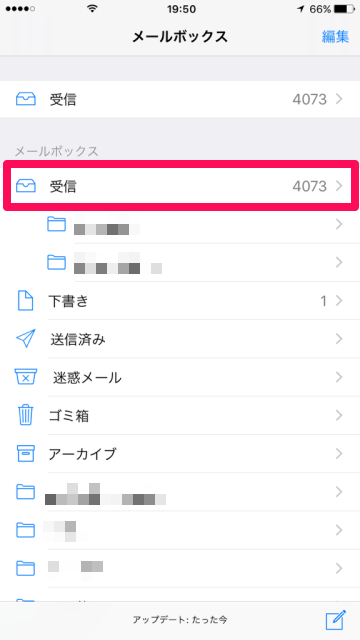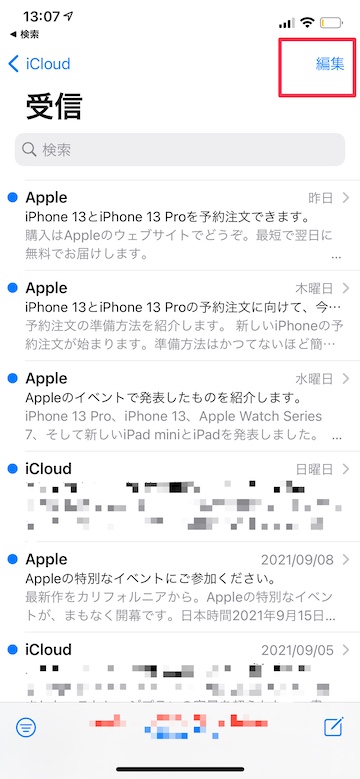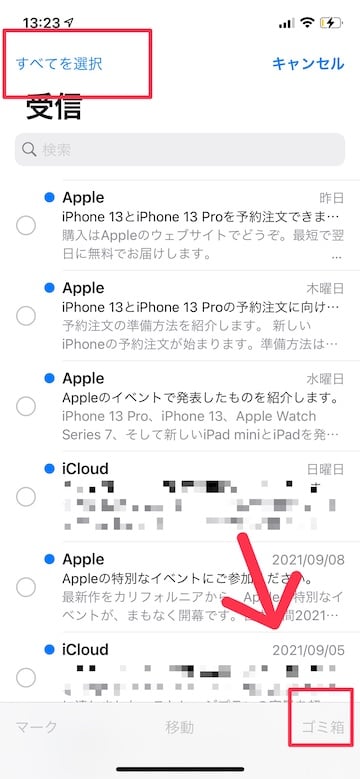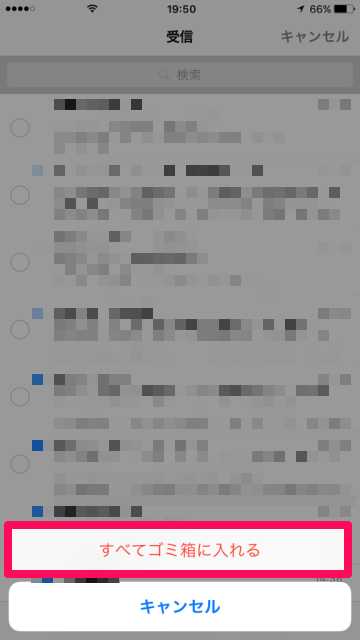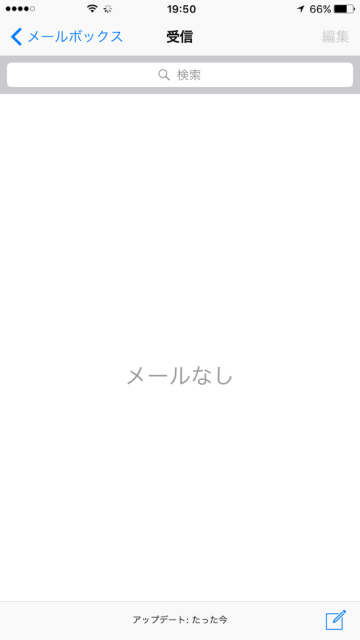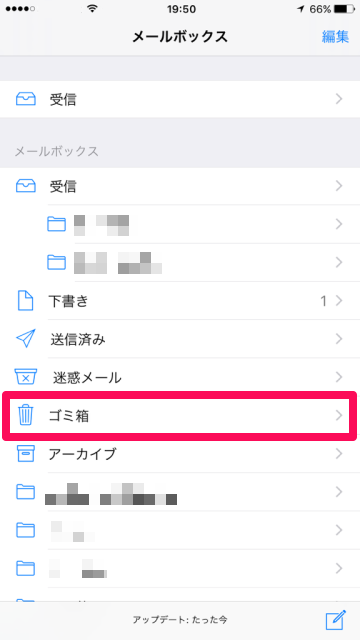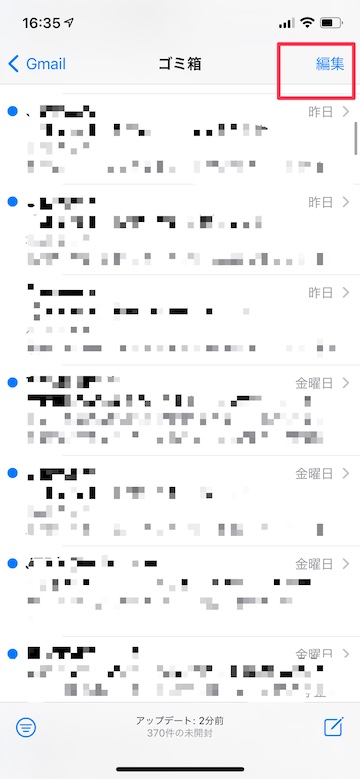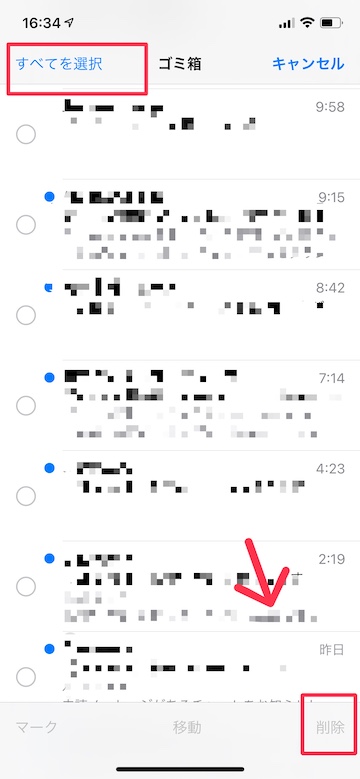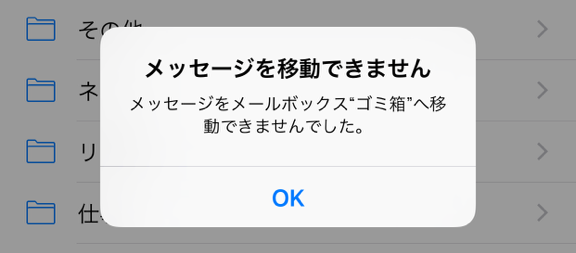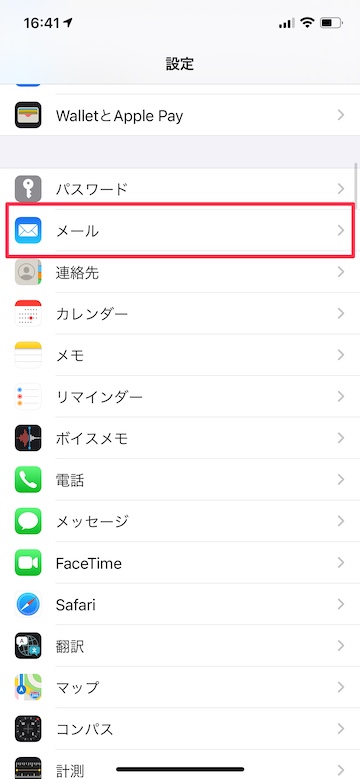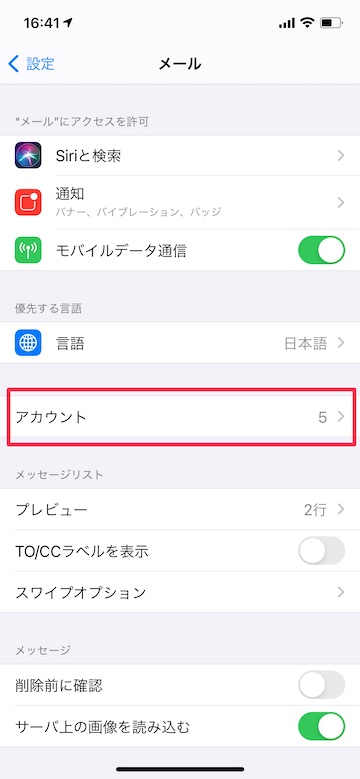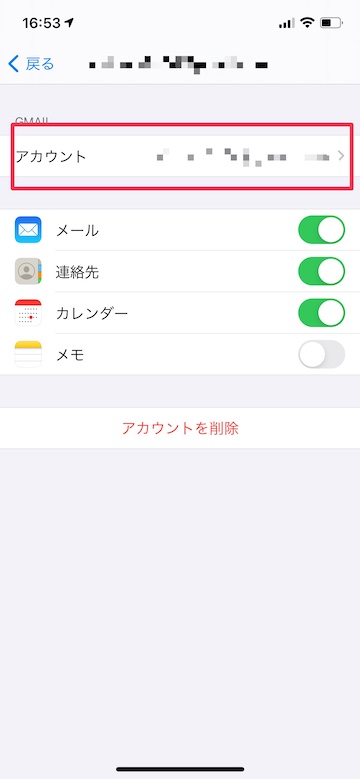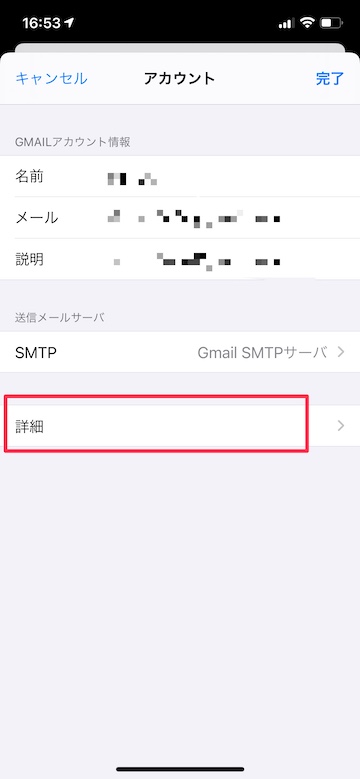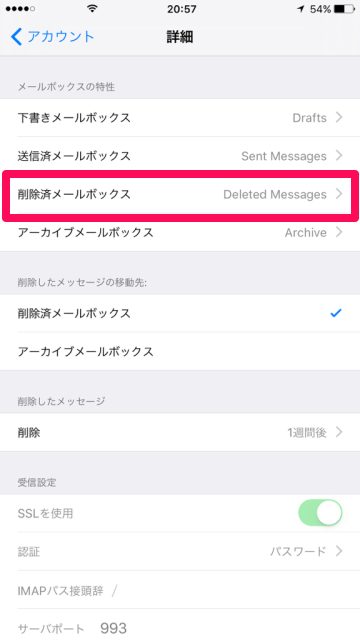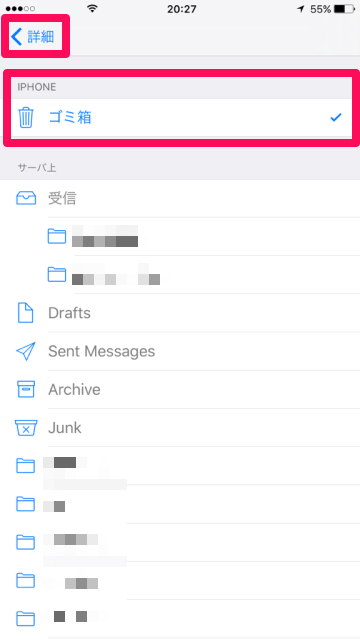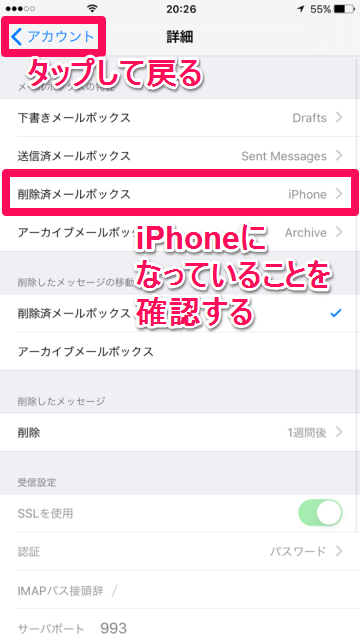【Tips】iPhoneのメールアプリで受信メールを一括削除する方法
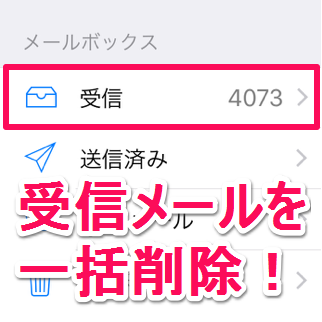
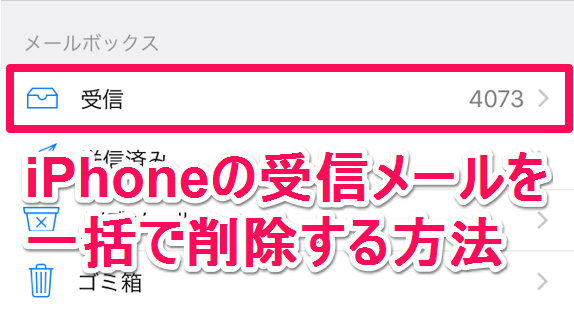
iPhoneでメールを使うとき、標準アプリの「メール」を使用する人が多いと思いますが、これまでは受信メールをまとめて削除するには、特殊な手順が必要になったり、サードパーティーのアプリを利用する必要がありました。
しかしiOS14のアップデートより、「メール」アプリ単体で、受信メールを一括削除できるようになりました。
受信メールを一括削除する手順
1
「メール」アプリを起動する
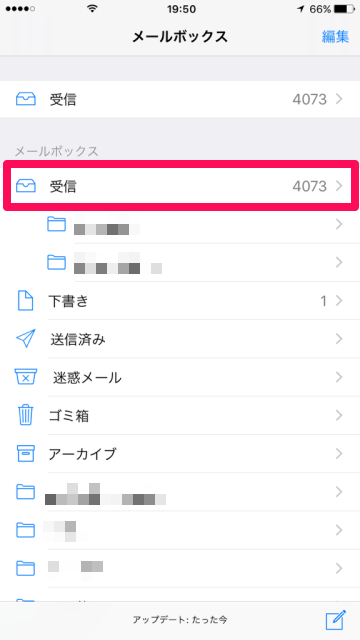 ホーム画面から「メール」を起動し、受信ボックスをタップします
ホーム画面から「メール」を起動し、受信ボックスをタップします
2
受信メールを一括で削除する
受信メール一覧画面で、右上の「編集」をタップします
「すべてを選択」をタップしメールを全て選択した状態で、右下の「ゴミ箱」をタップします
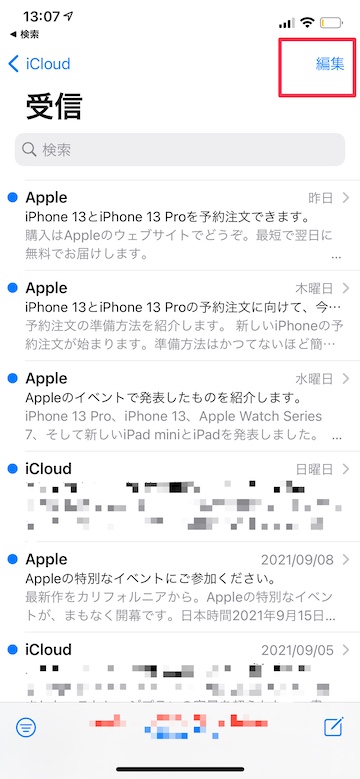
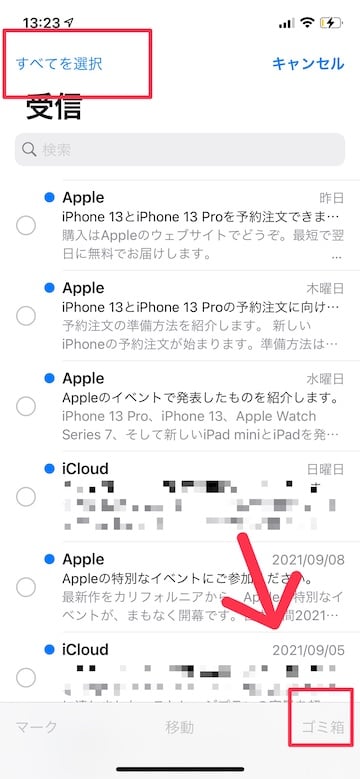
3
一括削除の確認をする
下部に「すべてゴミ箱に入れる」のボタンが出現するので、タップします。タップしたら受信メールがまとめてゴミ箱に入ります
受信メールフォルダが空になりました
「メッセージの移動ができません」と表示され、一括削除できない場合はこちらの手順を試してみてください
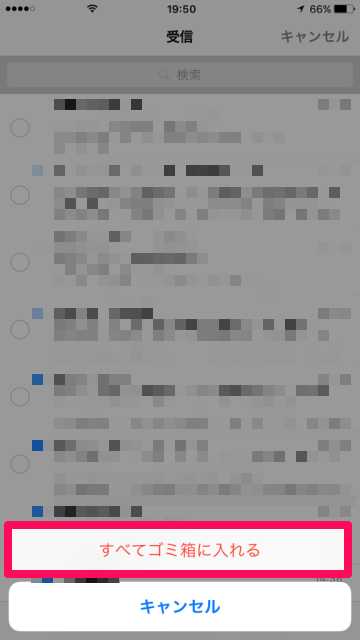
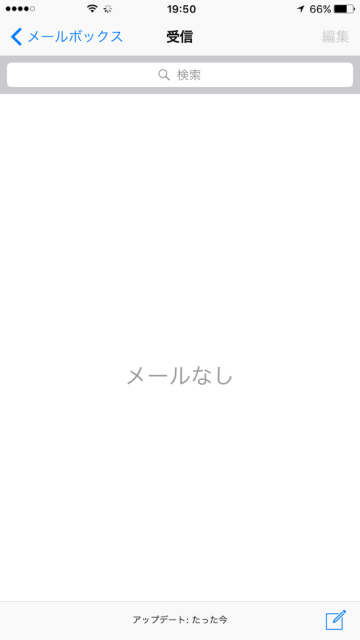
ここまでの操作は、ゴミ箱にまとめて入れただけで、メールは完全に削除されていません。完全に削除するには、ゴミ箱にあるメールを削除する必要があります。
ゴミ箱にあるメールが削除されるまでの期間は、メールアカウントの設定で指定した削除までの期間により異なります。指定できるのは「1日後」「1週間後」「1カ月後」のいずれか、または期間を設定しないことも可能です。しかし、ゴミ箱にあるかぎりはメールボックスの容量を使用しているので、不用なメールはゴミ箱から削除するようにしましょう。
ゴミ箱から手動で削除する手順
1
「メール」アプリを起動する
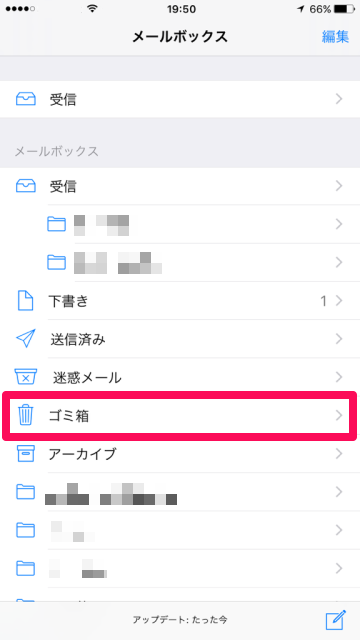 ホーム画面から「メール」を起動し、ゴミ箱をタップします
ホーム画面から「メール」を起動し、ゴミ箱をタップします
2
ゴミ箱からメールを削除する
ゴミ箱のメール一覧を開き、右上の「編集」をタップします
件名の左側にチェックマークを入れることで個別に削除することができます
また左上の「すべてを選択」→「削除」をタップすると、ゴミ箱にあるメールが「すべてを一括」で削除されます
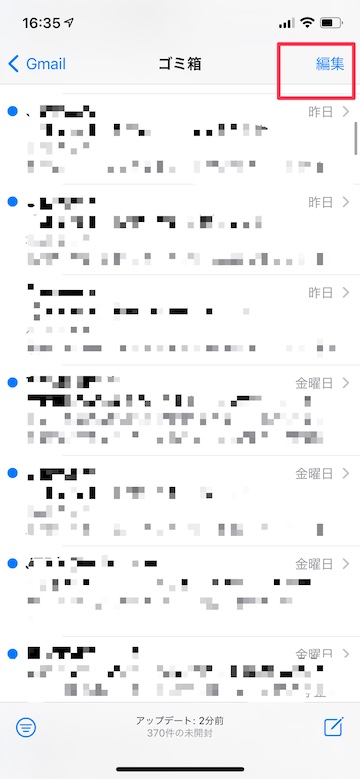
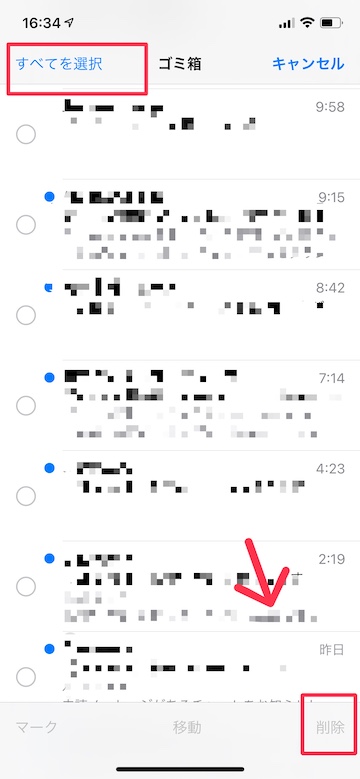
「メッセージの移動ができません」と表示された場合
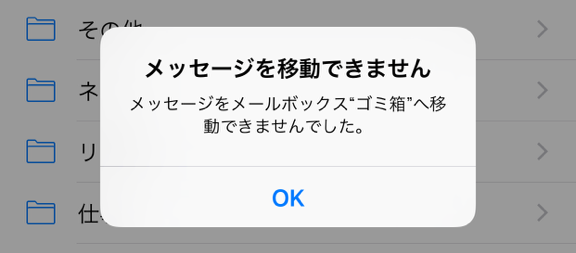
上記の手順で一括削除しようとしても、”メッセージの移動ができません”と表示され、個別にも削除できない状態の場合は、「設定」からそのメールアカウントの「ゴミ箱」の再設定を行うことで改善される場合があります。
1
「設定」→「メール」とタップする
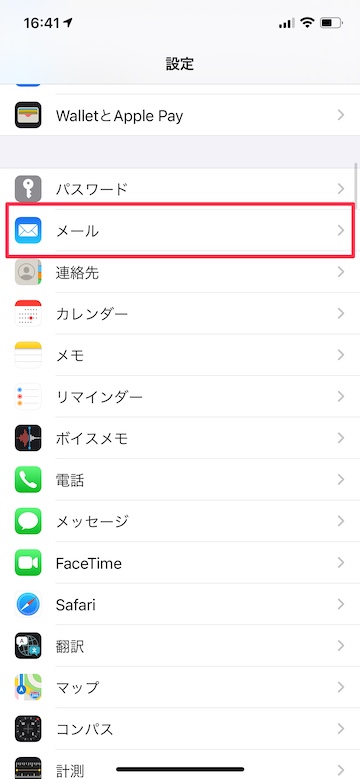 ホーム画面から「設定」を起動し、「メール」をタップします
ホーム画面から「設定」を起動し、「メール」をタップします
2
メールアカウントをタップする
「アカウント」をタップします
「メール」アプリで使用しているアカウントをタップします
3
「詳細」をタップします
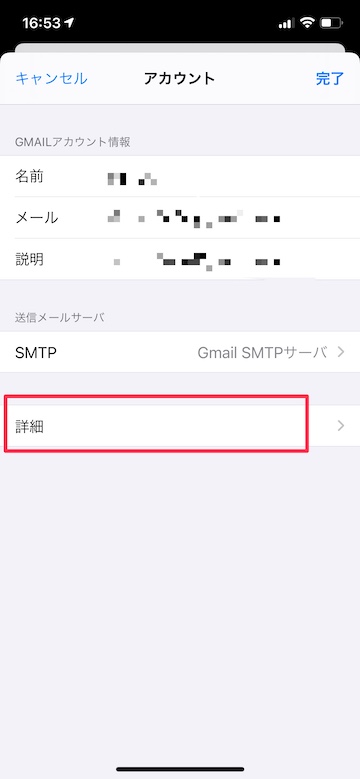 「詳細」をタップします
「詳細」をタップします
4
ゴミ箱のフォルダを再設定する
「削除済メールボックス」をタップします
IPHONEの欄にある「ゴミ箱」をタップして指定し、左上の「詳細」をタップして戻ります
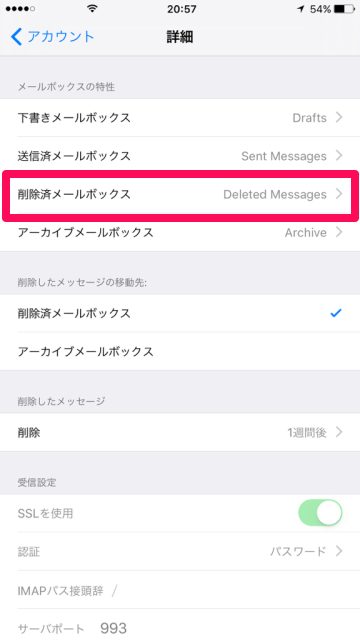
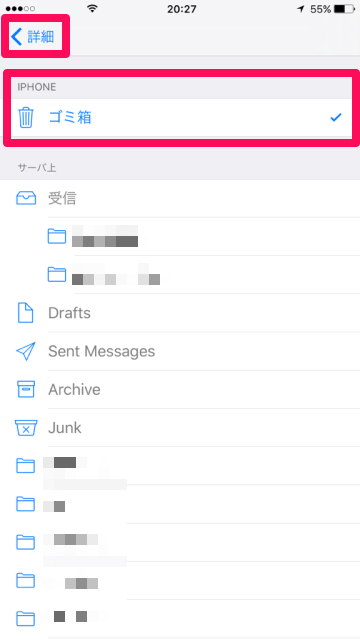
5
設定を再度確認する
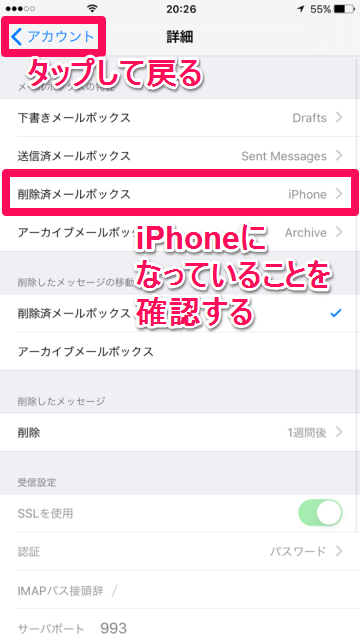 削除済メールボックスが「iPhone」になっていることを確認します
削除済メールボックスが「iPhone」になっていることを確認します
以上の設定手順を試してから、再度「メール」アプリを起動し、受信メールの一括削除ができるか確認しましょう。