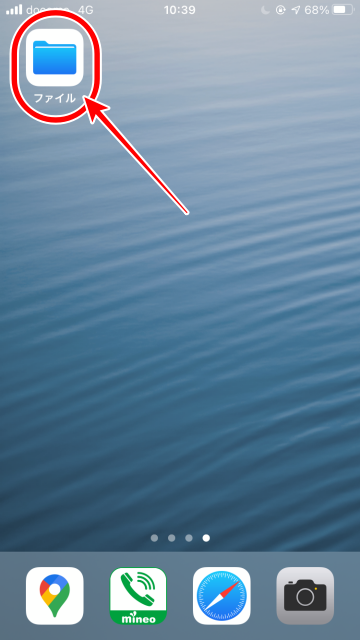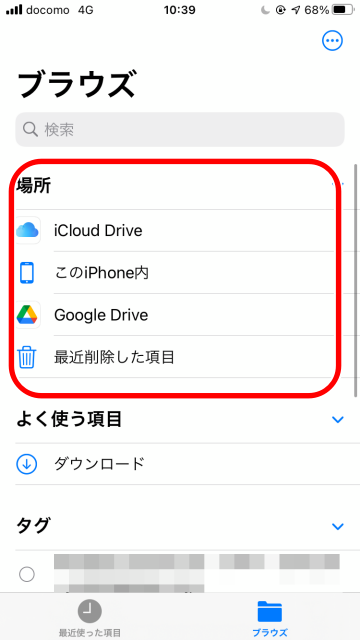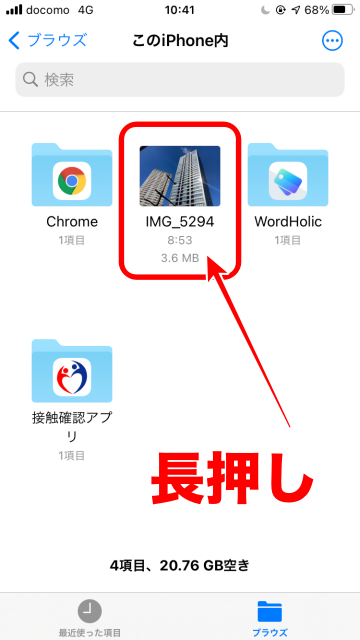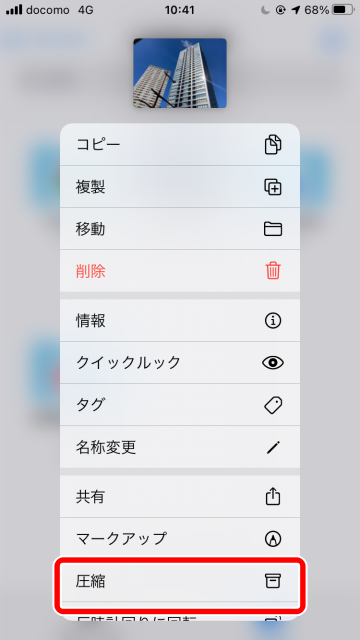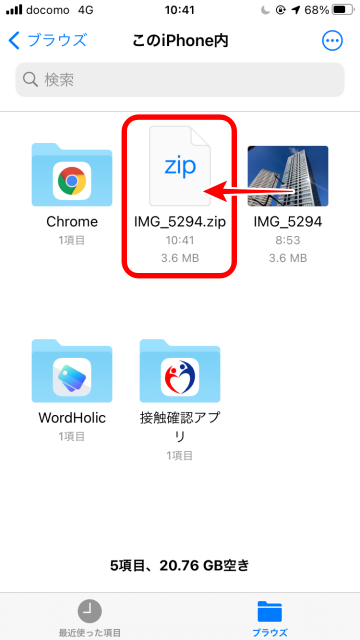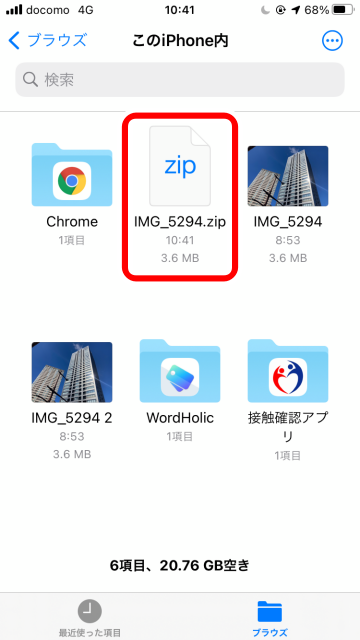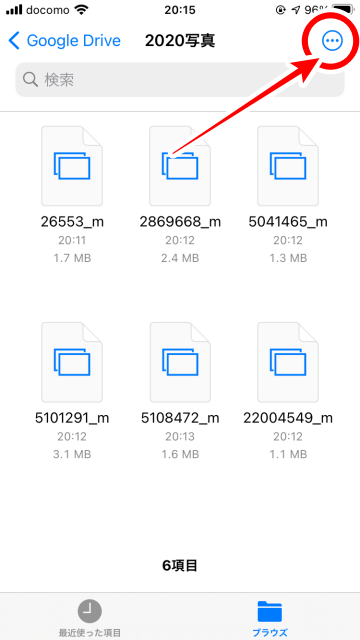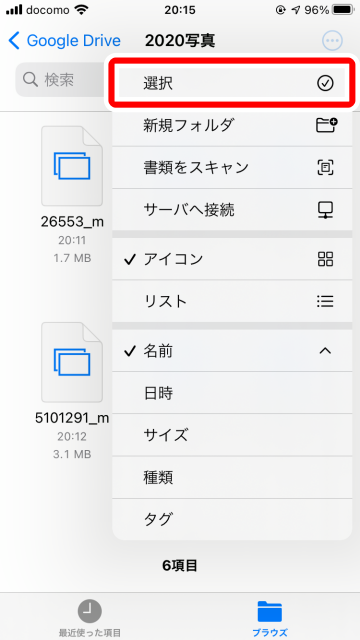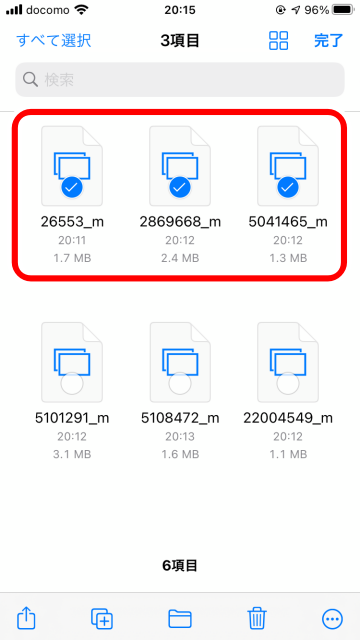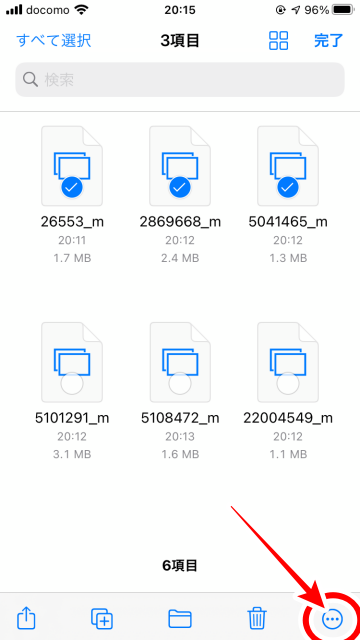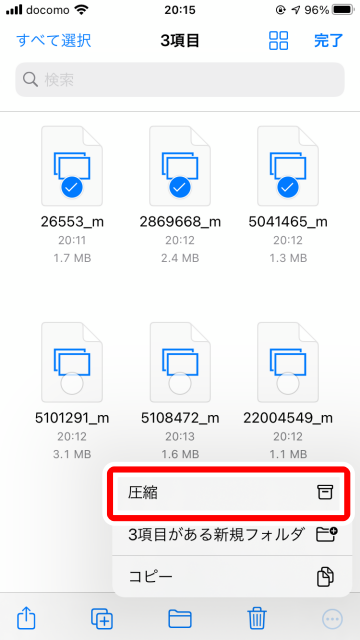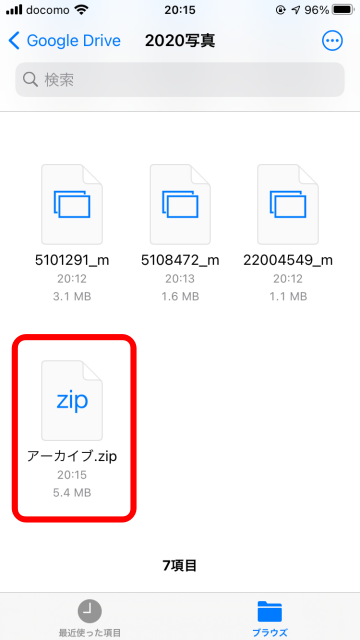【使い方】iPhoneのファイルアプリでZipの圧縮・解凍をする方法

目次
iPhoneでZipの圧縮・解凍をする方法を知りたい

複数のファイルをまとめて格納し、ファイル容量を圧縮することができる「Zip」形式のファイルは、Zip形式に対応したソフトで解凍することで、そのZipファイルに含まれたファイルにアクセスできます。
iPhoneでは、iOS標準の「ファイル」アプリで、Zipファイルの圧縮や解凍ができます。パソコンを使わずiPhone上でZipファイルを操作できるので便利です。
今回はiPhoneの「ファイルアプリ」を使い、圧縮・解凍を行う方法を紹介します。
▼「ファイル」アプリを用意する
▼「ファイル」アプリで圧縮・解凍する
▼「ファイル」アプリでまとめて圧縮する
「ファイルアプリ」を用意する
1
「ファイル」アプリをインストールします
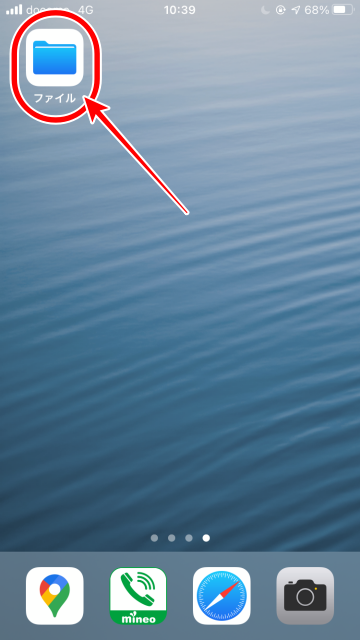 iOSに標準搭載されている「ファイル」アプリを使用します。初期設定ではiPhone内にすでにインストールされていますが、削除した場合は再度App Storeからインストールする必要があります
「ファイル」アプリはApp Storeで検索、または下記よりインストールすることもできます
iOSに標準搭載されている「ファイル」アプリを使用します。初期設定ではiPhone内にすでにインストールされていますが、削除した場合は再度App Storeからインストールする必要があります
「ファイル」アプリはApp Storeで検索、または下記よりインストールすることもできます
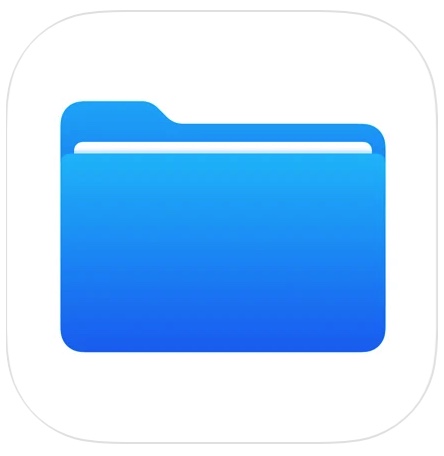 ファイル
ファイルカテゴリ:仕事効率化
現在の価格: 無料
※アプリの金額については記事執筆時の価格を記載しております。インストール前に、「App Store」での表示価格をご確認いただきますようお願いします。
「ファイル」アプリでZip圧縮・解凍する
1
「ファイル」アプリでZip圧縮する
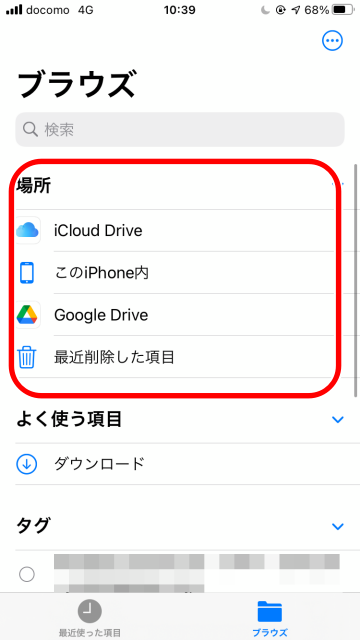 「ファイル」アプリを開き、Zipファイルに圧縮したいファイルがあるフォルダを選択します
「ファイル」アプリを開き、Zipファイルに圧縮したいファイルがあるフォルダを選択します
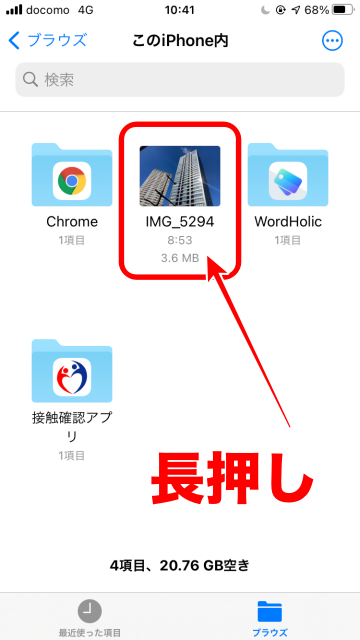 Zip圧縮したいファイルを長押しします
Zip圧縮したいファイルを長押しします
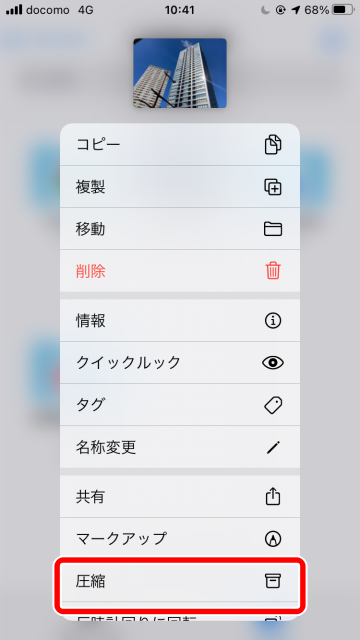 出てくるメニューから「圧縮」を選択します
出てくるメニューから「圧縮」を選択します
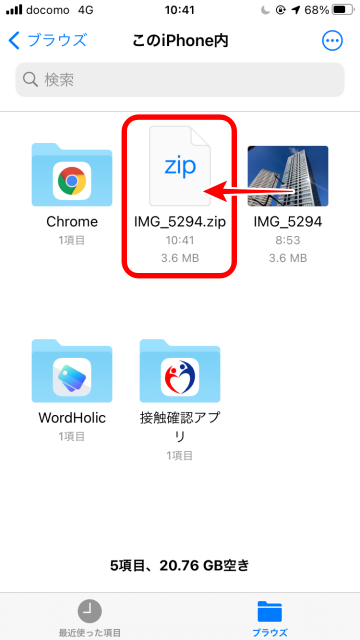 この作業でZipファイルが作成できました。ファイル名は格納したファイルに基づき自動的につけられますが、「名称変更」で変更できます
この作業でZipファイルが作成できました。ファイル名は格納したファイルに基づき自動的につけられますが、「名称変更」で変更できます
2
「ファイル」アプリでZip圧縮ファイルを解凍する
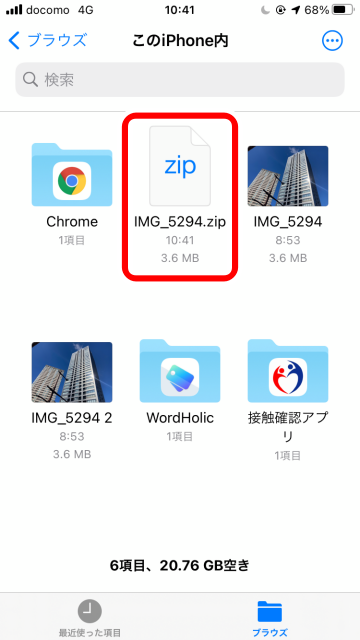 解凍したいファイルをタップします
自動的に解凍されます
解凍したいファイルをタップします
自動的に解凍されます
「ファイル」アプリでまとめて圧縮する
1
右上メニューからZip圧縮したいファイル選択します
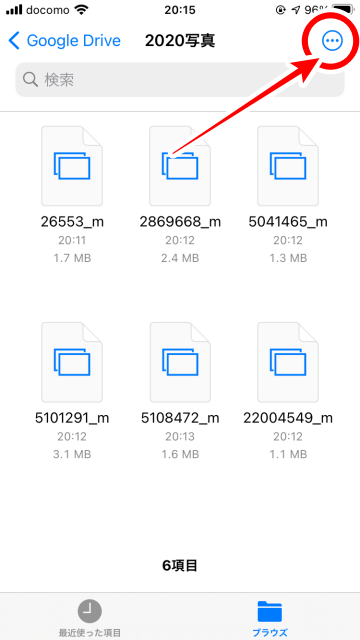 複数のファイルをまとめてZipファイルにしたい場合は、まず右上「・・・」アイコンをタップします
複数のファイルをまとめてZipファイルにしたい場合は、まず右上「・・・」アイコンをタップします
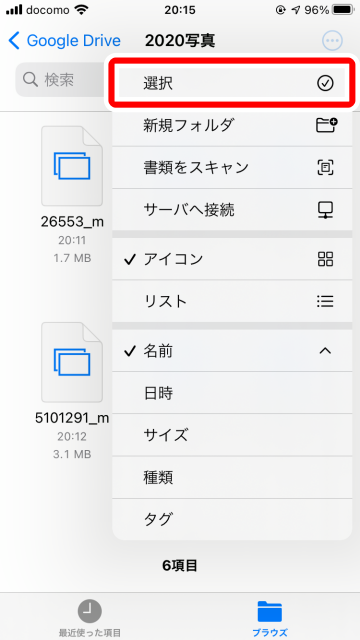 メニューより「選択」を選びます
メニューより「選択」を選びます
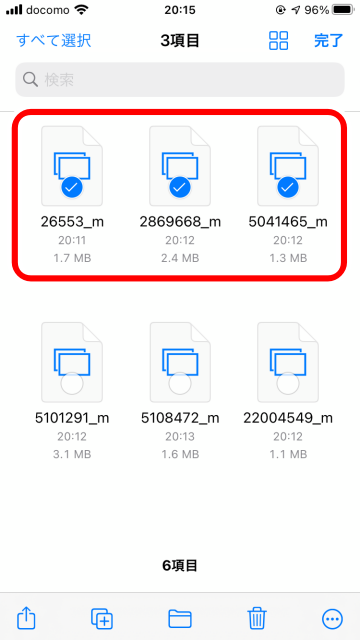 まとめてZip圧縮したいファイルをタップします。選択済みのファイルには画像のようにチェックマークが入ります
まとめてZip圧縮したいファイルをタップします。選択済みのファイルには画像のようにチェックマークが入ります
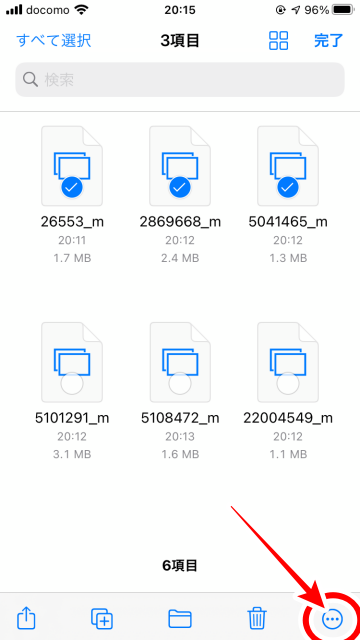 選択状態のまま、右下「・・・」アイコンをタップします
選択状態のまま、右下「・・・」アイコンをタップします
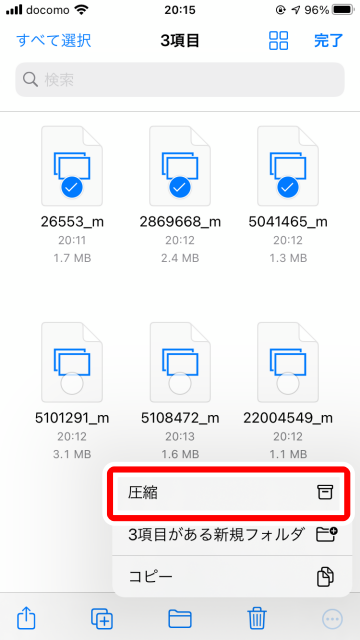 「圧縮」を選択します
「圧縮」を選択します
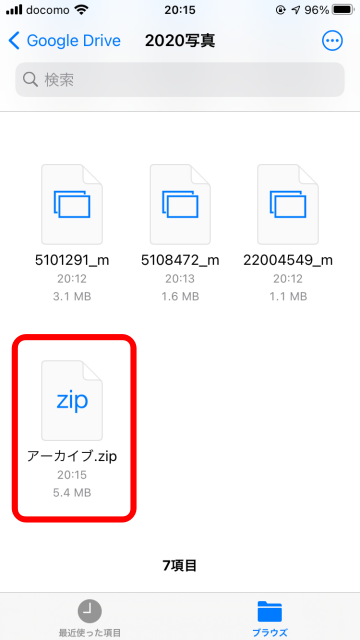 選択したファイルがすべて格納されたZipファイルが作成できました
複数ファイルをZip圧縮した場合は、「アーカイブ.zip」として保存されます。「名称変更」でファイル名を変更できます
選択したファイルがすべて格納されたZipファイルが作成できました
複数ファイルをZip圧縮した場合は、「アーカイブ.zip」として保存されます。「名称変更」でファイル名を変更できます
(たまちゃん)