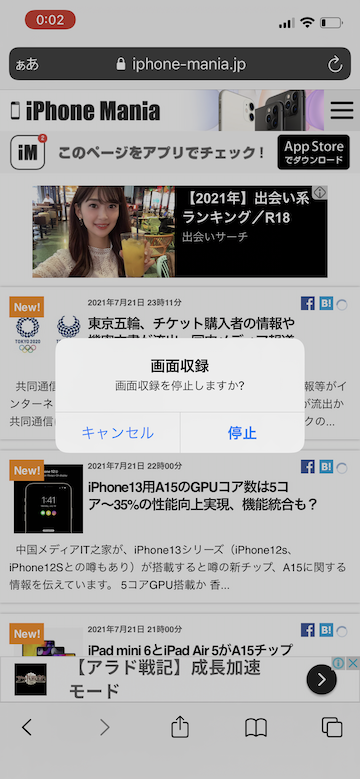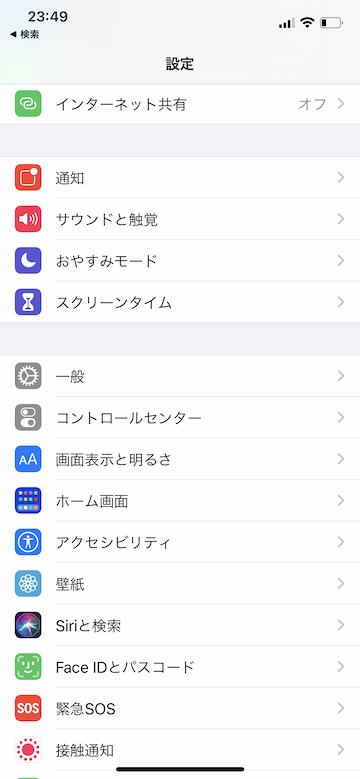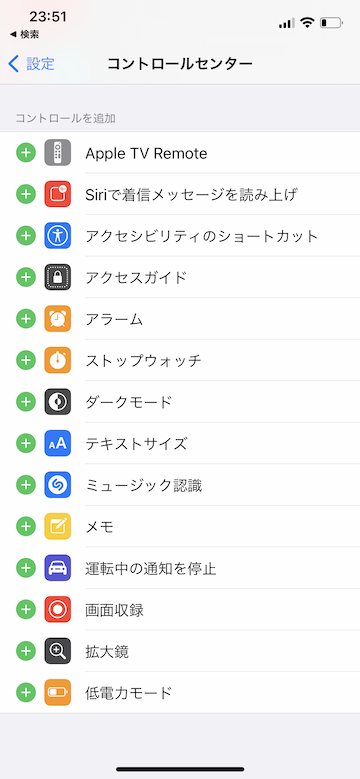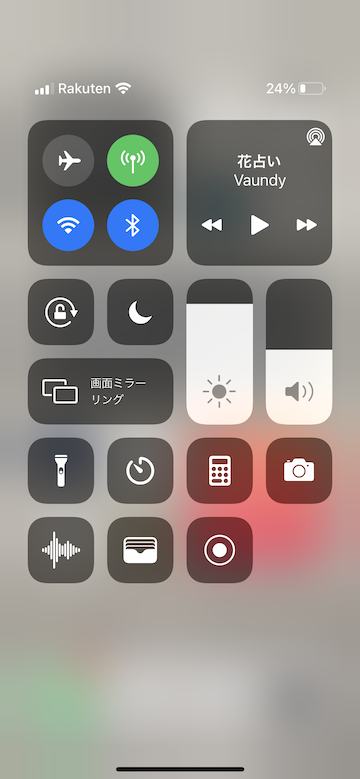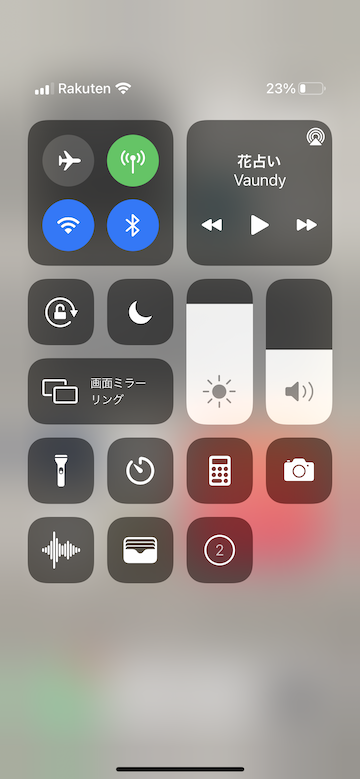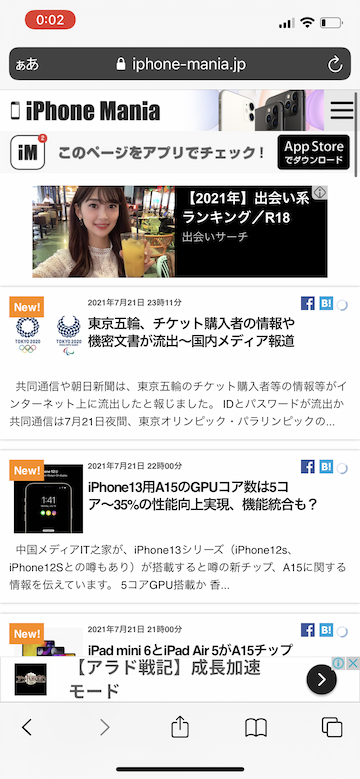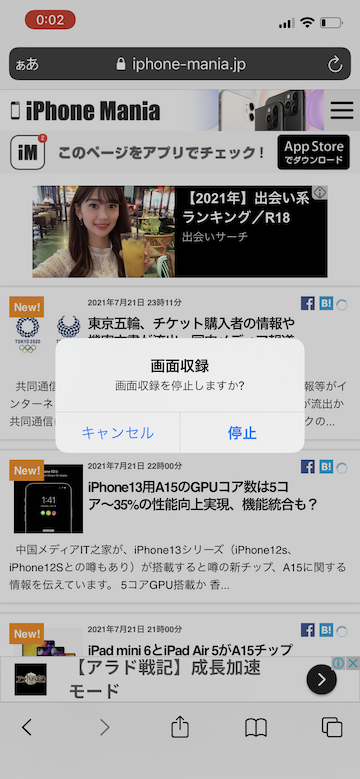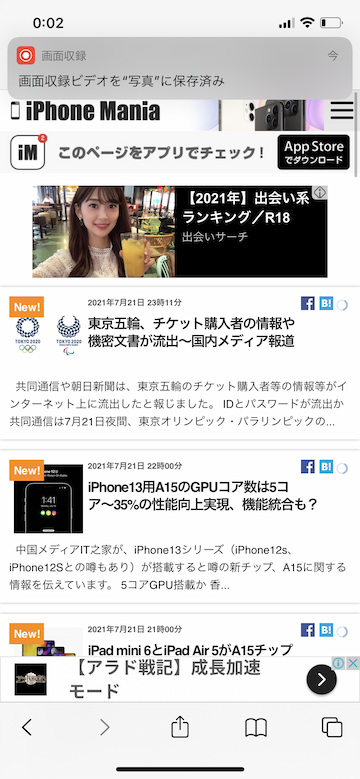【Tips】iPhoneで表示中の画面を収録する方法
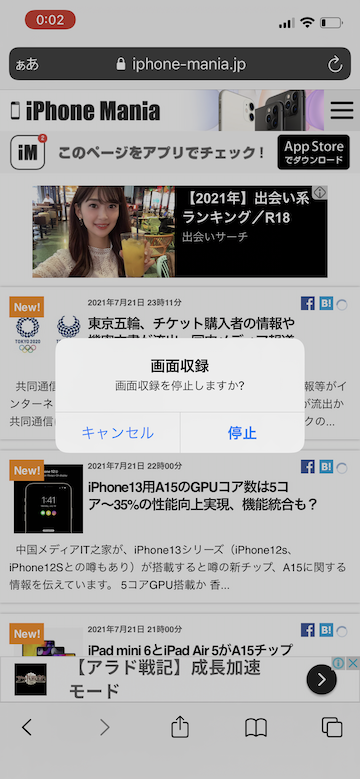
目次
iPhoneの「画面収録」機能の使い方を知りたい

「画面収録」機能を使うと、iPhoneの画面上に表示されているものをそのまま録画し、動画として保存することができます。
コントロールセンターから、瞬時に、かつ簡単に収録を開始することができます。
1
設定アプリで「コントロールセンター」を開きます
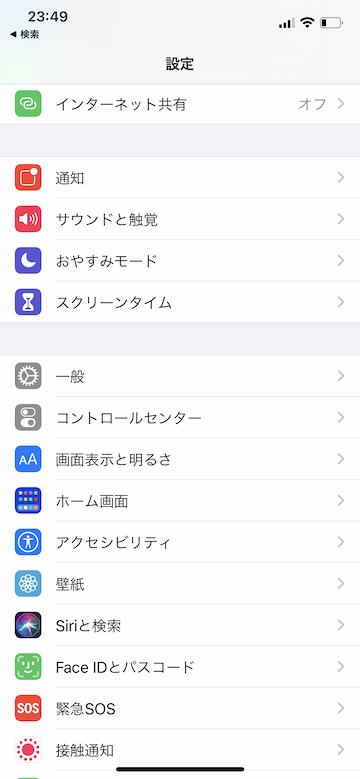 iPhone標準インストールアプリの「設定」を起動します
iPhone標準インストールアプリの「設定」を起動します
「コントロールセンター」をタッチして開きます
2
「画面収録」の左にある「+」マークをタッチします
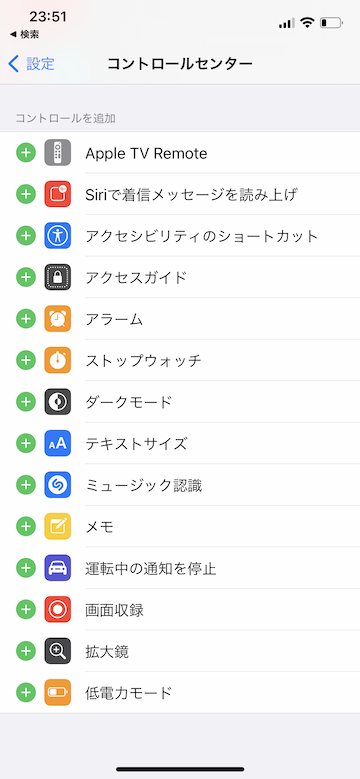 画面をスクロールし、「コントロールを追加」の項目から「画面収録」を探します
画面をスクロールし、「コントロールを追加」の項目から「画面収録」を探します
「画面収録」の左に表示されている「+」をタッチして、コントロールセンターに追加します
3
画面右上から下に向かってスワイプし、コントロールセンターを開きます
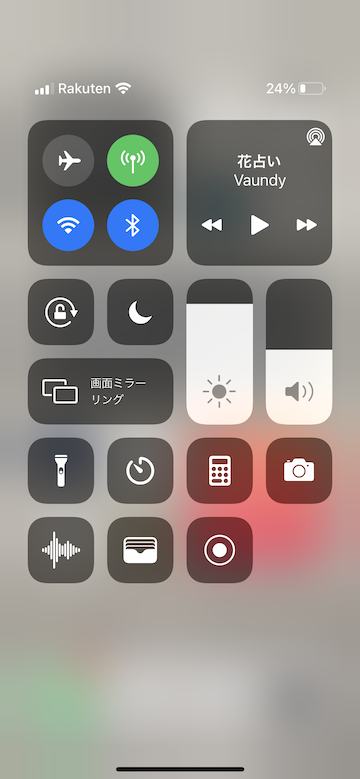 iPhone画面の最上部の右端をタッチし、下に向かってスワイプします
iPhone画面の最上部の右端をタッチし、下に向かってスワイプします
よく使う機能やアプリに瞬時にアクセスする際に便利な機能である「コントロールセンター」が表示されます
4
画面収録の◎マークをタッチするとカウントダウンがはじまります
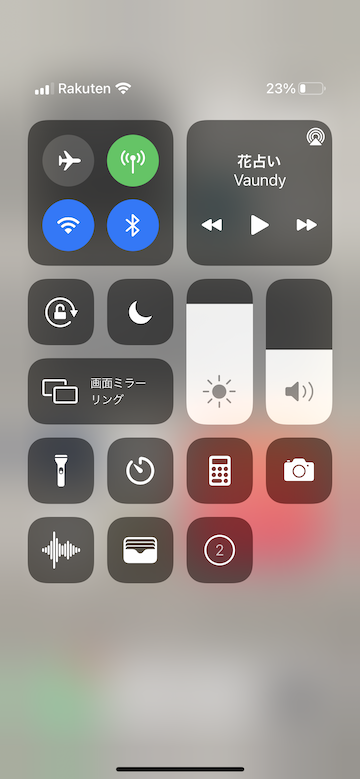 「画面収録」を表す「◎」マークをタッチします
「画面収録」を表す「◎」マークをタッチします
カウントダウンが始まり、3秒後に画面収録がスタートします
5
録画中は画面右上に赤いマークが表示されます
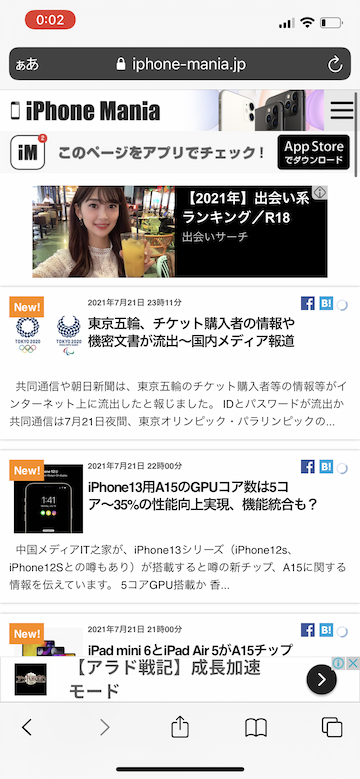 画面収録が実行されている間は、iPhoneの画面左上に赤のマークが表示されます
画面収録が実行されている間は、iPhoneの画面左上に赤のマークが表示されます
6
赤いマークをタッチし、画面収録を終了します
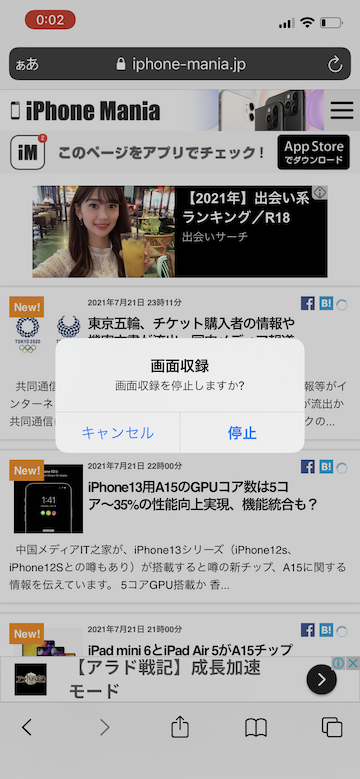 赤いマークをタッチすると、ポップアップが表示されます
赤いマークをタッチすると、ポップアップが表示されます
「停止」をタッチすると、画面収録が終了します
コントロールセンターを開き、画面収録の「◎」マークを再びタッチして録画停止することも可能です
7
画面収録したビデオは写真アプリに保存されます
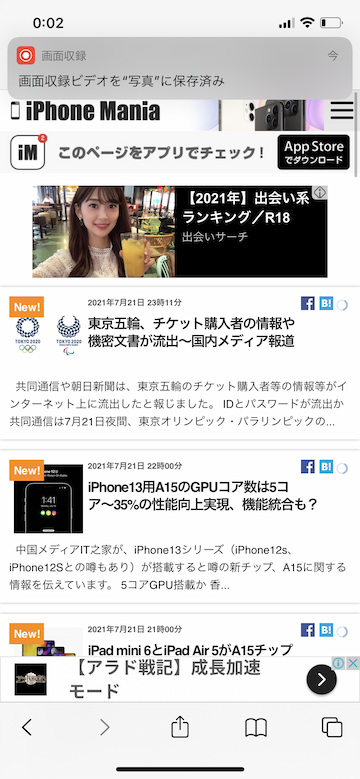 収録したビデオは「写真」アプリに自動で保存されます
収録したビデオは「写真」アプリに自動で保存されます
(reonald)