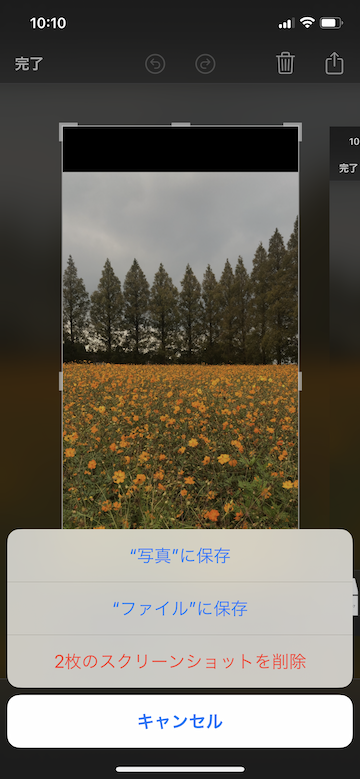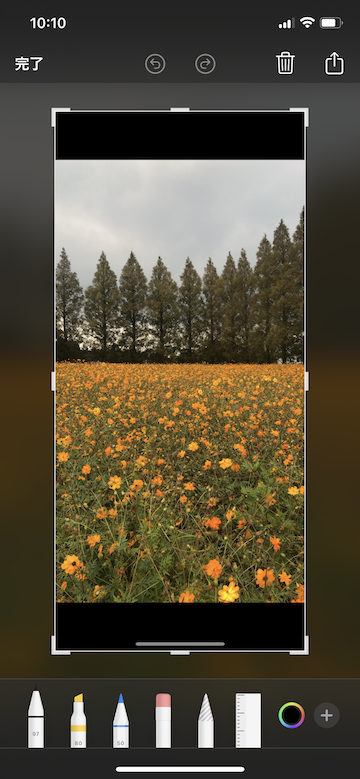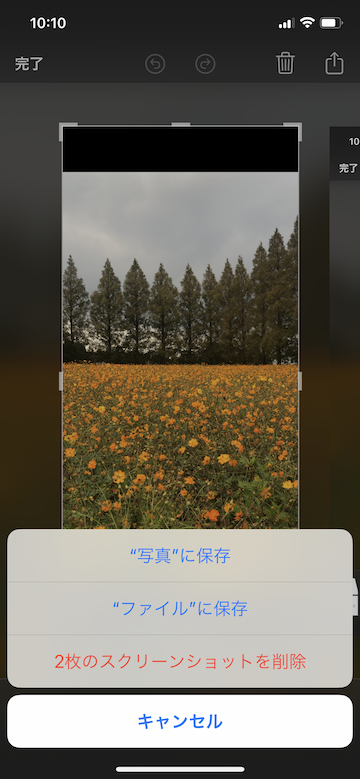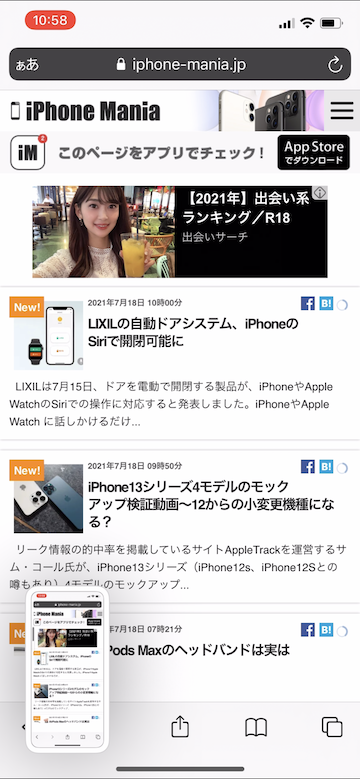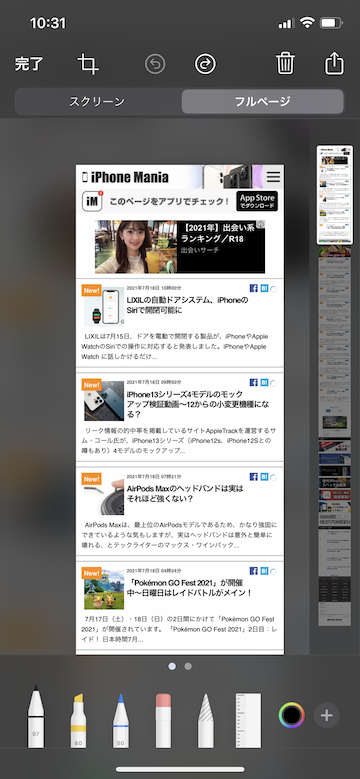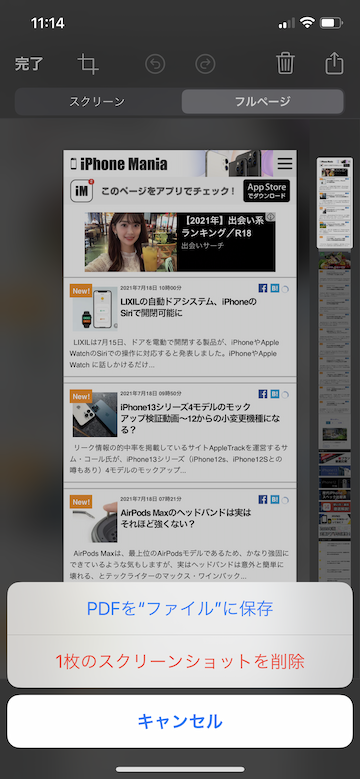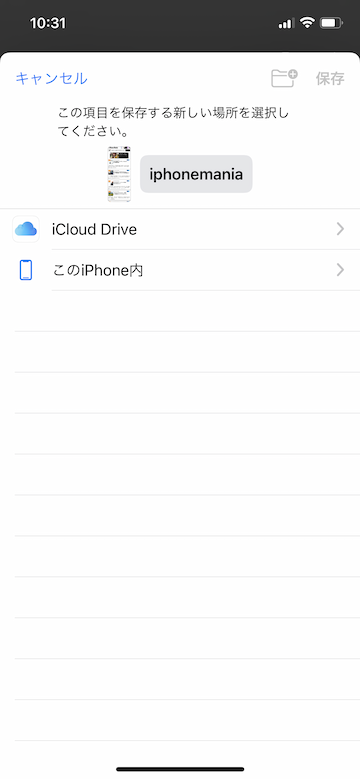【Tips】iPhoneでスクリーンショットを撮影する方法
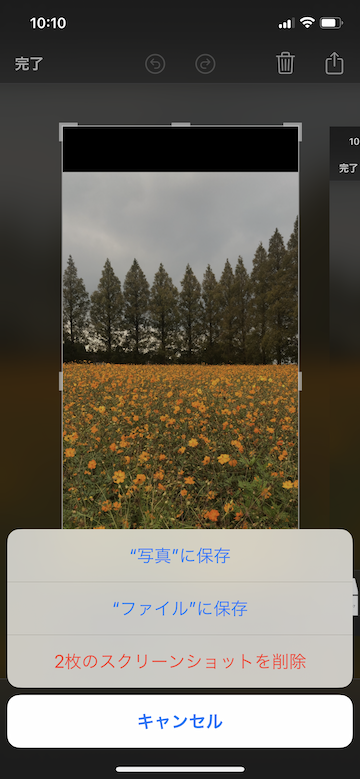
目次
iPhoneで表示中の画面やWebサイトをスクリーンショットとして撮影する方法を知りたい

「スクリーンショット」は、iPhoneで表示中の画面をそのまま撮影し、写真として保存する機能です。
スクリーンショット機能を使うと、Webサイトのような通常以上のサイズの画面を撮影し、PDFとして保存することもできます。
スクリーンショットの撮影方法
1
電源ボタンと音量ボタンを同時に長押しします
 iPhone端末の両サイドにある、「電源ボタン」と「音量ボタン」を同時に長押しします
iPhone端末の両サイドにある、「電源ボタン」と「音量ボタン」を同時に長押しします
2
画面左端のスクリーンショットをタッチして「完了」をタッチします
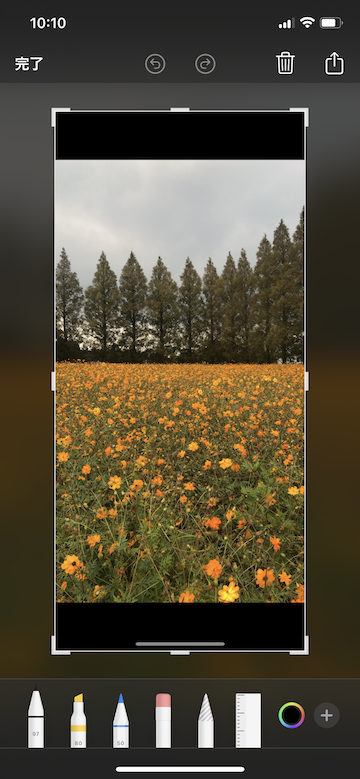 画面の左端に表示されるスクリーンショットをタッチします
画面の左端に表示されるスクリーンショットをタッチします
撮影した画像にマーカーを引いたり編集をすることもできます
左上の「完了」をタッチします
3
保存先を選びます
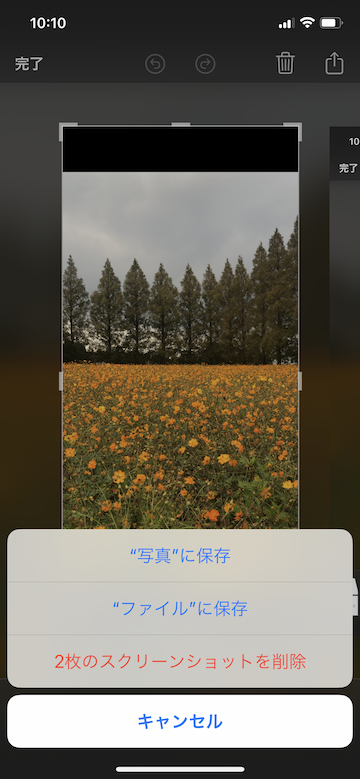 「”写真”や”ファイル”に保存」や「スクリーンショットを削除」からタッチして保存する場所を選択します
「”写真”や”ファイル”に保存」や「スクリーンショットを削除」からタッチして保存する場所を選択します
フルページのスクリーンショットの撮影方法
1
電源ボタンと音量ボタンを同時に長押しします
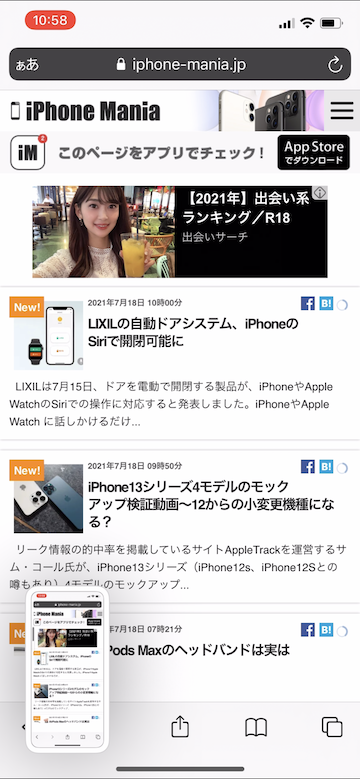 Webサイト上などで、iPhone端末の両サイドにある「電源ボタン」と「音量ボタン」を同時に長押しします
Webサイト上などで、iPhone端末の両サイドにある「電源ボタン」と「音量ボタン」を同時に長押しします
2
「フルページ」に切り替えます
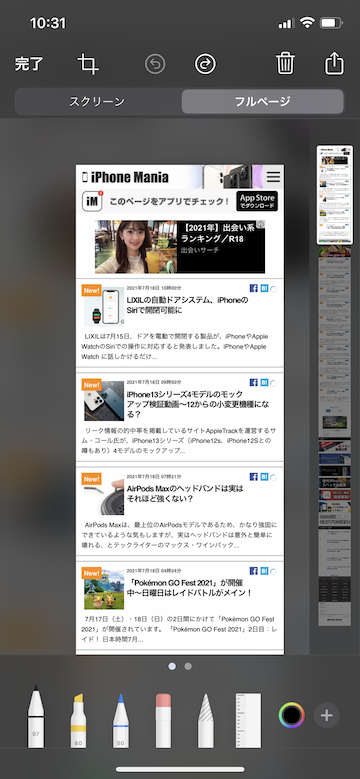 画面の左端に表示されるスクリーンショットをタッチします
画面の左端に表示されるスクリーンショットをタッチします
画面上部のタブで「スクリーン」から「フルページ」へタッチして切り替えます
左上の「完了」をタッチします
3
PDFをファイルに保存します
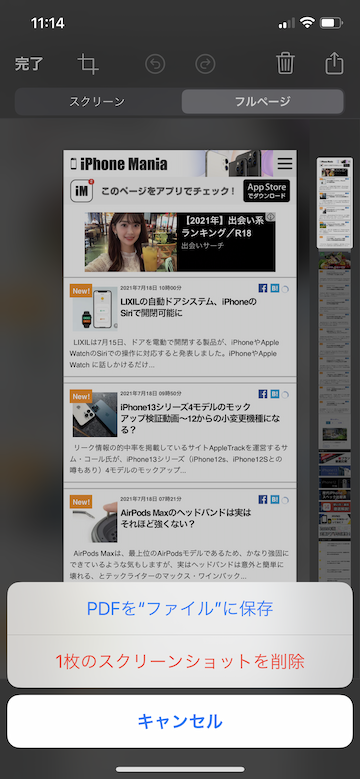 「PDFを”ファイル”に保存」もしくは「スクリーンショットを削除」からタッチして選択します
「PDFを”ファイル”に保存」もしくは「スクリーンショットを削除」からタッチして選択します
4
ファイルの保存先を選びます
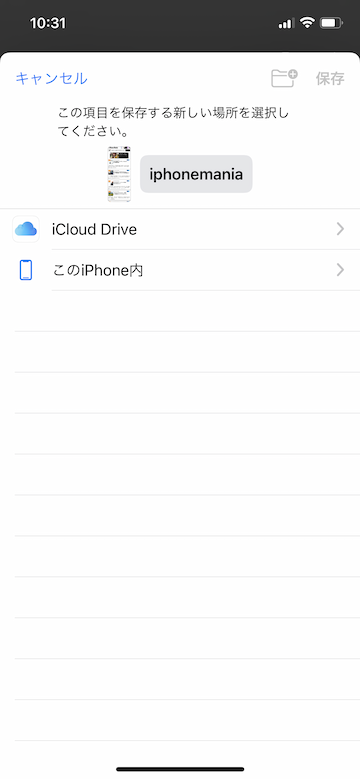 PDFを保存する場所を選びます
PDFを保存する場所を選びます
(reonald)