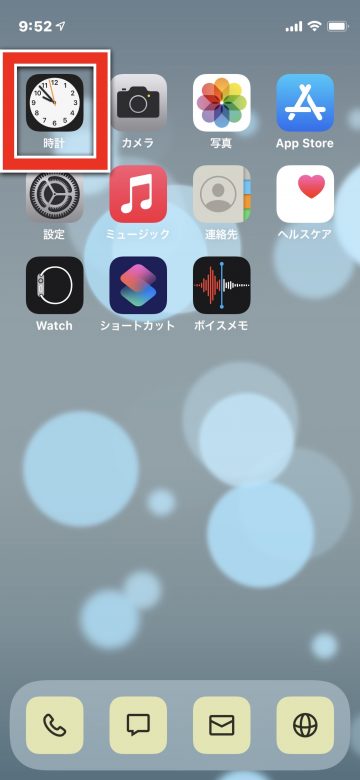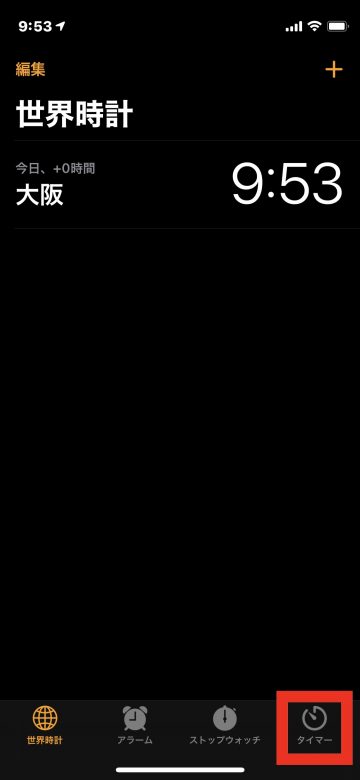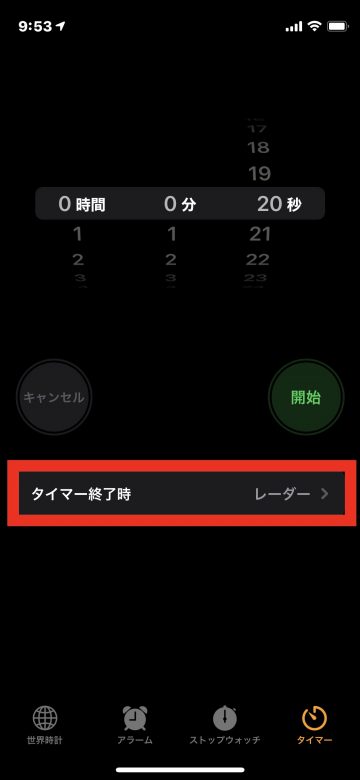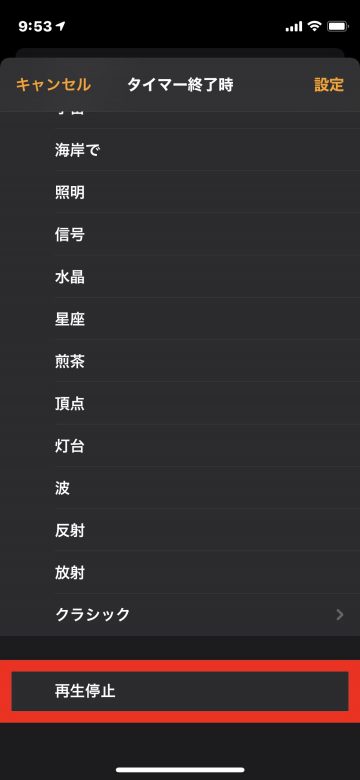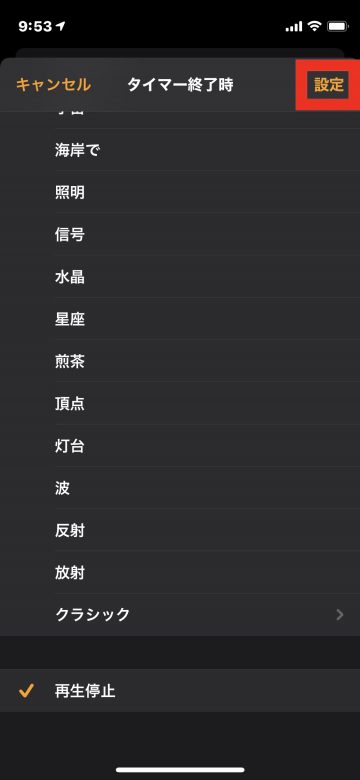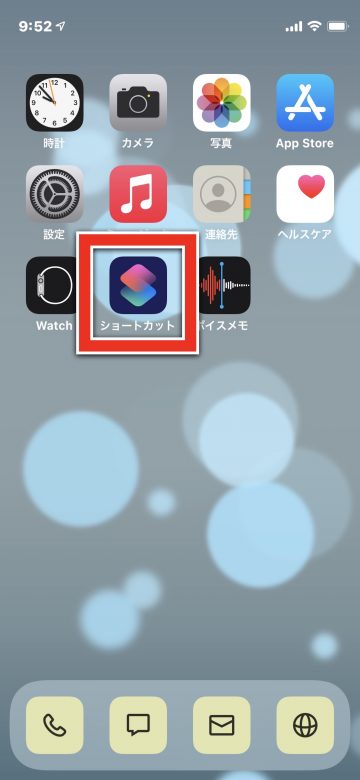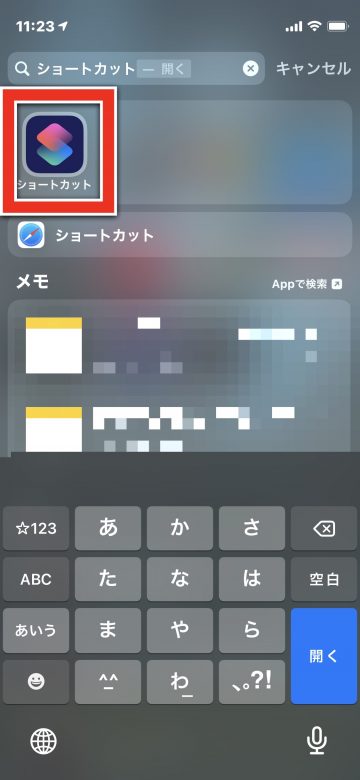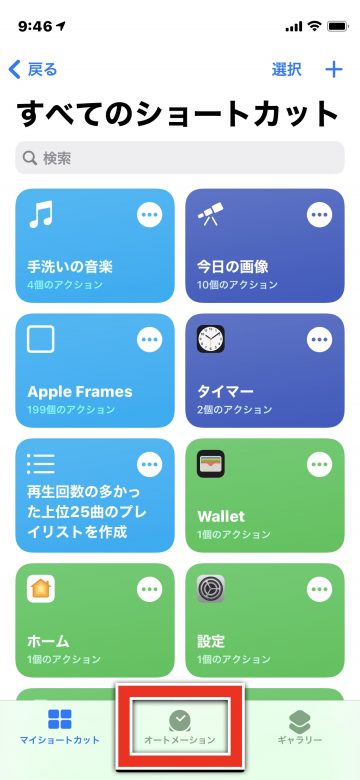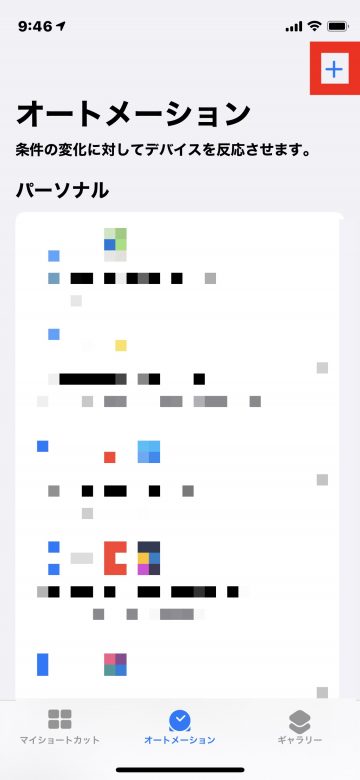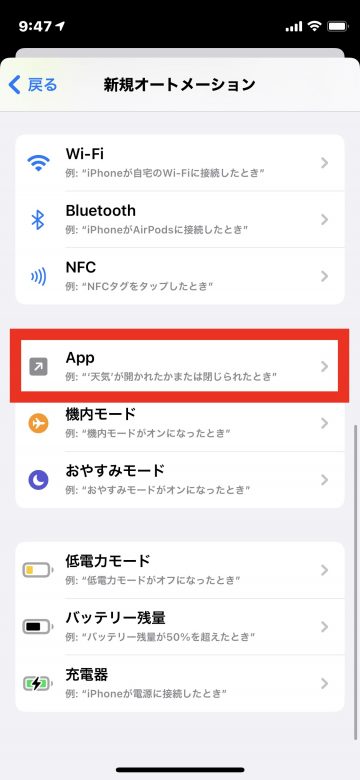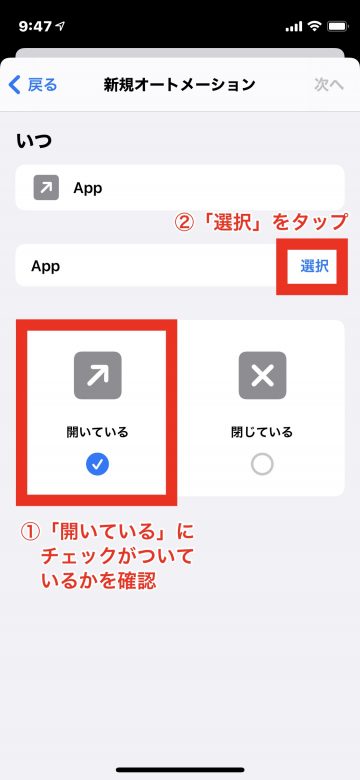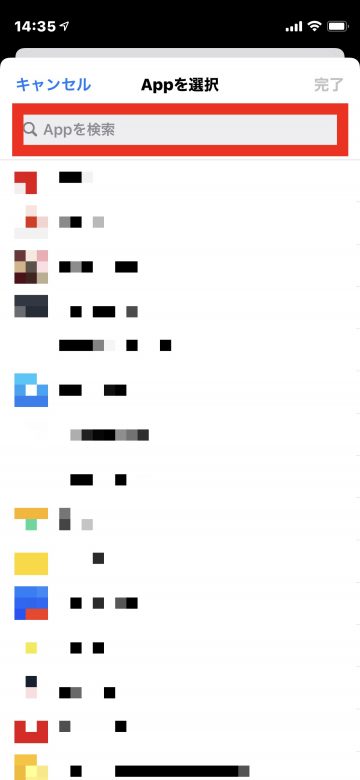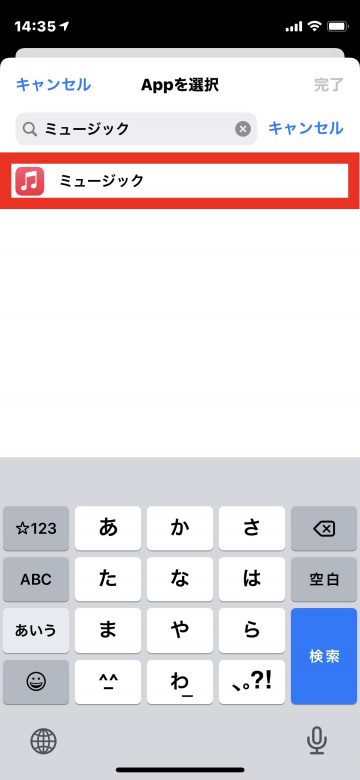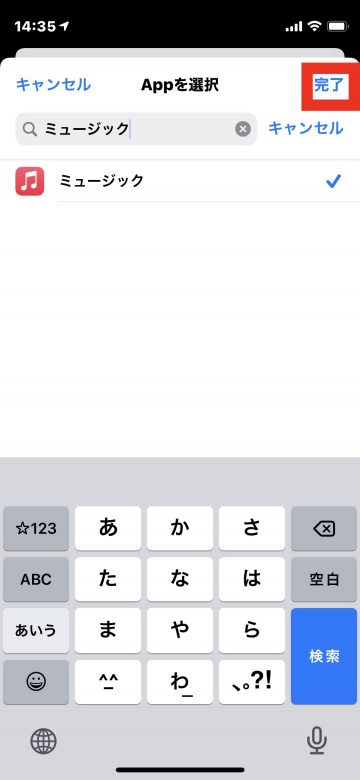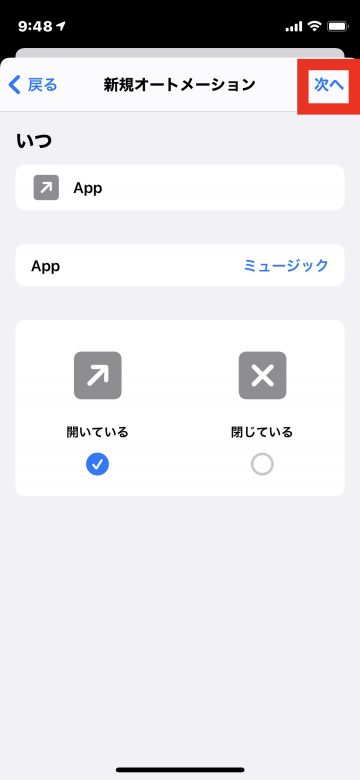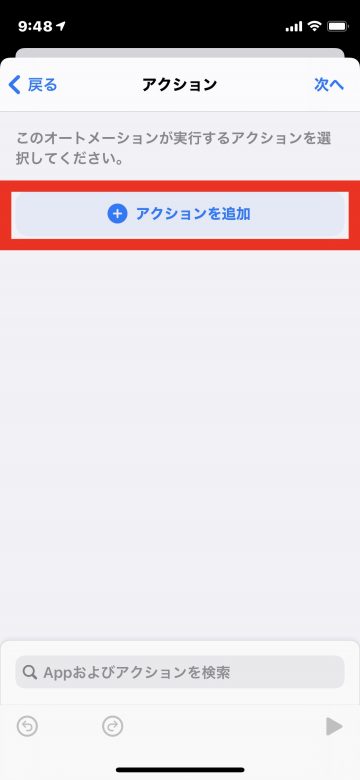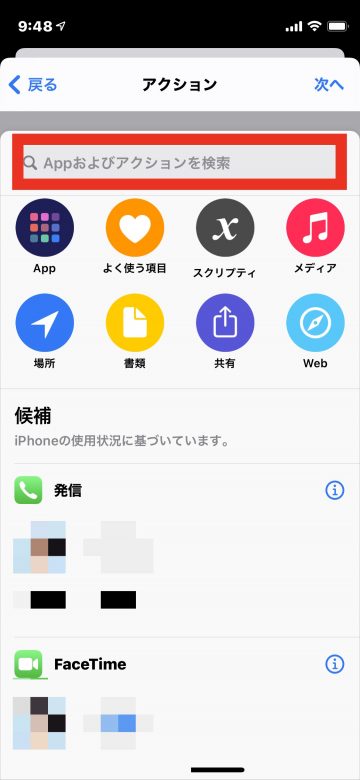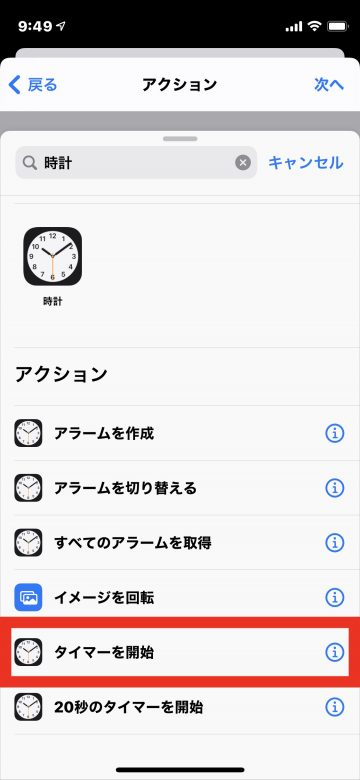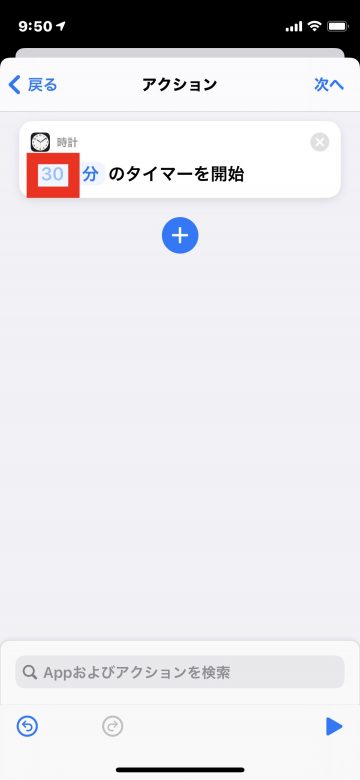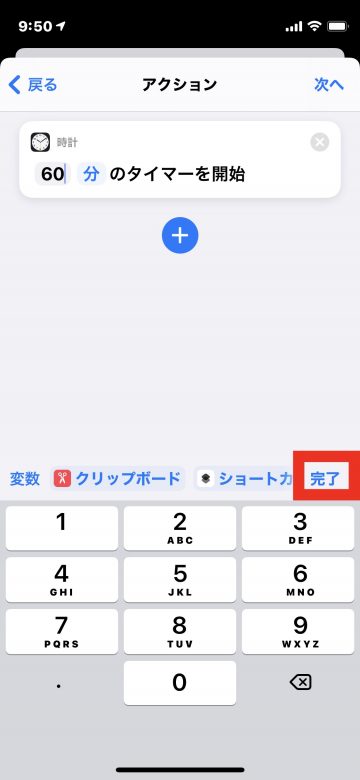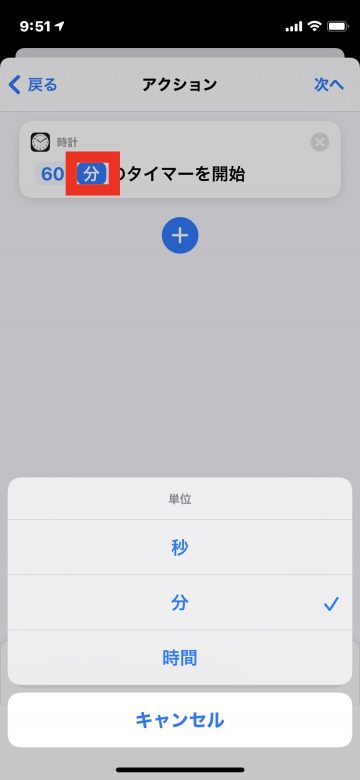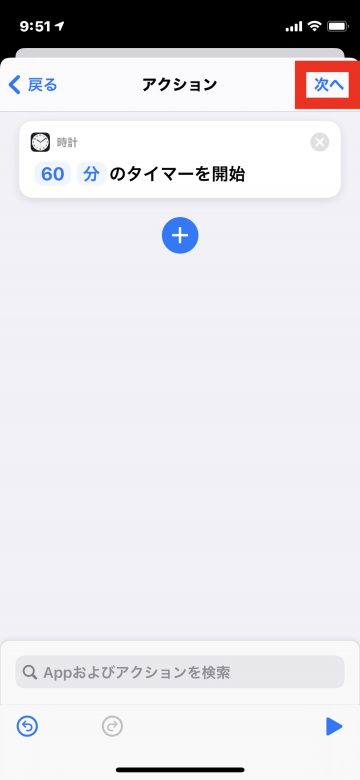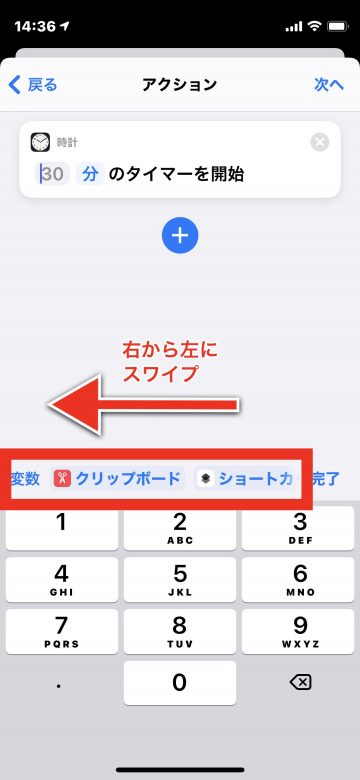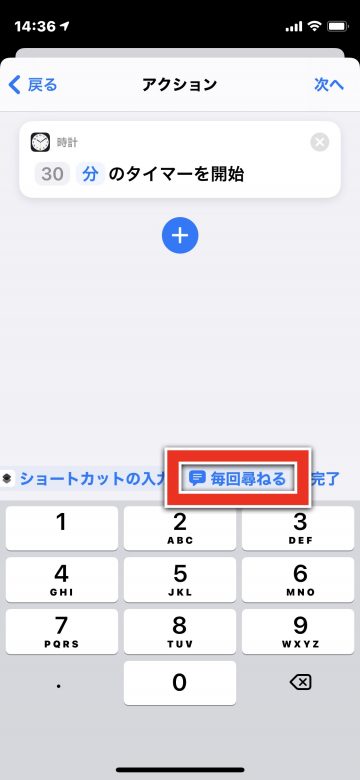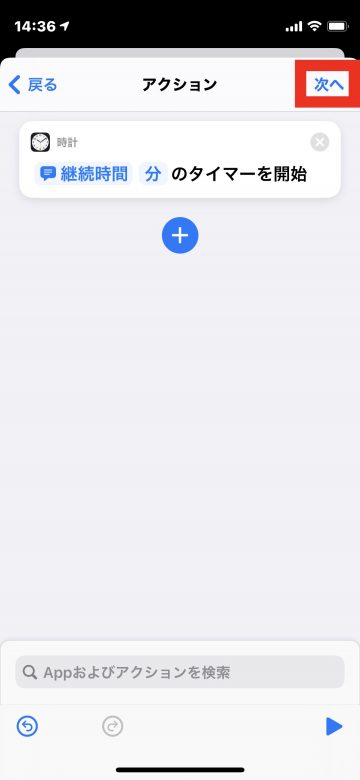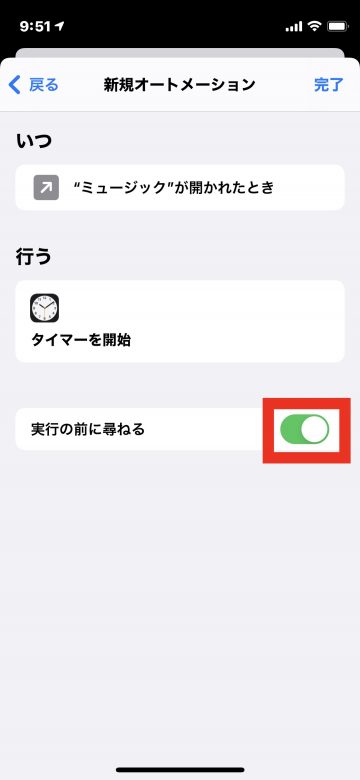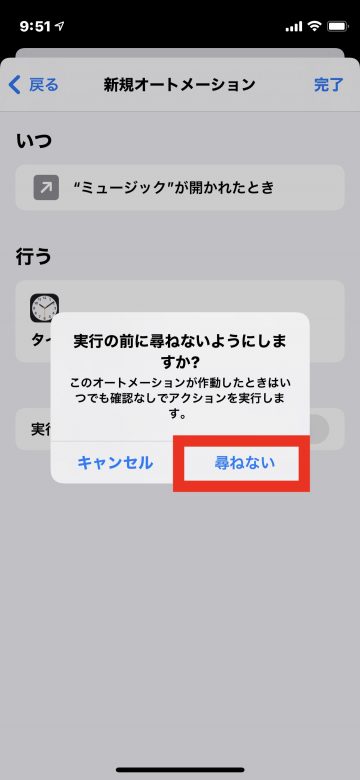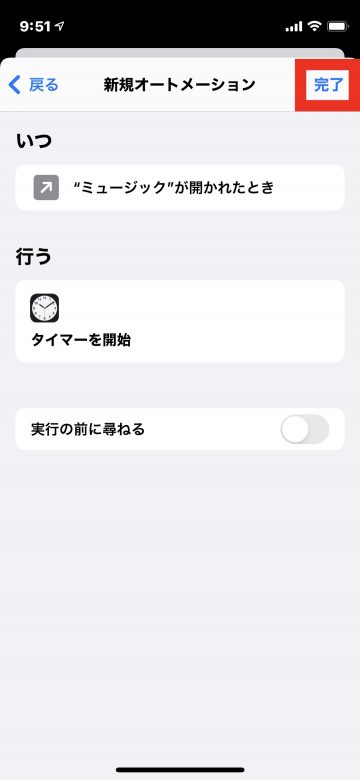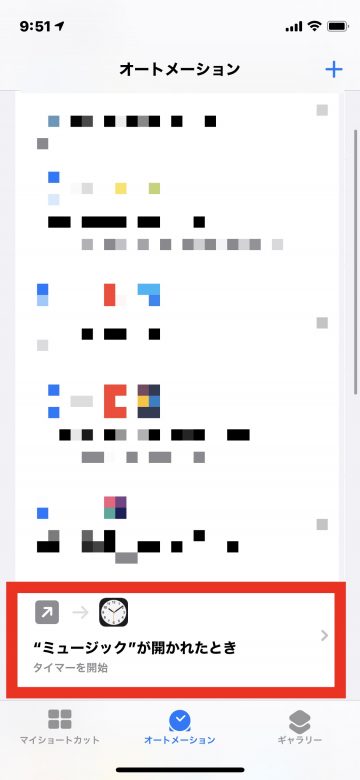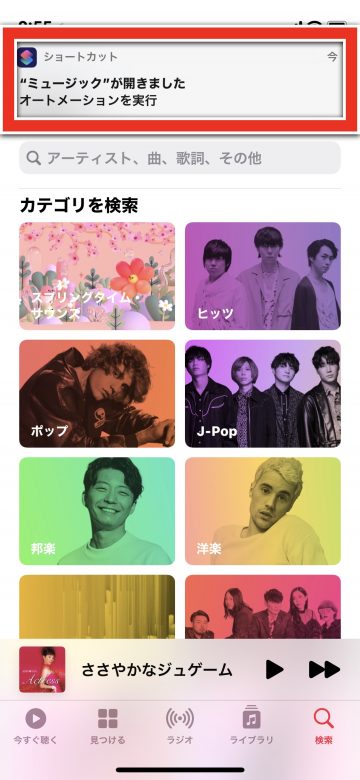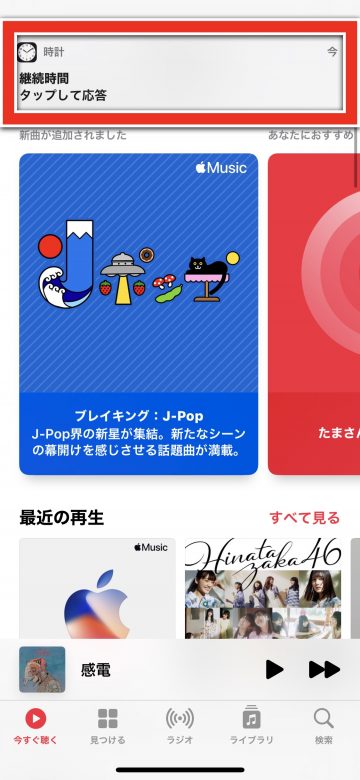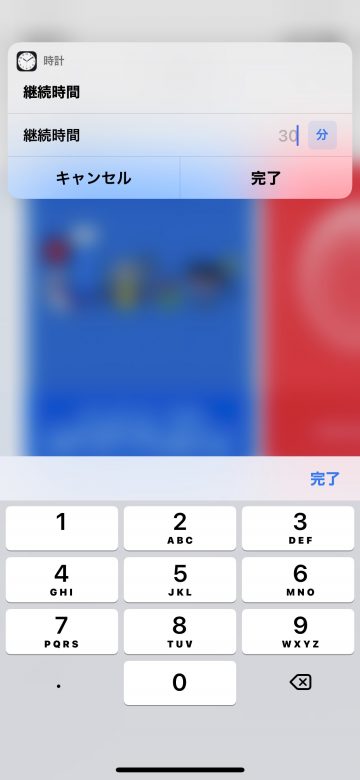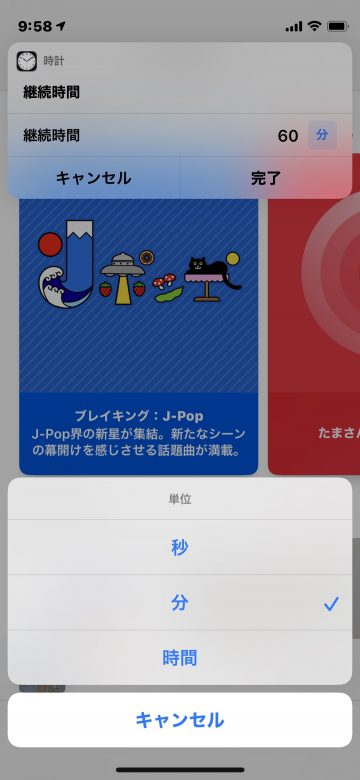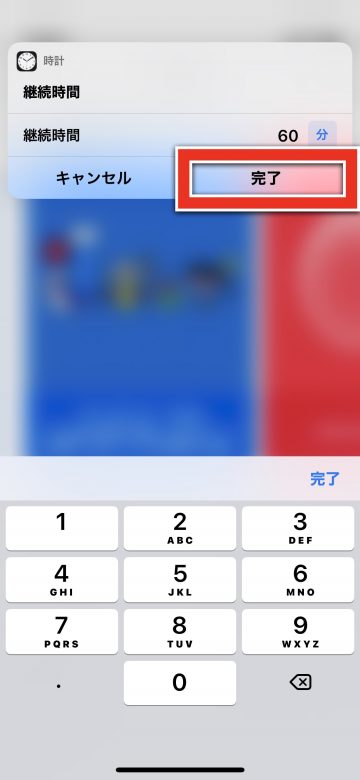【Tips】ミュージックアプリを起動するだけで一定時間後に音楽を停止する方法

目次
iPhoneで音楽を一定時間再生した後に自動停止する場合、タイマーをその都度設定するのが面倒。何かいい解決策は?


iPhoneで音楽を一定時間再生した後に自動停止したい場合、「ミュージック」アプリで音楽を再生後、「時計」アプリのタイマーで「再生停止」を選択してから時間を設定する手順を踏みます。しかし、「時計」アプリを起動して、タイマーをその都度設定する手順を省略できることをご存知でしょうか。
今回ご紹介するのは、ミュージックアプリを起動しただけで、一定時間音楽を再生後に自動停止する設定を行う方法です。「ショートカット」アプリ内にある「オートメーション」を活用します。
▼オートメーション「音楽を自動停止」の設定方法
▼オートメーションを実行してみると
オートメーション「音楽を自動停止」の設定方法
1
「時計」アプリからタイマーを起動します
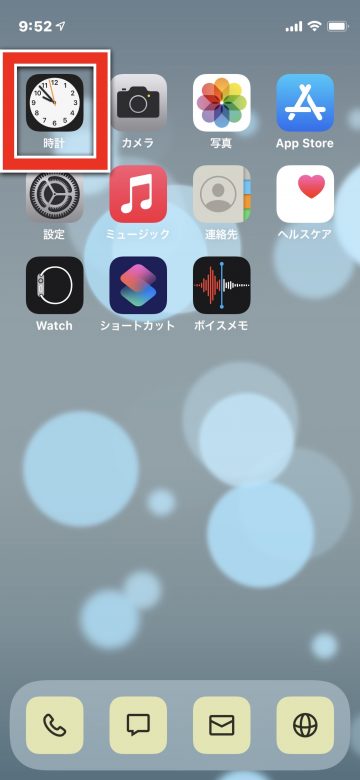 「時計」アプリのアイコンをタップします
「時計」アプリのアイコンをタップします
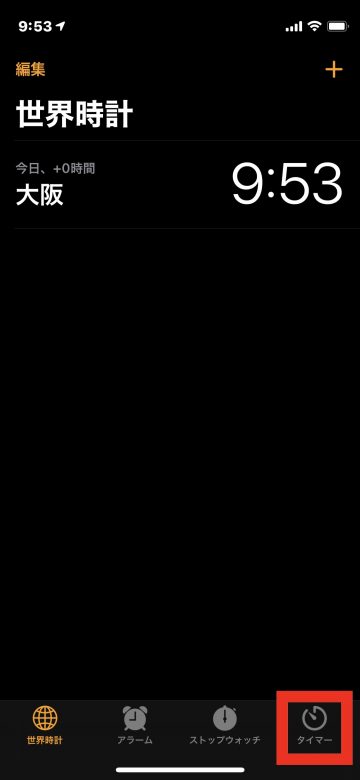 画面右下の「タイマー」をタップします
画面右下の「タイマー」をタップします
2
タイマー終了時の設定を「再生停止」にします
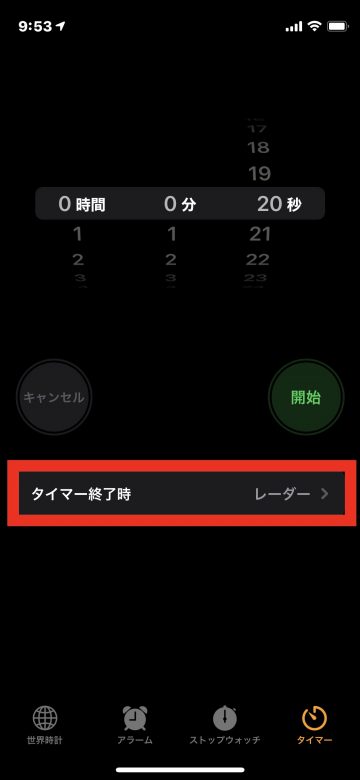 画面中央の「タイマー終了時」をタップします
画面中央の「タイマー終了時」をタップします
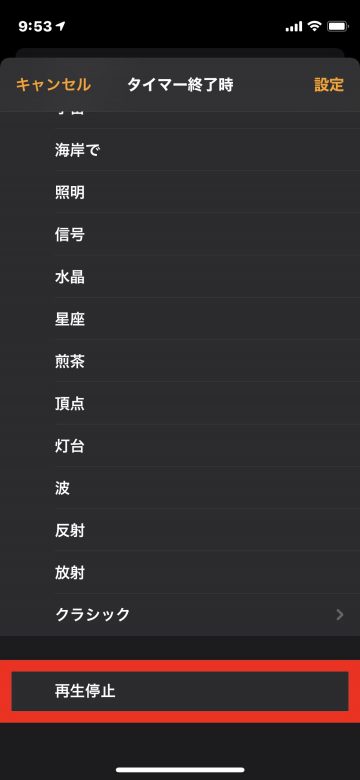 下にスクロールすると「再生停止」があるので、こちらをタップします
下にスクロールすると「再生停止」があるので、こちらをタップします
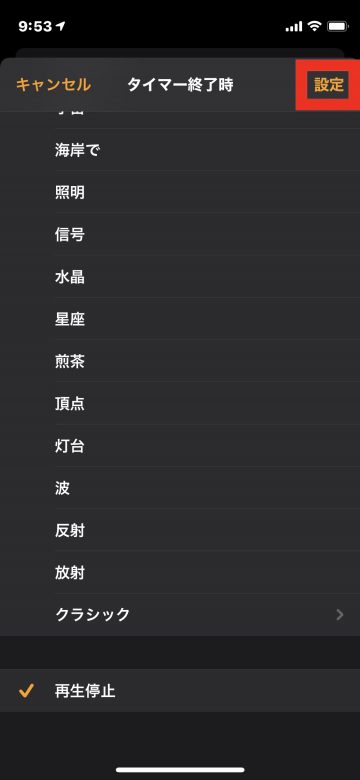 再生停止にチェックマークがついたら、画面右上の「設定」を押します
タイマー側の設定はこれで終了です
再生停止にチェックマークがついたら、画面右上の「設定」を押します
タイマー側の設定はこれで終了です
3
オートメーションの作成画面に移動します
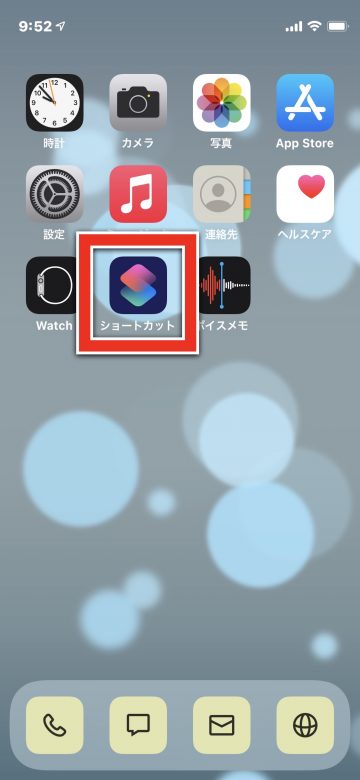 「ショートカット」アプリのアイコンをタップします
「ショートカット」アプリのアイコンをタップします
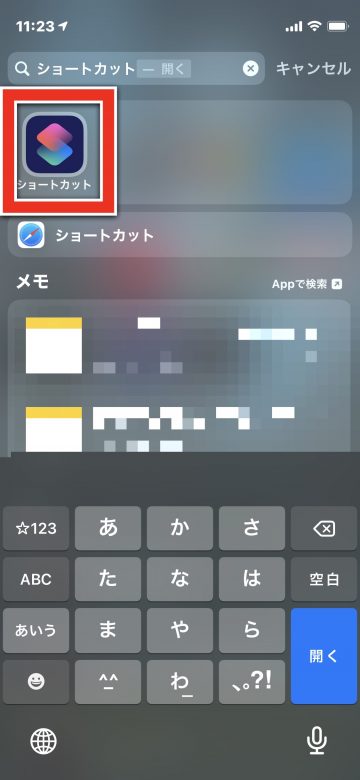 または画面を上から下にスワイプし、表示された検索バーに「ショートカット」と入力します
「ショートカット」アプリのアイコンが見つかるので、タップします
または画面を上から下にスワイプし、表示された検索バーに「ショートカット」と入力します
「ショートカット」アプリのアイコンが見つかるので、タップします
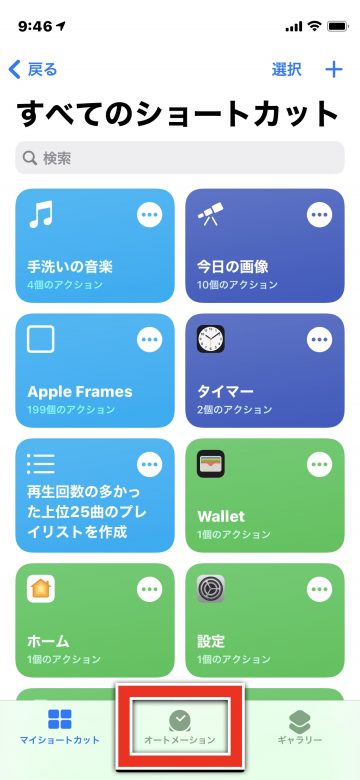 アプリを起動したら、画面下部中央の「オートメーション」をタップします
アプリを起動したら、画面下部中央の「オートメーション」をタップします
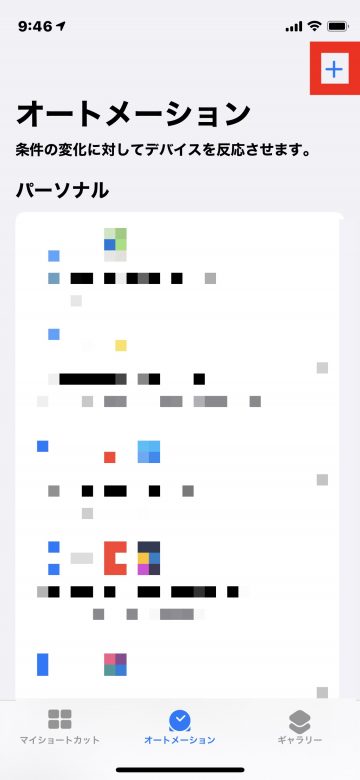 画面右上のプラスマークをタップします
画面右上のプラスマークをタップします
4
オートメーションに「ミュージック」アプリを設定します
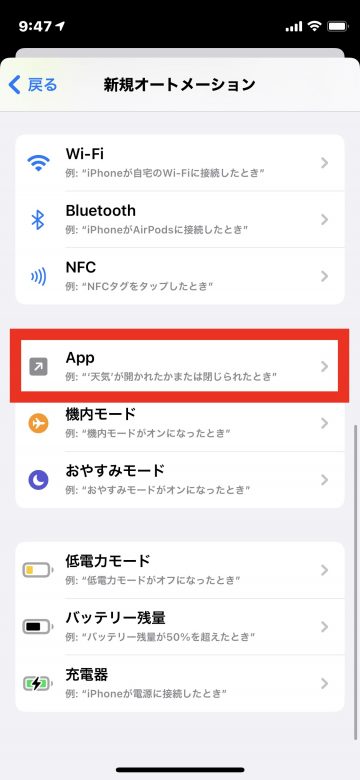 画面を下にスクロールし、「App」をタップします
画面を下にスクロールし、「App」をタップします
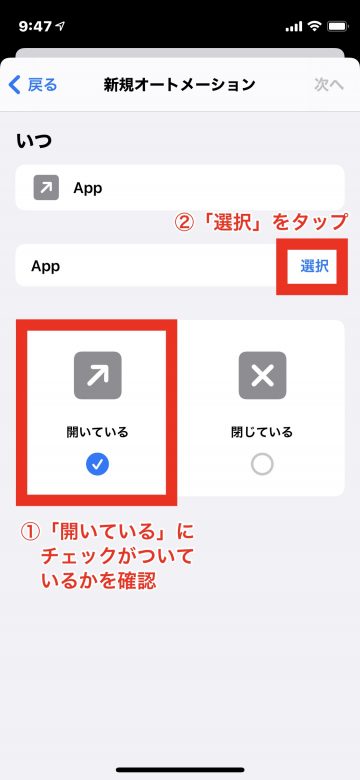 画面にある「開いている」にチェックマークがついているかを確認します
その後「選択」をタップします
画面にある「開いている」にチェックマークがついているかを確認します
その後「選択」をタップします
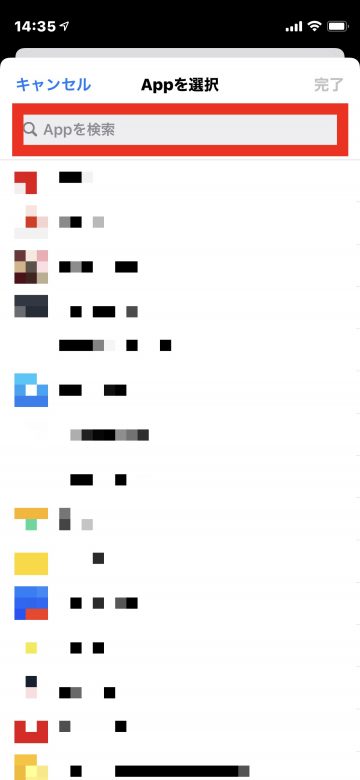 画面上部の検索バーに「ミュージック」と入力します
画面上部の検索バーに「ミュージック」と入力します
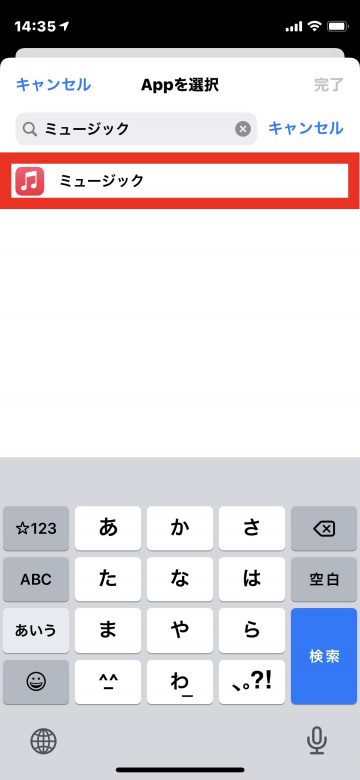 「ミュージック」をタップします
「ミュージック」をタップします
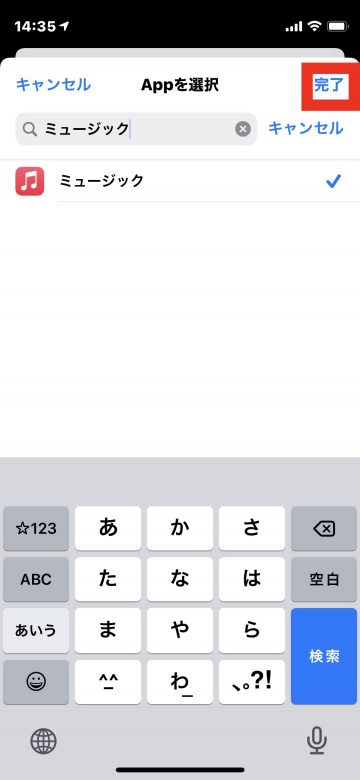 「ミュージック」にチェックマークがついたら、画面右上の「完了」をタップします
「ミュージック」にチェックマークがついたら、画面右上の「完了」をタップします
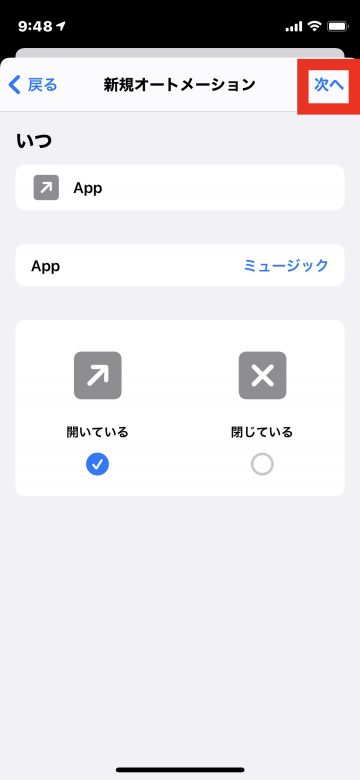 画面右上の「次へ」をタップします
画面右上の「次へ」をタップします
5
オートメーションにタイマーを設定します
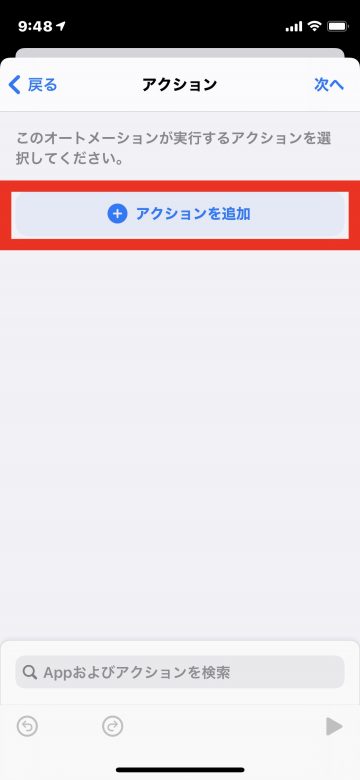 「アクションを追加」をタップします
「アクションを追加」をタップします
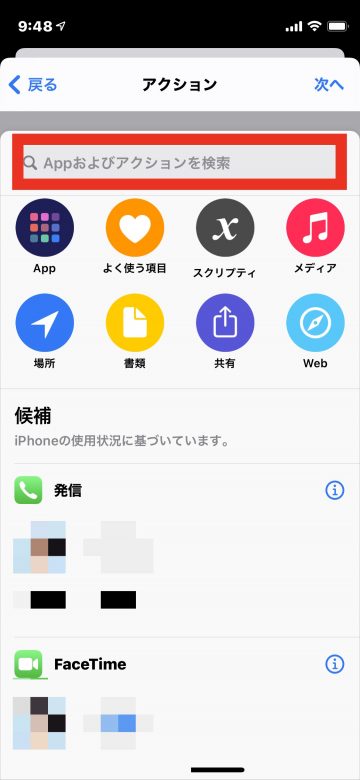 画面上部の検索バーをタップし、「時計」と入力します
画面上部の検索バーをタップし、「時計」と入力します
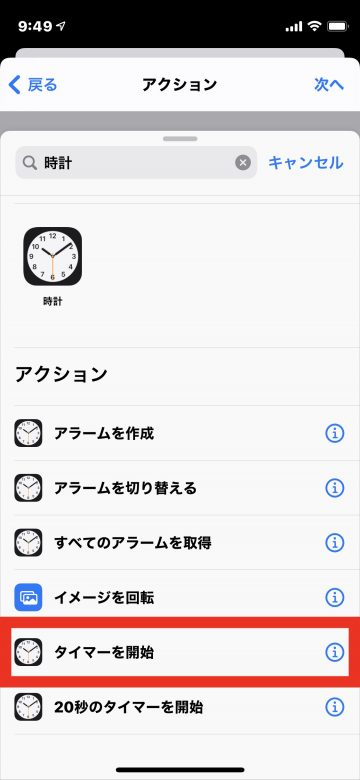 キーボードが表示されていない場所をタップし、キーボードを画面から消します
アクションに「タイマーを開始」があるので、こちらをタップします
キーボードが表示されていない場所をタップし、キーボードを画面から消します
アクションに「タイマーを開始」があるので、こちらをタップします
6
タイマーの時間を設定します
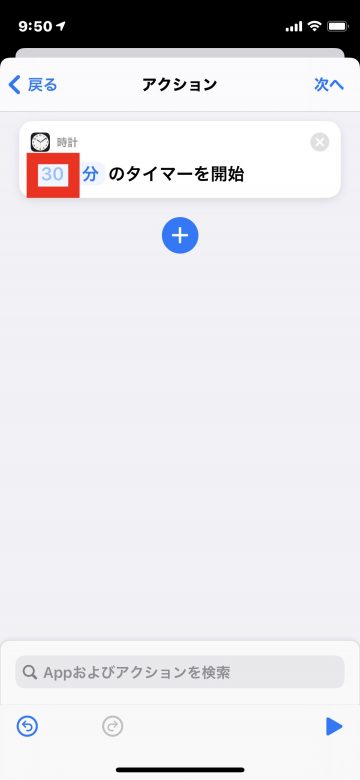 数字の部分をタップして、設定したい時間を入力します
数字の部分をタップして、設定したい時間を入力します
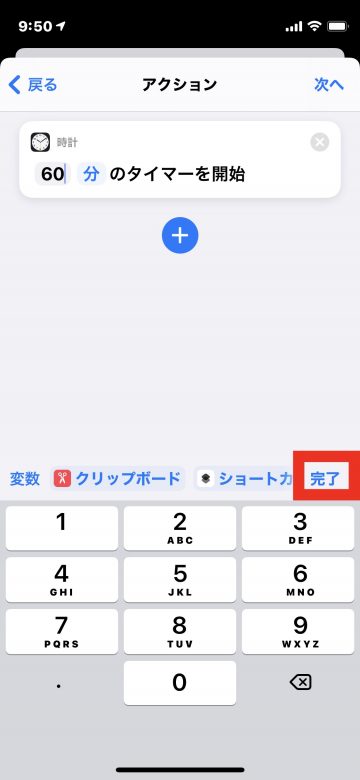 数字を入力したら「完了」をタップします
数字を入力したら「完了」をタップします
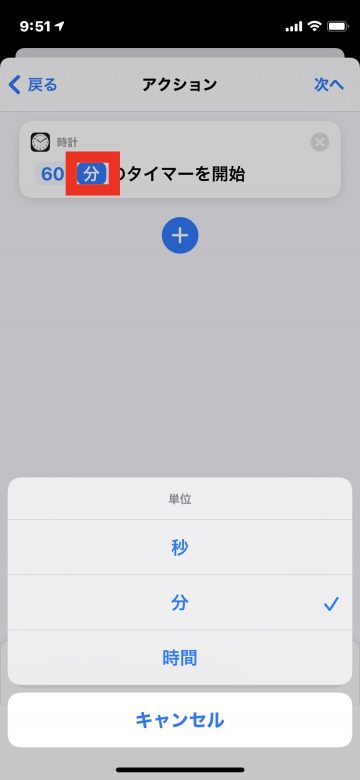 「分」をタップすると時間の単位が選択でき、「分」のほかに「時間」と「秒」があります
「分」をタップすると時間の単位が選択でき、「分」のほかに「時間」と「秒」があります
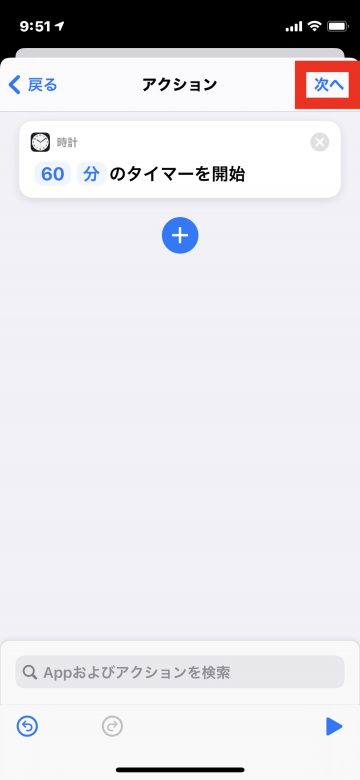 「次へ」をタップします
「次へ」をタップします
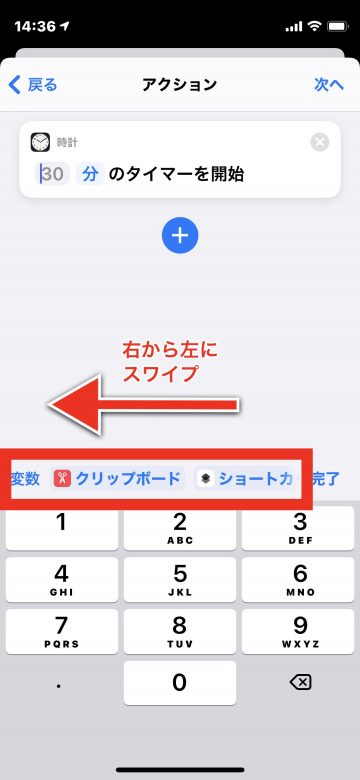 自動停止までの時間をその都度変更したい場合、アプリ起動時に毎回時間を入力できるように設定することも可能です
数字の部分をタップした後、赤枠内を右から左にスワイプします
自動停止までの時間をその都度変更したい場合、アプリ起動時に毎回時間を入力できるように設定することも可能です
数字の部分をタップした後、赤枠内を右から左にスワイプします
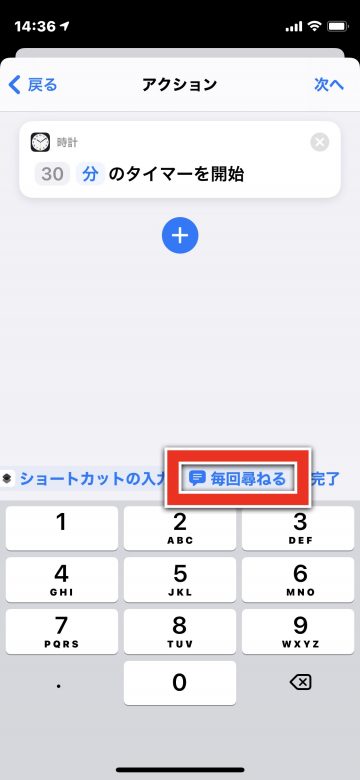 「毎回尋ねる」という項目があるので、こちらをタップします
「毎回尋ねる」という項目があるので、こちらをタップします
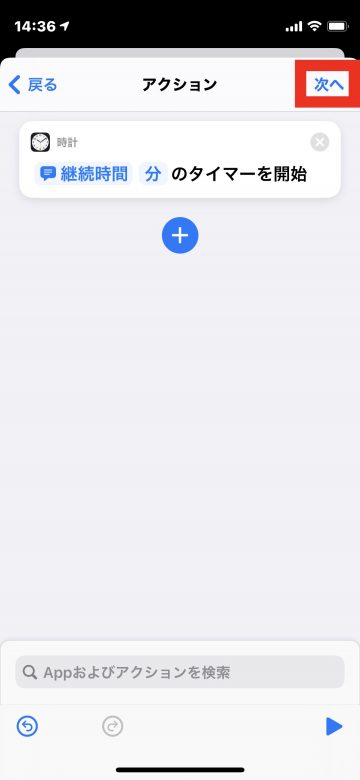 数字の入力部分に「継続時間」と表示されていれば、正しく設定されています
「次へ」をタップします
数字の入力部分に「継続時間」と表示されていれば、正しく設定されています
「次へ」をタップします
7
アプリ起動時に、オートメーション実行の確認表示をするか否かを設定します
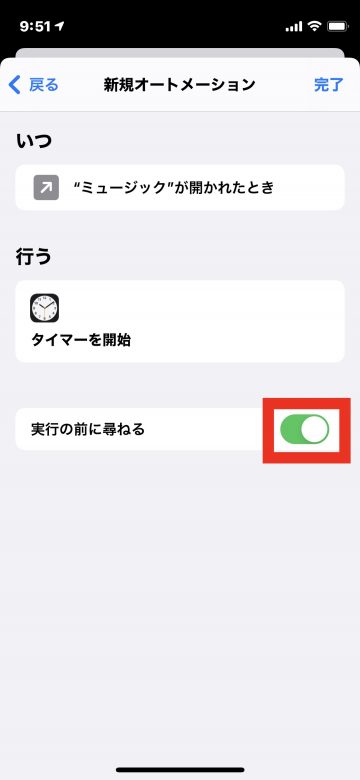 今後「ミュージック」アプリ起動時に、音楽を一定時間再生後自動停止するオートメーションを今回は使用するか、という確認画面が表示されるようになります
この確認画面を毎回表示したくない場合は、「実行の前に尋ねる」をオフにする必要があります
「実行の前に尋ねる」がオン(緑)になっているので、赤枠内をタップします
今後「ミュージック」アプリ起動時に、音楽を一定時間再生後自動停止するオートメーションを今回は使用するか、という確認画面が表示されるようになります
この確認画面を毎回表示したくない場合は、「実行の前に尋ねる」をオフにする必要があります
「実行の前に尋ねる」がオン(緑)になっているので、赤枠内をタップします
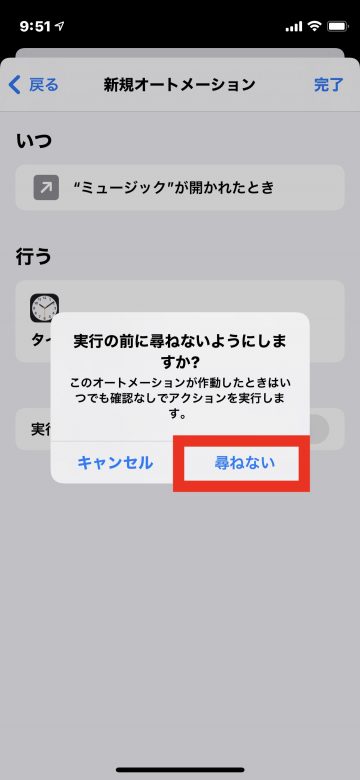 「尋ねない」をタップします
「尋ねない」をタップします
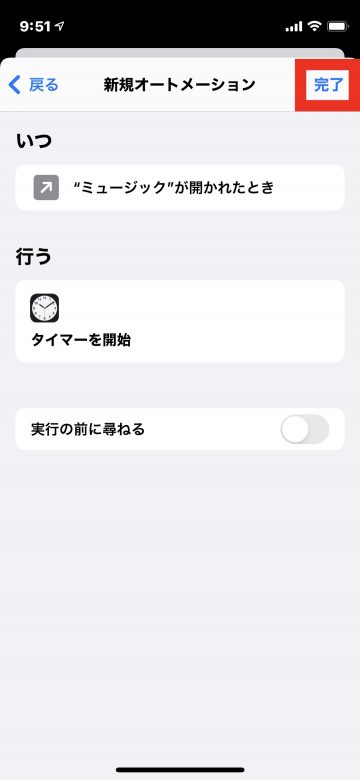 「実行の前に尋ねる」がオフ(グレー)になりました
画面右上の「完了」をタップします
「実行の前に尋ねる」がオフ(グレー)になりました
画面右上の「完了」をタップします
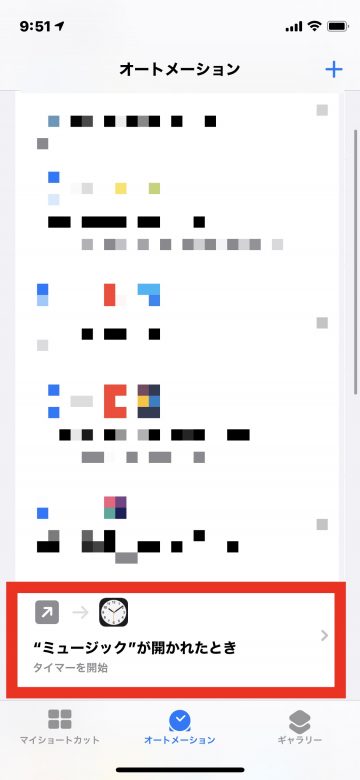 オートメーションの一覧の中に、今回作成したものが表示されています
オートメーションの一覧の中に、今回作成したものが表示されています
オートメーションを実行してみると
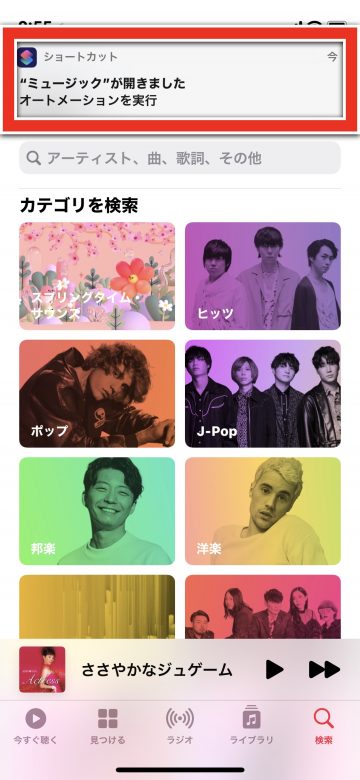 ミュージックアプリを起動すると、「”ミュージック”が開きました」、「オートメーションを実行」という通知が表示されます
設定した時間のタイマーがスタートし、その時間が経過すると音楽が自動で停止します
ミュージックアプリを起動すると、「”ミュージック”が開きました」、「オートメーションを実行」という通知が表示されます
設定した時間のタイマーがスタートし、その時間が経過すると音楽が自動で停止します
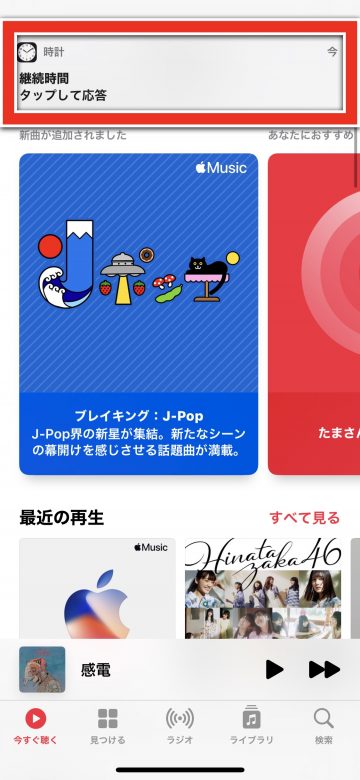 アプリ起動時ごとにタイマーの時間を変更できるように設定した場合、前述した「オートメーションを実行」の通知の後に「継続時間」という通知が表示されます
「継続時間」の通知をタップします
アプリ起動時ごとにタイマーの時間を変更できるように設定した場合、前述した「オートメーションを実行」の通知の後に「継続時間」という通知が表示されます
「継続時間」の通知をタップします
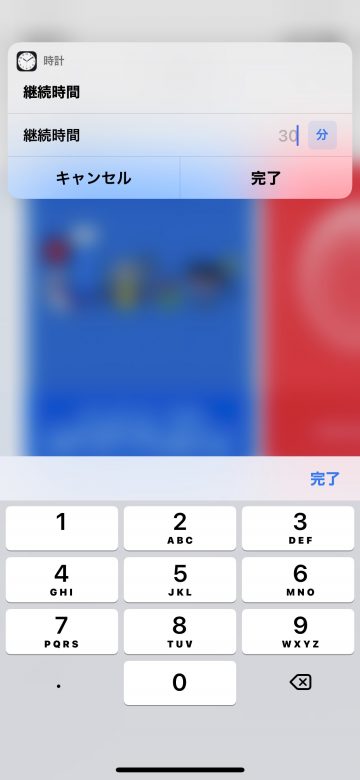 タイマーの時間を数字で入力します
タイマーの時間を数字で入力します
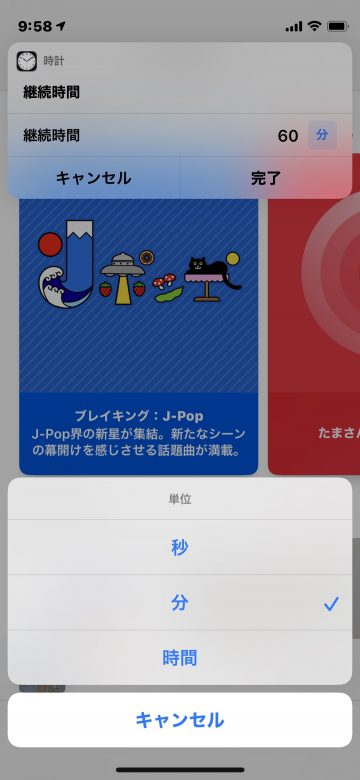 「分」をタップすれば、時間の単位も変更可能です
「分」をタップすれば、時間の単位も変更可能です
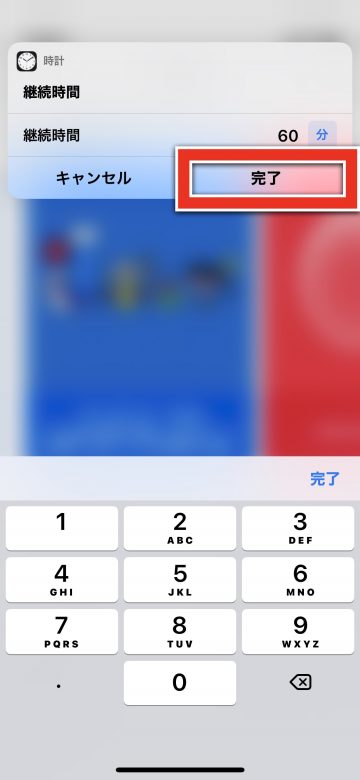 「完了」をタップすれば、設定した時間で音楽が自動停止します
「完了」をタップすれば、設定した時間で音楽が自動停止します
(mami)