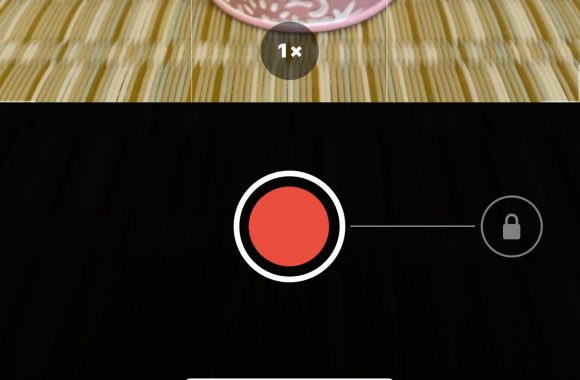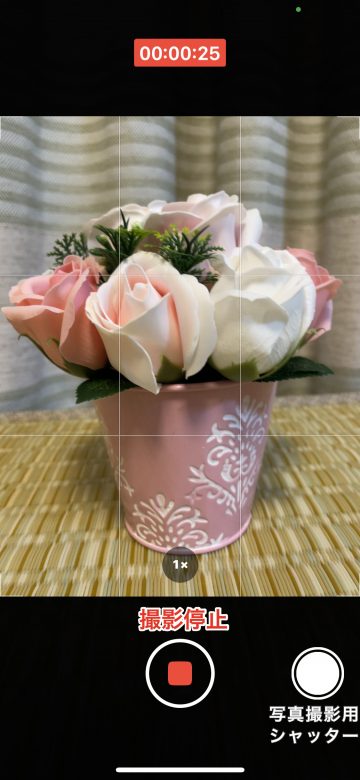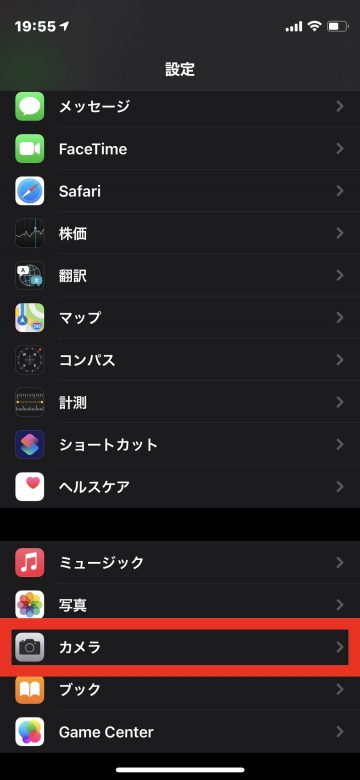【iOS14】iPhoneのカメラを起動してすぐに動画を撮影する方法

目次
iPhoneのカメラで動画を素早く撮影開始できるようにしたい
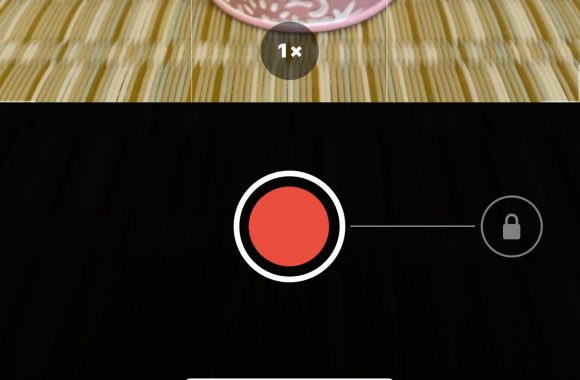

iPhoneで動画を撮影したい場合、まず「カメラ」アプリを起動します。その後、右にスワイプして「写真」モードから「ビデオ」モードに変更し、シャッターボタンを押すことで撮影が開始します。この手順では撮影開始までに少し時間がかかり、動画の撮影チャンスを逃してしまう場合もあります。
iOS13から、カメラに「QuickTake」機能が追加されました。これにより、シャッターボタンで任意の操作をすることで、動画やバーストモードの撮影が可能になりました。その後、iOS14では音量ボタンからでも動画、バーストモードの撮影ができるようにアップデートされました。
なお、この機能が使用できるのはiPhone XS、iPhone XR 以降の機種となっているので、ご注意ください。
▼QuickTakeを使用した動画の撮影方法
▼QuickTakeを使用したバーストモードの撮影方法
QuickTakeを使用した動画の撮影方法
シャッターボタンでの撮影方法
 iPhoneのカメラを起動した後、シャッターボタンを長押しします
iPhoneのカメラを起動した後、シャッターボタンを長押しします
 すると、動画撮影が開始します
指を離すと、動画撮影は終了します
すると、動画撮影が開始します
指を離すと、動画撮影は終了します
 シャッターボタンを長押しして動画撮影を開始した後、指を離さずに右にスライドします
シャッターボタンを長押しして動画撮影を開始した後、指を離さずに右にスライドします
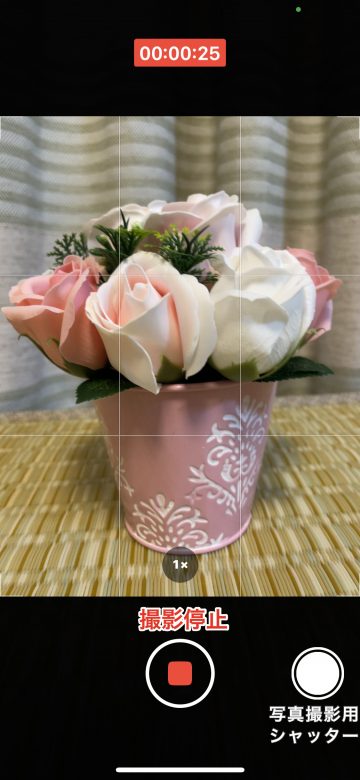 右までスライドすると、指を離しても動画撮影が続行されます
画面右下の白い円は、動画撮影中に写真を撮影するためのシャッターボタンです
録画を停止したい場合は、画面下部の赤い四角形をタップします
右までスライドすると、指を離しても動画撮影が続行されます
画面右下の白い円は、動画撮影中に写真を撮影するためのシャッターボタンです
録画を停止したい場合は、画面下部の赤い四角形をタップします
音量ボタンでの撮影方法
 音量ボタンのどちらかを長押しすることで、動画撮影を開始します
指を離すと動画撮影は終了します
後述する「音量を上げるボタンをバーストに使用」がオンになっている場合には、音量を下げるボタンを長押しすることで、動画が撮影可能です
音量ボタンのどちらかを長押しすることで、動画撮影を開始します
指を離すと動画撮影は終了します
後述する「音量を上げるボタンをバーストに使用」がオンになっている場合には、音量を下げるボタンを長押しすることで、動画が撮影可能です
QuickTakeを使用したバーストモードの撮影方法
シャッターボタンでの撮影方法
 シャッターボタンを左にスライドして長押しすると、バーストモードになります
シャッターボタンを左にスライドして長押しすると、バーストモードになります
 指を離すと、撮影は終了します
指を離すと、撮影は終了します
音量ボタンでの撮影方法
 音量ボタンを使用してバーストモードで撮影するには、事前の設定が必要です
「設定」アプリを起動します
音量ボタンを使用してバーストモードで撮影するには、事前の設定が必要です
「設定」アプリを起動します
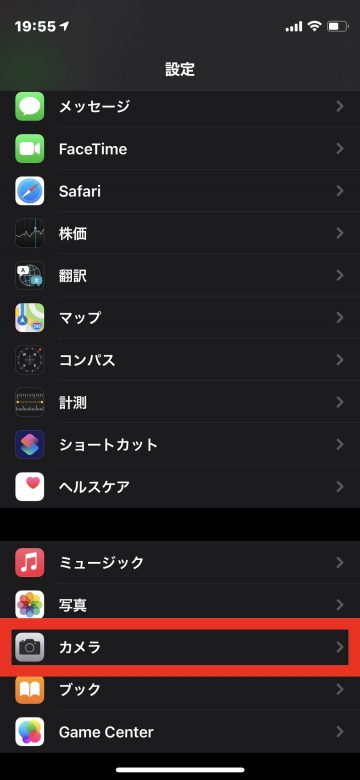 下へスクロールし、「カメラ」をタップします
下へスクロールし、「カメラ」をタップします
 「音量を上げるボタンをバーストに使用」がオフ(グレー)になっているので、赤枠内をタップします
「音量を上げるボタンをバーストに使用」がオフ(グレー)になっているので、赤枠内をタップします
 オン(緑)になれば、設定は完了です
オン(緑)になれば、設定は完了です
 カメラを起動して「音量を上げるボタン」を長押しすると、バーストで撮影されます
指を離すと、撮影は終了します
カメラを起動して「音量を上げるボタン」を長押しすると、バーストで撮影されます
指を離すと、撮影は終了します
(mami)