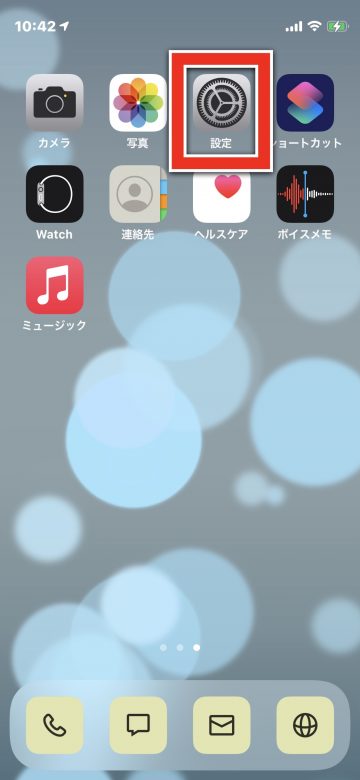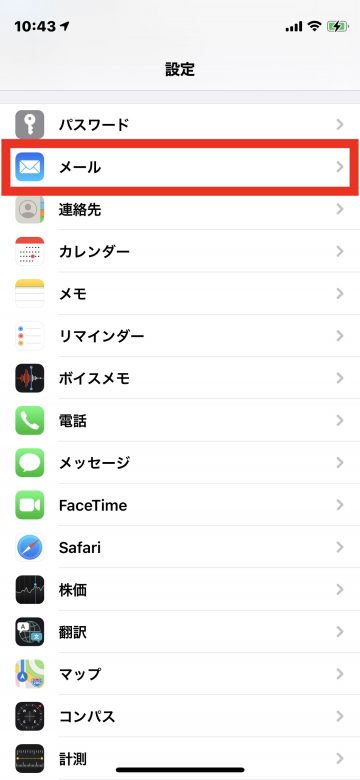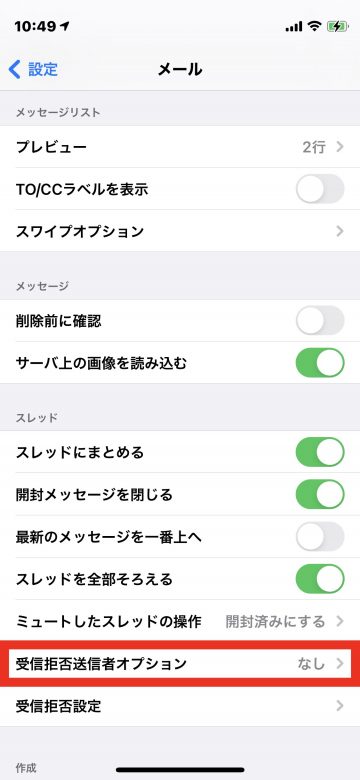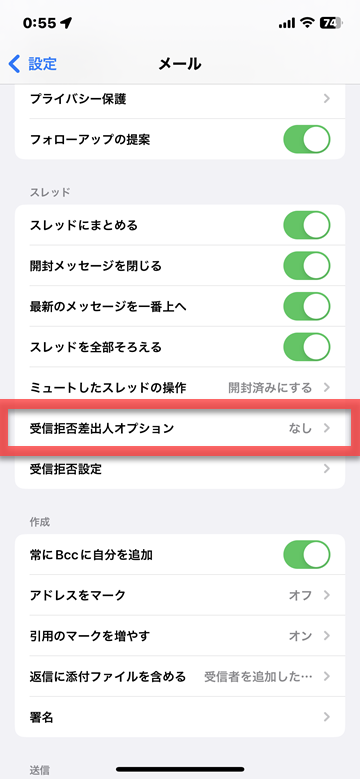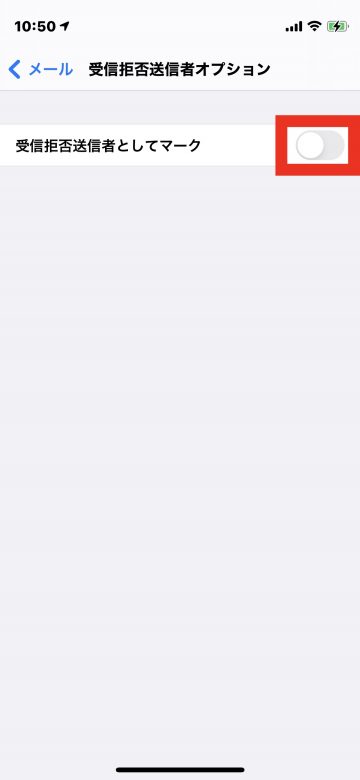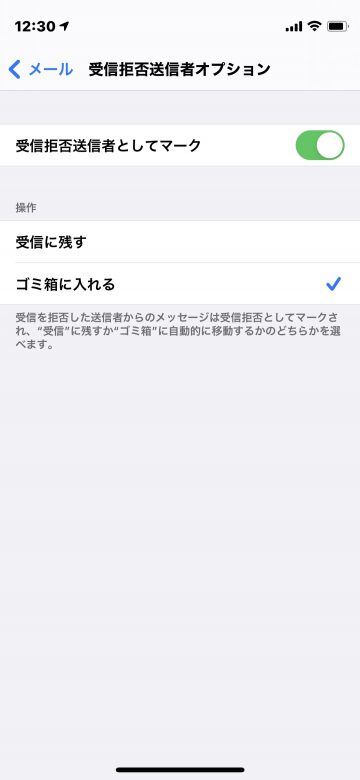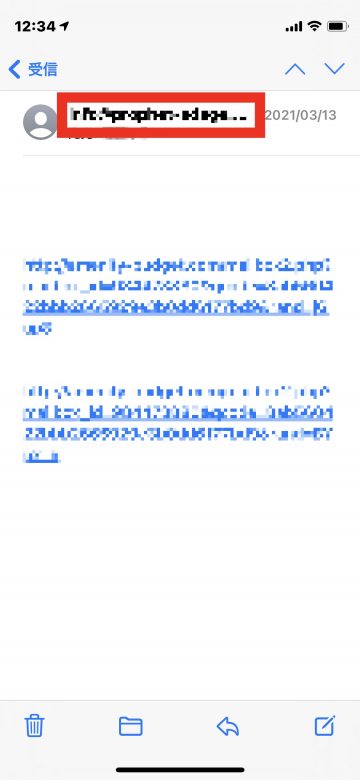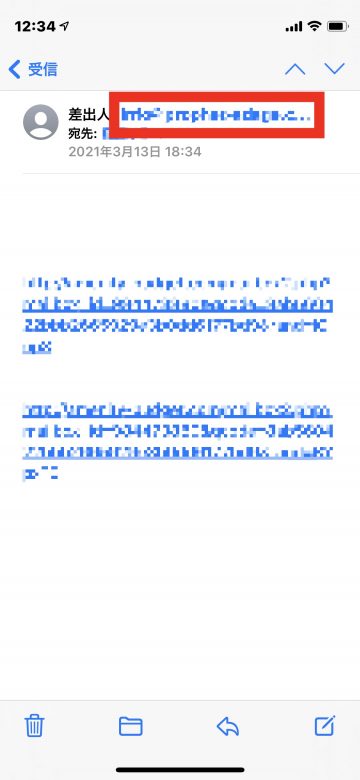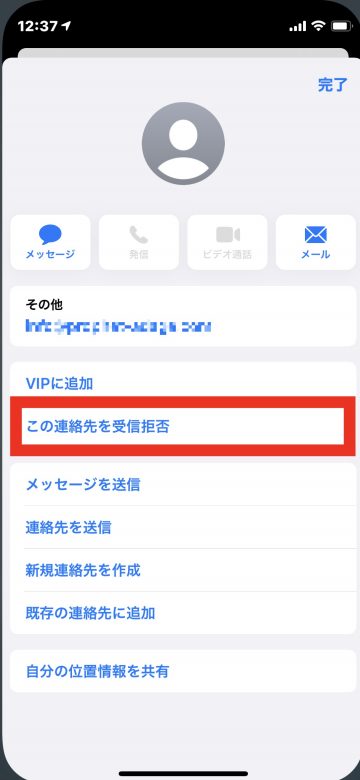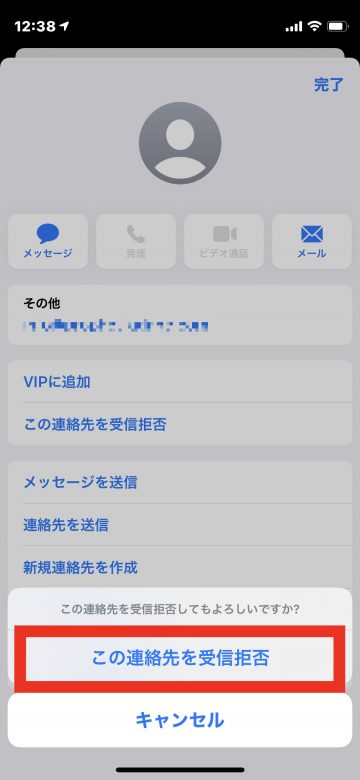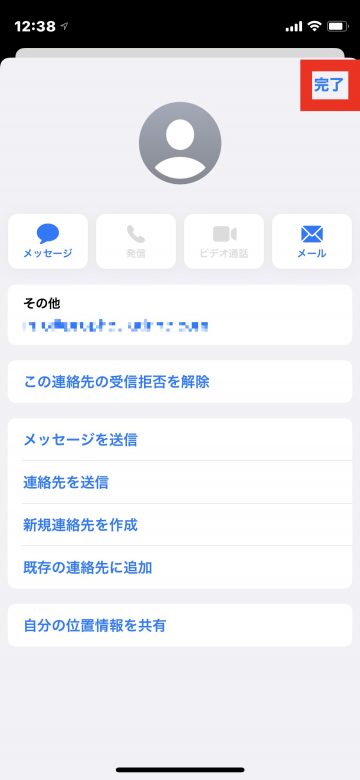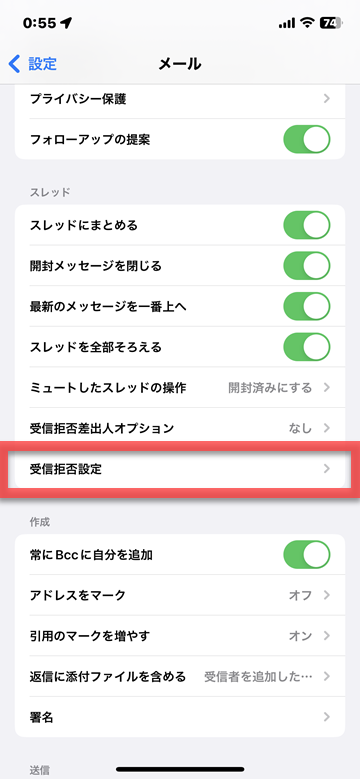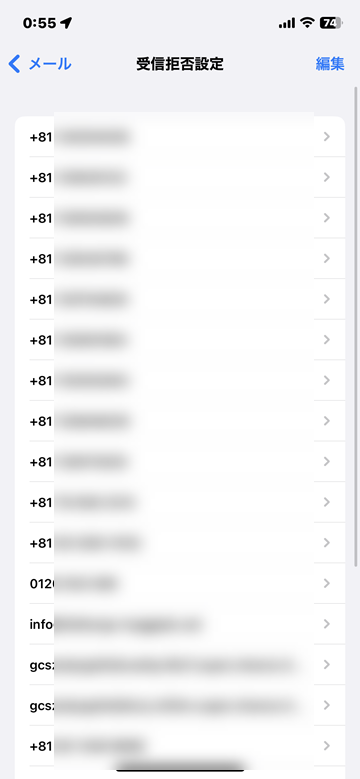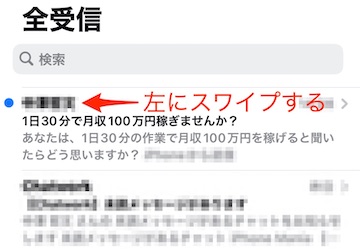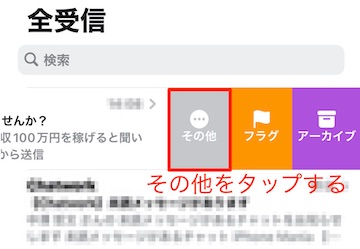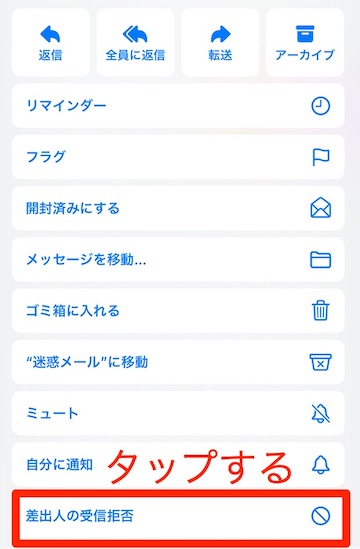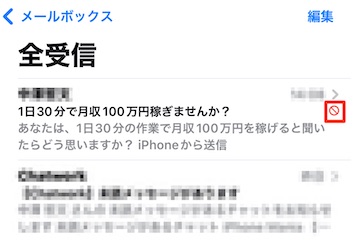【iOS16対応】iPhoneのメールアプリで受信拒否する方法

目次
iPhoneの「メール」アプリで、特定の送信者からのメールを受信拒否したい

iPhoneやiPadに標準搭載されている「メール」アプリでは、特定の送信者からのメールを受信拒否する設定を行うことができます。迷惑メールをブロックしたい場合などにおすすめです。
設定の流れとしては、まず受信拒否したメールの処理の仕方を決めます。その後、特定の送信者を受信拒否します。
※受信拒否には、「特定の送信者を受信拒否する方法」と「受信メールから直接受信拒否設定する方法」があります。
▼受信拒否したメールの処理方法を設定する
▼特定の送信者を受信拒否する方法
▼受信メールから直接受信拒否設定する方法
受信拒否したメールの処理方法を設定する
1
「設定」アプリを起動します
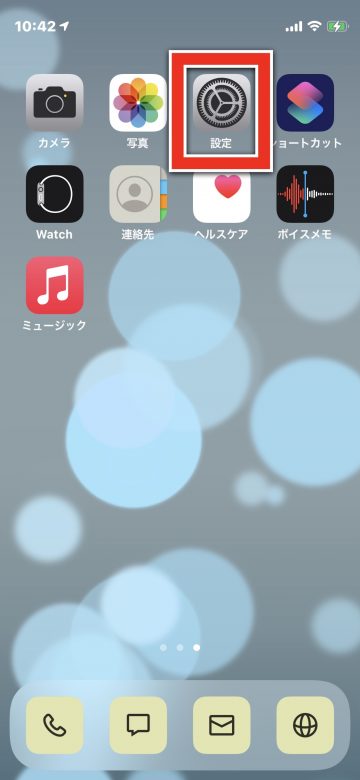 「設定」アプリのアイコンをタップします
「設定」アプリのアイコンをタップします
2
「メール」をタップします
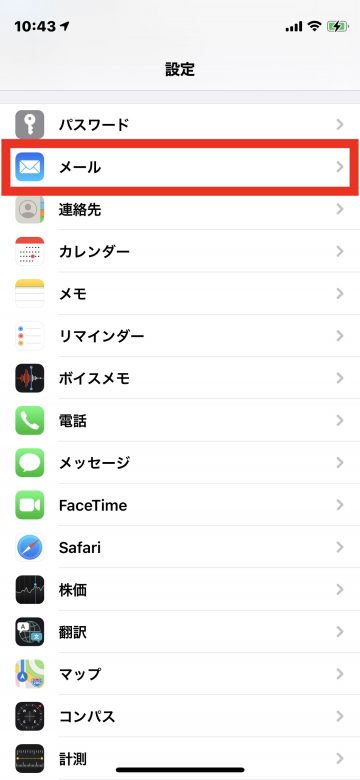 下にスクロールし、「メール」をタップします
下にスクロールし、「メール」をタップします
3
「受信拒否送信者(差出人)オプション」をタップします
「受信拒否送信者オプション」または「受信拒否差出人オプション」の項目をタップします
4
受信拒否したメールの処理方法を選択します
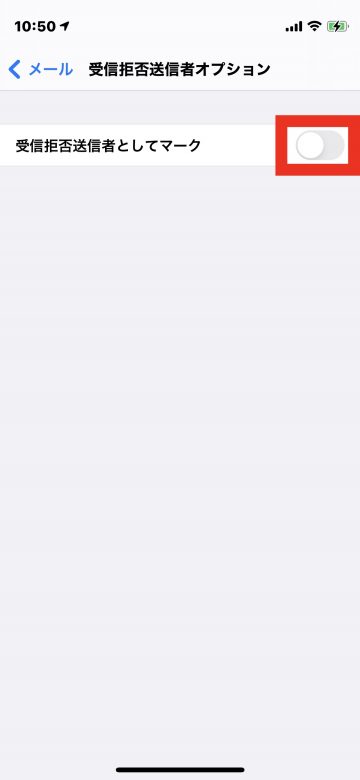 「受信拒否送信者(差出人)としてマーク」がオフ(グレー)になっているので、赤枠部分をタップしてオン(緑)にします
「受信拒否送信者(差出人)としてマーク」がオフ(グレー)になっているので、赤枠部分をタップしてオン(緑)にします
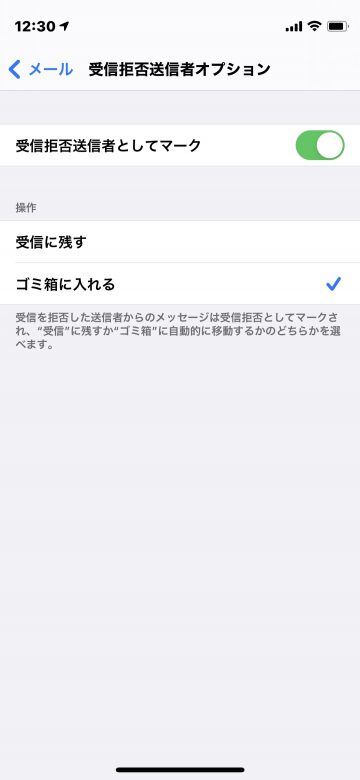 受信拒否したメールを「受信に残す」か、「ゴミ箱に入れる」かをタップして選択し、そこにチェックマークがついていることを確認します
「受信に残す」では「受信」トレイにメールが残り、受信拒否した連絡先からのものを示す「手」のマークが表示されます
「ゴミ箱に入れる」では、自動的にメールがゴミ箱に移動します
受信拒否したメールを「受信に残す」か、「ゴミ箱に入れる」かをタップして選択し、そこにチェックマークがついていることを確認します
「受信に残す」では「受信」トレイにメールが残り、受信拒否した連絡先からのものを示す「手」のマークが表示されます
「ゴミ箱に入れる」では、自動的にメールがゴミ箱に移動します
特定の送信者を受信拒否する方法
1
受信拒否をしたい送信者のメールを表示し、送信者名を2回タップします
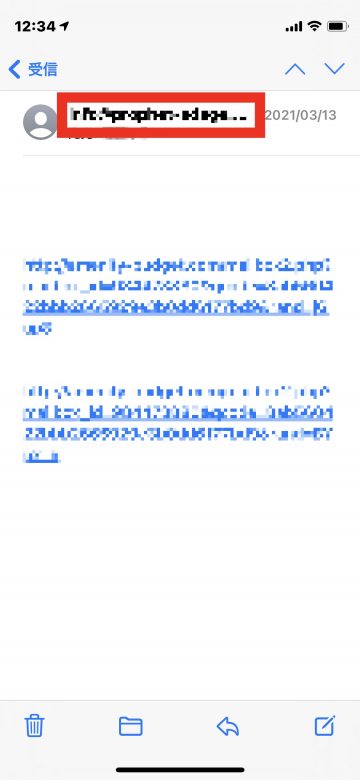 受信拒否をしたい送信者からのメールを表示し、送信者名をタップします
受信拒否をしたい送信者からのメールを表示し、送信者名をタップします
>
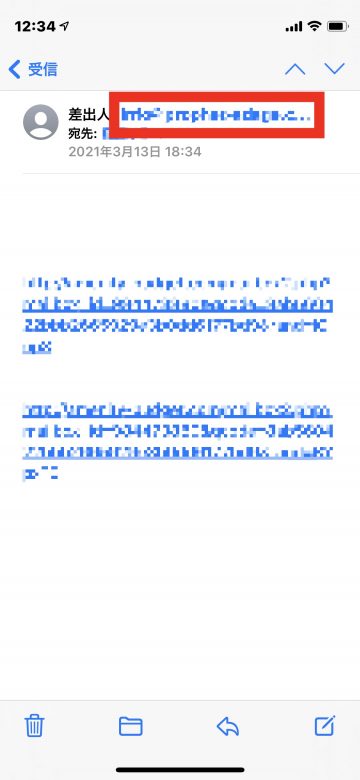 送信者名が黒色から青色に変化するので、もう一度タップします
送信者名が黒色から青色に変化するので、もう一度タップします
2
「この連絡先を受信拒否」をタップします
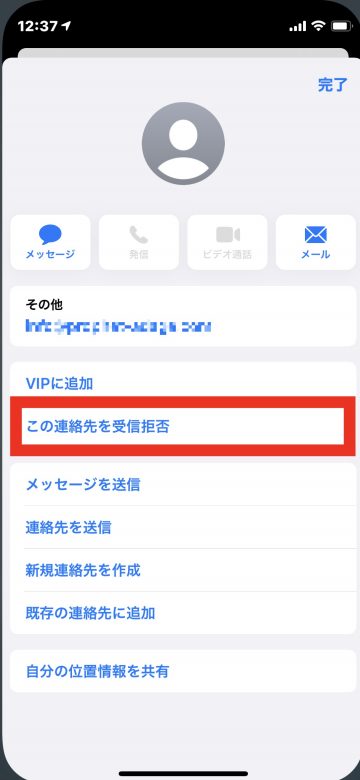 画面中央にある「この連絡先を受信拒否」をタップします
画面中央にある「この連絡先を受信拒否」をタップします
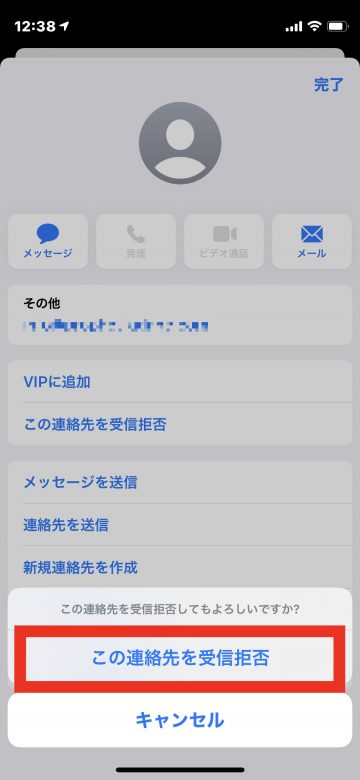 画面下部に表示された「この連絡先を受信拒否」をタップします
画面下部に表示された「この連絡先を受信拒否」をタップします
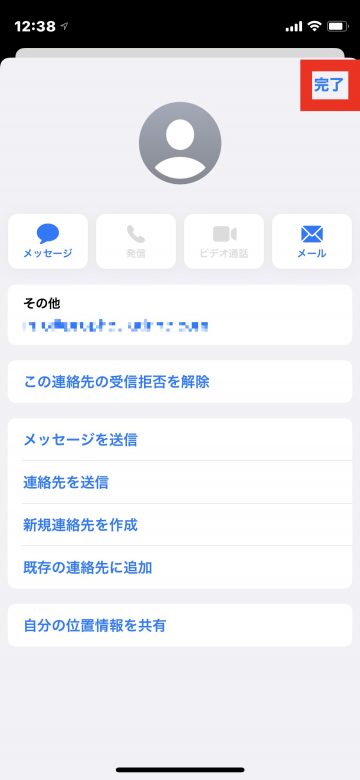 画面右上の「完了」をタップすると、設定が終了です
画面右上の「完了」をタップすると、設定が終了です
受信拒否リストは 設定 > メール > 受信拒否設定 で確認
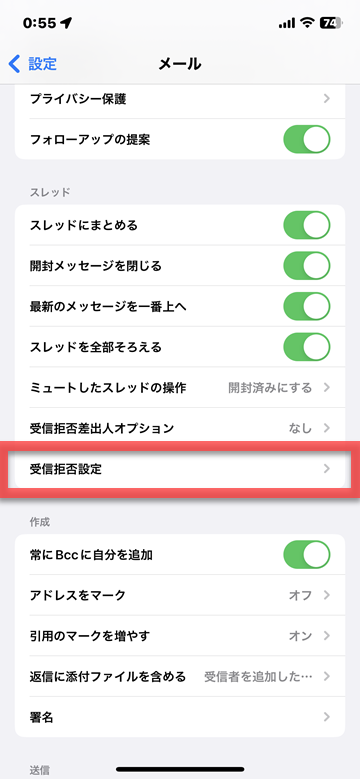 受信拒否に設定した一覧は、設定アプリのメール設定、受信拒否設定から確認できます
受信拒否に設定した一覧は、設定アプリのメール設定、受信拒否設定から確認できます
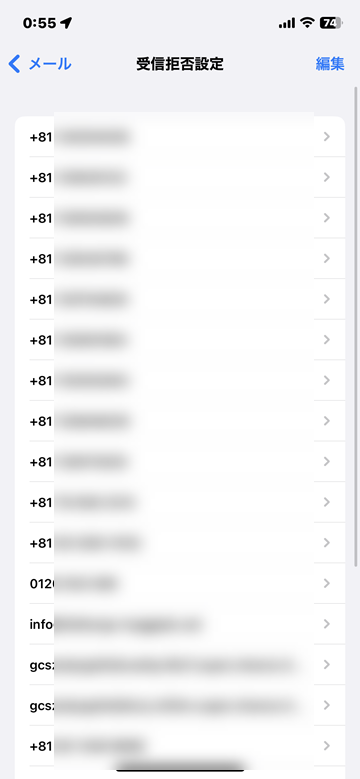 メールアプリで受信拒否設定する以外にも、この設定画面から受信拒否したい相手を登録することができます
「編集」をタップすると一覧から個別に追加・削除できます
メールアプリで受信拒否設定する以外にも、この設定画面から受信拒否したい相手を登録することができます
「編集」をタップすると一覧から個別に追加・削除できます
受信メールから直接受信拒否設定する方法
1
受信拒否したいメールを左にスワイプします
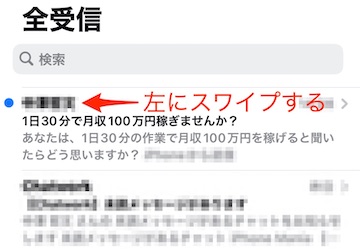 受信拒否したいメールを選択して左にスワイプします
受信拒否したいメールを選択して左にスワイプします
2
「その他」をタップします
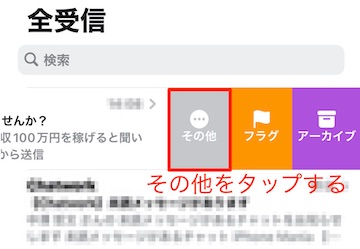 表示された項目から「その他」をタップします
表示された項目から「その他」をタップします
3
「差出人の受信拒否」をタップします
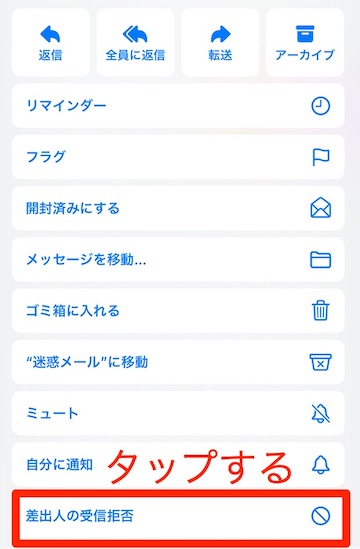 画面を下にスクロールして「差出人の受信拒否」をタップします
画面を下にスクロールして「差出人の受信拒否」をタップします
4
受信拒否設定が完了すると画像のマークが表示されます
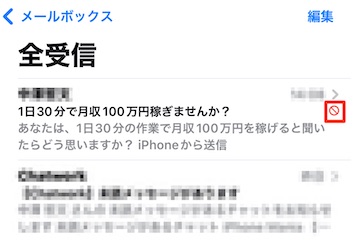 受信拒否設定が完了すると画像のマークが表示されます。確認後にメールをゴミ箱へ移動してください
受信拒否設定が完了すると画像のマークが表示されます。確認後にメールをゴミ箱へ移動してください
(mami)