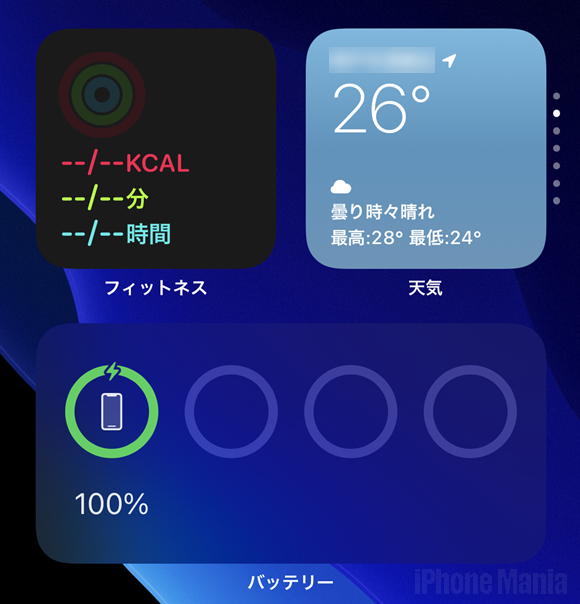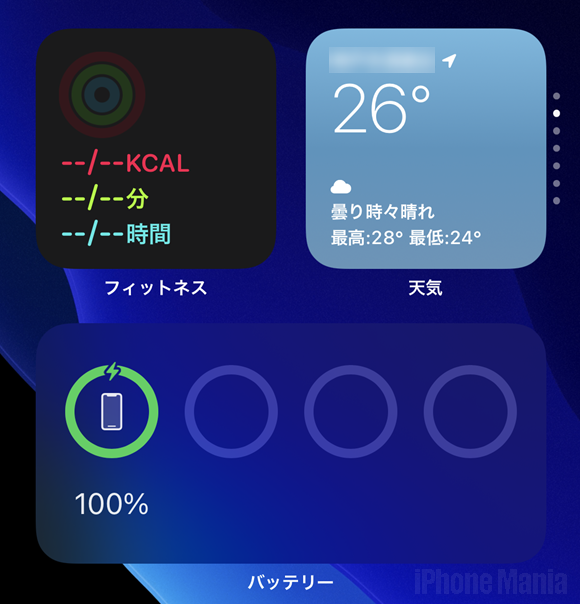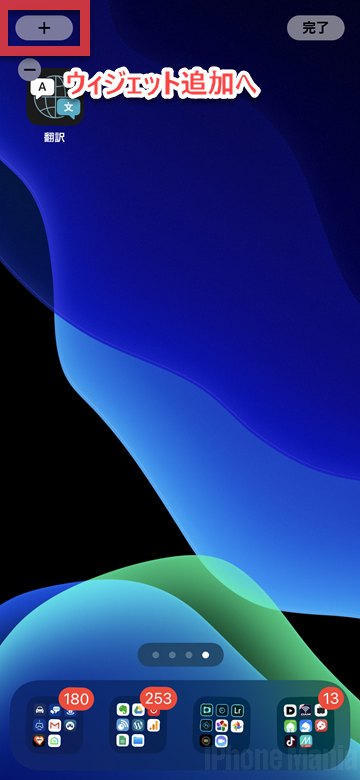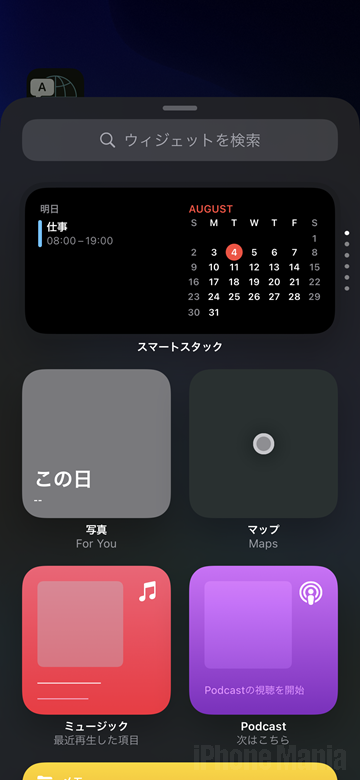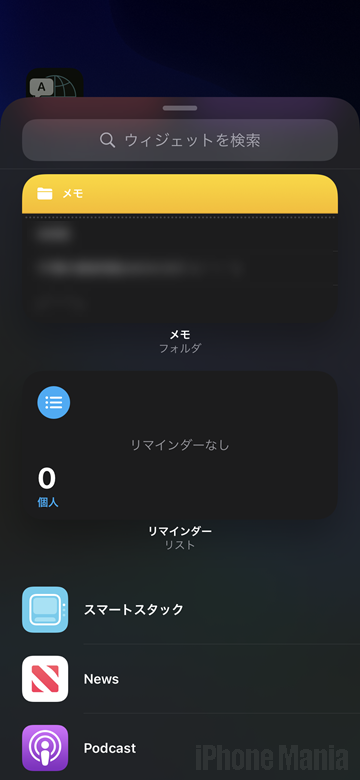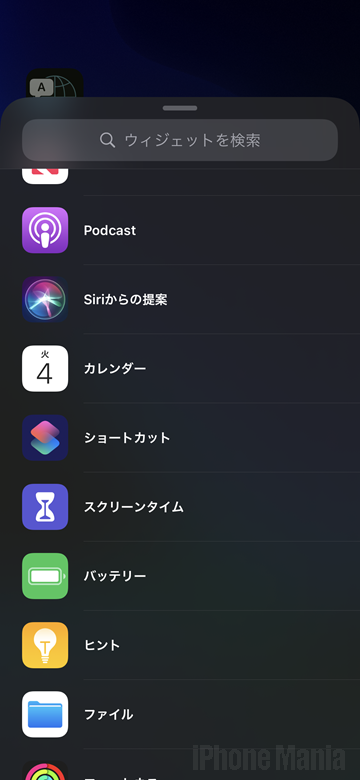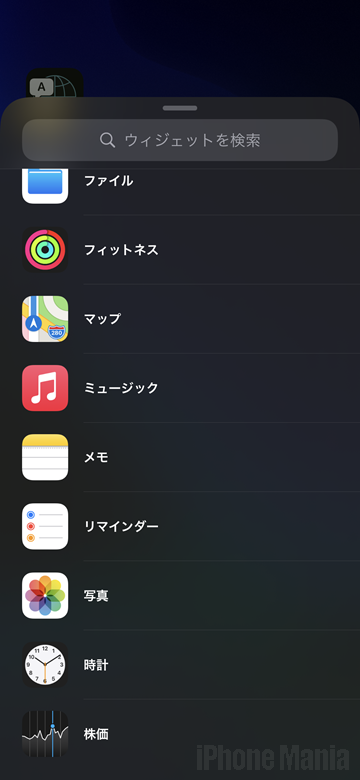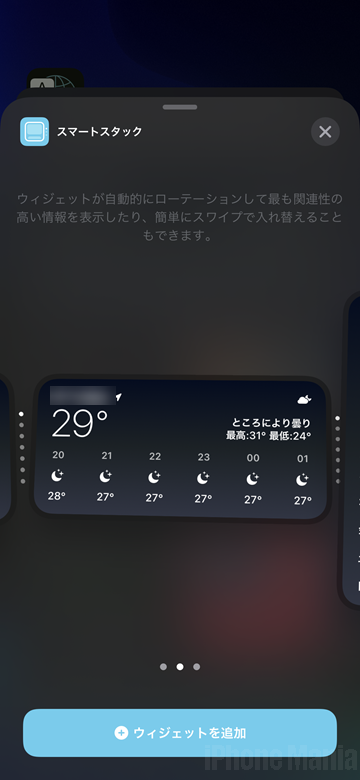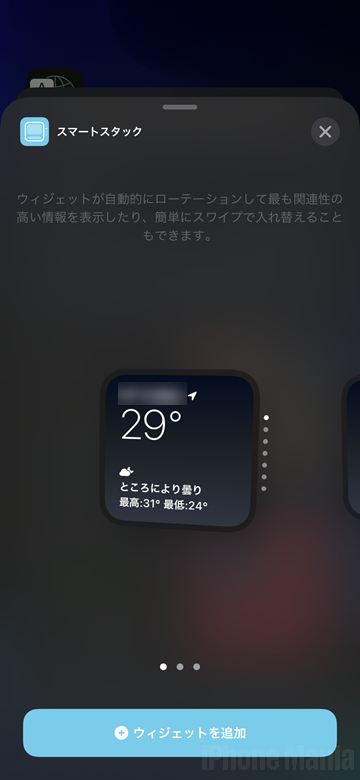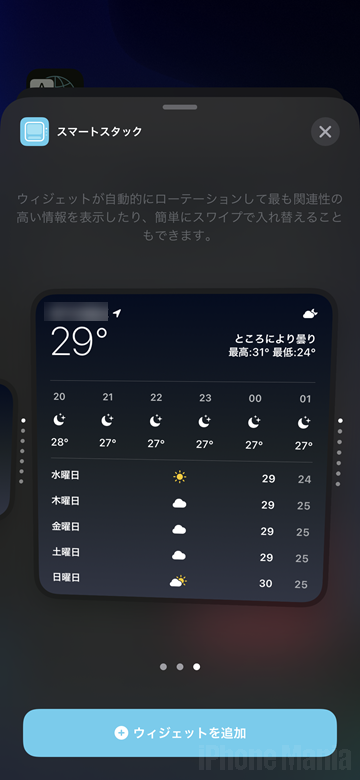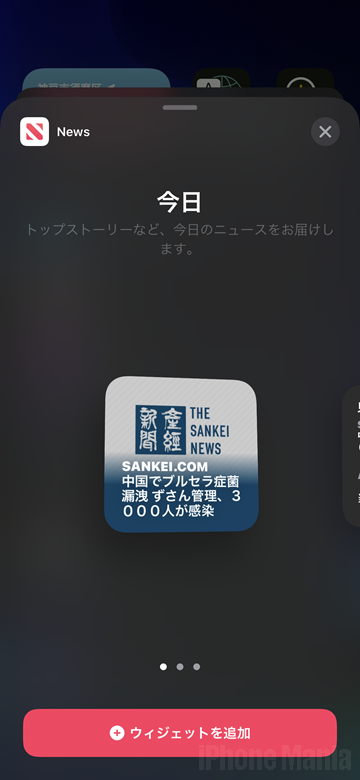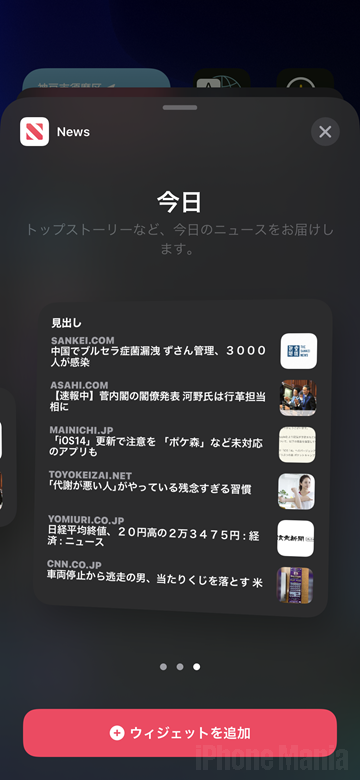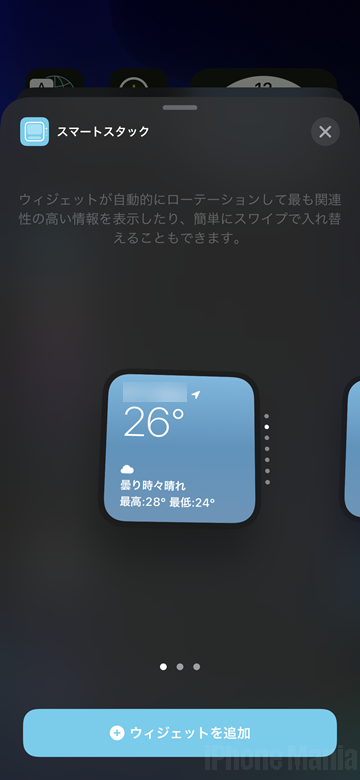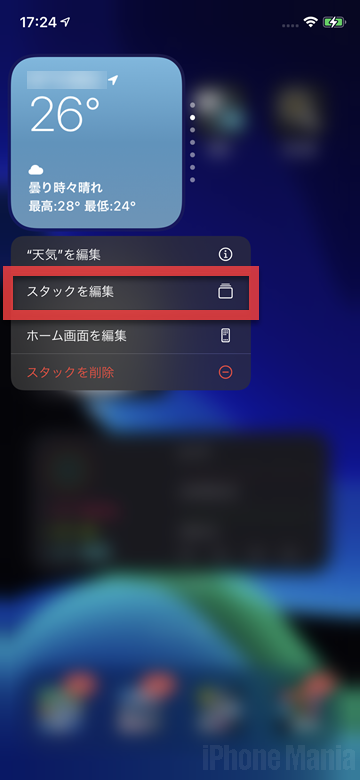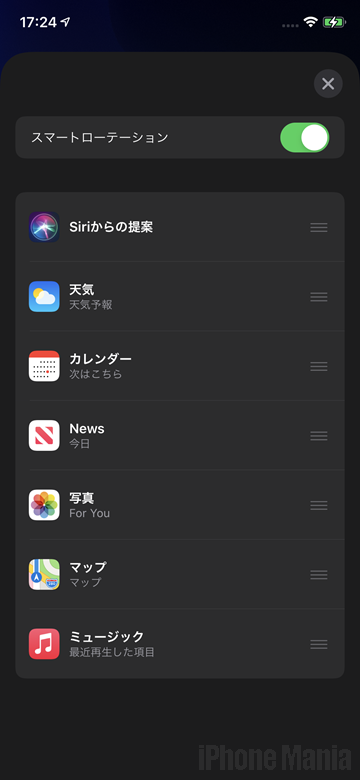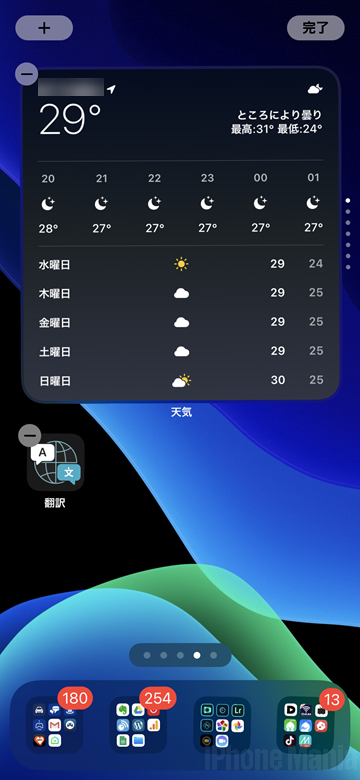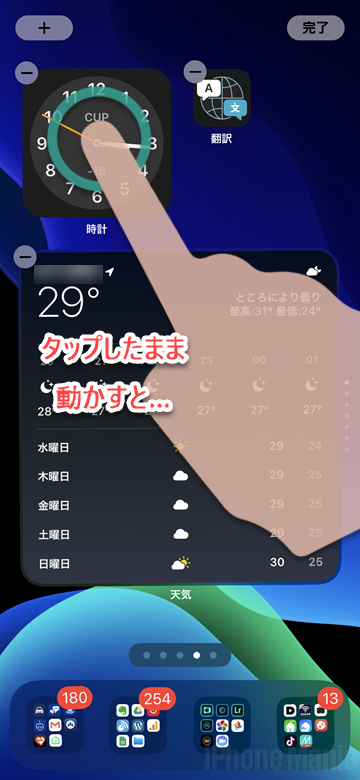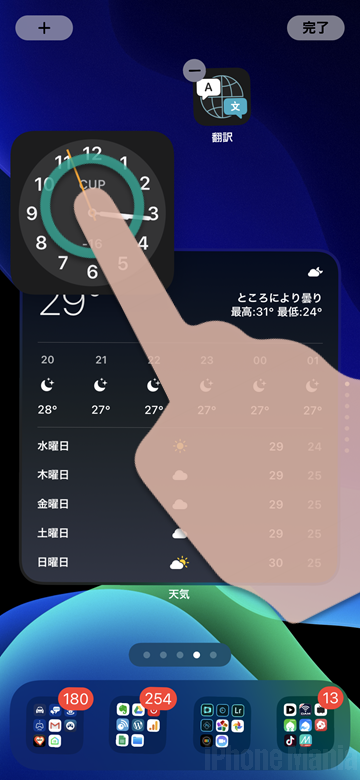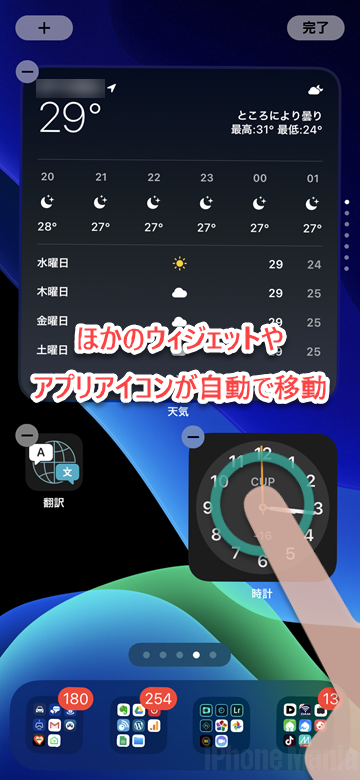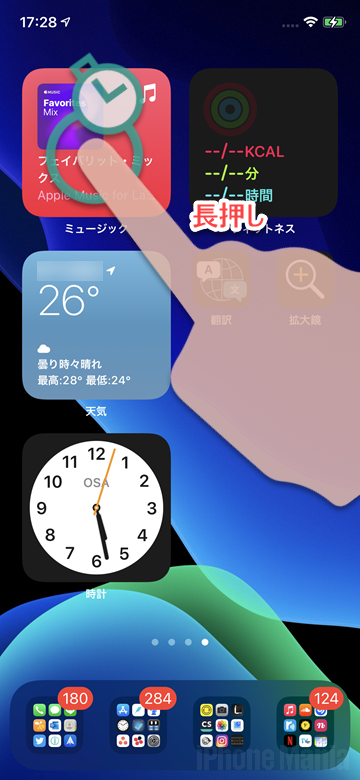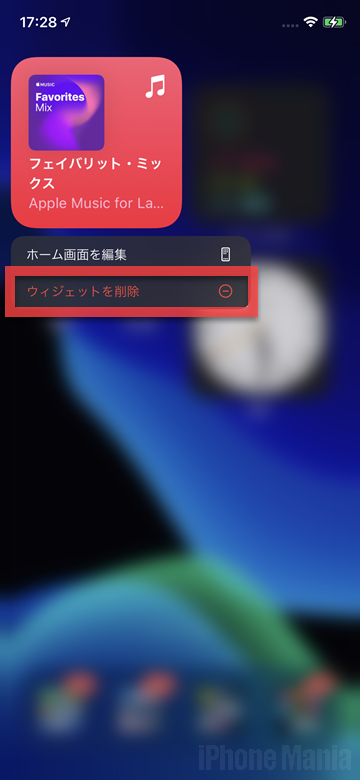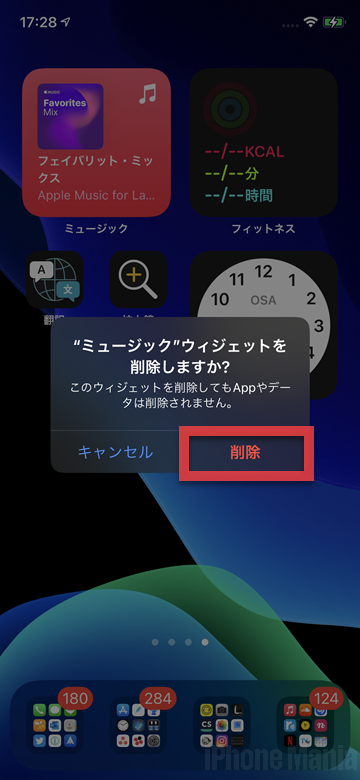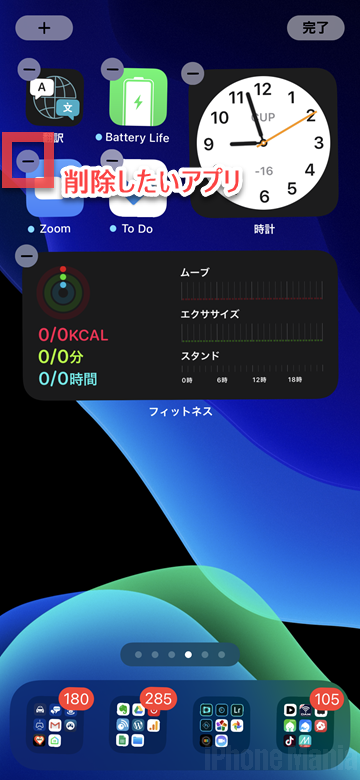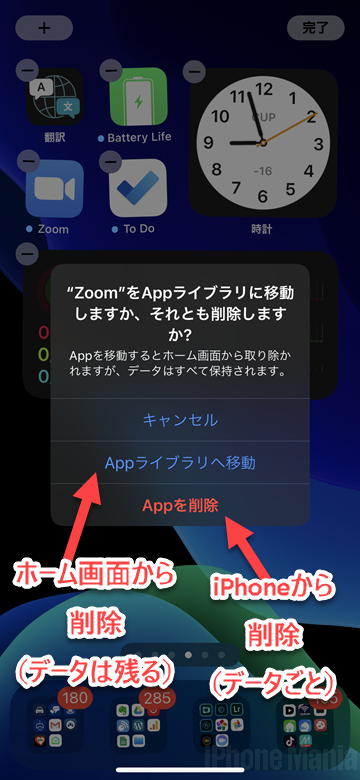【iOS16対応】自分好みに改造!iPhoneホーム画面にウィジェットを追加する方法
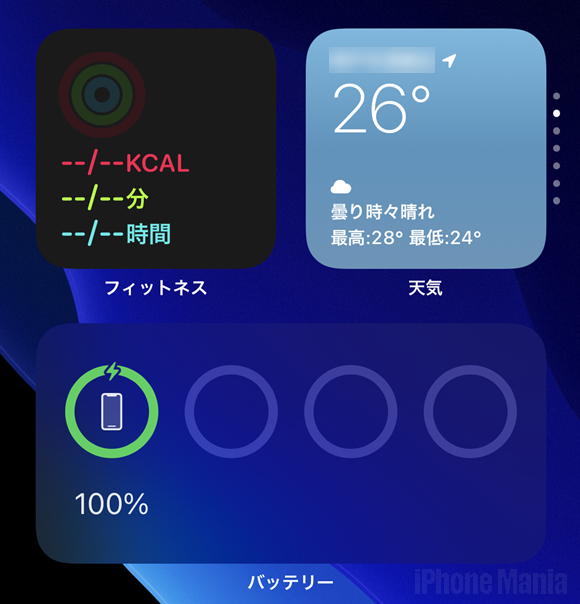
目次
iPhoneのホーム画面をカスタマイズしてみたい
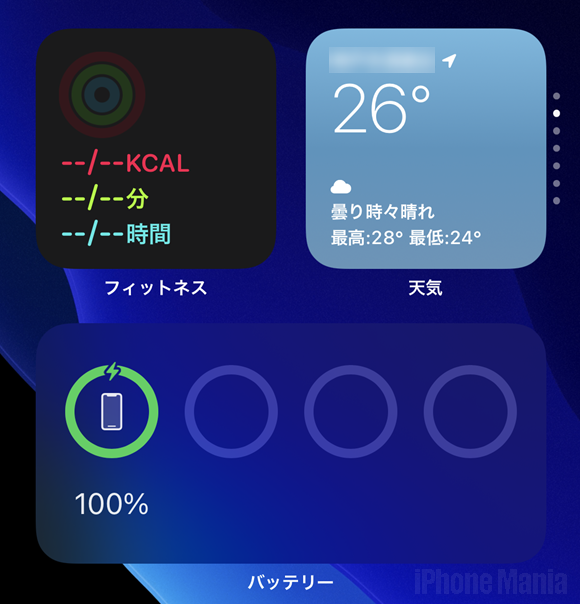

iOS14ではホーム画面のカスタマイズ関連機能が強化され、ウィジェットをホーム画面に追加する機能、すべてのインストール済みアプリを自動で整頓する「Appライブラリ」など、多くの機能が追加されています。
これまでアプリアイコンしか配置できなかったホーム画面にも、時計やアクティビティ、リマインダー、カレンダー、ニュースなど、さまざまなコンテンツを好みの大きさで表示できます。
▼ホーム画面にウィジェットを追加する
▼ウィジェットを移動・削除する方法
▼アプリの削除とAppライブラリへ移動の違いとは?
ホーム画面にウィジェットを追加する
1
ホーム画面の編集モードにする
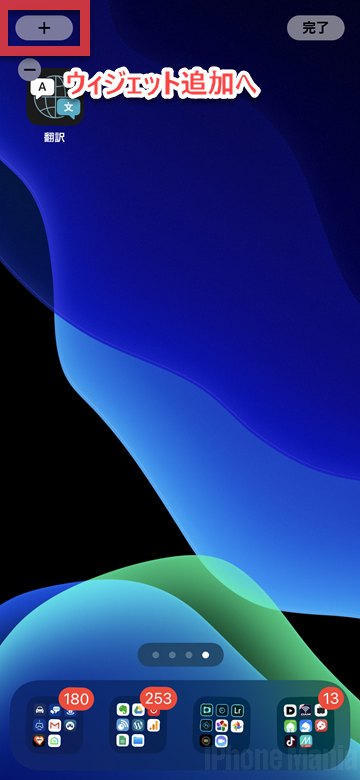 ホーム画面でアプリを長押しし、ホーム画面の編集モードに入ります。そして左上の「+」をタップします
ホーム画面でアプリを長押しし、ホーム画面の編集モードに入ります。そして左上の「+」をタップします
2
ウィジェットを追加する
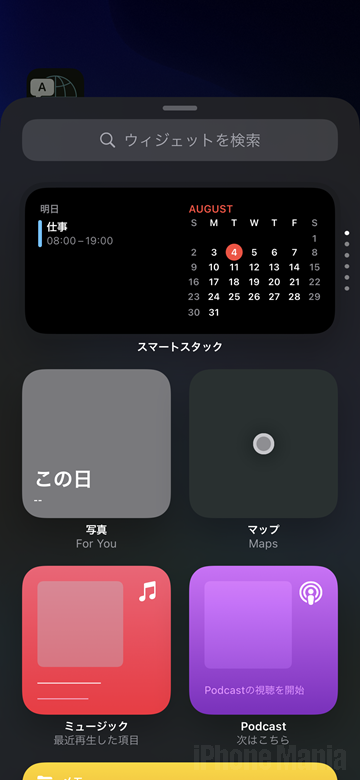 追加できるウィジェットは、ユーザーの利用状況に応じて最適な情報を表示する「スマートスタック」のほか、写真、マップ、ミュージックなど各標準アプリがラインアップしています
追加できるウィジェットは、ユーザーの利用状況に応じて最適な情報を表示する「スマートスタック」のほか、写真、マップ、ミュージックなど各標準アプリがラインアップしています
スマートスタック、News、Podcast、Siriからの提案、カレンダー、ショートカット、スクリーンタイム、バッテリー、ヒント、ファイル、フィットネス(アクティビティから改称)、マップ、ミュージック、メモ、リマインダー、写真、時計、株価から選べます
ウィジェットは小・中・大の3サイズ
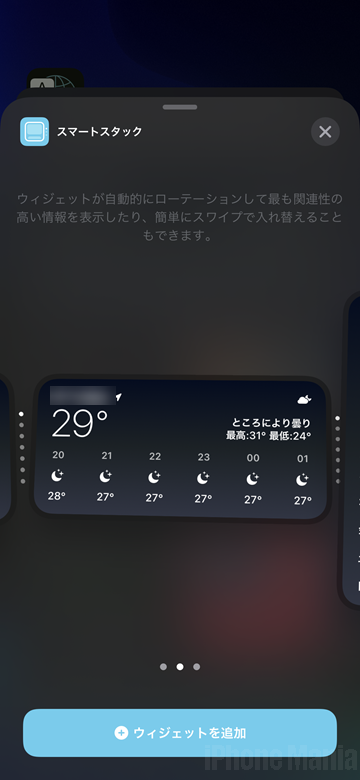 配置するウィジェットのサイズは、アプリによりさまざまな形状が選べます。おおまかにアプリアイコン4つ分の小、8つ分の中、16こ分の大の3サイズあります。好みに応じて選びましょう
配置するウィジェットのサイズは、アプリによりさまざまな形状が選べます。おおまかにアプリアイコン4つ分の小、8つ分の中、16こ分の大の3サイズあります。好みに応じて選びましょう
ウィジェットの内容によって、中や大の方が良いものもあれば、小のほうが見やすく感じるものもあります
例えばニュースウィジェットの場合は、中や大のほうが読みやすいでしょう
スマートスタックとは?
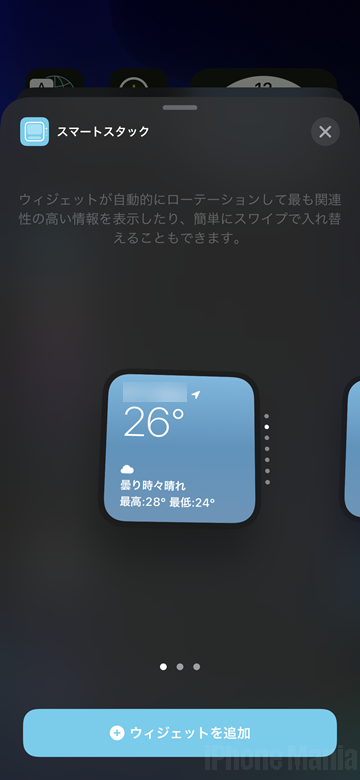 ユーザーの利用状況に応じて、自動的にローテーションして最も関連性の高い情報を表示してくれるウィジェットです
ユーザーの利用状況に応じて、自動的にローテーションして最も関連性の高い情報を表示してくれるウィジェットです
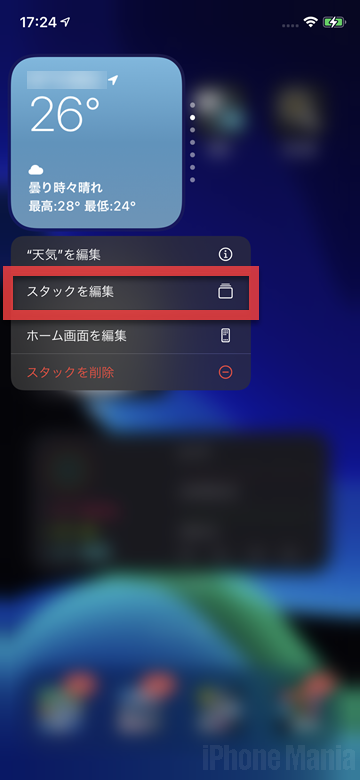 ホーム画面に設置したスマートスタックは、長押ししてクイックアクションメニューから「スタックを編集」することができます
ホーム画面に設置したスマートスタックは、長押ししてクイックアクションメニューから「スタックを編集」することができます
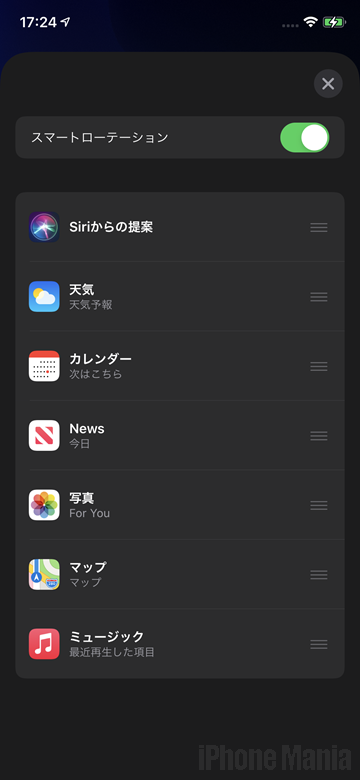 スマートローテーションは初期設定でオン(緑)になっています。オフにすると自動ローテーションが無効になります
スマートローテーションは初期設定でオン(緑)になっています。オフにすると自動ローテーションが無効になります
ウィジェットを移動、削除する方法
ウィジェットを移動する
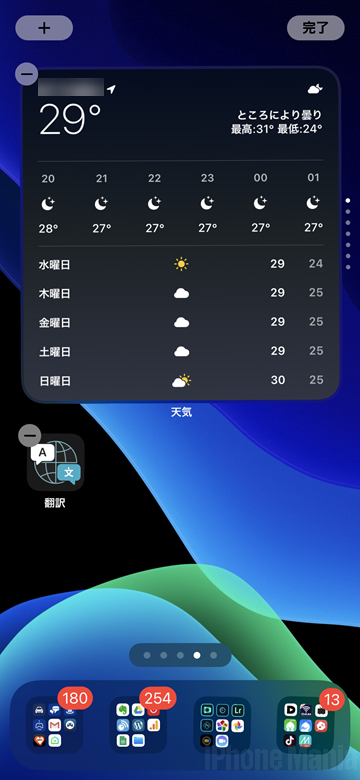 追加したいウィジェットの画面で「ウィジェットに追加する」をタップすると、すぐにホーム画面に追加されます
追加したいウィジェットの画面で「ウィジェットに追加する」をタップすると、すぐにホーム画面に追加されます
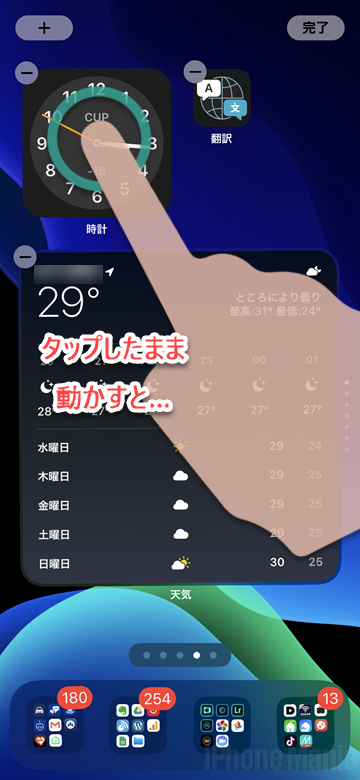 ウィジェットの配置を移動したい場合は、ウィジェットをタップしたまま画面上をドラッグします
ウィジェットの配置を移動したい場合は、ウィジェットをタップしたまま画面上をドラッグします
同じ画面内にほかのウィジェットやアプリを配置している場合は、重ねると避けるようにして自動で配置移動します
ウィジェットを削除する
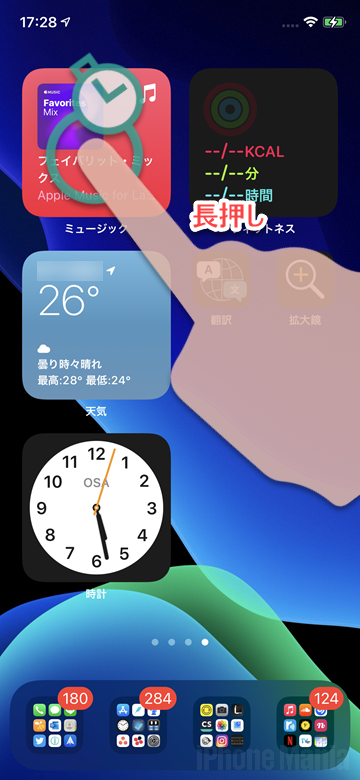 削除したいウィジェットがあるページで、アプリまたはウィジェットを長押ししてクイックアクションメニューを表示します
削除したいウィジェットがあるページで、アプリまたはウィジェットを長押ししてクイックアクションメニューを表示します
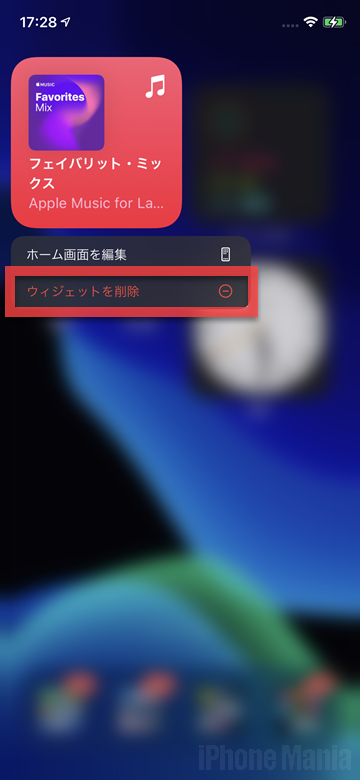 「ウィジェットを削除」をタップします
「ウィジェットを削除」をタップします
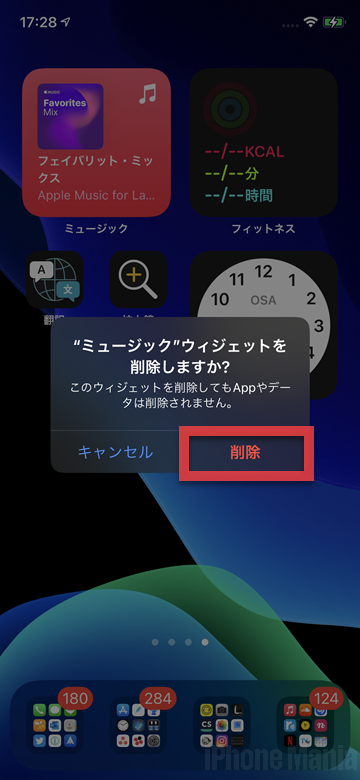 ウィジェットの削除確認が表示されます。ウィジェットを削除してもそのアプリのデータは削除されず、また同じウィジェットを追加し直すこともできます
ウィジェットの削除確認が表示されます。ウィジェットを削除してもそのアプリのデータは削除されず、また同じウィジェットを追加し直すこともできます
アプリの削除とAppライブラリへ移動の違いとは?
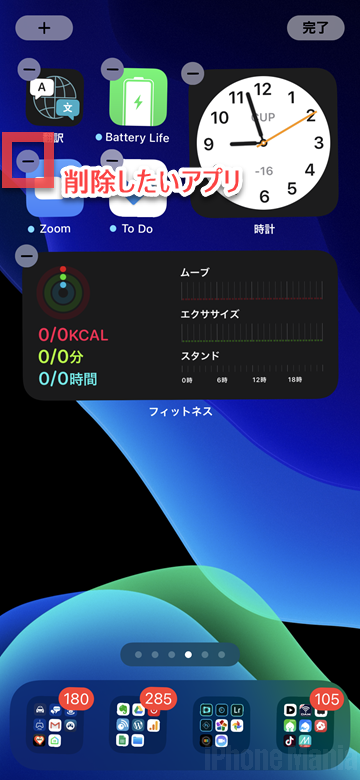 ホーム画面からアプリを削除する場合は、編集モードに入り、削除したいアプリの左上の「-」をタップします
ホーム画面からアプリを削除する場合は、編集モードに入り、削除したいアプリの左上の「-」をタップします
(asm)