安いChromebookをMacBook風にカスタマイズする方法


MacBookが欲しい、でも予算的に手が出ない、あるいはサブでもう1台MacBookが買いたいが今は懐事情的に厳しい、という方に朗報?です。米メディアMacworldが、Chromebookの見た目や使い勝手をMacBook風にカスタマイズする方法を紹介しています。
ChromebookをMacBook風にカスタマイズ
Chromebookといえば起動までの時間が短く、何より安価なのが魅力です。Macユーザーでも、サブマシンとして使用するには悪くないでしょう。
ただChromebookはGoogleのChrome OSを搭載しているとはいえ、インターフェースや使用感はかなりWindows寄りです。しかしMacworldによれば、実はChromebookにはたくさんのオプションがあり、MacBook風にカスタマイズすることが可能なのだそうです。
ShelfをDock風にする
macOSとWindowsとの大きな違いのひとつがDockの存在です。しかしChromebookにはDockとよく似た「Shelf」があり、ここによく使うアプリや頻繁に訪れるサイトなどを入れておくことができます。
Shelfに入れられるアプリの数には制限がなく、数が多すぎて一度に表示されない場合はスワイプすれば見ることが出来ます。またmacOSと同じように、画面下に常時表示する、右側に表示する、といったことも可能です。
Shelfにアプリを追加するには、アイコンをクリックして「Pin」を選択します。Shelfから削除する場合はドラッグして外に出すか、またはアプリのPinを外します。
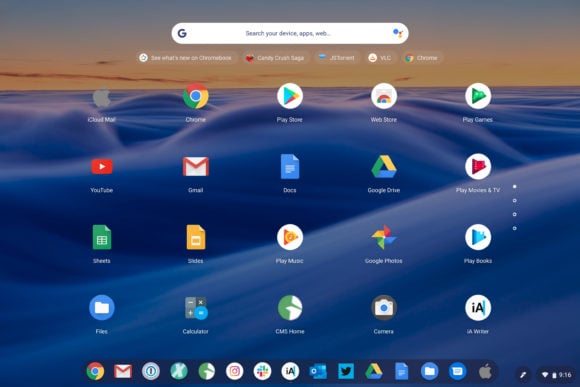
キーボードのキーを入れ替える
ChromebookのキーボードはWindows PCに近く、Macの「Command」「Option」キーはありません。ですので「Command」キーの代わりに「Ctrl」キー、「Option」キーの代わりに「Alt」を使いますが、配置が逆なので(Macでは「Command」キーが内側、「Option」キーが外側ですが、Windows PCでは「Alt」キーが内側)なので、デバイス設定で「キーボード」タブをクリックし、「Alt」と「Ctrl」キーを入れ替えます。
DockにiCloudを追加する
iCloudも使えますが、ブラウザからログインする必要があります。1クリックでiCloud.comにアクセスしたい場合は、右上のメニューで「ショートカットを作成」を選択、自分の好きな名前に変えて、「ウインドウとして開く」のボックスにチェックを入れます。
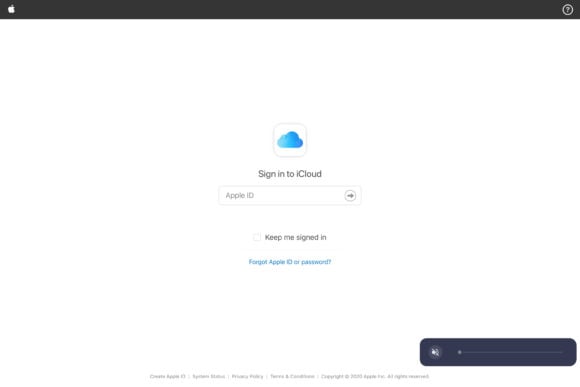
スクロールの向きを切り替える
PCとMacでは、トラックパッドでスクロールする方向が逆になっています(Macでは「指を動かす方向にコンテンツが移動」します)。ChromebookはデフォルトではWindows形式になっていますが、トラックパッド設定で「リバーススクロール」にチェックマークをいれると、Macと同じ向きになります。
macOSの壁紙を設定する
壁紙をmacOS風にすれば、さらに見た目がMacBookに近づきます。512 Pixelsサイトでは、この秋リリース見込みのmacOS Big Surの壁紙を含む、すべてのmacOS壁紙が入手できます。好きな壁紙をダウンロード、「ファイル」アプリに保存して右クリック、「壁紙を設定」で設定しましょう。
テーマを新しくする
ChromeブラウザがWindows PC風なのが気になる場合は、Chrome Web StoreでMacのテーマを探してみましょう。
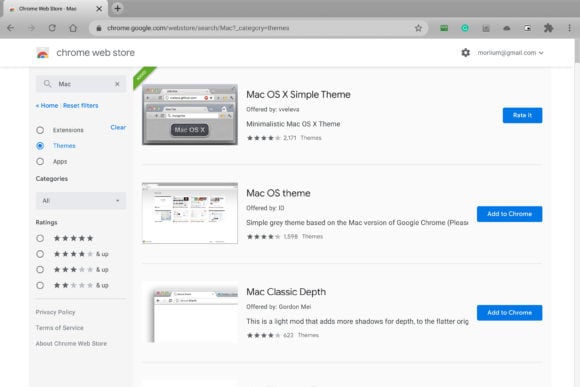
QuicKeyをダウンロードする
古くからのMacユーザーなら、Mac OS X向けの自動化ソフト、QuicKeyに馴染みがあるかも知れません。「QuicKey for Chrome」をインストールすると、アプリスイッチャー、リアルタイム検索、キーボードのカスタマイズなどが簡単に実行できます。

