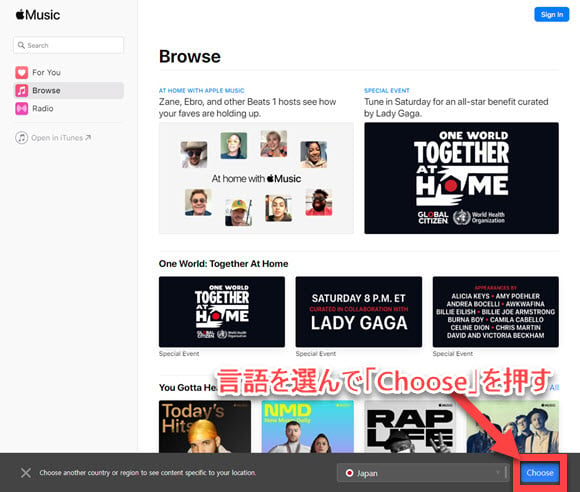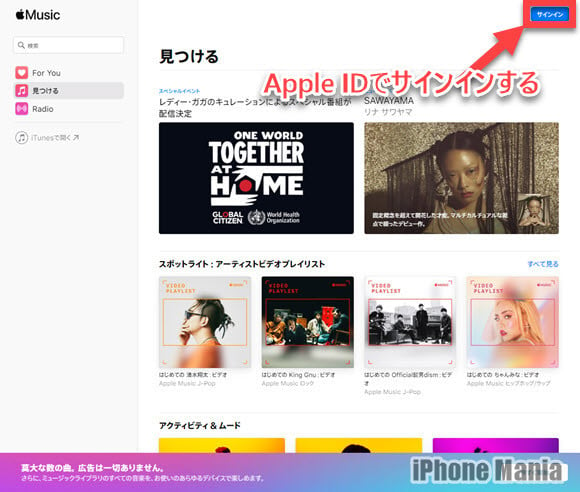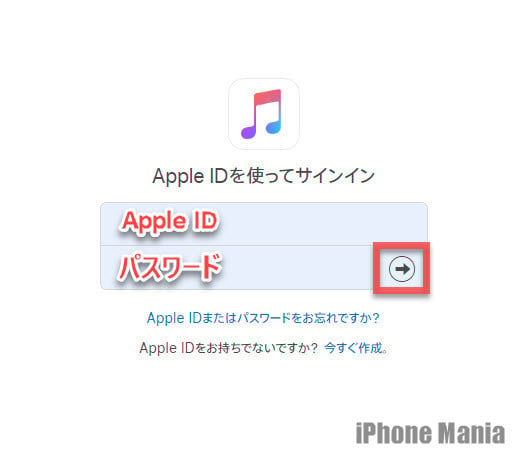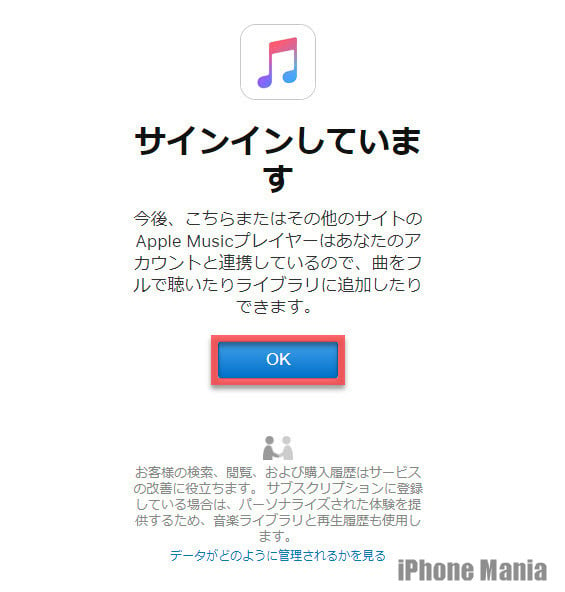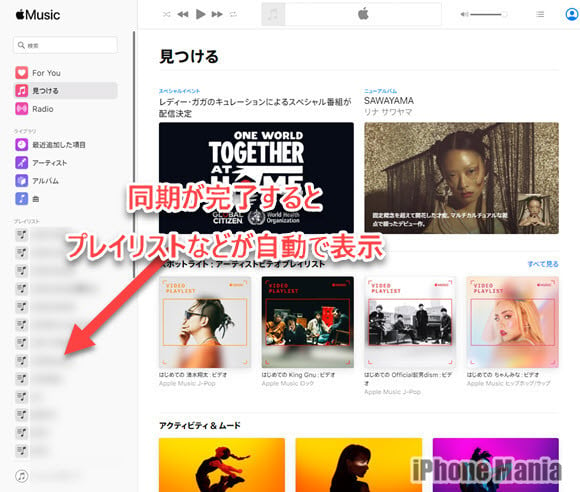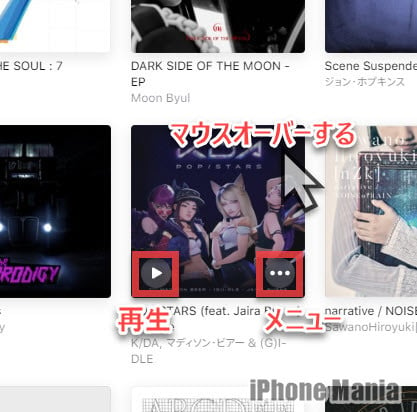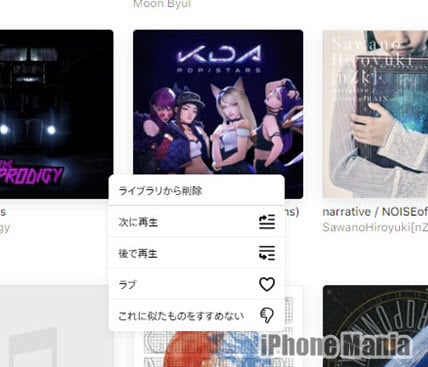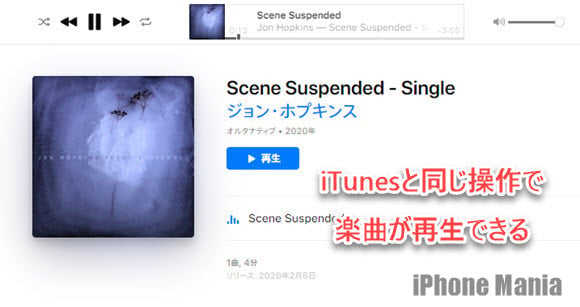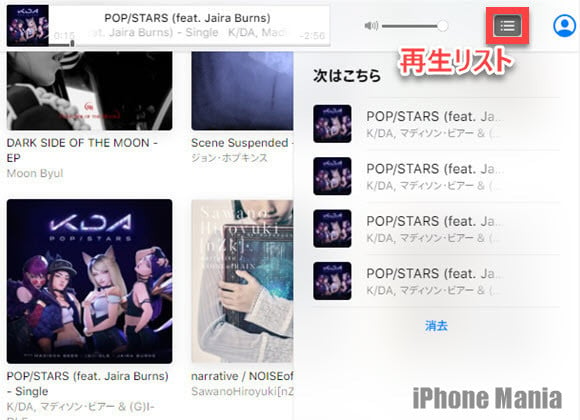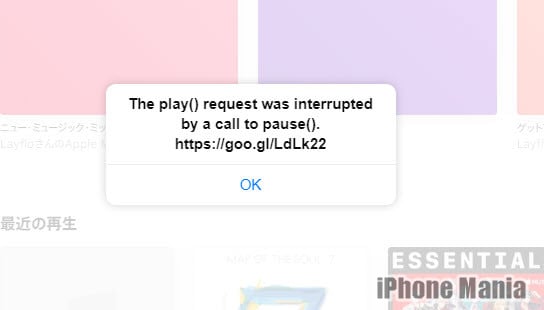【Tips】Webブラウザ版Apple Musicの使い方


これまでベータ版として提供されていたWeb版Apple Musicが、2020年4月17日より正式版として提供開始されました。これによりWebブラウザを介して、OSを問わずにApple Musicを楽しめるようになります。
なおApple Musicの利用には、有効期限が切れていない利用ライセンス(無料・有料)が必要になります。
▼Web版Apple Musicを利用する手順
▼うまく再生できない・エラーが表示された場合
Web版Apple Musicを利用する手順
Windows環境でのWeb版Apple Musicの利用手順について解説します。
-
STEP1
ブラウザアプリを開く
-
STEP2
Web版Apple Musicにアクセスする
-
STEP3
利用言語を選択する
-
STEP4
Apple IDでサインインする
-
STEP5
Apple Musicで視聴する
1
Web版Apple Musicを開き、言語を選ぶ
利用したいOSでブラウザアプリを起動し、URL欄にWeb版Apple Musicのアドレス「https://music.apple.com/」を入力してアクセスします
標準アプリのミュージックがインストールされている端末の場合は、ミュージックアプリが起動されます
こちらがWeb版Apple Musicのメイン画面です。初期設定では英語で表示されるため、日本語で利用したい場合は下部に表示されている言語を「Japan」と選び、「Choose」をクリックします
2
Apple IDでサインインする
Apple Musicの利用にはApple IDでのサインインと、Apple Musicの利用ライセンスが必要となります。右上の「サインイン」をクリックします
Apple IDとパスワードを入力し、矢印マーク「→」をクリックします
「サインインしています」の画面が表示されたら、「OK」をクリックします
3
Apple Musicを楽しむ
PC向けiTunesと同様の操作で楽曲などの視聴ができます。サインイン中のApple IDでこれまでに作成したプレイリストなども、同期が完了すると表示されます
ライブラリのサムネイルにマウスオーバーすると、左下に再生ボタン、右下にメニューボタン(…)が表示されます
メニューボタンをクリックすると、ライブラリから削除できるほか、再生リストへの追加、ラブの登録/登録解除、類似楽曲をおすすめしない設定が利用できます
楽曲を再生する
ライブラリの楽曲をマウスオーバーし、左下の再生ボタンをクリックすると上部にミュージックコントロールが表示され、楽曲が再生されます
再生リストで再生する
「次に再生」「後に再生」などで再生リストに楽曲を追加すると、右上の再生リストに楽曲が追加されます。リピート設定に基づき、順番に再生されます
リピートやシャッフルの設定
ミュージックコントロール左側には、シャッフル設定、前の曲、一時停止、次の曲、リピート設定があります。シャッフルとリピートはクリックするごとに設定を切り替えられ、青色のときはオンになっています
リピート設定は、青色でアイコン右上に1と表示されている場合は再生中の曲のみをリピート、青色でアイコン右上に1の表示がない場合は再生中のリストやプレイリストの全曲をリピートとなります
うまく再生できない・エラーが表示された場合
こちらの画像のようにエラーが表示されたときや、うまく再生できないときは、利用中のブラウザを別のブラウザに変更したり、ページを更新したりすることで改善できる場合があります。