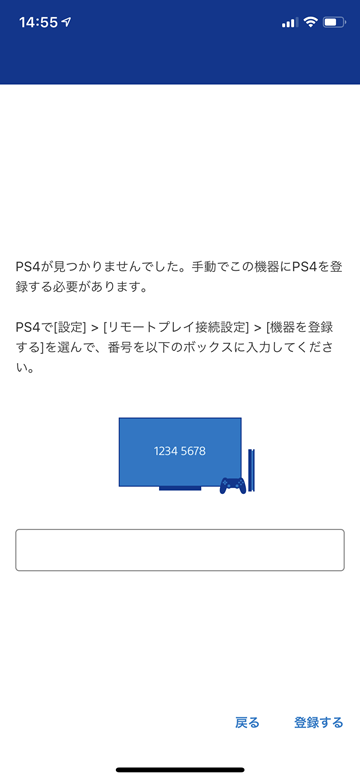【解説】iPhone/iPadでPS4リモートプレイを遊ぶ方法


ソニーは3月7日、PS4向けシステムソフトウェアバージョン6.50をリリースし、新たにiPhoneやiPadといったiOS端末でのWi-Fiリモートプレイに対応しました。
この記事ではiPhoneでPS4リモートプレイを遊ぶ方法を解説します(iPadも同様の手順となります)。
▼ PS4リモートプレイとは?
├ iPhoneでのリモートプレイに必要なもの
├ ワイヤレスコントローラーは使える?
├ Wi-Fi環境じゃないとプレイできない?
└ どのiPhone、iPadでも遊べる?
▼ iPhoneでPS4リモートプレイを遊ぶ手順
├ PS4が見つからないときは?
└ PS4を手動登録するには?
▼ PS4リモートプレイで遊ぼう!
├ リモートプレイをやめるには?
└ リモートプレイのフレームレートや解像度を変えたい
PS4リモートプレイとは?
リモートプレイとは、ある機器をネットワークを経由して別の端末で操作することです。PS4リモートプレイは、通常はPS4と接続したテレビやモニターにゲーム画面を映すところ、PS Vitaやパソコン、Android端末(Xperiaなど一部機種)に映して操作できます。別の端末の画面上に映してその端末で操作できるという仕組みです。
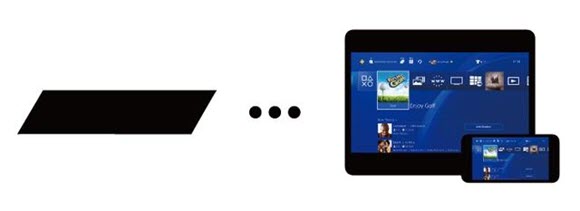
出典:PlayStation 公式ブログより
今回リリースされたiOS端末向け「PS4 Remote Play」アプリでは、iPhoneやiPadでPS4のゲームを遊ぶことができるようになりました。専用アプリでは、iOS端末の画面上に表示されるソフトウェアコントローラーを使って操作できるほか、マイクを使ってボイスチャットをしたり、ソフトウェアキーボードを使って入力したりすることができます。
iPhoneでのリモートプレイに必要なもの
iPhoneでPS4をリモートプレイするには、以下の準備が必要となります。
・iOS 12.1以降をインストールしたiOS端末
・iOS端末に「PS4 Remote Play」アプリをインストールする
・最新バージョンのシステムソフトウェアをインストールしたPS4本体
・PlayStation Network(PSN)のアカウント
・高速なネットワーク回線(家庭のWi-Fiなど)
必要なものすべてを準備し、「PS4 Remote Play」アプリを使用することで、iPhoneでのPS4リモートプレイが可能となります。
ワイヤレスコントローラーは使える?
ソニー公式サイトには、「PS4 Remote Play」アプリ上でワイヤレスコントローラーを使うことはできないと書かれています。
しかしiPhone Maniaに寄せられたコメントによると、PS4上でサブアカウントを作成してワイヤレスコントローラーを接続、次にコントローラーでメインアカウントに切り替えると、コントローラーでもプレイできるそうです。編集部でも同様の手順でコントローラーを使うことができました。
Wi-Fi環境じゃないとプレイできない?
ソニー公式サイトでは、モバイルネットワーク(携帯電話回線)では利用できないと説明されています。これはリモートプレイでゲームを動かす処理で、膨大なデータ通信が行われるためとみられます。
iPhone/iPadのWi-Fi機能をオフにした状態で、「PS4 Remote Play」アプリを使ってPS4と接続しようとすると、「Wi-Fiでネットワークに接続できませんでした。Wi-Fiの設定を確認してください」と表示され、接続画面に推移しません。
どのiPhone、iPadでも遊べる?
PS4リモートプレイに必須のアプリ「PS4 Remote Play」の利用条件には、iOS12.1以降のiPhone、iPad、iPod Touchに対応とありますが、ソニー公式サイトでは、iPhone7以降、第6世代以降のiPad、第2世代以降のiPad Proを推奨しています。それより以前の機種では、画面サイズが小さいことや端末本体の性能などから、快適にプレイできない可能性があります。
iPhoneでPS4リモートプレイを遊ぶ手順
1
iPhoneにリモートプレイ専用アプリをインストール
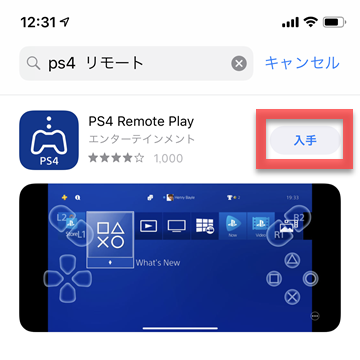
2
PS4でリモートプレイ接続を有効にする
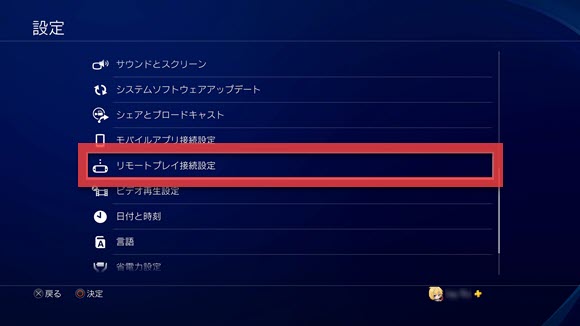
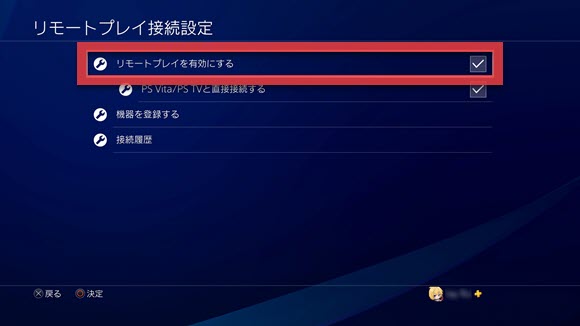
3
iPhoneとPS4の接続を開始する
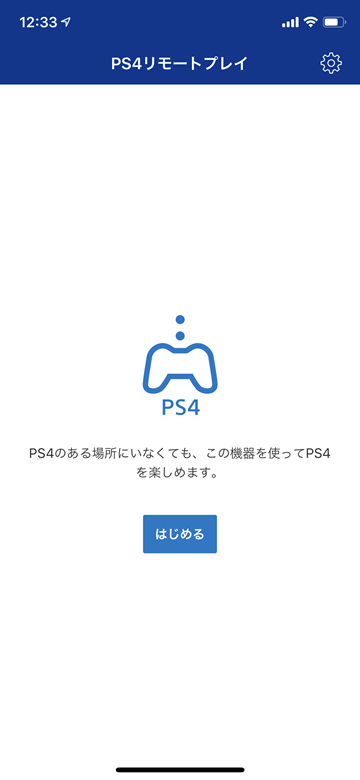
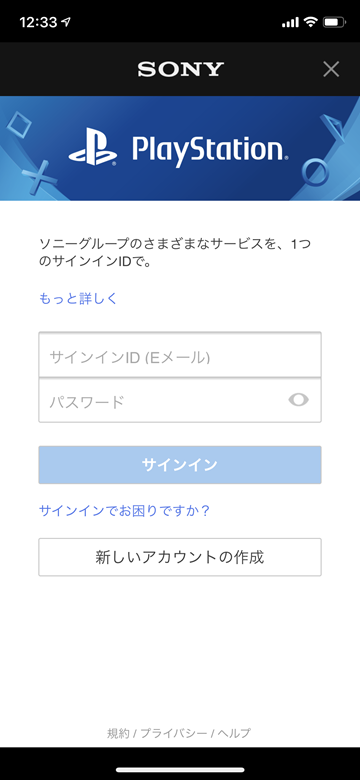
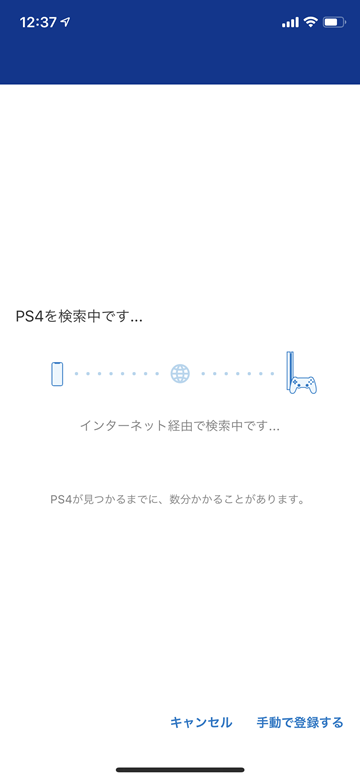
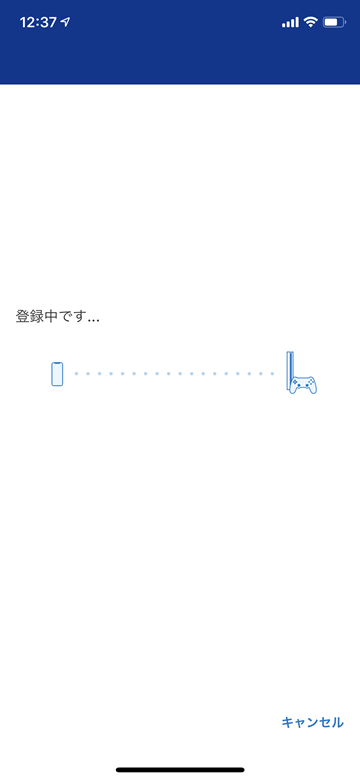
PS4が見つからないときは?
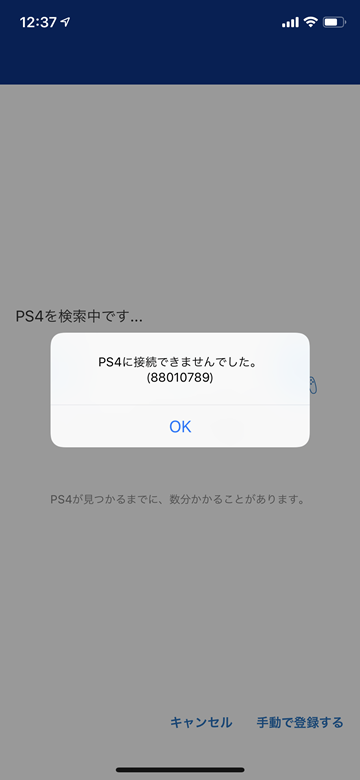
PS4を手動登録するには?
手動でPS4を登録するには、まずPS4側での設定が必要です。
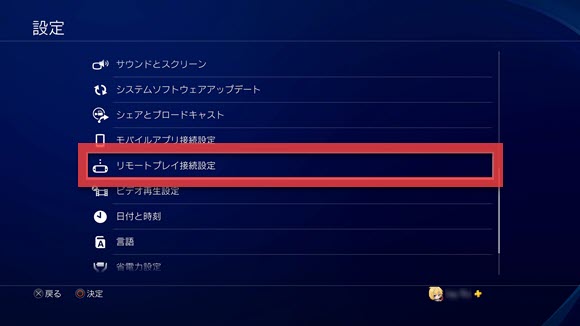
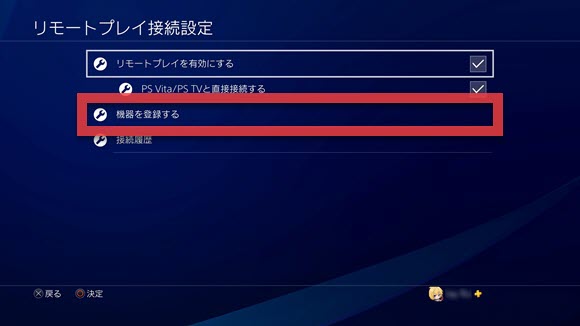
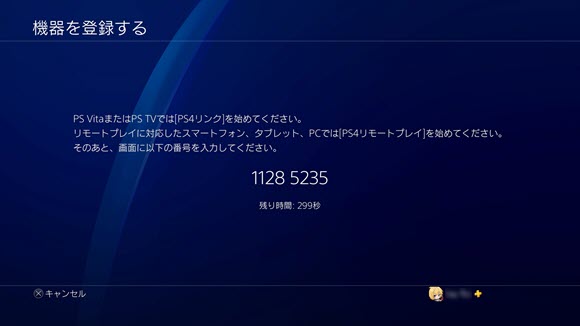
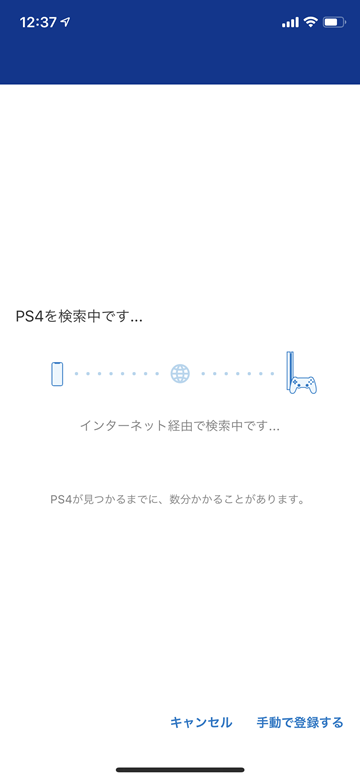
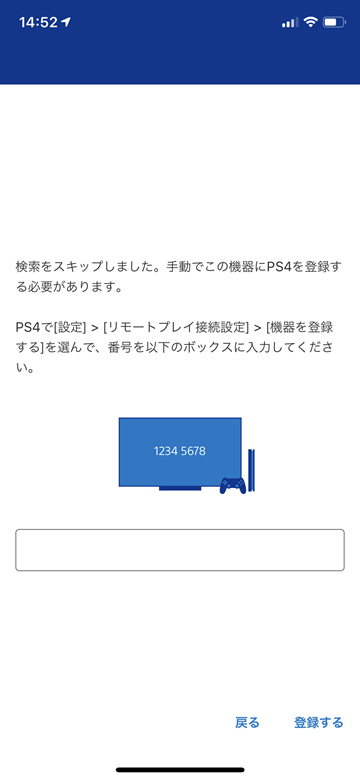
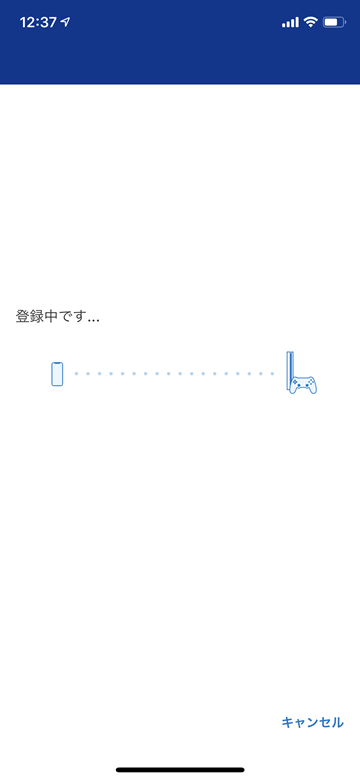
3
PS4リモートプレイで遊ぼう!
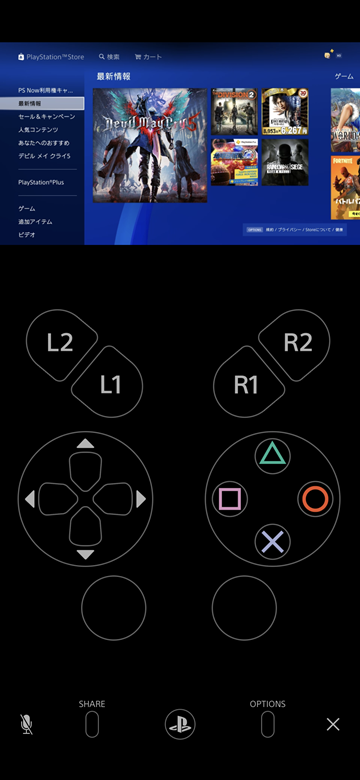



リモートプレイをやめるには?
リモートプレイのフレームレートや解像度を変えたい
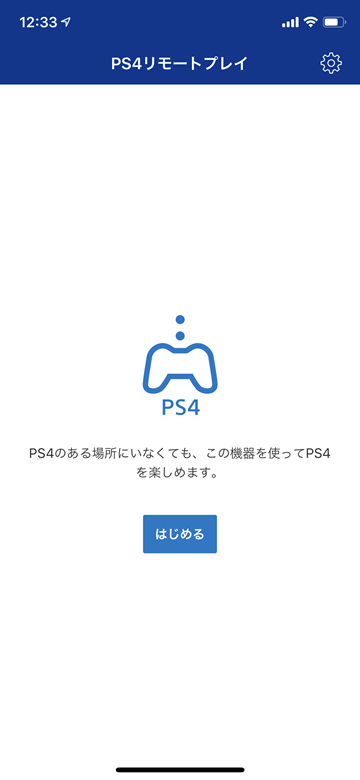
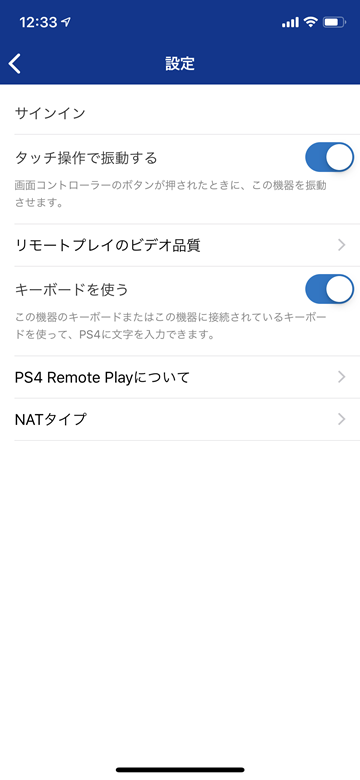
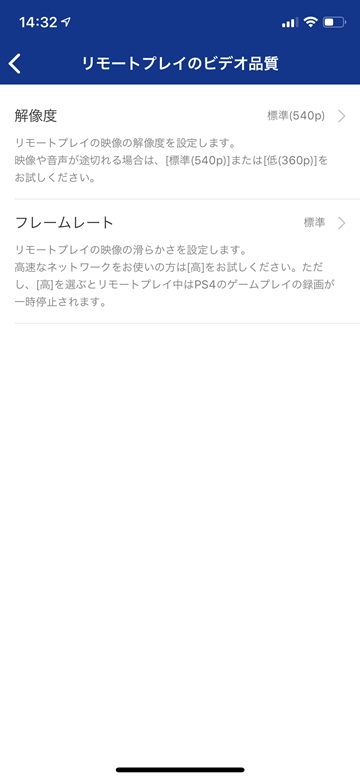
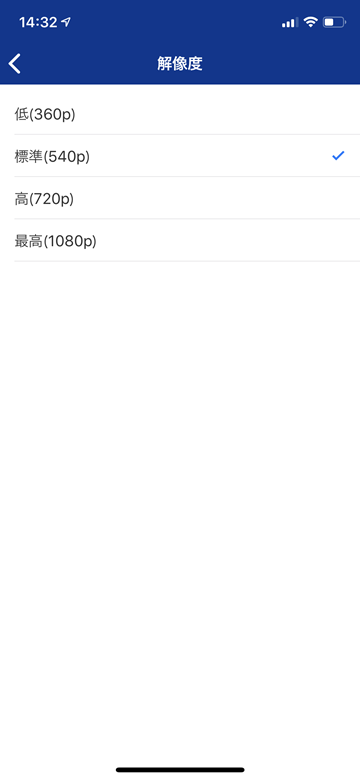
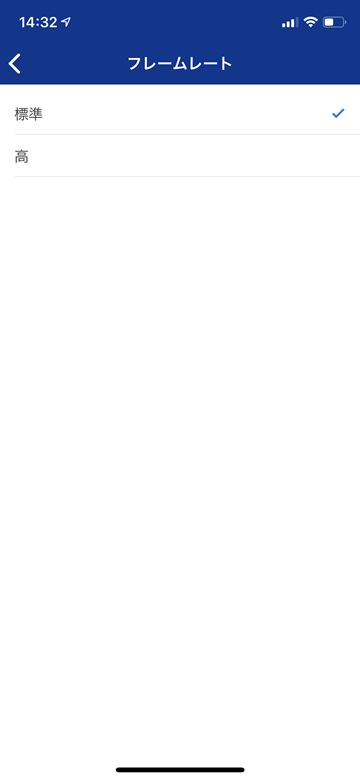
Source:PS4公式ブログ, iOS12公式サイト
(asm)
©2016 Ubisoft Entertainment. All Rights Reserved. Ubisoft and the Ubisoft logo are trademarks of Ubisoft Entertainment in the US and/or other countries.
©CAPCOM CO., LTD. 2018 ALL RIGHTS RESERVED.
©2019 Sony Interactive Entertainment Inc. All Rights Reserved.