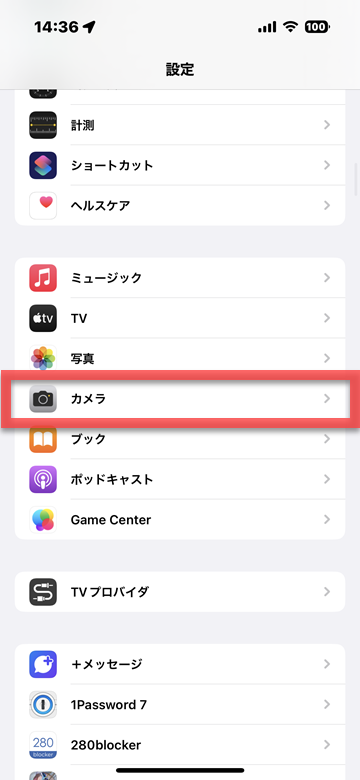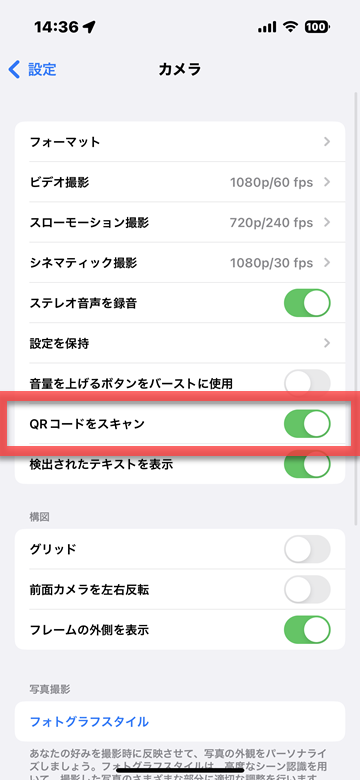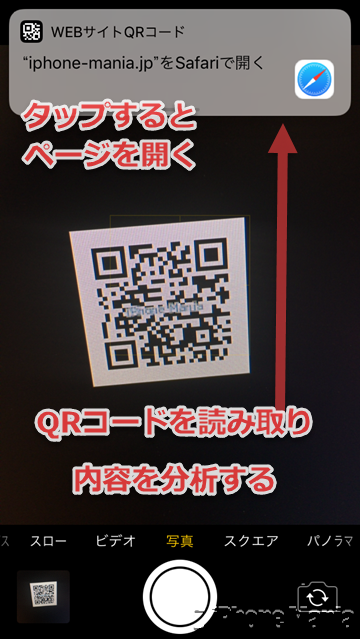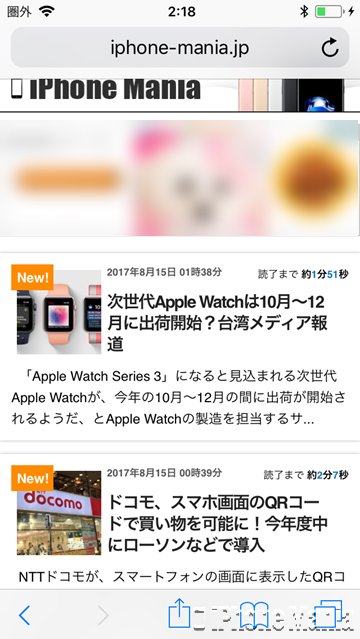【iOS16版】iPhoneのカメラでQRコードを読み取る方法

目次
iPhoneやiPadの標準カメラアプリを使ってQRコードを読み取りたい

iOSの標準カメラアプリでは、これまでQRコードの読み取りに対応していませんでした。そのためQRコードをiPhoneなどのiOS端末で読み取る場合は、App Storeに多数公開されているサードパーティーアプリが必要でした。
iOS11以降を搭載する端末の標準カメラアプリには、QRコードの読み取り機能が搭載されました。設定アプリでカメラでのQRコードスキャン機能をオンにするだけですぐに利用できます。
▼標準カメラアプリでQRコード読み取りを利用する手順
▼標準カメラアプリでQRコードを読み取ってみる
使い方解説動画でチェック!
iOS11で標準カメラアプリのQRコードスキャンを有効にする手順
-
STEP1
「設定」→「カメラ」
-
STEP2
「QRコードをスキャン」をオン
1
設定アプリから、カメラの設定を開く
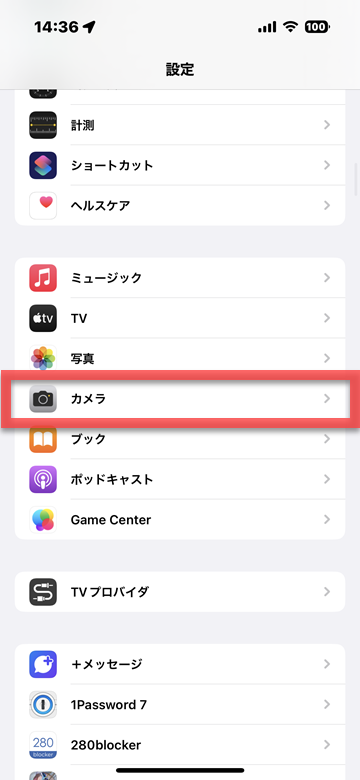 ホーム画面から「設定」を起動し、「カメラ」をタップします
ホーム画面から「設定」を起動し、「カメラ」をタップします
2
QRコードでのスキャンを有効にする
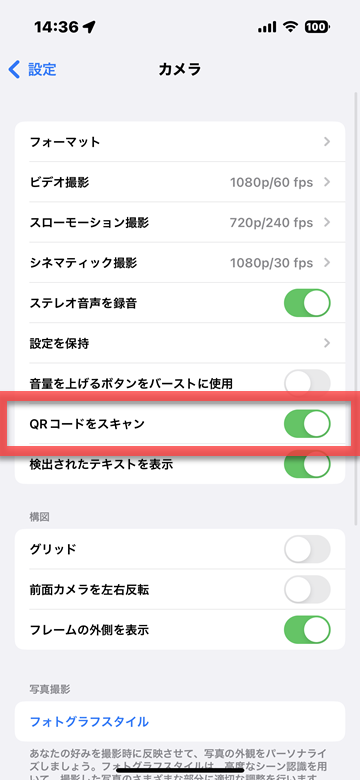 カメラの設定項目が表示されます。利用している端末によって表示項目は異なりますが、「QRコードをスキャン」の項目をオン(緑)にすると、標準カメラアプリでQRコードの読み取りが可能になります
カメラの設定項目が表示されます。利用している端末によって表示項目は異なりますが、「QRコードをスキャン」の項目をオン(緑)にすると、標準カメラアプリでQRコードの読み取りが可能になります
標準カメラアプリでQRコードを読み取ってみる
 ホーム画面などから標準カメラアプリを起動します。QRコードスキャンの設定を有効にしていれば、撮影画面内にQRコードを収めるだけで読み取りを開始します
ホーム画面などから標準カメラアプリを起動します。QRコードスキャンの設定を有効にしていれば、撮影画面内にQRコードを収めるだけで読み取りを開始します
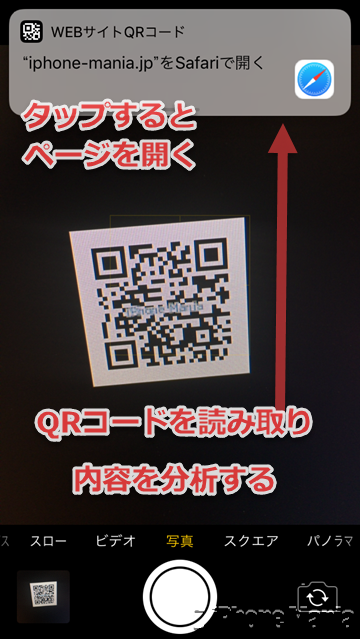 シャッターボタンで撮影する必要はありません。鮮明に判別できるQRコードを撮影画面内に収めるだけで読み取ります
使用したこちらのコードはiPhone ManiaのサイトURLをQRコードにしたもので、読み取りが完了すると上部に、読み取ったサイトをそのままSafariで開くかどうかの通知が表示されました
シャッターボタンで撮影する必要はありません。鮮明に判別できるQRコードを撮影画面内に収めるだけで読み取ります
使用したこちらのコードはiPhone ManiaのサイトURLをQRコードにしたもので、読み取りが完了すると上部に、読み取ったサイトをそのままSafariで開くかどうかの通知が表示されました
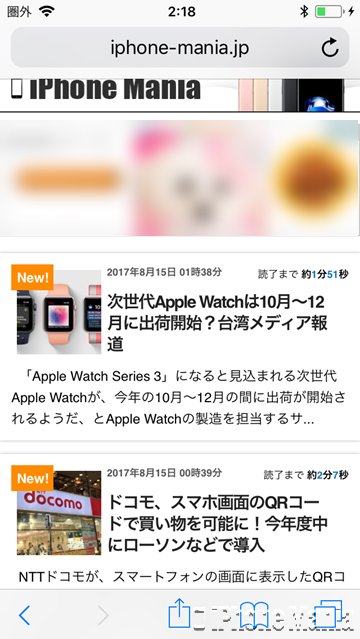 上部の通知をタップすると、そのままSafariでQRコードに記載されたサイトが開かれます
上部の通知をタップすると、そのままSafariでQRコードに記載されたサイトが開かれます
iOS端末の標準カメラアプリで読み取れるQRコードでは、さまざまな活用例があります。上記の例のようにWebサイトをSafariでそのまま開いたり、HomeKit対応機器の初期設定を行ったり、連絡先を交換したり、マップアプリで表示できる位置情報を共有したり、さらに電話番号をQRコードにして読み取れば、ダイヤルキーをタップすることなく電話を発信することもできます
iPhoneの標準カメラ対応!QRコード活用例10選