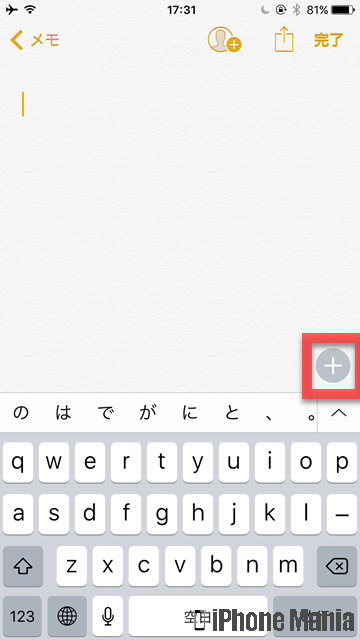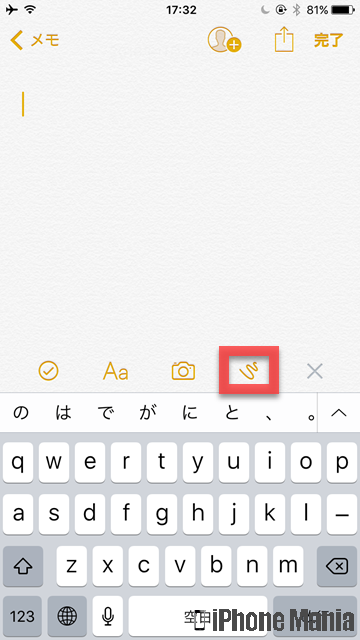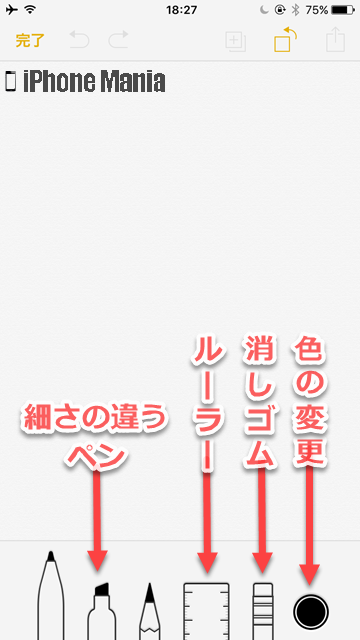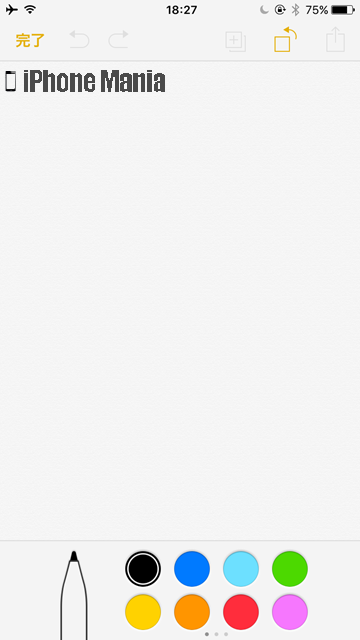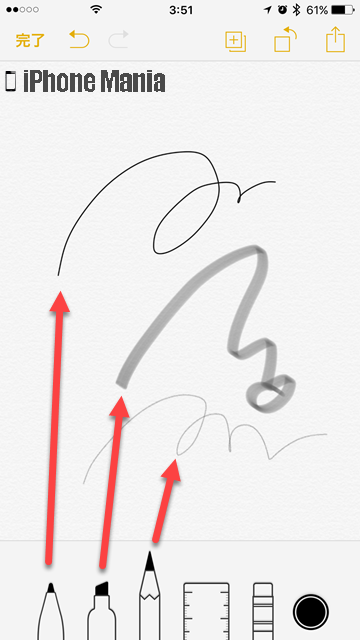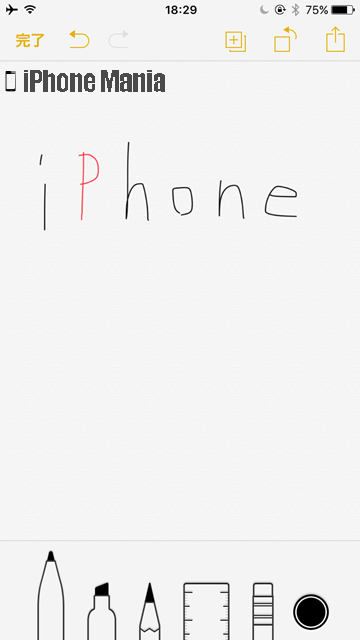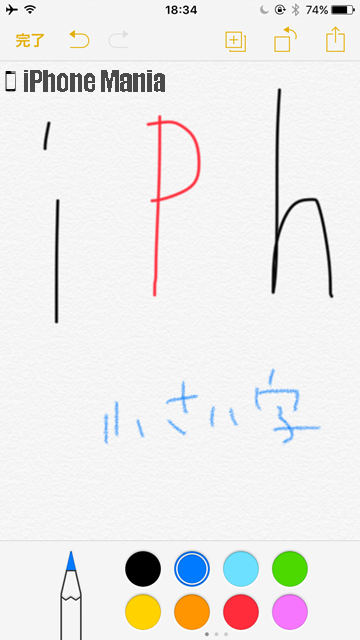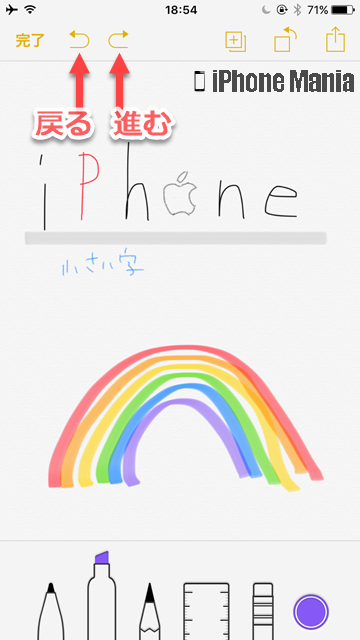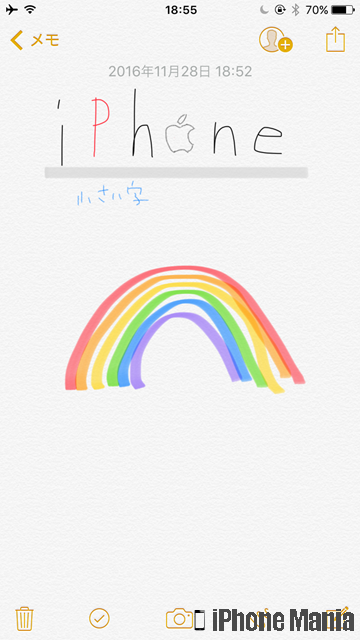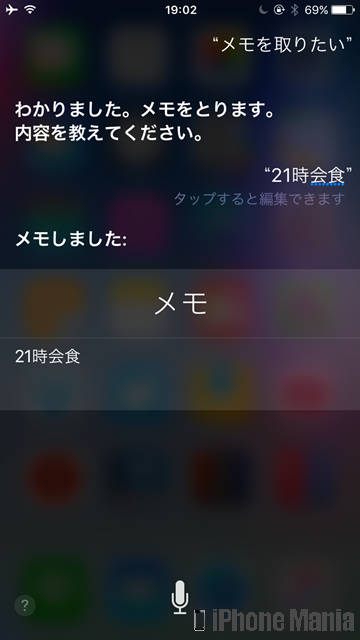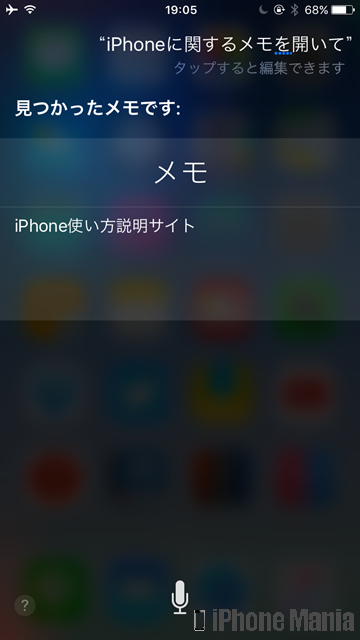【Tips】iPhoneでSiriや手書き入力を使ってメモを作成する小技テク


iPhoneの標準アプリ「メモ」は、シンプルでわかりやすい操作でメモが保存できるのが特徴です。文章だけのメモだけでなく、画像やウェブサイトのURLなどの添付ファイルを追加したり、手書きのメモを残すことも可能です。
▼手書き入力でメモを取る
▼Siriを使ってメモを取る
手書き入力でメモを取る
-
STEP1
メモを開く
-
STEP2
+マークをタップ
-
STEP3
手書きマークをタップ
-
STEP4
手書き入力を行う
1
メモを開き、+マークをタップする
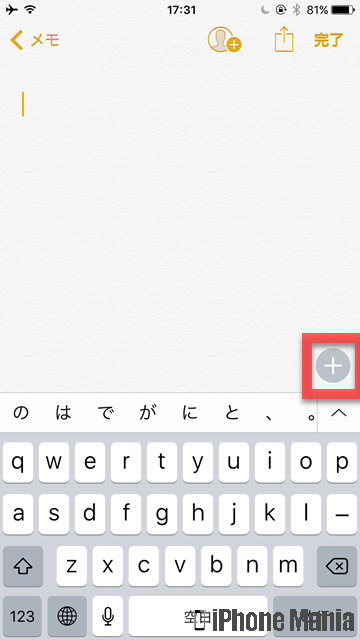 フォーマットを設定したいメモを開く、または新規メモ作成を選び、画面右側に表示されている+マークをタップします
フォーマットを設定したいメモを開く、または新規メモ作成を選び、画面右側に表示されている+マークをタップします
2
手書きマークをタップして手書き入力する
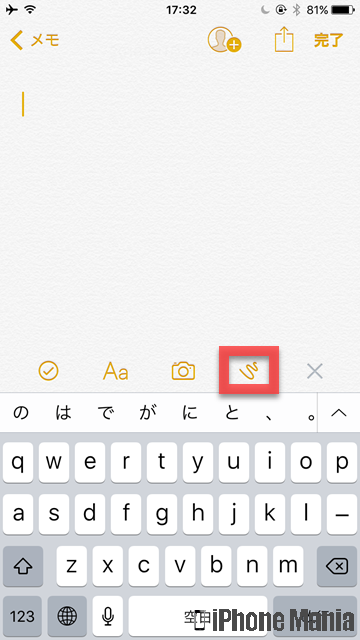 手書きマークをタップします
手書きマークをタップします
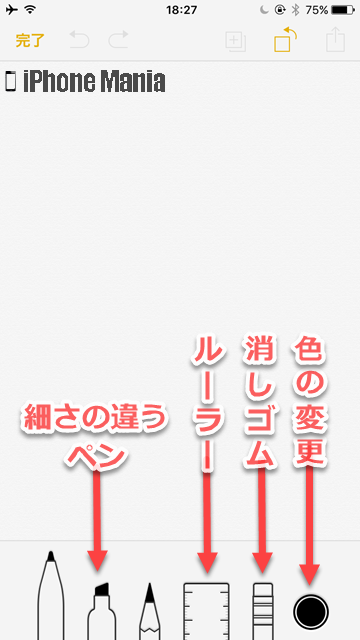 手書き入力画面が表示されます
手書き入力画面が表示されます
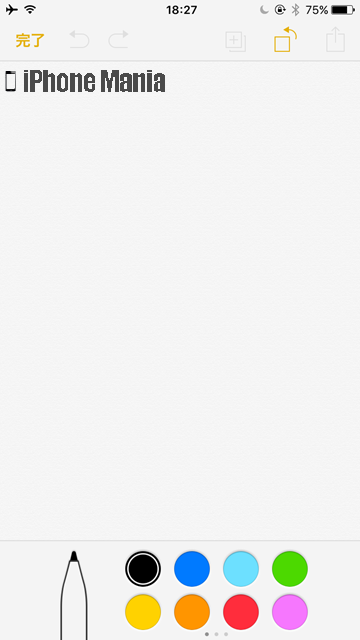 右端の色マークをタップすれば、色の変更が可能です
右端の色マークをタップすれば、色の変更が可能です
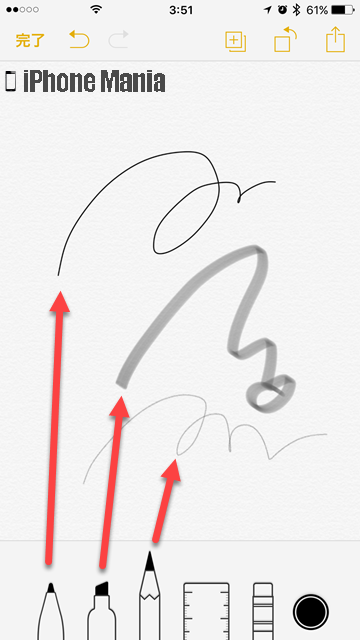 左側のペンはそれぞれ太さや濃さが異なります
左側のペンはそれぞれ太さや濃さが異なります
二本指で画面をピンチオープン(拡大)すれば、細部を書くことができます
 ルーラーマークをタップすると、画面上にルーラーが表示され直線が書けます
もう一度ルーラーマークをタップすると表示は消えます
ルーラーマークをタップすると、画面上にルーラーが表示され直線が書けます
もう一度ルーラーマークをタップすると表示は消えます
 消しゴムマークをタップすると、指でなぞった部分が消しゴムになります
消しゴムマークをタップすると、指でなぞった部分が消しゴムになります
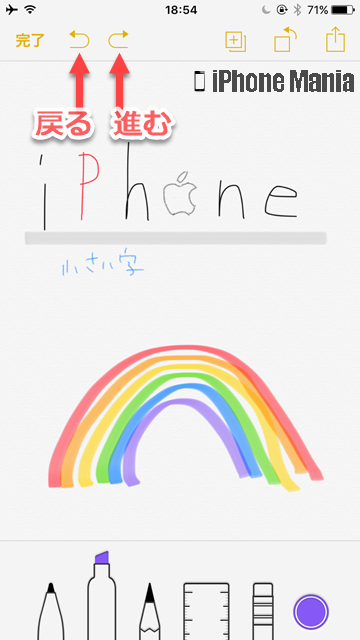 左上の戻るボタンで一つ前の状態、進むボタンで一つ後の状態になります
終了する場合は左上の「完了」をタップしてください
左上の戻るボタンで一つ前の状態、進むボタンで一つ後の状態になります
終了する場合は左上の「完了」をタップしてください
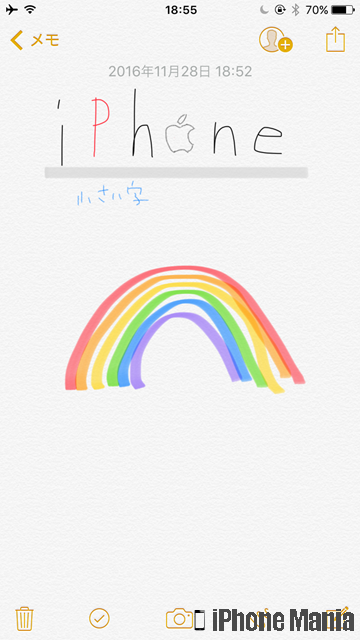 メモが保存されました。再び内容を編集したい場合は、手書きメモ上をタップします
メモが保存されました。再び内容を編集したい場合は、手書きメモ上をタップします
Siriを使ってメモを取る
-
STEP1
Siriを呼び出す
-
STEP2
「メモを取りたい」または「メモ」と言う
-
STEP3
メモする内容を話しかける
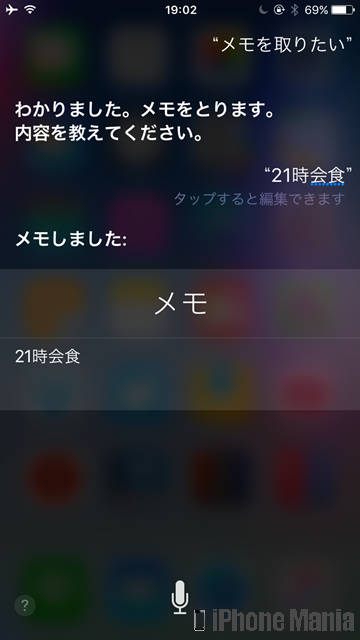 ホームボタンを長押し、または「Hey Siri」を使ってSiriを呼び出します
「メモを取りたい」もしくは「メモ」と話しかけ、メモする内容を告げれば、自動的にメモが生成されます
ホームボタンを長押し、または「Hey Siri」を使ってSiriを呼び出します
「メモを取りたい」もしくは「メモ」と話しかけ、メモする内容を告げれば、自動的にメモが生成されます
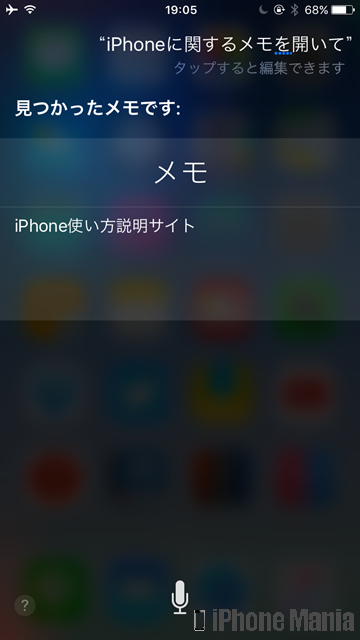 メモを取るだけでなく、メモApp内の検索もSiriで行えます
メモを取るだけでなく、メモApp内の検索もSiriで行えます