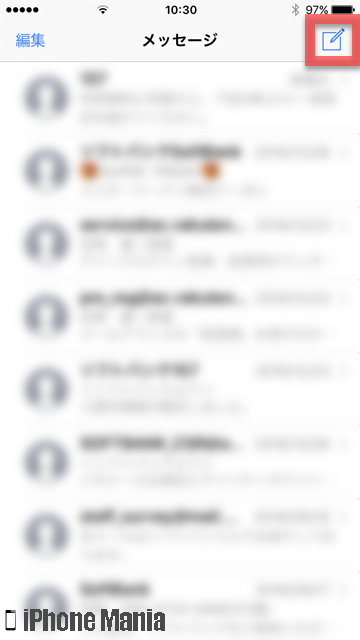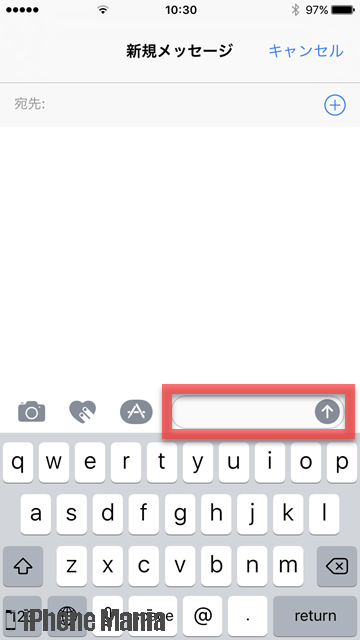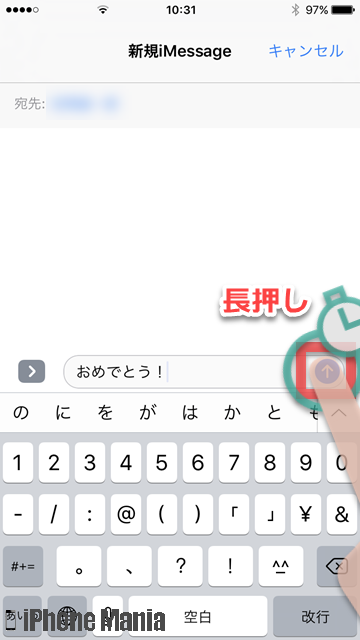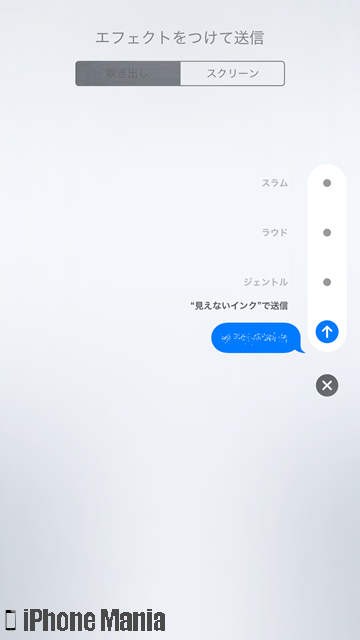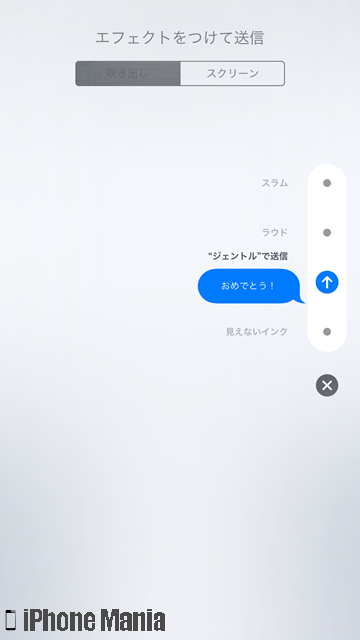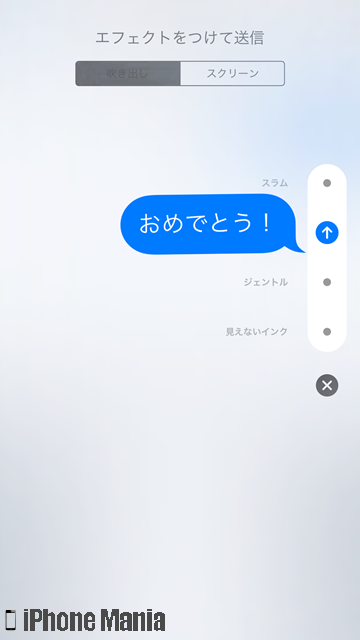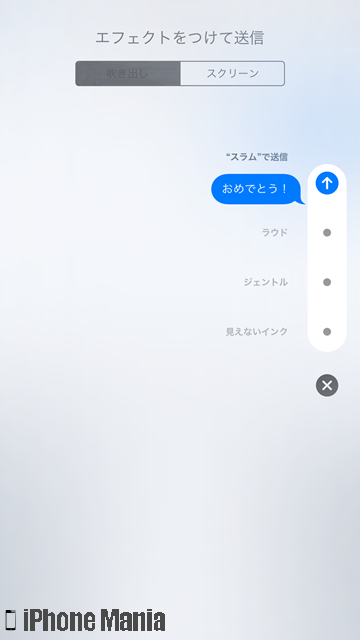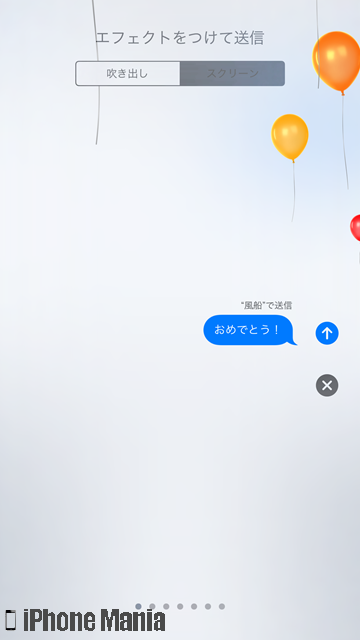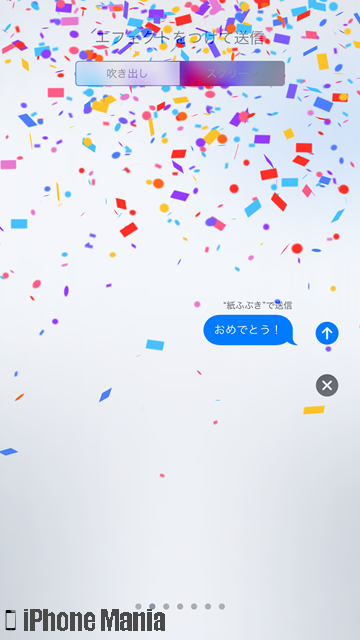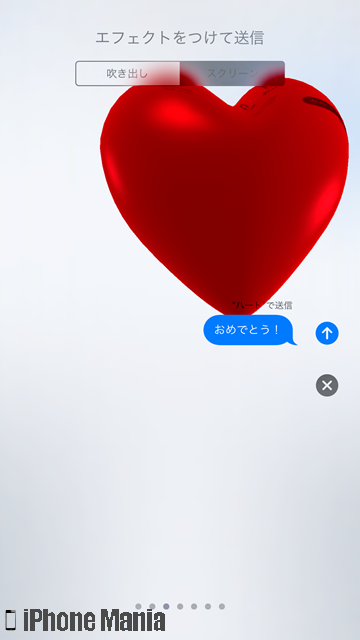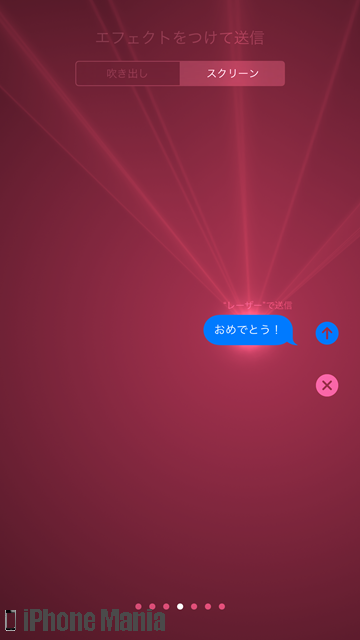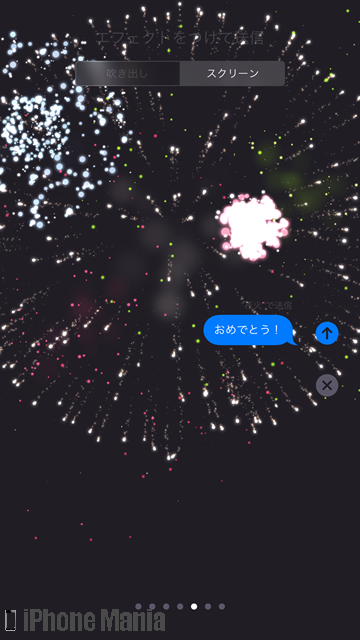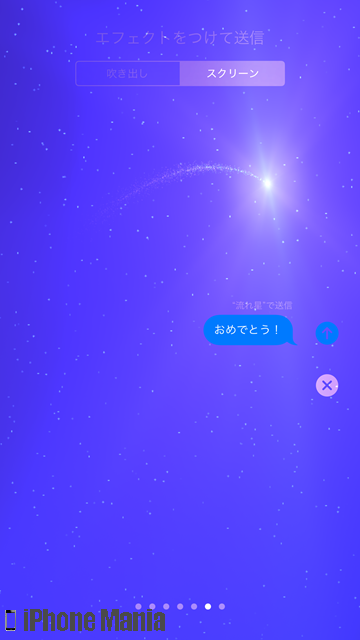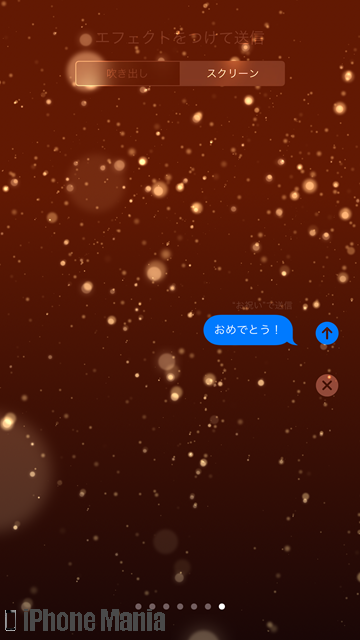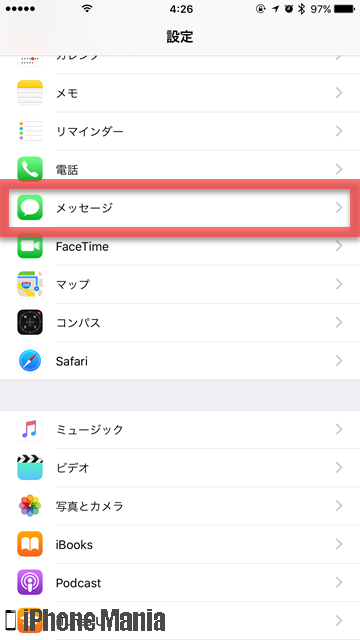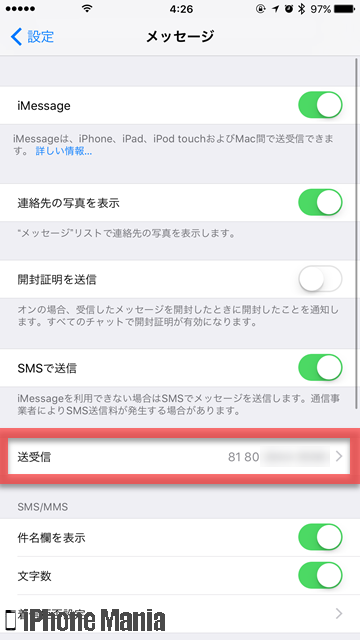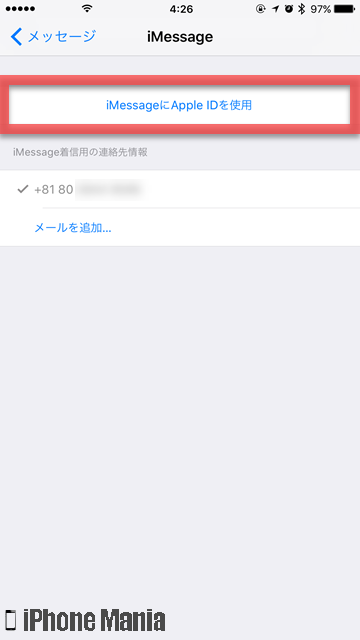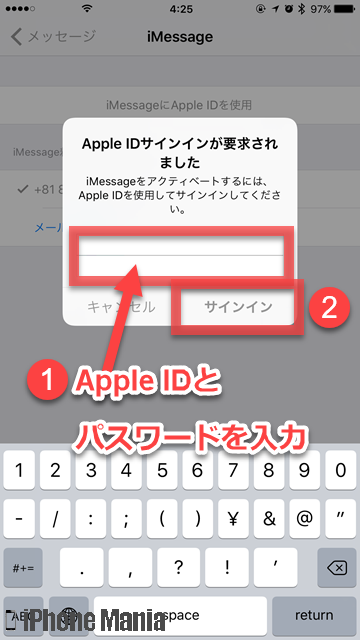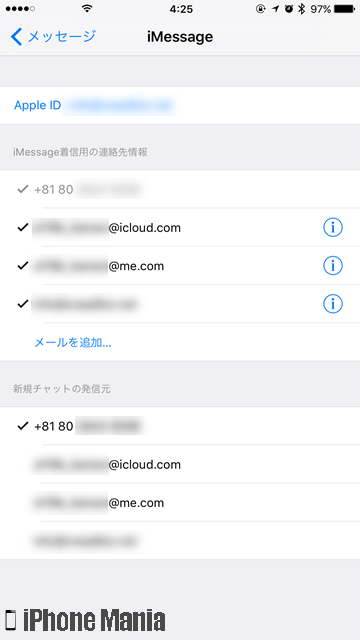【Tips】iPhoneのメッセージアプリで特殊なエフェクトをつけて送る方法

目次
メッセージを送る時、背景や文字に特殊な効果をつけたい

iOS10から実装されたエフェクト機能を利用することで、メッセージの文字や背景に特殊効果をつけることができます。エフェクトは文字にかけられるものが4種類、背景にかけられるものが7種類あります。エフェクトを利用するには、iMessageを有効にしておく必要があります。
▼メッセージに特殊効果「エフェクト」をつける
▼メッセージエフェクトの種類
▼上矢印を長押ししてもエフェクトができない場合
メッセージに特殊効果「エフェクト」をつける
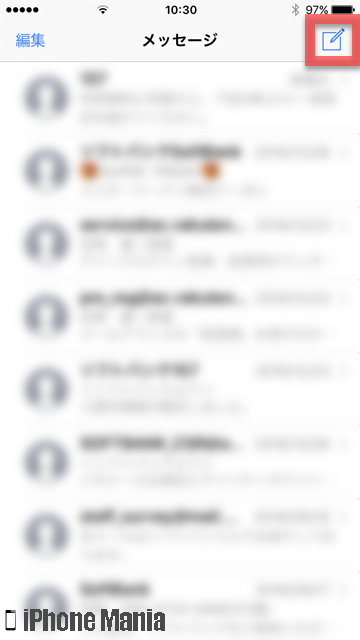 ホーム画面から「メッセージ」を起動し、右上の新規作成マークをタップします
ホーム画面から「メッセージ」を起動し、右上の新規作成マークをタップします
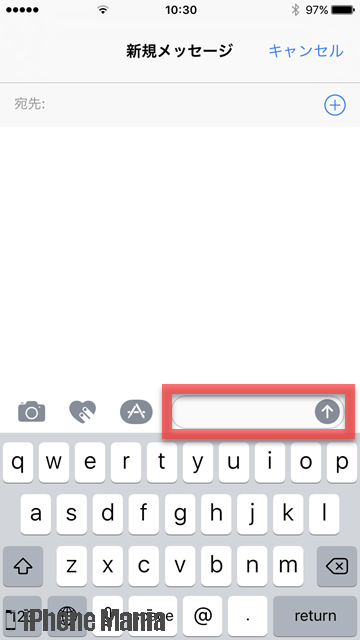 メッセージの新規作成画面が表示されます。送信する宛先を指定し、メッセージを入力しましょう
メッセージの新規作成画面が表示されます。送信する宛先を指定し、メッセージを入力しましょう
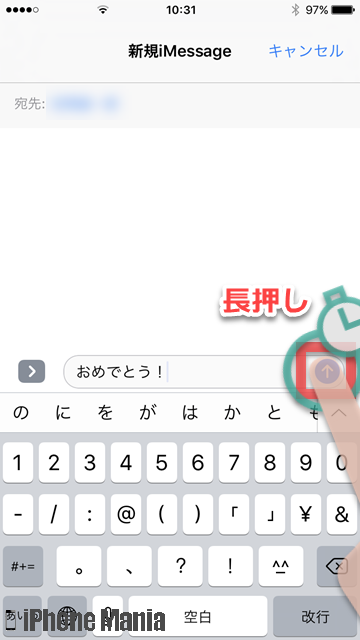 エフェクトは、本文を入力したあと、本文欄の上矢印マークを長押しして開きます
3D Touch搭載機種の場合は、少し強めに押すことでエフェクト画面を表示できます
エフェクトは、本文を入力したあと、本文欄の上矢印マークを長押しして開きます
3D Touch搭載機種の場合は、少し強めに押すことでエフェクト画面を表示できます
メッセージエフェクトの種類
メッセージにつけられるエフェクトは、文字に対してかけられるエフェクト「吹き出し」が4種類、画面全体(背景)に対してかけられるエフェクト「スクリーン」が7種類です。吹き出しとスクリーンのエフェクトを同時に設定して送信することもできます。
吹き出し:見えないインク
吹き出し:ジェントル
吹き出し:ラウド
吹き出し:スラム
スクリーン:風船
スクリーン:紙ふぶき
スクリーン:ハート
スクリーン:レーザー
スクリーン:花火
スクリーン:流れ星
スクリーン:お祝い
上矢印を長押ししてもエフェクトができない場合
手順通りに本文欄を入力し、上矢印を長押ししてもエフェクト画面が表示されない場合は、iMessageが有効になっていない可能性があります。設定を確認しましょう。
-
STEP1
「設定」→「メッセージ」
-
STEP2
「送受信」
-
STEP3
「iMessageにApple IDを使用」
-
STEP4
Apple IDとパスワードを入力してサインイン
1
設定アプリから、メッセージの設定を開く
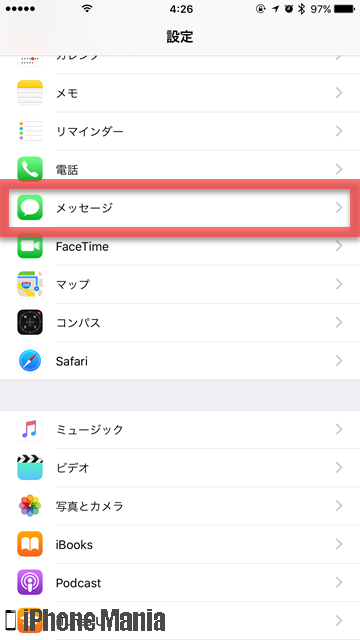 ホーム画面から「設定」を起動し、「メッセージ」をタップします
ホーム画面から「設定」を起動し、「メッセージ」をタップします
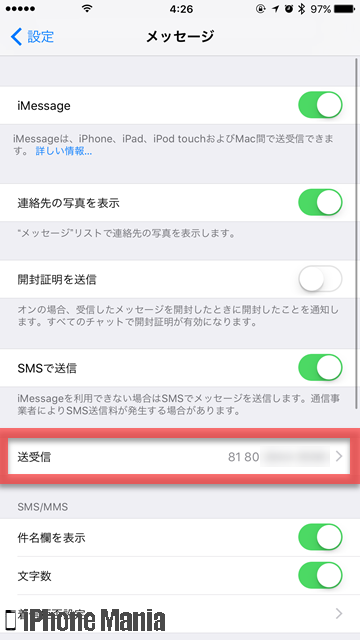 「送受信」をタップします
「送受信」をタップします
2
iMessageを有効にする
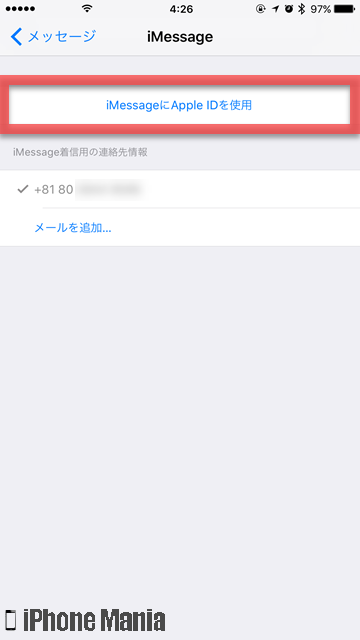 「iMessageにApple IDを使用」をタップします
「iMessageにApple IDを使用」をタップします
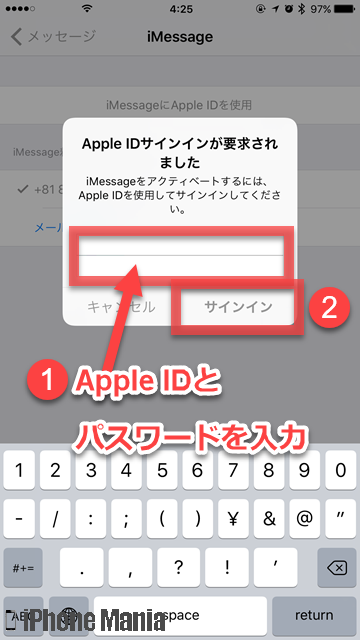 Apple IDとパスワードを入力して「サインイン」をタップします
Apple IDとパスワードを入力して「サインイン」をタップします
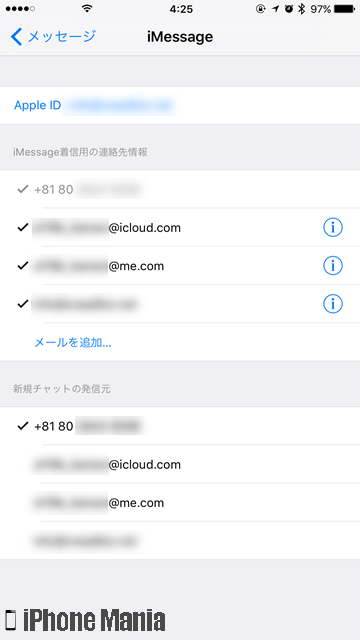 上部に「Apple ID:(メールアドレス)」や、@icloud.com、@me.comなど、iCloudメールアドレスが項目に表示されていれば、iMessageが有効になっています
上部に「Apple ID:(メールアドレス)」や、@icloud.com、@me.comなど、iCloudメールアドレスが項目に表示されていれば、iMessageが有効になっています