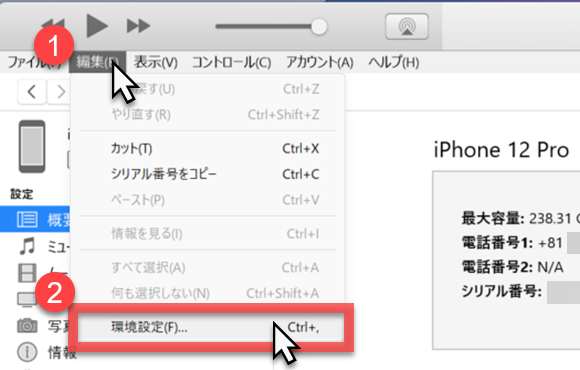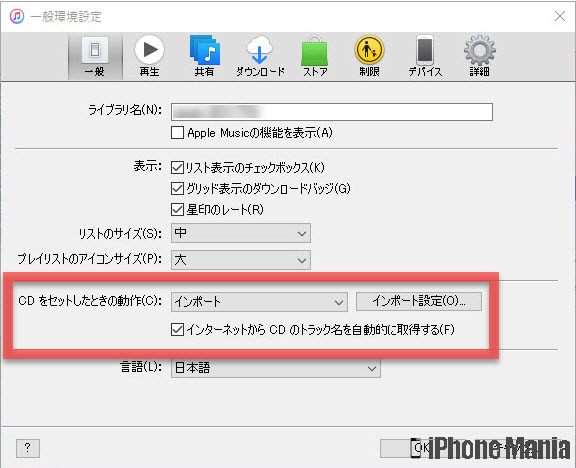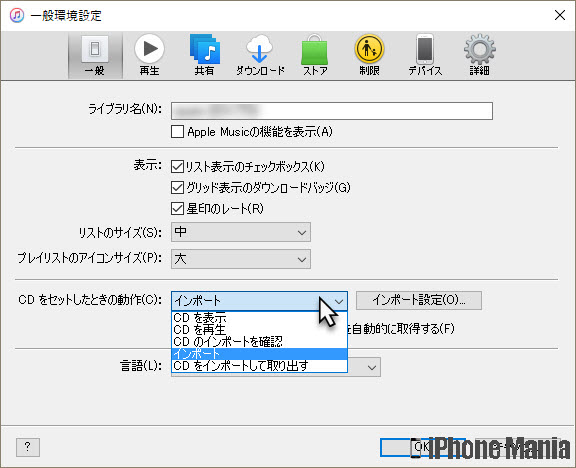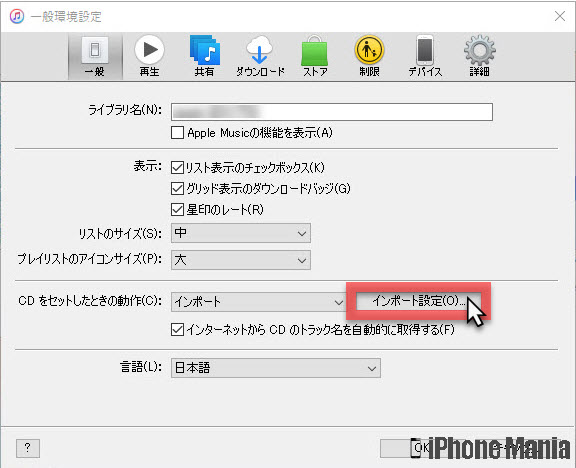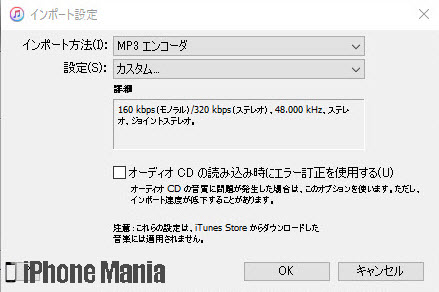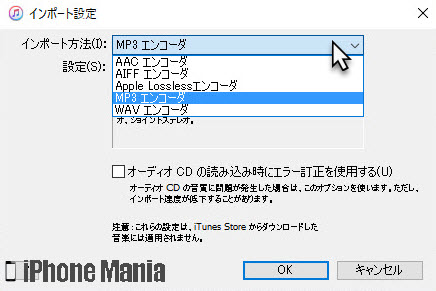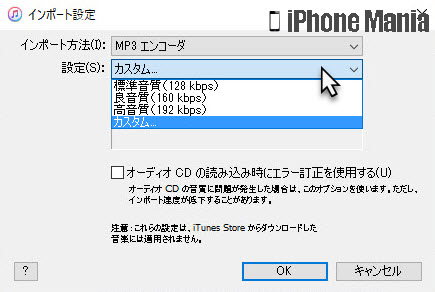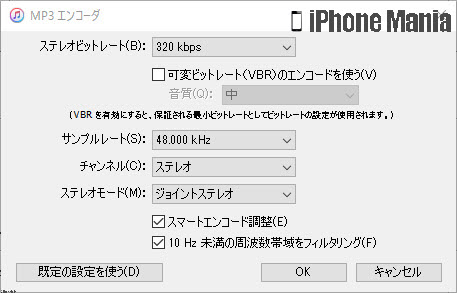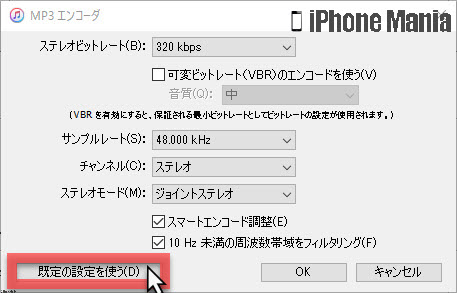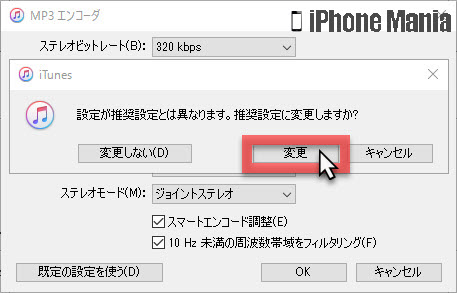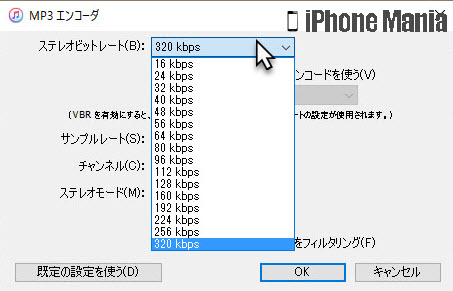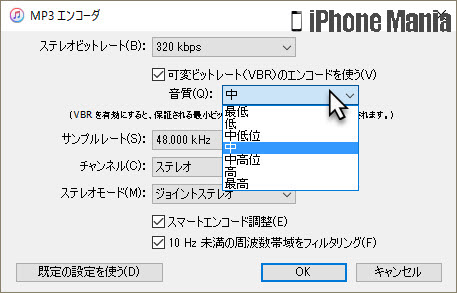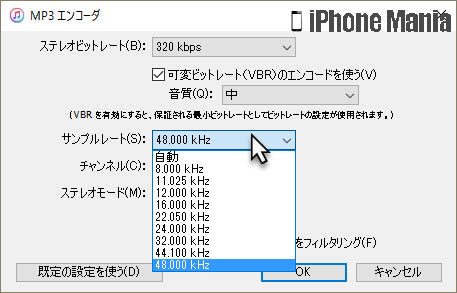iTunesを使ってCDを取り込む際の音質設定を徹底解説!

目次
iTunesで取り込む音楽の音質などを詳しく設定したい

パソコン向け音楽管理ソフト「iTunes」を使って音楽CDの音楽データを取り込む(インポート)する際、データをエンコード(変換)して保存します。その際の変換形式と音質は、標準設定を利用する以外に、自分で細かく設定することが可能です。
このページでは、Windowsパソコン環境での手順を解説します。
CDのインポート設定を確認する
音楽CDをパソコンのCDトレイにセットし、トレイを閉じてCDの読み込みを行った際に、確認画面を表示せずに自動で取り込む(インポート)設定ができます。毎度確認画面を表示せずにスムーズに取り込みしたい場合は、設定を変更してみましょう。
-
STEP1
パソコンで「iTunes」を起動する
-
STEP2
メニューから「編集」
-
STEP3
「設定」
-
STEP4
「CDをセットしたときの動作」
-
STEP5
「インポート設定」
1
iTunesを起動し、設定を開く
MacまたはWindowsパソコンで、音楽管理ソフト「iTunes」を起動します
上部メニューから「編集」をクリックし、表示されたメニューから「設定」をクリックします
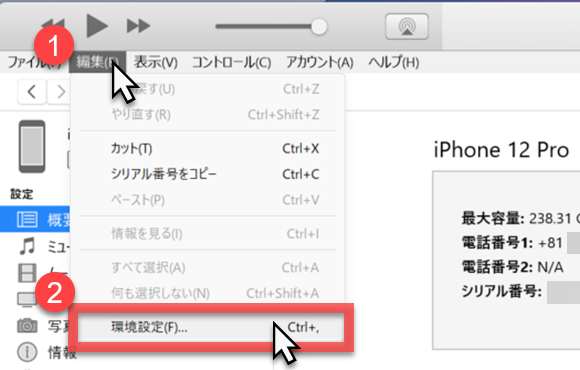
2
インポート設定を確認・変更する
一般環境設定の画面が表示されます。現在選択されている「一般」のタブ下部にある、「CDをセットしたときの動作」の項目に注目します
確認画面なしでインポートさせる
プルダウンメニューをクリックすると、セットしたときの動作を選択できます。「CDを表示」「CDを再生」はその名の通りで、インポート作業は手動で行います
確認画面なしですぐにインポートさせるには「インポート」、または「CDをインポートして取り出す」を選びましょう
右横の「インポート設定」ボタンをクリックすると、取り込む音楽データの保存形式を細かく設定できます
取り込むデータのエンコード形式を設定する
インポート方法で選択できるのは、エンコードの種類です。初期設定ではAACフォーマットが選択されています。インポートの際に確認画面を表示せずに取り込む場合は、ここでの設定に則ってインポートが行われます
それぞれのエンコーダの違いは、音楽データの保存方法を圧縮形式か非圧縮形式で保存するかということです。基本的に非圧縮のほうが音質が良いですが、音楽データのファイル容量も大きくなります
| AAC |
ほとんどの音楽に使用する。AAC形式の楽曲は、iTunesやiPhone、iPad、iPodで視聴できる。規定の設定 |
| AIFF |
取り込んだ曲の音質を下げない、CD音源と同じ高音質形式。高音質のCDを作成したいときに使用する |
| Apple Lossless |
取り込んだ曲の音質を実質的に下げずに、音質を元に戻せる可逆圧縮形式、可変ビットレートで保存する。Apple製品で音楽を視聴する場合に推奨されている |
| MP3 |
iTunes以外のアプリ、iPhoneやiPodなどのApple製品以外のMP3プレーヤーなどで音楽を視聴する場合に推奨された形式。一般的なエンコードフォーマットで、圧縮するため、音楽データの容量を抑制できる |
| WAV |
取り込んだ曲の音質を下げない、CD音源と同じ高音質形式 |
取り込むデータの音質を設定する
設定の項目では、取り込む音楽データの音質の設定ができます。「カスタム」を選択すると、規定以外の音質に設定できます
| AAC |
高音質(128kbps)
iTunes Plus ※
音楽 Podcast
カスタム |
| AIFF |
自動
カスタム |
| Apple Lossless |
自動 |
| MP3 |
標準音質(128kbps)
良音質(160kbps)
高音質(192kbps)
カスタム |
| WAV |
自動
カスタム |
※ iTunes Plus
iTunes Storeで販売されている楽曲やミュージックビデオの形式です。一部の楽曲やミュージックビデオは、デジタル著作権(DRM)フリー、そして高音質のAAC形式で提供されています。
カスタムを選択すると、ステレオビットレート、サンプルレート、チャンネル、ステレオモードなどが設定できます
「規定の設定を使う」をクリックすると、規定の値に設定できます
クリックすると確認画面が表示されます。「変更」をクリックすると、規定の設定(推奨設定)を反映します
規定の設定を使わず、自分ですべての項目を設定する場合ですが、エンコード形式によって、使用できる設定が異なります
ステレオビットレート
16kbps~320kbpsまでの16段階の値で設定できます。ビットレート(単位kbps)は高くなるほど音質が良くなりますが、そのぶん音楽データの容量も大きくなります。ステレオ形式のMP3ファイルの場合、標準的なビットレートは128kbs~192kbpsとなっています。
可変ビットレート(VBR)
AACまたはMP3を選択した場合にのみ設定できる項目です。VBRをオンにすると、音楽データの保存に使われるビット数が、音楽の複雑さに応じて変化するようになります。これにより、音楽データの容量を抑制する効果があります。
サンプルレート
1秒間にデジタルデータとして取り込む、音楽の波形の回数のことです。レート(単位kHz)が高くなるほど音質が良くなりますが、そのぶん音楽データの容量も大きくなります。
音楽データの元々のサンプルレートより高い設定にするのは、かえって不必要にデータ容量を大きくさせてしまいます。通常のCD音質は44.100kHzに設定されているため、CDから取り込む場合は同じレートにするか、自動で選択してくれる「自動」を設定しておきましょう
チャンネル
ステレオかモノラルを選択できます。データ容量としては、モノラル形式はステレオ形式のほぼ半分となります。
ステレオスピーカーがない、または楽曲がモノラル形式の場合は「モノラル」を選択します。ヘッドホンやステレオ環境で視聴する場合は、「ステレオ」または「自動」を選択しましょう。「自動」の場合は、ステレオかモノラルを自動で判断して変換してくれます
ステレオモード
MP3形式を選択した場合にのみ設定できる項目です。通常とジョイントステレオが選択できます。
ジョイントステレオは、通常は左右に割り振られるトラックを、片方のチャンネルに、両チャンネル共通の情報を割りあて、もう片方のチャンネルに、独自の情報を割り当てるという仕組みになっています。ビットレートを160kbps以下に設定している場合、ジョイントステレオに設定することで音質が向上する場合があります
その他の項目
MP3形式またはAAC形式により、表示が異なります。
| 10 Hz未満の周波数帯域をフィルタリング |
MP3のみ |
10Hz未満の、聴こえない周波数にフィルタをかけます。耳から聴く音質の低下は感じませんが、音楽データの容量を下げる効果があります |
| スマートエンコード調整 |
MP3のみ |
自動的にエンコード設定と音楽のソースを分析する設定です |
| High Efficiency エンコーディング(HE)を使用 |
AACのみ |
圧縮した音楽データの音質を最適化します。オーディオをストリーミングするかどうかが設定できます |
| 音声用に最適化 |
AACのみ |
音声のピッチ(高さ)に基づき、ビットレートを変更する項目です。楽曲ではなく、オーディオブックを取り込む際に選択します |