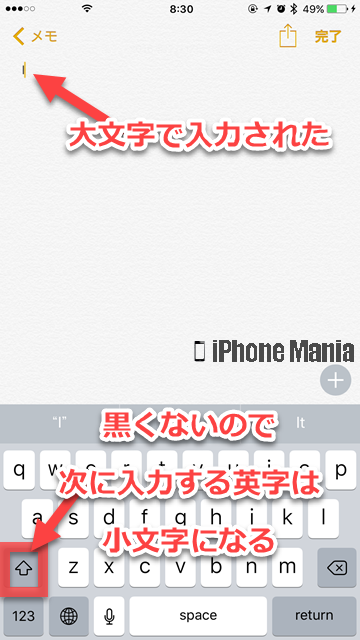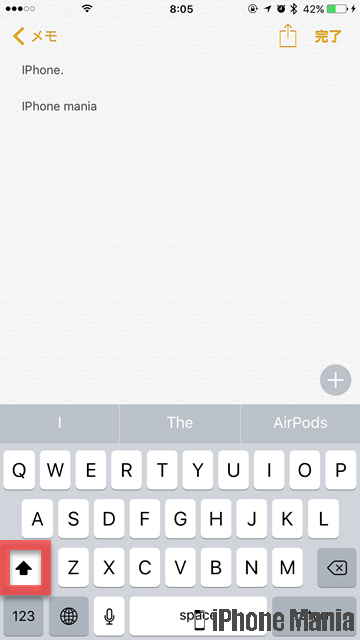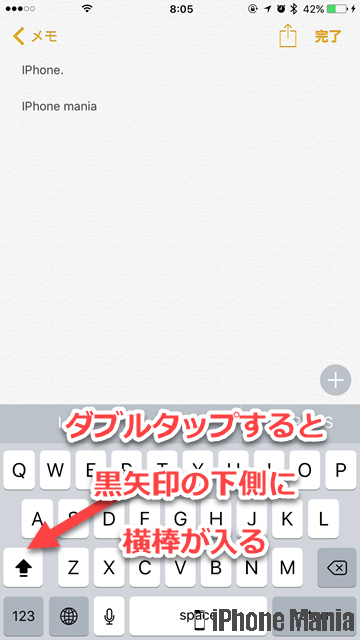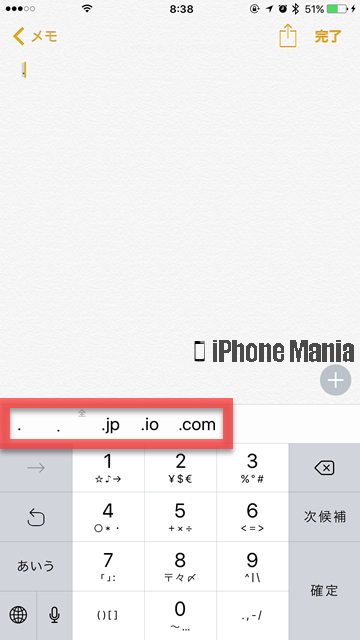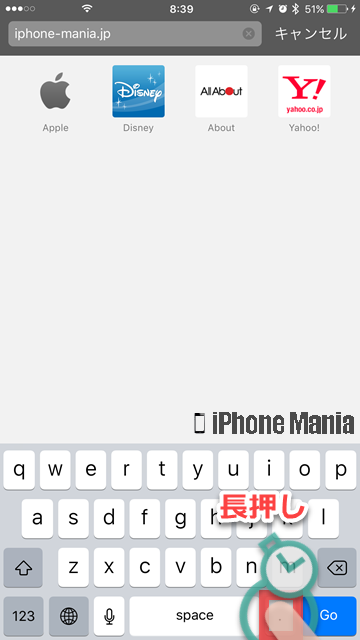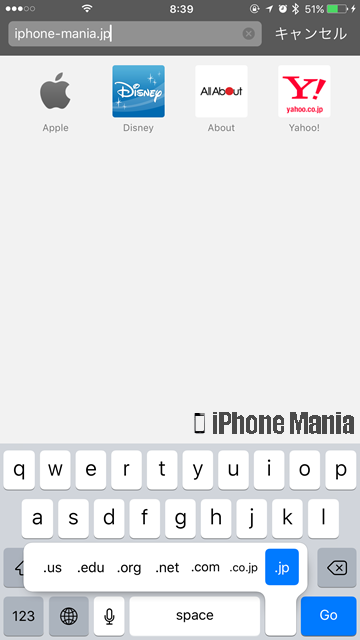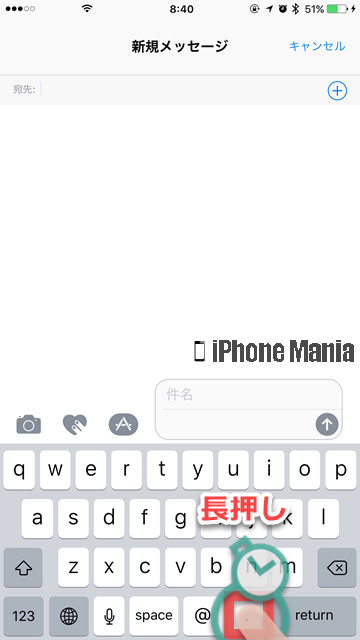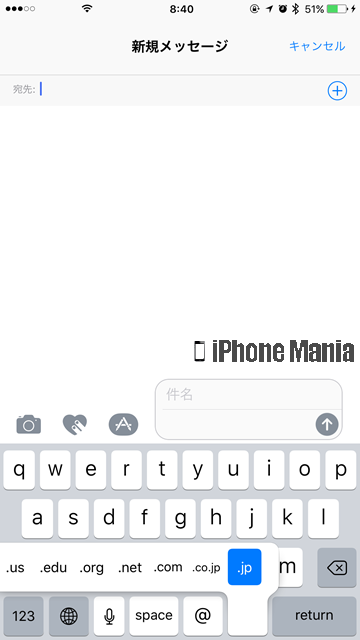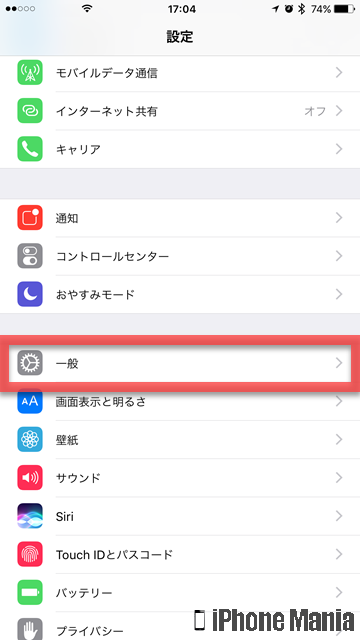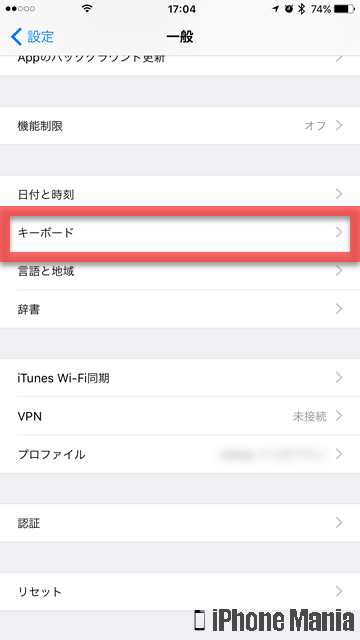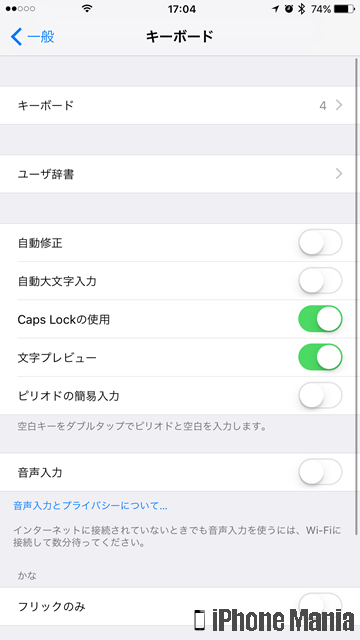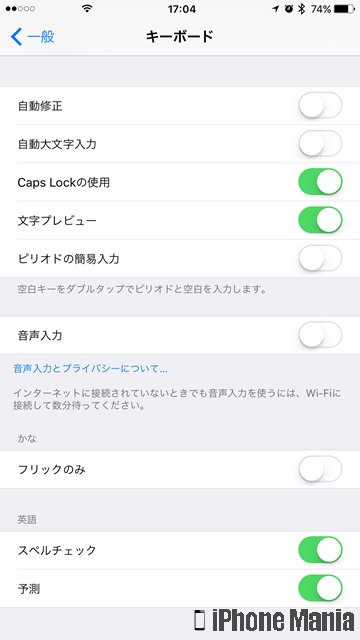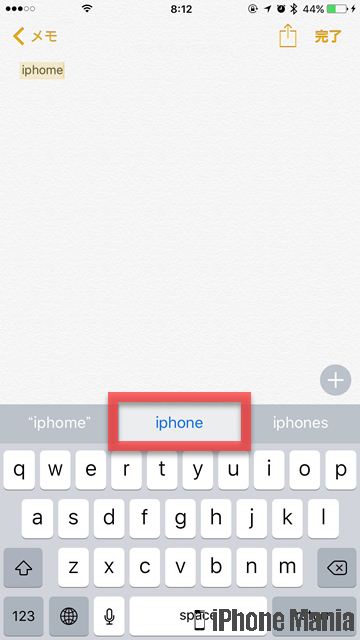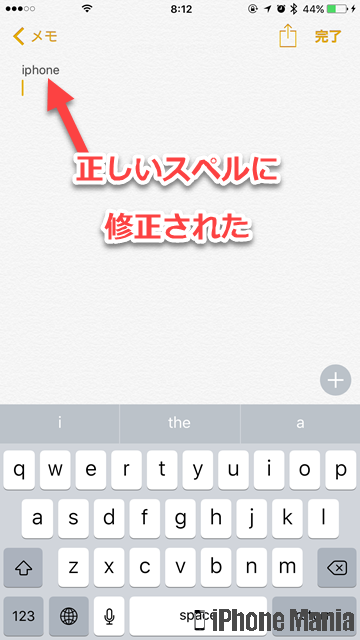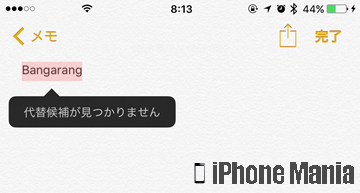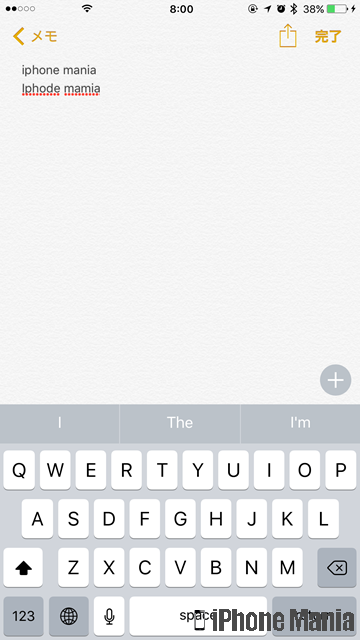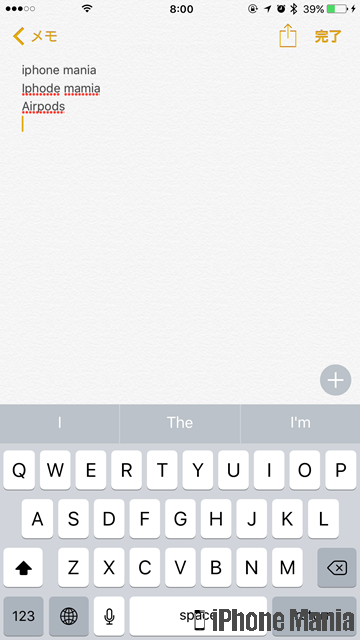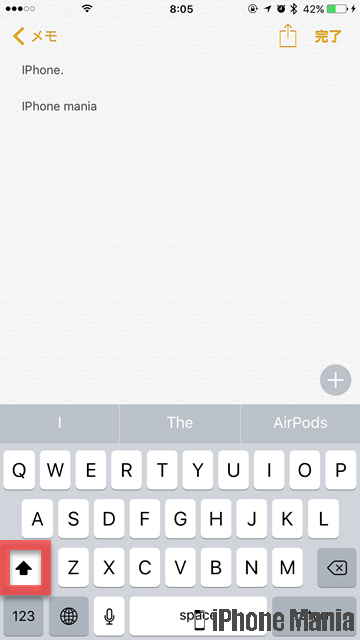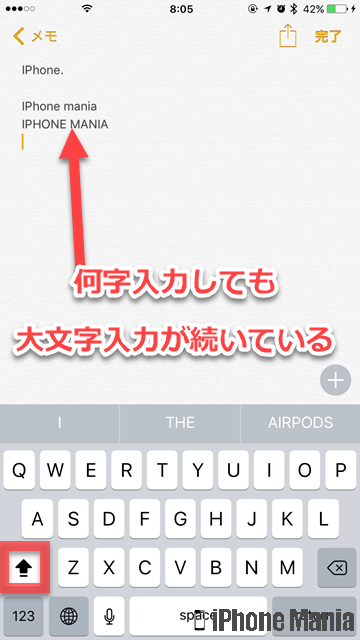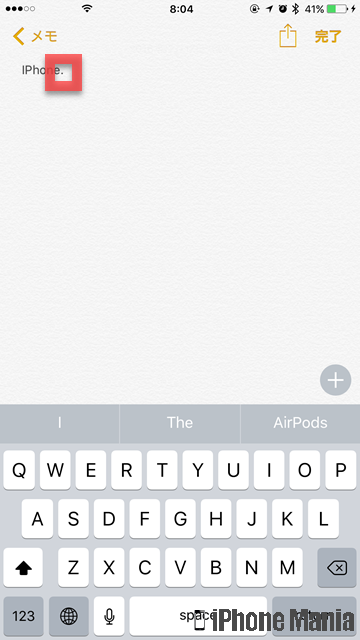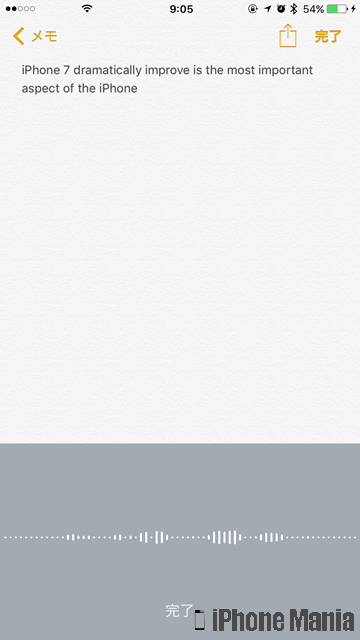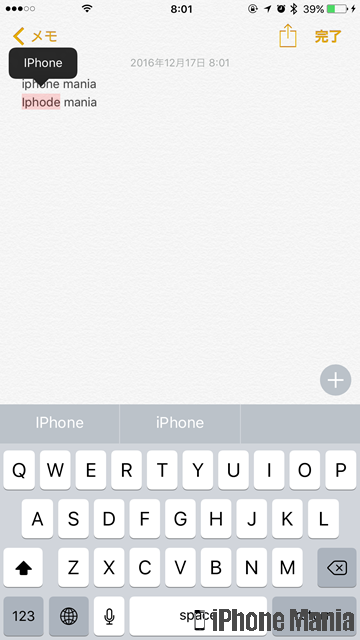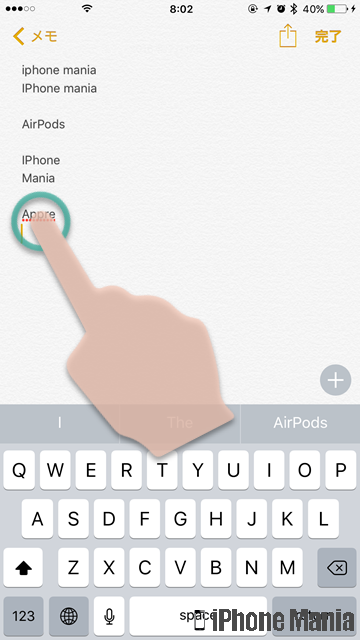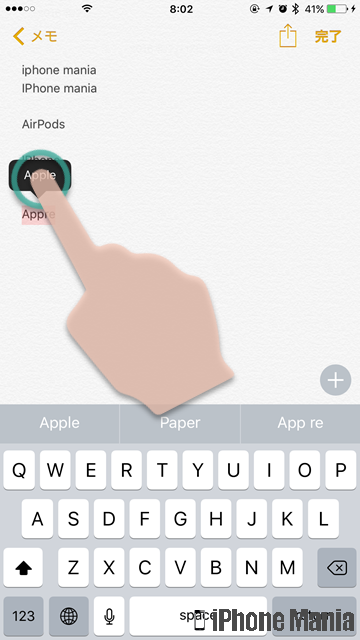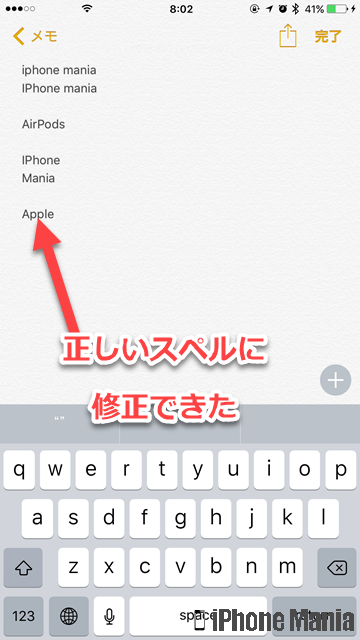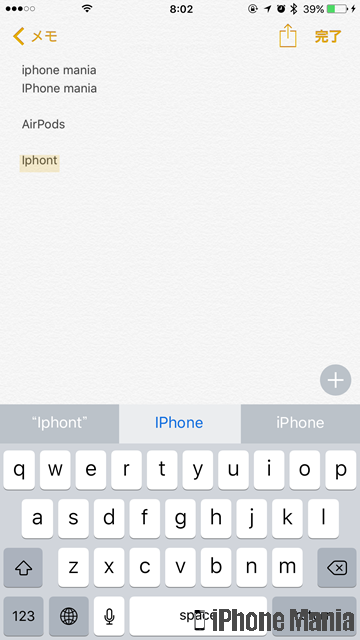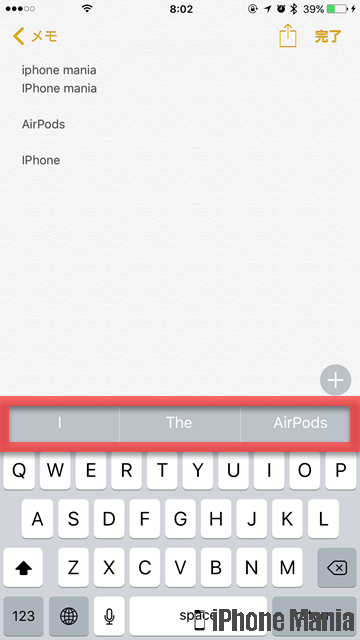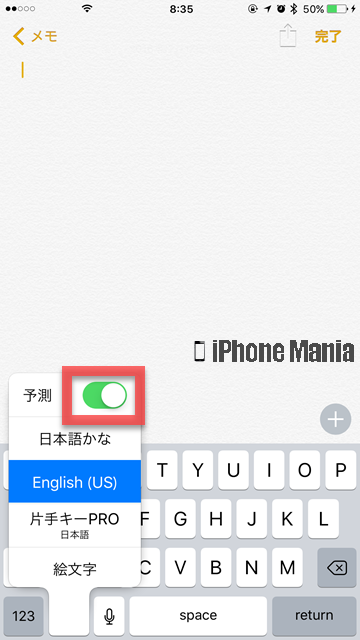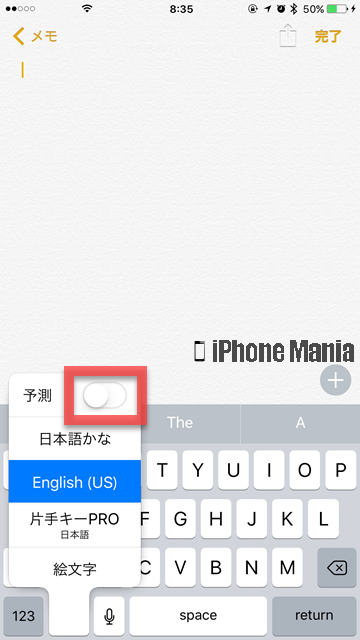【Tips】iPhoneで快適に英字入力するための設定


iPhoneの初期設定では、日本語キーボードに加え、英字(アルファベット)のみが入力できる英字キーボードもオンになっています。キーボードの地球儀マークをタップすると、有効にしているキーボードを切り替えて利用できます。
手動で切り替えての入力以外に、入力モードを切り替えずに英数字を入力する方法や、「.com」「.co.jp」「.jp」など、手動で入力すると手間がかかるものもすばやく入力できる方法があります。
このページでは、英字入力をするときに快適に入力できるコツや設定について解説します。
▼英字を常に大文字にする
▼「.com」「.co.jp」「.jp」をすばやく入力する
▼英字入力に関する設定
英字を常に大文字にする
英字を入力するとき、通常は小文字で入力されます。左側にあるCapsLockキーをタップすると、次に入力する英字が大文字になります。しかし1字入力するとまた小文字に戻ります
設定で「CapsLockキーの使用」を有効にし、CapsLockキーをダブルタップすると、連続で大文字入力できるようになります
「.com」「.co.jp」「.jp」をすばやく入力する
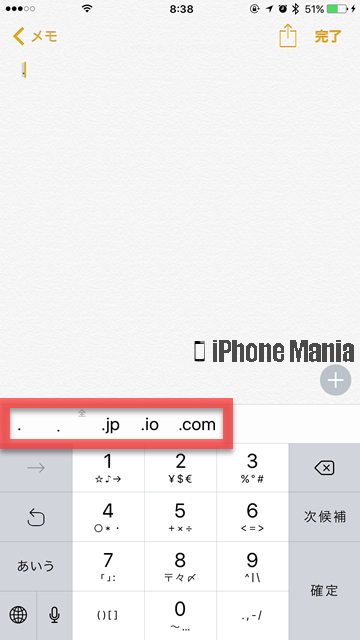 メモなどのアプリでは、「.」(ドット)をタップすると、変換候補として「.jp」「.io」「.com」が表示されます
メモなどのアプリでは、「.」(ドット)をタップすると、変換候補として「.jp」「.io」「.com」が表示されます
SafariやChromeなどのブラウザで、URL入力モードにすると、英語キーボードのスペースキー右に「.」が追加されています
「.」をロングタップ(長押し)すると、「.edu」や「.org」「.com」「.jp」などにフリックで変換できます
メッセージやメールアプリでの宛先を入力する際にも表示されます
英字入力に関する設定
-
STEP1
「設定」→「一般」
-
STEP2
「キーボード」
-
STEP3
各種設定を確認・変更する
1
設定アプリから、キーボード設定を開く
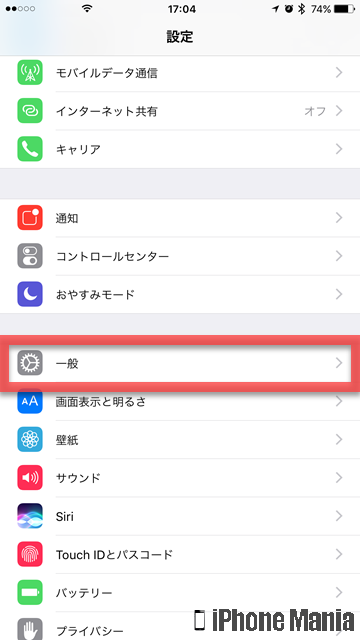 ホーム画面から「設定」を開き、「一般」をタップします
ホーム画面から「設定」を開き、「一般」をタップします
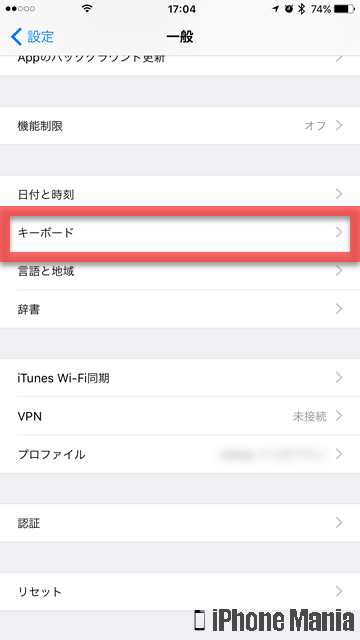 「キーボード」をタップします
「キーボード」をタップします
2
各種設定を確認・変更する
キーボードの設定画面が表示されます。各項目をチェックしましょう
「自動修正」は、入力した英字を自動で判断し、誤っている可能性がある単語を適切な英単語に自動で修正します
修正する必要のない造語なども修正されてしまうため、オフを推奨します
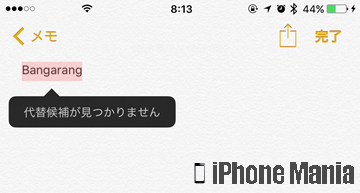 代替候補が見つからない単語の場合はこのように表示されます
代替候補が見つからない単語の場合はこのように表示されます
「自動大文字入力」は、英字を入力する1文字目を自動で大文字にします。英文を入力するときは役に立ちますが、小文字にしたいときは不便ですので、必要に応じてオンにしましょう
「Caps Lockの使用」は、英字の大文字を連続入力したいときにオンにします。オンにしておくと、キーボードの大文字キーをダブルタップすることで、連続大文字入力モードにできます
「文字プレビュー」は、名前の通り、入力する文字をプレビューします。オンにしておくとよいでしょう
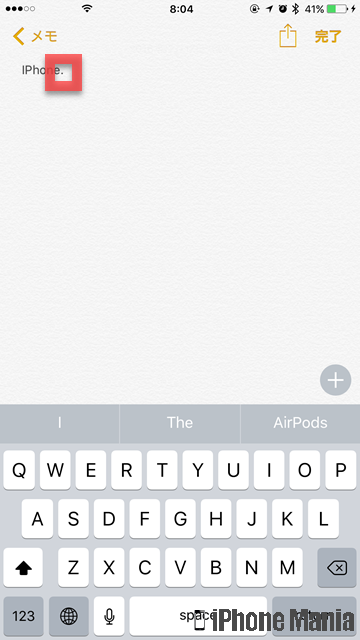 「ピリオドの簡易入力」は、英字を入力したあとスペースキーをダブルタップすることで、ピリオドと空白を入力できるようになります
「ピリオドの簡易入力」は、英字を入力したあとスペースキーをダブルタップすることで、ピリオドと空白を入力できるようになります
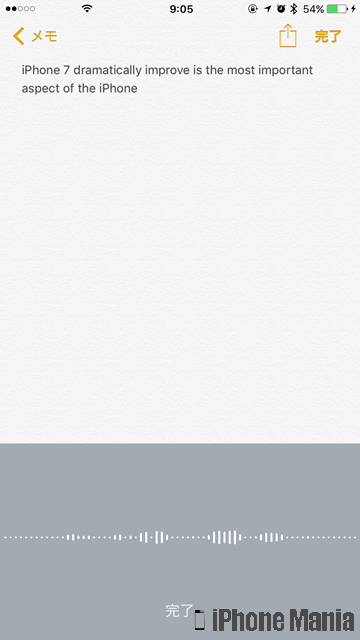 「音声入力」は、英字に限らず、文字入力を音声で行えるようになります
「音声入力」は、英字に限らず、文字入力を音声で行えるようになります
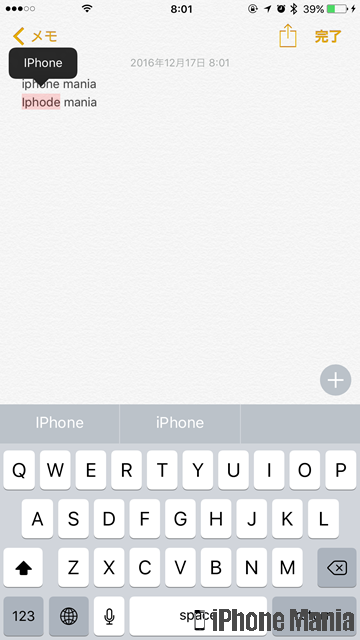 「スペルチェック」は、英字入力した単語が正しいスペルかどうかを自動でチェックします
「スペルチェック」は、英字入力した単語が正しいスペルかどうかを自動でチェックします
「自動修正」とは違い、自動で修正は行わず、誤っている可能性がある単語を赤い線で強調します。この部分をタップすると、修正候補が表示され、候補をタップするとその単語に置き換えます
「予測」を有効にすると、英語キーボードの上部に、入力した英字から予測した変換候補を表示します
予測は、キーボード切り替え画面でもオン/オフできます