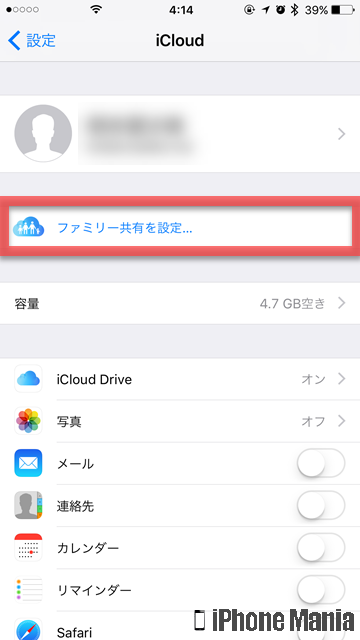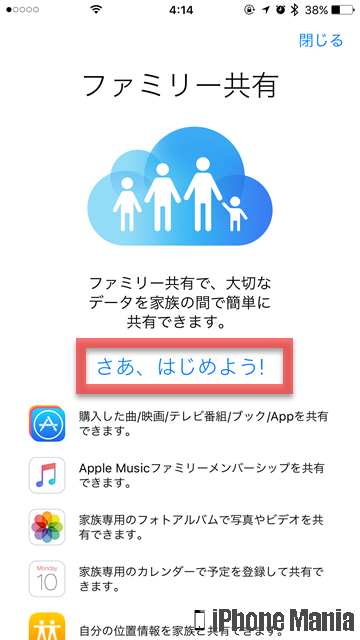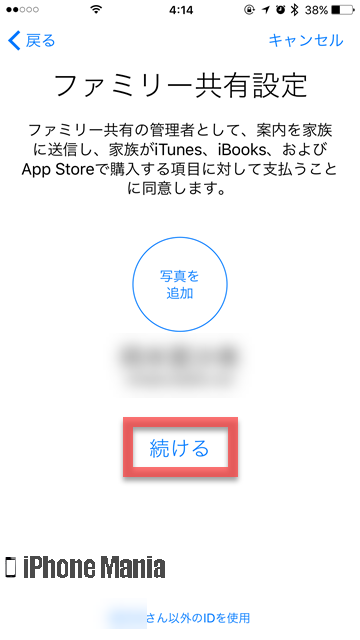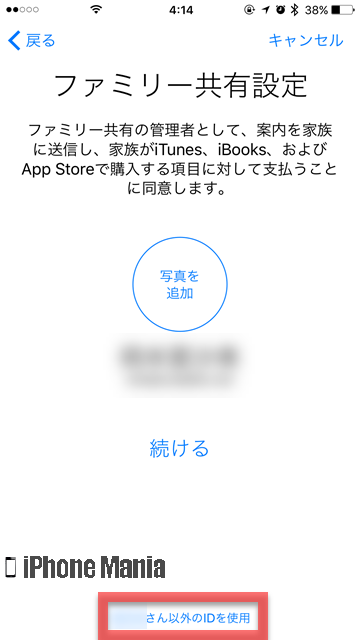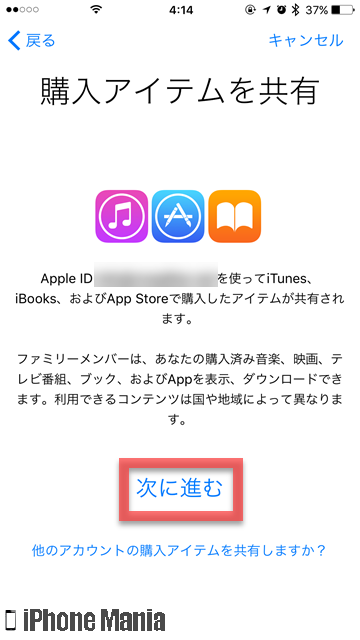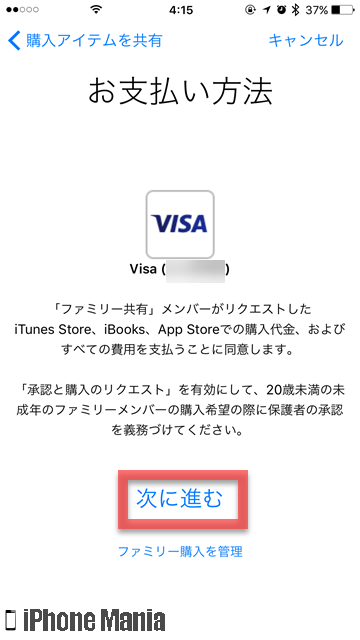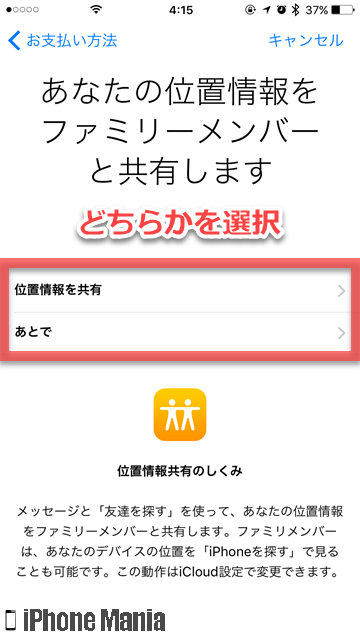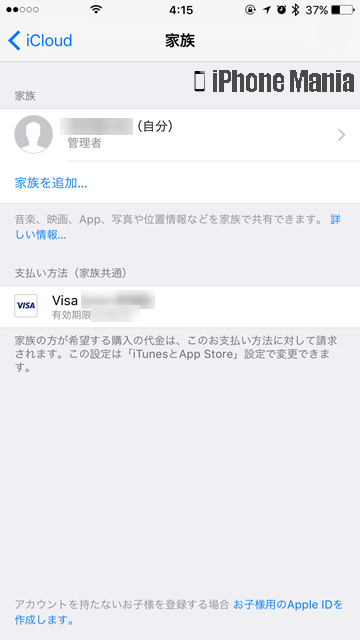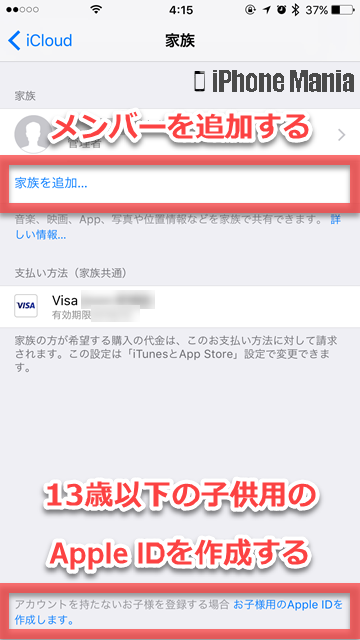【Tips】iPhoneで購入した音楽やアプリを家族と共有できる「ファミリー共有」

目次
家族間で購入したコンテンツや現在地の共有がしたい

ひとつのApple IDを複数の端末で使うことは可能ですが、複数人でひとつのApple IDを共有するのは推奨されていません。またあなた以外があなたのすべてのデータにアクセスできることにもなります。
そして、例えばゲームアプリなど、Apple IDにデータを紐付けするものもあり、不具合が発生する可能性や、同時にプレイできないなどの仕様上の問題もあります。
iTunes StoreやApp Storeで購入したコンテンツや写真・動画などのファイル、カレンダーの予定などを、家族や友人と共有したいときに使えるのが、「ファミリー共有」機能です。最大6人までのメンバー間で、購入したコンテンツやカレンダー、写真などが共有できます。
ファミリー共有を利用する設定
ファミリー共有の利用には、Apple IDでiCloudにサインインしている必要があります。さらに、各ストアで使用するApple IDも確認されます。なお、同時に参加できるファミリーグループは1つのみです。
-
STEP1
「設定」→「iCloud」
-
STEP2
「ファミリー共有を設定」
-
STEP3
「さあ、はじめよう!」
-
STEP4
「続ける」
-
STEP5
「次に進む」
-
STEP6
「次に進む」
-
STEP7
「位置情報を共有」
1
設定アプリから、iCloudの設定を開く
 ホーム画面から「設定」を起動し、「iCloud」をタップします
ホーム画面から「設定」を起動し、「iCloud」をタップします
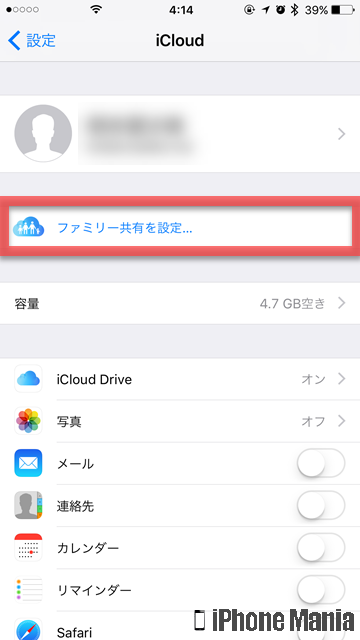 「ファミリー共有を設定…」をタップします
「ファミリー共有を設定…」をタップします
2
ファミリー共有の管理者を設定する
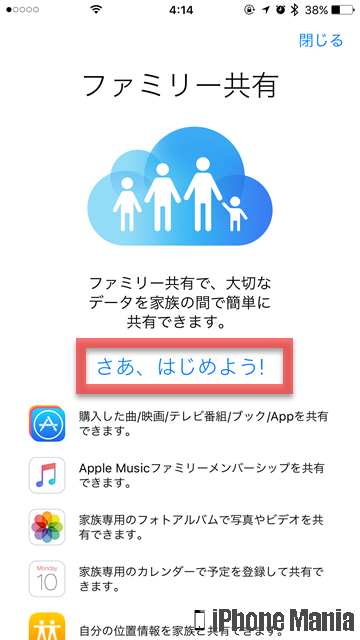 ファミリー共有の設定画面が表示されます。「さあ、はじめよう!」をタップします
ファミリー共有の設定画面が表示されます。「さあ、はじめよう!」をタップします
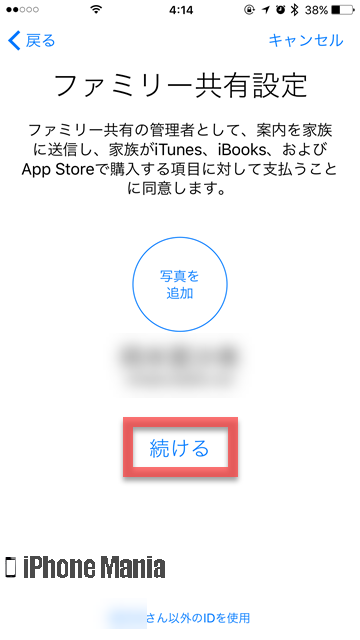 ファミリー共有の管理者を設定します。操作中のiPhoneに設定されているApple IDが管理者として設定されているため、問題なければ「続ける」をタップします
ファミリー共有の管理者を設定します。操作中のiPhoneに設定されているApple IDが管理者として設定されているため、問題なければ「続ける」をタップします
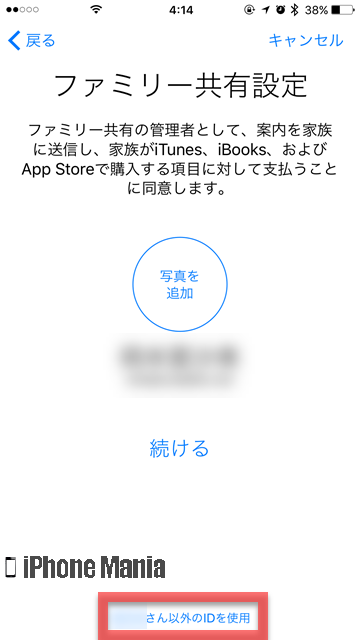 ほかのApple IDを使う場合は、「●さん以外のIDを使用」をタップして設定します
ほかのApple IDを使う場合は、「●さん以外のIDを使用」をタップして設定します
3
ファミリー共有の設定を進める
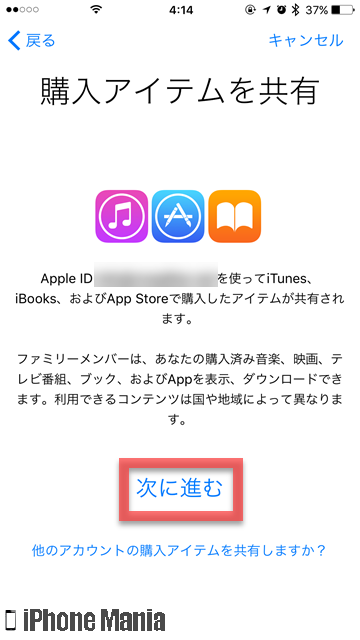 購入したコンテンツを共有するかどうかの確認画面です。「次に進む」をタップします
購入したコンテンツを共有するかどうかの確認画面です。「次に進む」をタップします
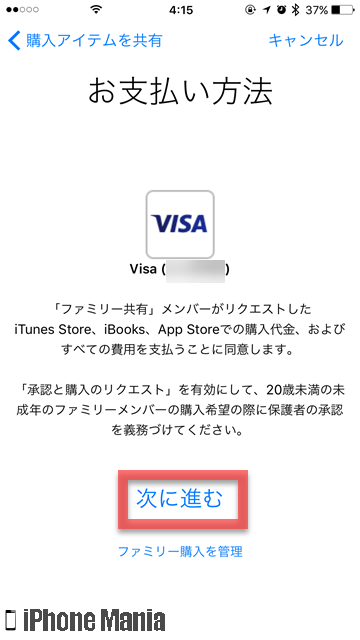 支払い方法の確認画面です。操作中のiPhoneに設定されているApple IDに登録している支払い方法が適用されています。問題なければ「次へ進む」をタップします
支払い方法の確認画面です。操作中のiPhoneに設定されているApple IDに登録している支払い方法が適用されています。問題なければ「次へ進む」をタップします
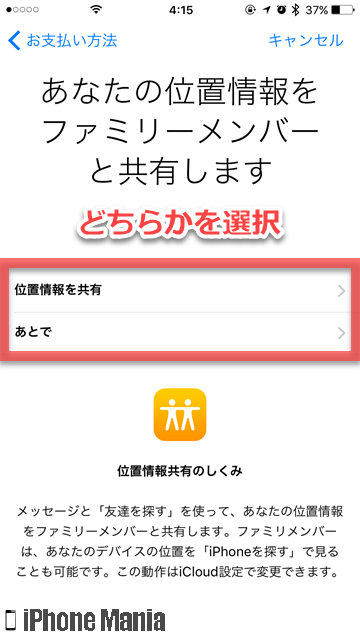 ほかのメンバーに自分の位置情報を共有するかどうかの確認画面です。共有する場合は「位置情報を共有」、あとで設定を確認する場合は「あとで」をタップします
ほかのメンバーに自分の位置情報を共有するかどうかの確認画面です。共有する場合は「位置情報を共有」、あとで設定を確認する場合は「あとで」をタップします
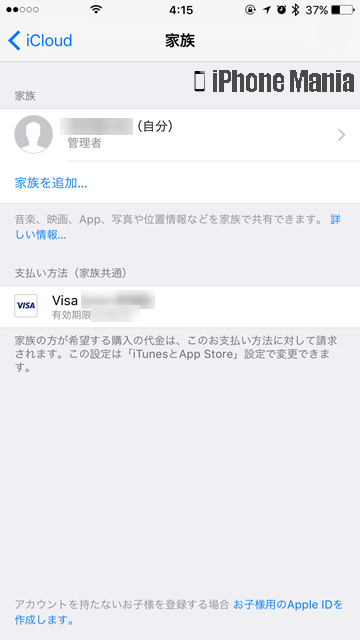 ファミリー共有の初期設定が完了しました
ファミリー共有の初期設定が完了しました
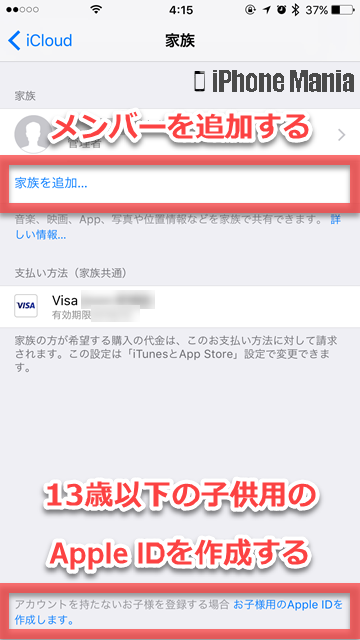 次に家族(メンバー)の追加を行いましょう
13歳以下の子供をメンバーに含む場合は、子供用のApple IDを作成する必要があります
次に家族(メンバー)の追加を行いましょう
13歳以下の子供をメンバーに含む場合は、子供用のApple IDを作成する必要があります