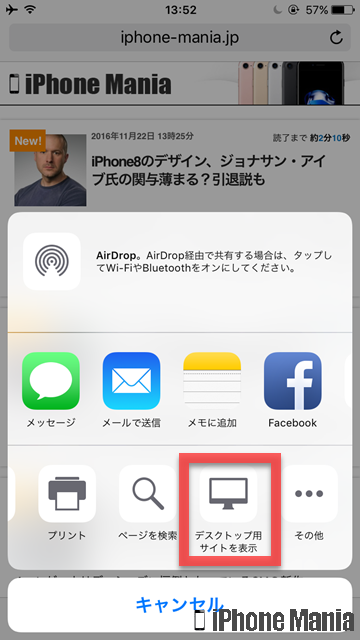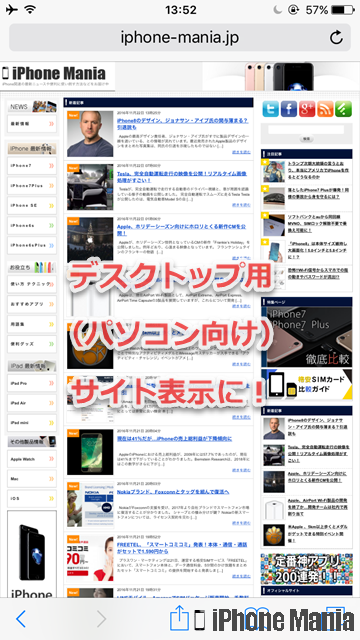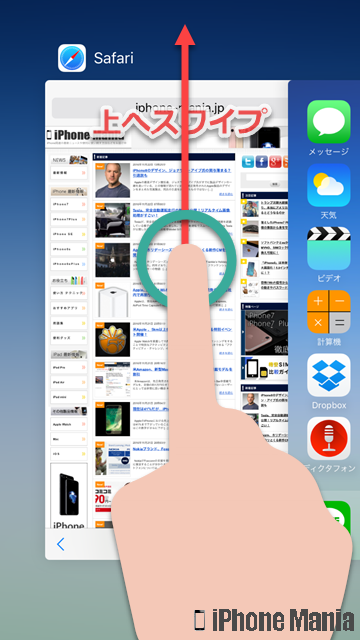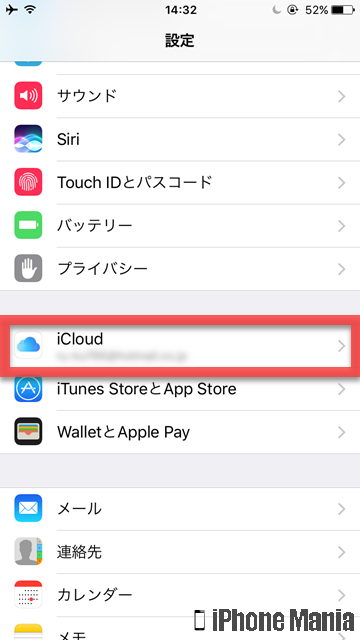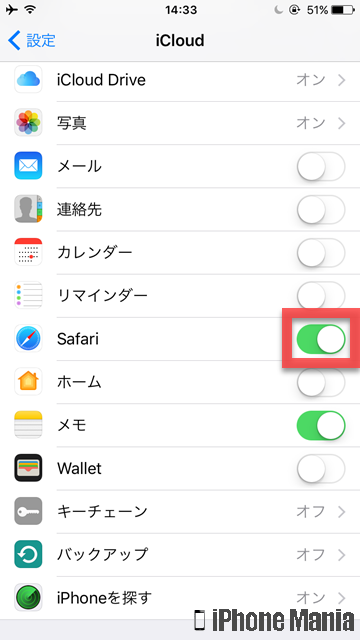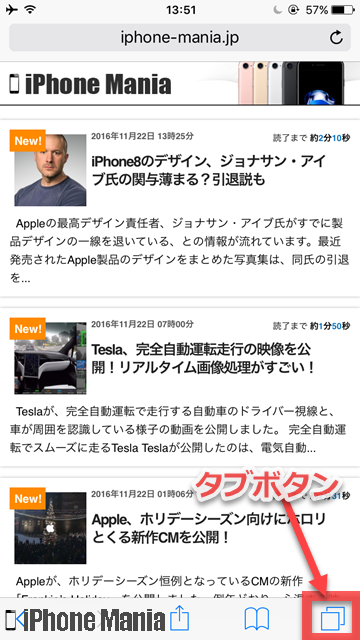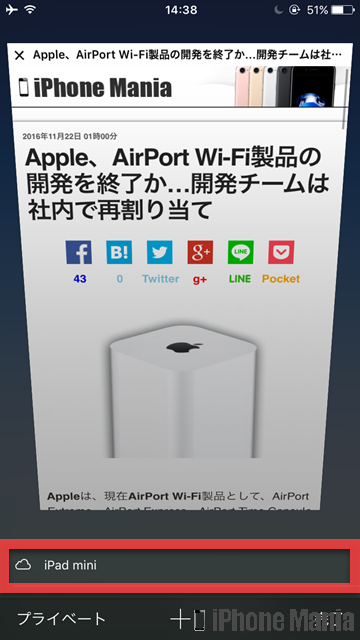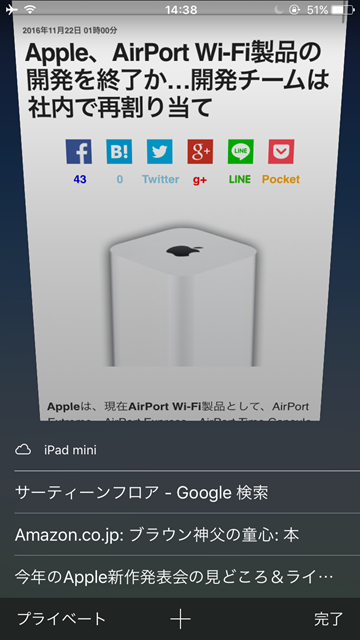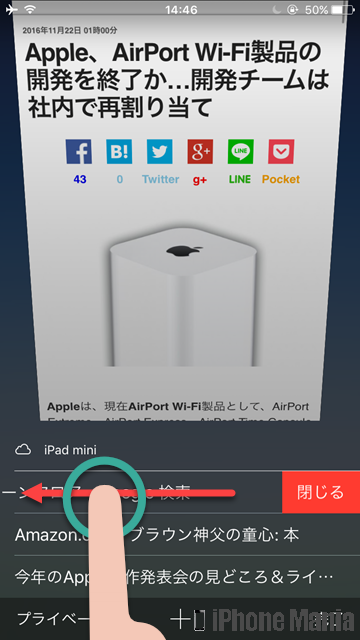iPhoneのSafariでパソコン向け表示に切り替える方法

目次
Safariでもっと快適にブラウジングしたい

iPhoneの標準ブラウザSafariは、シンプルでわかりやすい操作でサイトを閲覧できますが、例えば、ウェブサイトの表示切り替えや、Apple製品間で閲覧サイトを共有できる機能など、知っておくと便利なテクニックが多く存在します。うまく活用して、快適にインターネットを楽しみましょう。
▼デスクトップ用のWebページに切り替える
▼iCloudタブを活用して複数端末間で閲覧サイトを共有
デスクトップ用のWebページに切り替える
-
STEP1
「Safari」→共有リンクボタン
-
STEP2
「デスクトップ用サイトを表示」
1
Safariを起動し、共有リンクボタンをタップする
 ホーム画面から「Safari」を起動し、共有リンクボタンをタップします
ホーム画面から「Safari」を起動し、共有リンクボタンをタップします
2
デスクトップ用サイトを表示する
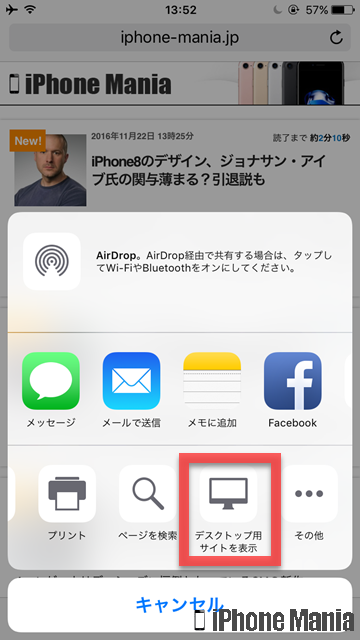 下部の欄を左にスライドし、「デスクトップ用サイトを表示」をタップします
下部の欄を左にスライドし、「デスクトップ用サイトを表示」をタップします
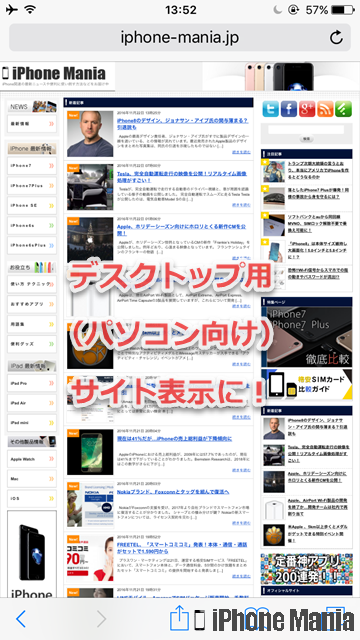 デスクトップ用(パソコン向け)のサイト表示に切り替わります
デスクトップ用(パソコン向け)のサイト表示に切り替わります
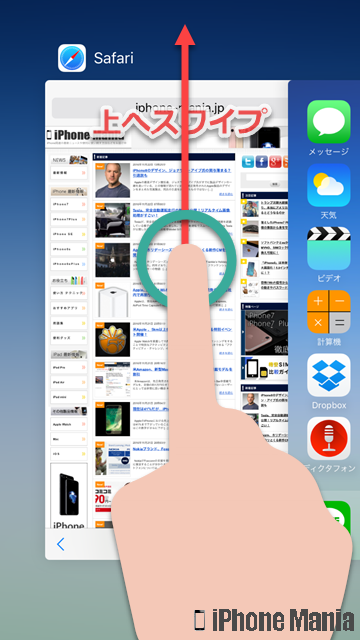 ホームボタンを2回押し、マルチタスク画面からSafariを削除して再び起動すると、スマートフォン用サイトの表示に戻ります
ホームボタンを2回押し、マルチタスク画面からSafariを削除して再び起動すると、スマートフォン用サイトの表示に戻ります
iCloudタブを活用して複数端末間で閲覧サイトを共有
iCloudを通して、Apple製品間でSafariの閲覧状態の共有が可能です。この機能を利用するには、共有したい製品同士のiCloud設定で、Safariが許可されている必要があります。
1
iCloudの設定画面に入る
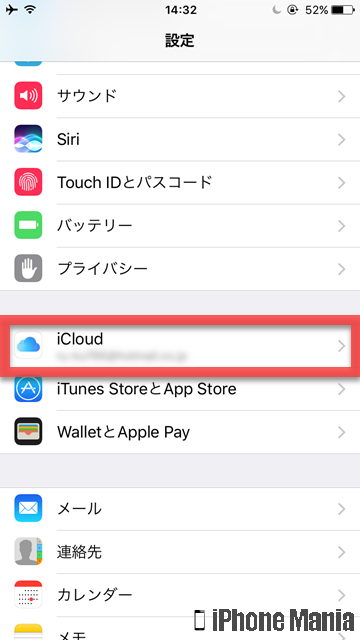 ホーム画面から「設定」を起動し、「iCloud」をタップします
ホーム画面から「設定」を起動し、「iCloud」をタップします
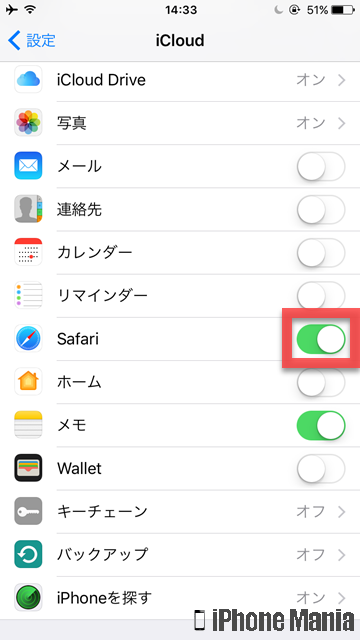 「Safari」がオン(緑)になっていることを確認します。オフ(白)の場合はオンにしましょう
「Safari」がオン(緑)になっていることを確認します。オフ(白)の場合はオンにしましょう
2
Safariを起動し、タブボタンをタップする
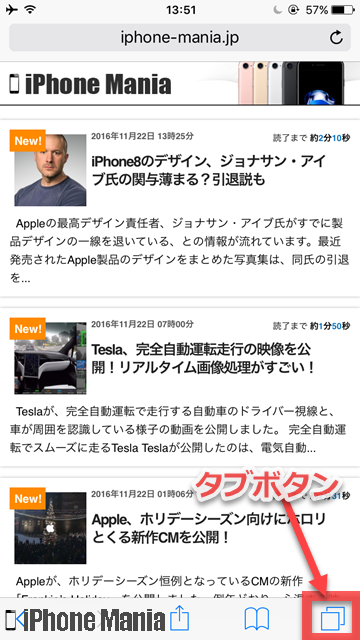 ホーム画面から「Safari」を起動し、タブボタンをタップします
ホーム画面から「Safari」を起動し、タブボタンをタップします
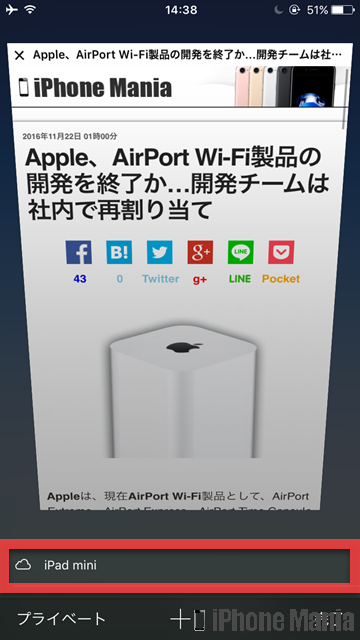 下方向にスライドするとiCloudタブが表示されます
下方向にスライドするとiCloudタブが表示されます
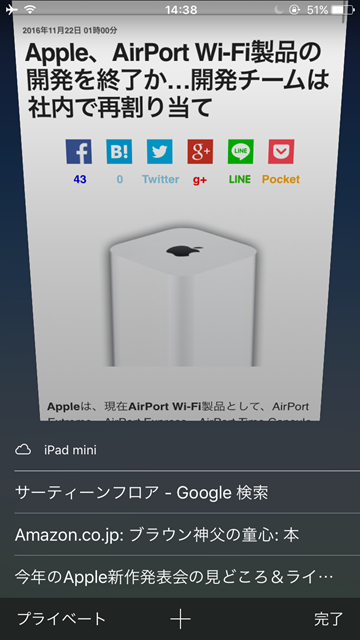 iCloudタブをタップすると、操作中のApple製品で同じウェブサイトが表示されます
iCloudタブをタップすると、操作中のApple製品で同じウェブサイトが表示されます
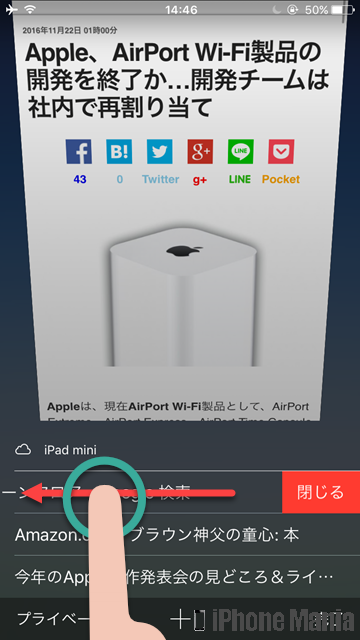 また、iCloudタブ上を画面右から左にスワイプさせ「閉じる」をタップすると、操作を行っていない製品側のタブを削除できます
また、iCloudタブ上を画面右から左にスワイプさせ「閉じる」をタップすると、操作を行っていない製品側のタブを削除できます