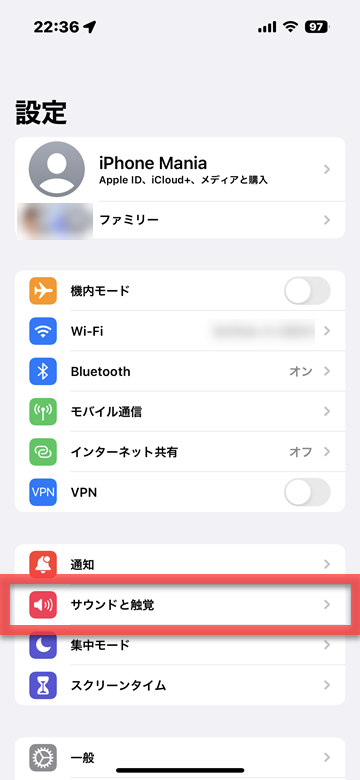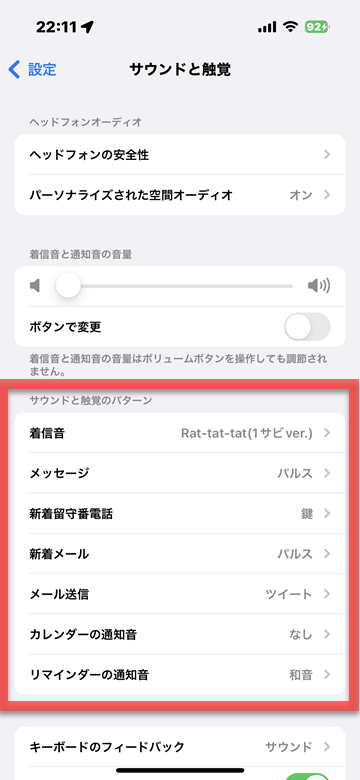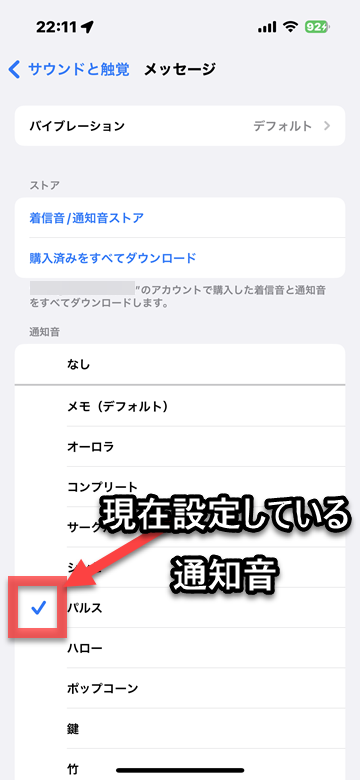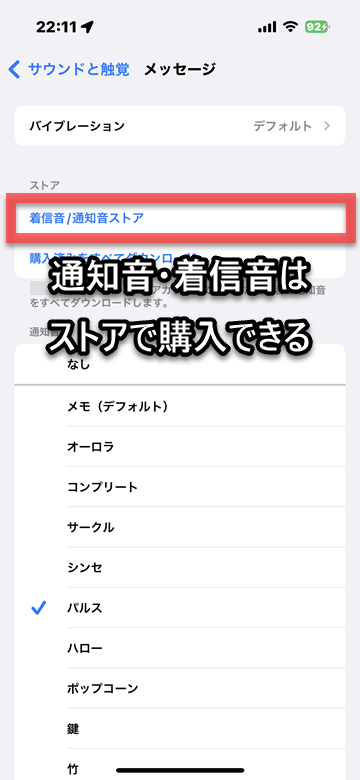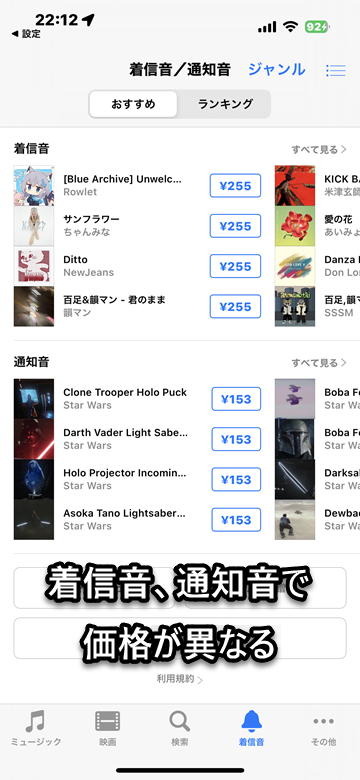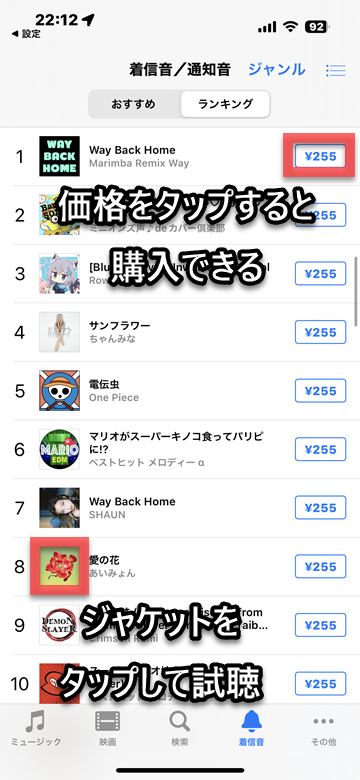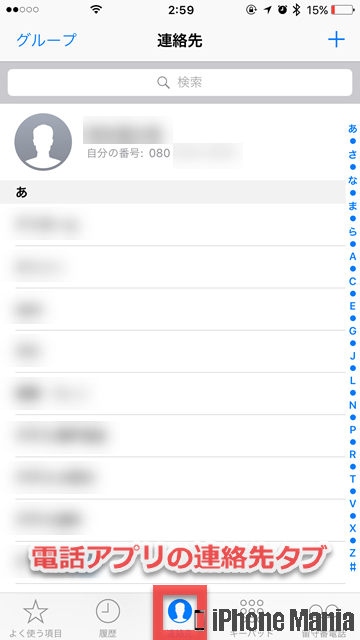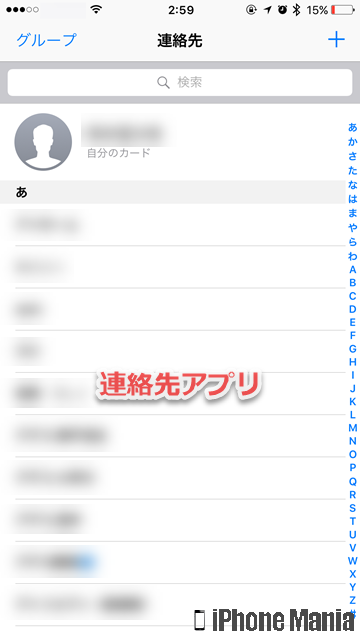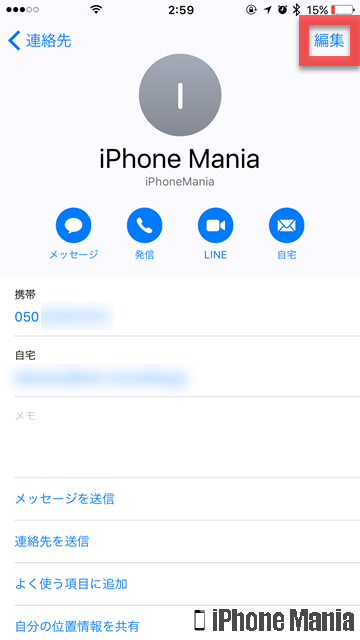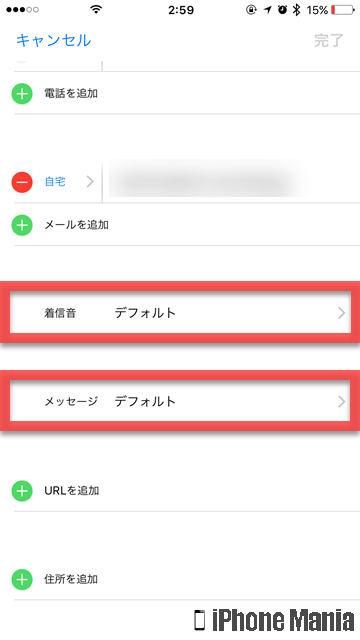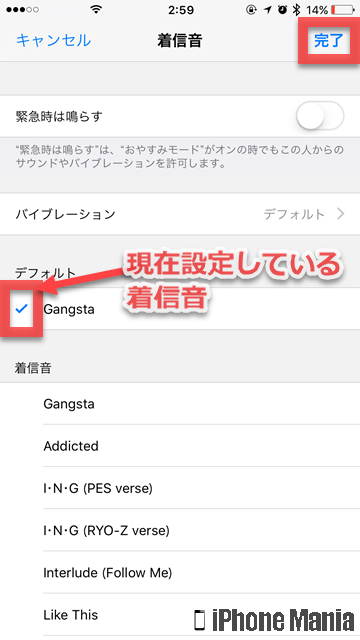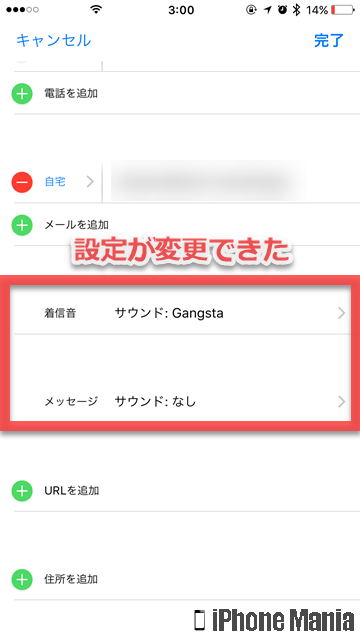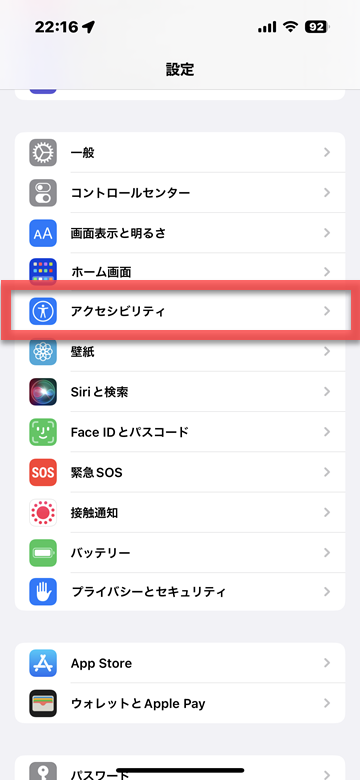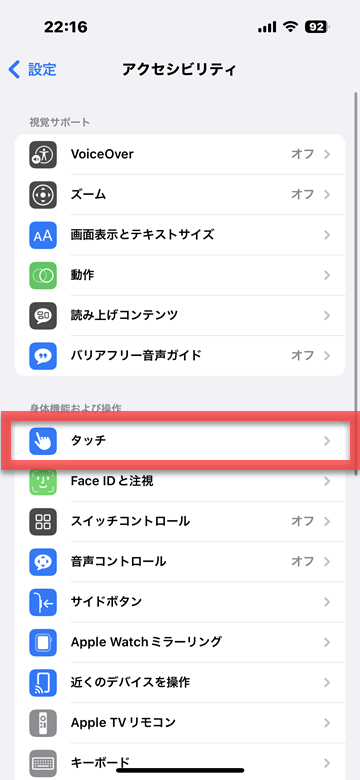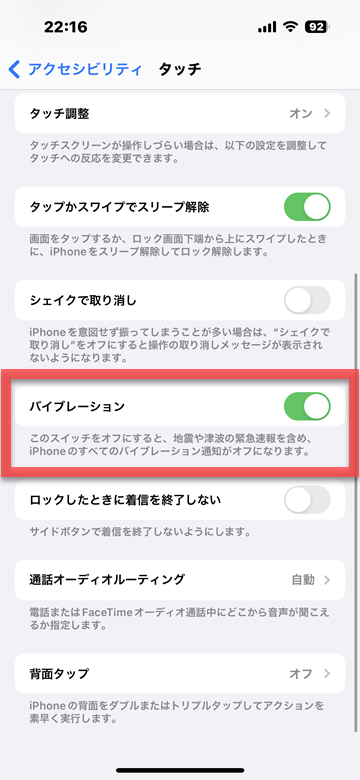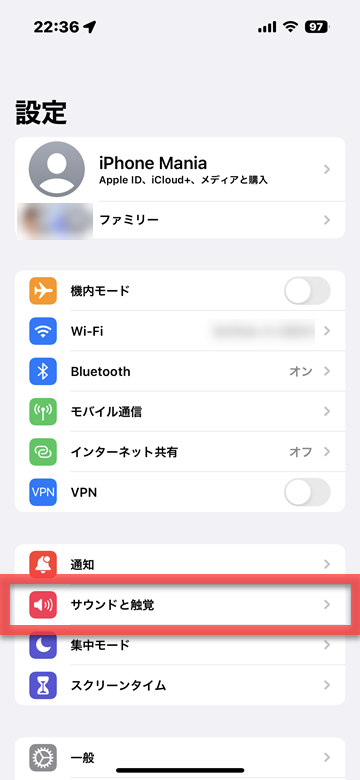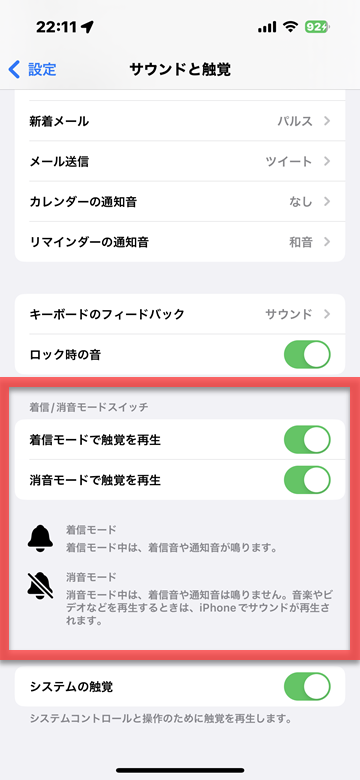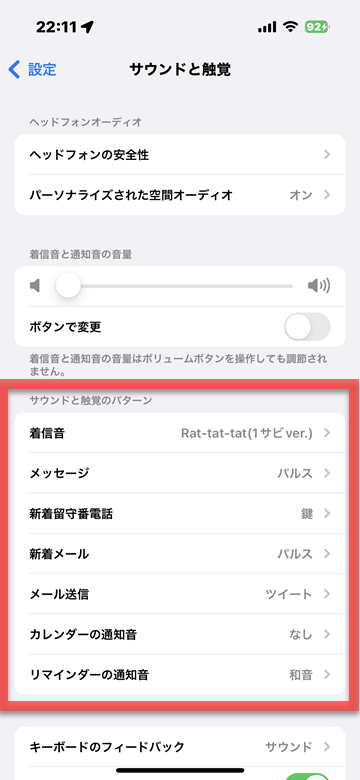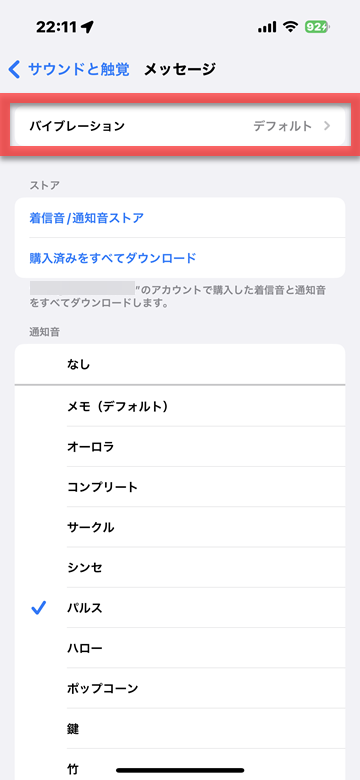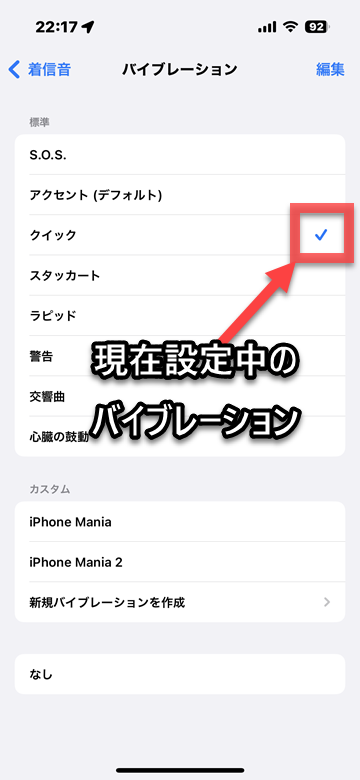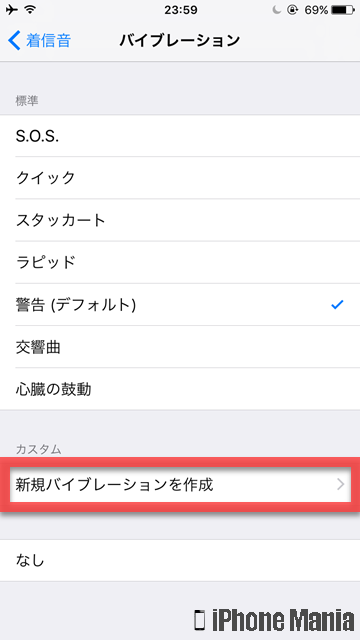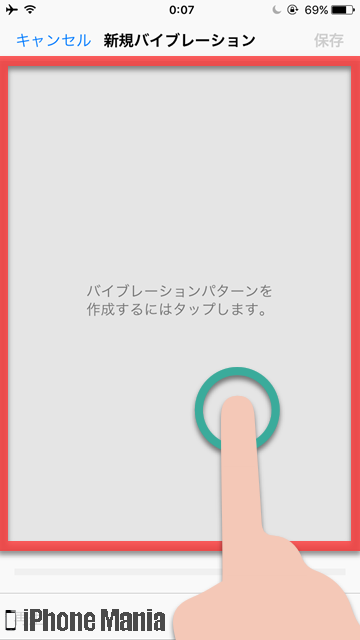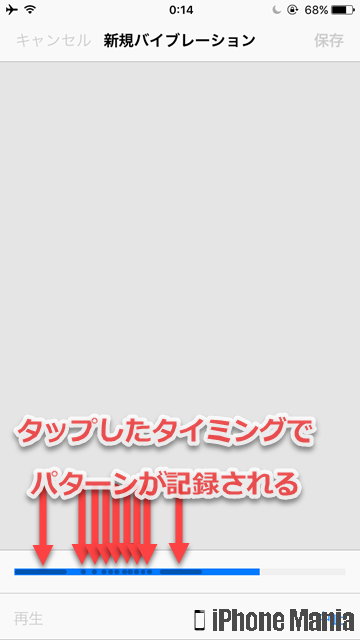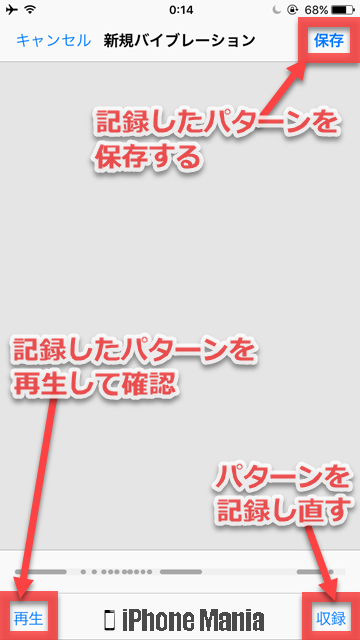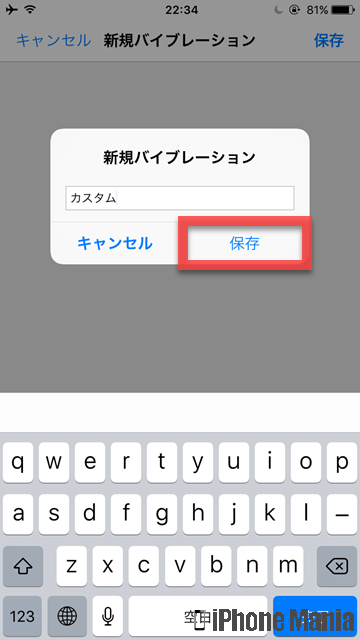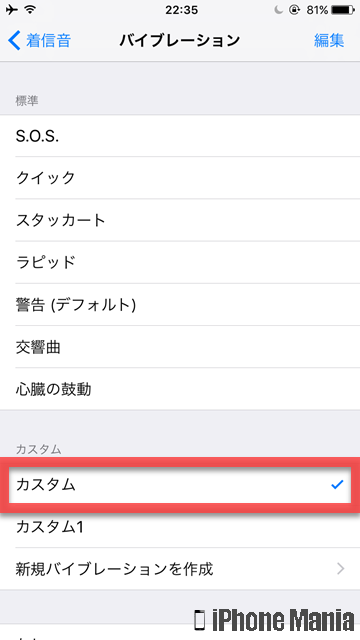【解説】iPhoneの着信音を設定する方法~個別設定・バイブレーション設定も


iPhoneの着信音の設定は、設定アプリから行います。電話の着信音やメッセージの着信音、バイブレーションといった分類ごとの設定ができるほか、特定の個人ごとに個別に設定することも可能です。
▼各種通知音の変更手順
▼特定の人物など個別に着信音を設定する
▼iPhoneでバイブレーションをオンにする
▼バイブレーションの設定手順
▼ポイント:バイブレーションを自作する
各種通知音の変更手順
-
STEP1
「設定」→「サウンド」または「サウンドと触覚」
-
STEP2
通知音を設定する
1
「設定」→「サウンド」または「サウンドと触覚」
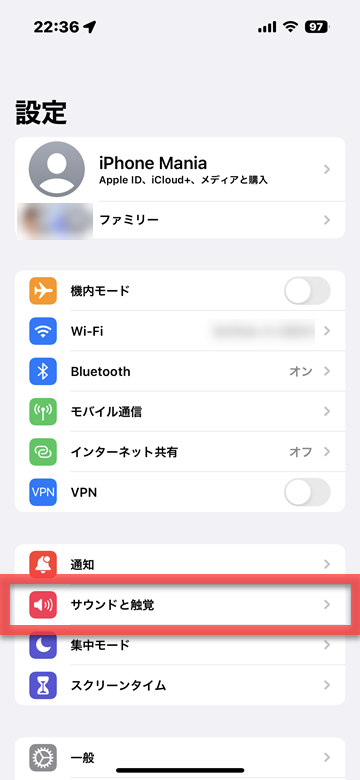 ホーム画面から「設定」を起動し、「サウンド」または「サウンドと触覚」をタップします
iPhone7/7 Plus以降の機種では「サウンドと触覚」、それ以外のモデルでは「サウンド」と表示されます
ホーム画面から「設定」を起動し、「サウンド」または「サウンドと触覚」をタップします
iPhone7/7 Plus以降の機種では「サウンドと触覚」、それ以外のモデルでは「サウンド」と表示されます
2
通知音を設定する
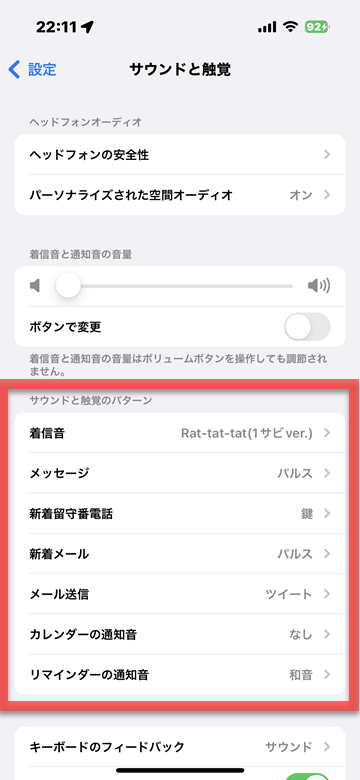 通知音の設定では、通話の着信やメッセージ、留守番電話、メールの受信、送信時、ツイートの投稿など、通知の種類ごとに異なる通知音を設定できます。設定を確認・変更したい項目をタップします
通知音の設定では、通話の着信やメッセージ、留守番電話、メールの受信、送信時、ツイートの投稿など、通知の種類ごとに異なる通知音を設定できます。設定を確認・変更したい項目をタップします
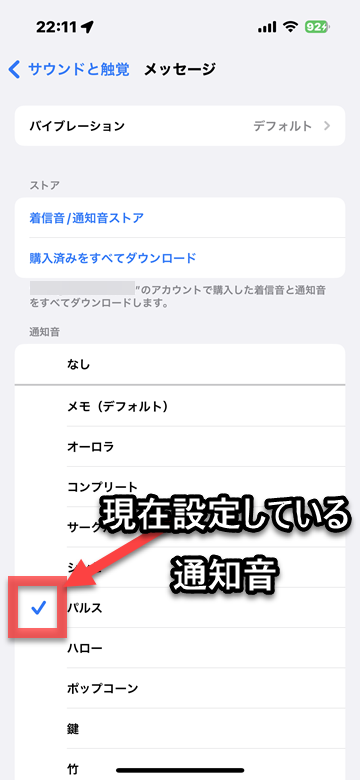 iPhoneには最初からいくつかの通知音が入っています。タップするとサウンドが再生され、左端にチェックマークが入ったものが選択状態となっています
iPhoneには最初からいくつかの通知音が入っています。タップするとサウンドが再生され、左端にチェックマークが入ったものが選択状態となっています
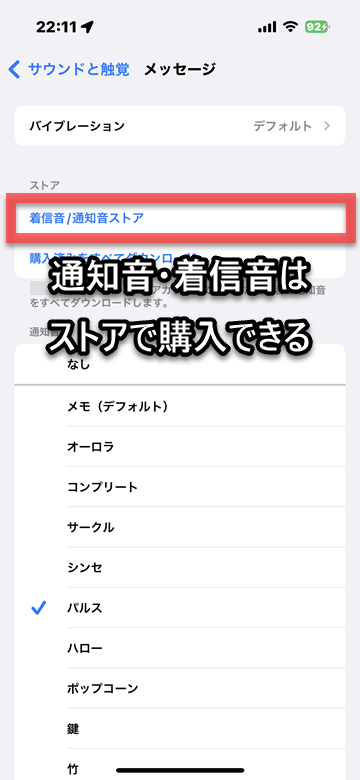 「着信音/通知音ストア」をタップするとiTunes Storeアプリが起動します。販売されている着信音、通知音を購入すると通知音に設定できます
「着信音/通知音ストア」をタップするとiTunes Storeアプリが起動します。販売されている着信音、通知音を購入すると通知音に設定できます
通知音はひとつ250円程度で購入できます。購入する前に試聴もできます
特定の人物など個別に着信音を設定する
-
STEP1
「連絡先」を起動、または「電話」→「連絡先」
-
STEP2
個別設定する連絡先を選択する
-
STEP3
着信音を設定する
1
連絡先タブを表示する
ホーム画面から「連絡先」を起動、または「電話」を起動して、連絡先タブをタップします
2
個別設定したい連絡先の編集画面に入る
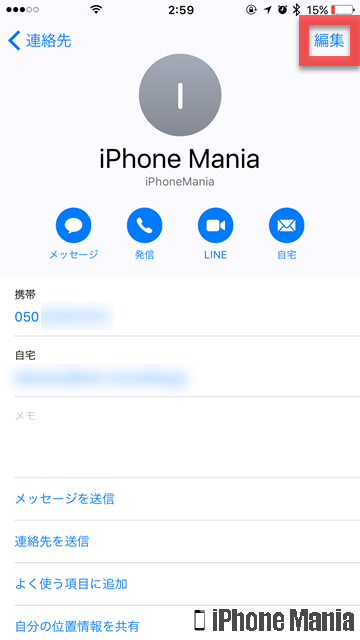 個別設定したい人の連絡先をタップし、右上の「編集」をタップします
個別設定したい人の連絡先をタップし、右上の「編集」をタップします
3
設定したい項目を選択する
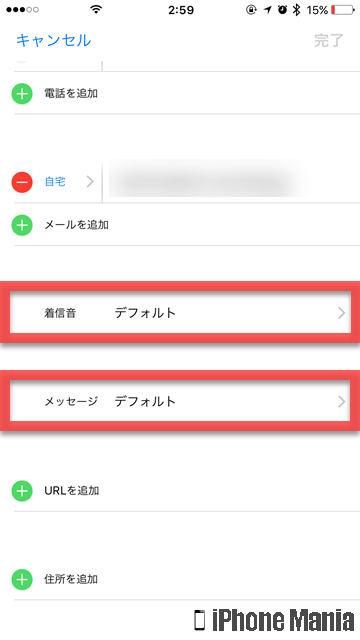 着信音を設定したい着信音、またはメッセージの欄をタップします
着信音を設定したい着信音、またはメッセージの欄をタップします
4
設定したい着信音を選択する
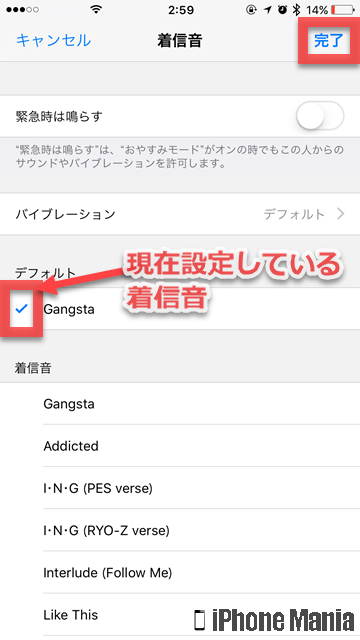 個別設定では、電話などの着信音、メッセージの着信音を別々に設定できます。着信音を選択して、右上の「完了」をタップします
デフォルトの着信音パターンのほか、着信音を購入した場合は、着信音の項目に追加されています。タップして左側にチェックマークが表示されると選択状態です
個別設定では、電話などの着信音、メッセージの着信音を別々に設定できます。着信音を選択して、右上の「完了」をタップします
デフォルトの着信音パターンのほか、着信音を購入した場合は、着信音の項目に追加されています。タップして左側にチェックマークが表示されると選択状態です
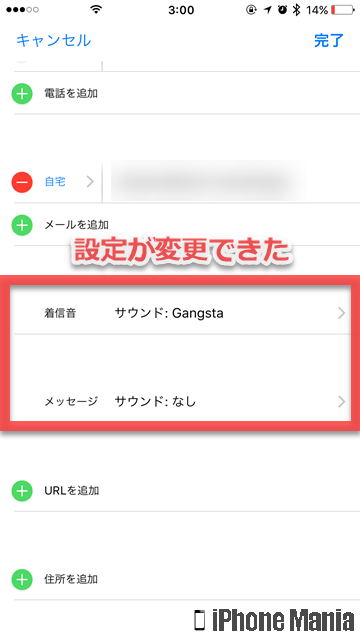 個別の着信音設定が完了すると、画像のように表示が変わります
個別の着信音設定が完了すると、画像のように表示が変わります
iPhoneでバイブレーションをオンにする
バイブレーション自体をオンにしていない場合は、まずバイブレーションを有効にしましょう。
-
STEP1
「設定」→「アクセシビリティ」
-
STEP2
「タッチ」→「バイブレーション」をオン
1
設定を起動し、「アクセシビリティ」をタップする
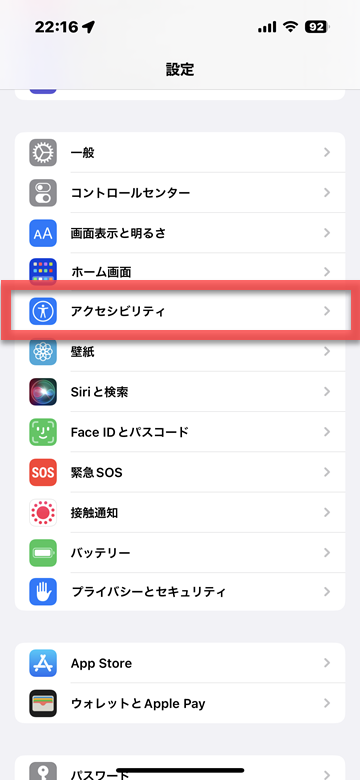 ホーム画面から「設定」を起動し、「アクセシビリティ」をタップします
ホーム画面から「設定」を起動し、「アクセシビリティ」をタップします
2
「タッチ」をタップする
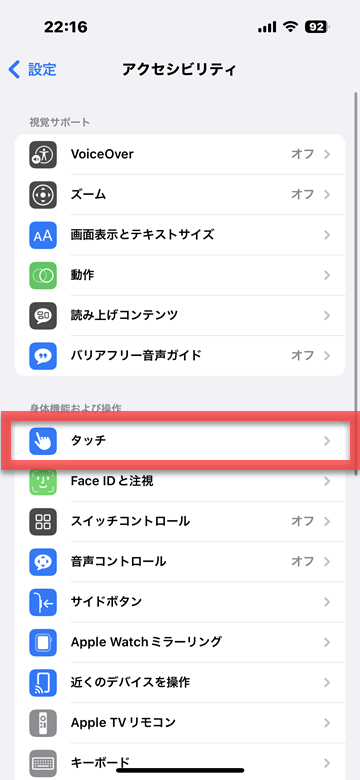 「タッチ」をタップします
「タッチ」をタップします
3
バイブレーションをオンにする
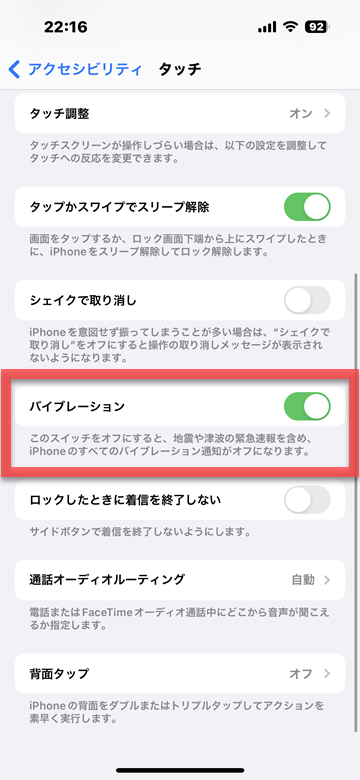 バイブレーションをオン(緑)にします
バイブレーションがオフ(白)になっていると、地震や津波の緊急速報を含めて、iPhoneのすべてのバイブレーション通知がオフになります
バイブレーションをオン(緑)にします
バイブレーションがオフ(白)になっていると、地震や津波の緊急速報を含めて、iPhoneのすべてのバイブレーション通知がオフになります
バイブレーションの設定手順
-
STEP1
「設定」→「サウンド」または「サウンドと触覚」
-
STEP2
バイブレーションの設定を確認
-
STEP3
変更したいバイブレーションを選択
1
「設定」を起動し、「サウンド」をタップする
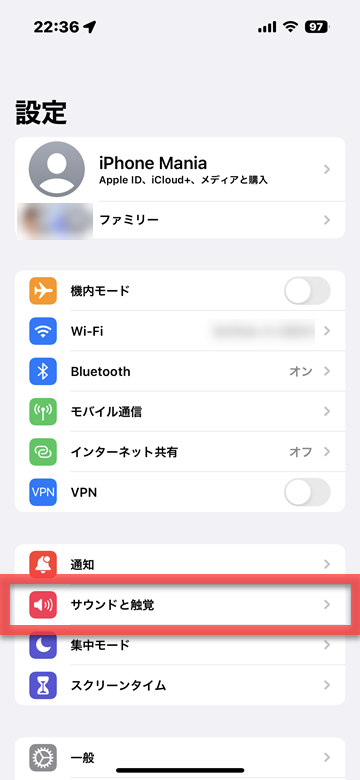 ホーム画面から「設定」アプリを起動します。画面を下部へスクロールし、「サウンド」をタップします
ホーム画面から「設定」アプリを起動します。画面を下部へスクロールし、「サウンド」をタップします
2
バイブレーションが鳴るタイミングを設定
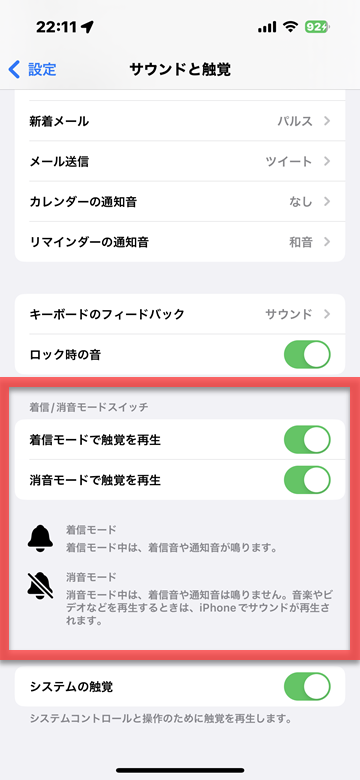 着信/消音モードスイッチの欄にバイブレーションが作動する時の条件を設定でき、オン(緑)にすることにより、その状態の時のみバイブレーションが作動します
着信/消音モードスイッチの欄にバイブレーションが作動する時の条件を設定でき、オン(緑)にすることにより、その状態の時のみバイブレーションが作動します
着信スイッチ/サイレントスイッチ
iPhone本体の左側にあるスイッチです。スイッチをオン(オレンジ色)にしている場合は「サイレントスイッチ選択時」、オフ(白色)にしている場合は「着信スイッチ選択時」となります

3
変更したいバイブレーションのサウンドをタップする
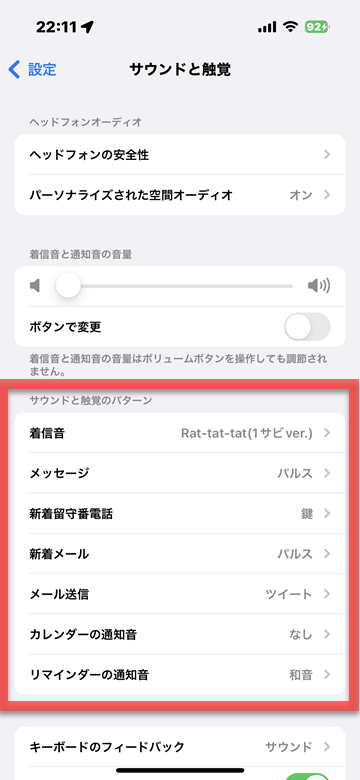 バイブレーションパターンは、着信音やメッセージ、留守番電話などの項目ごとに、それぞれ異なるバイブレーションに設定できます。変更したいバイブレーションのサウンドを選びます
バイブレーションパターンは、着信音やメッセージ、留守番電話などの項目ごとに、それぞれ異なるバイブレーションに設定できます。変更したいバイブレーションのサウンドを選びます
4
「バイブレーション」をタップする
変更したいバイブレーションの仕様を選択します。タップすることによってどのようなバイブレーションなのかを試せます
その項目で設定中のバイブレーションは、右端にチェックマークが入ります
ポイント:バイブレーションを自作する
iPhoneには最初からいくつかのバイブレーションパターンが入っていますが、オリジナルのパターンを作成することもできます。
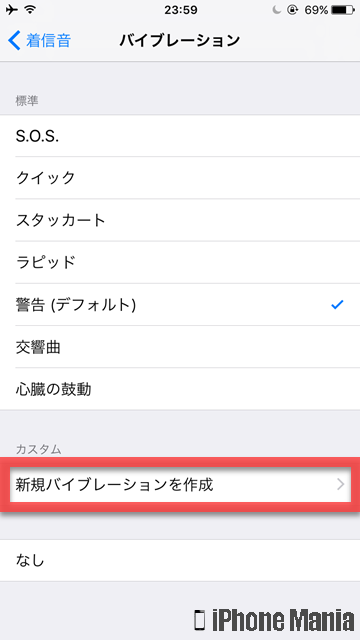 「カスタム」の欄の「新規バイブレーションを作成」をタップします
「カスタム」の欄の「新規バイブレーションを作成」をタップします
画面をタップすると記録が始まります。画面をタップしていくと、下のバーに沿って、タップしたパターンが登録されます
記録が完了しました。「収録」をタップすると今記録したパターンは破棄して再度記録しなおすことができます
「再生」をタップすると今記録したパターンをテスト再生できます
記録したパターンを登録する場合は、右上の「保存」をタップします。パターン名に名前を付けて「保存」をタップします
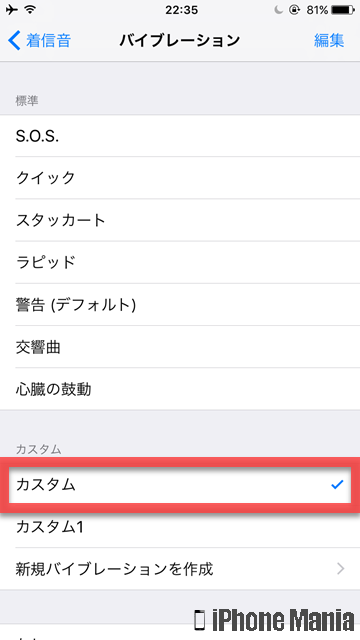 「カスタム」の欄に作成したバイブレーションが追加されます
「カスタム」の欄に作成したバイブレーションが追加されます
(asm)