【小技】iPhoneの標準メールアプリを便利にする3つのテク


LINEなどが普及し、メールの使用頻度が下がってきている人も多いかと思いますが、やはりビジネスシーンやサービスの登録にはメールが欠かせません。
そこで、今回はiPhoneで標準メールアプリを使うなら知っておきたい、便利な小技を3つ紹介します。
1.メールの作成画面で写真を添付する
iPhoneのメールに画像や動画を添付したいとき、いちいちカメラロールを開いて添付を選択するのは面倒です。
メールの作成画面には、一見添付するボタンが見当たらないので、できないと思いがちですが、実は作成中に添付を選択して画像を選ぶこともできます。
1
新規メッセージの作成画面を長押し
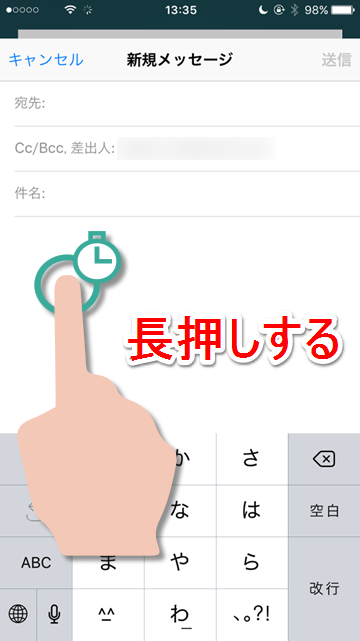
2
▷をタップ
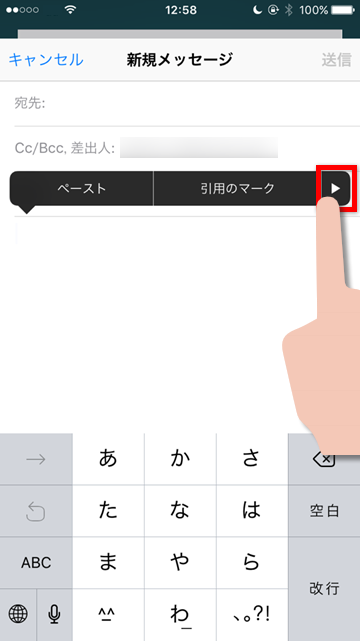
3
「写真またはビデオを挿入」をタップ
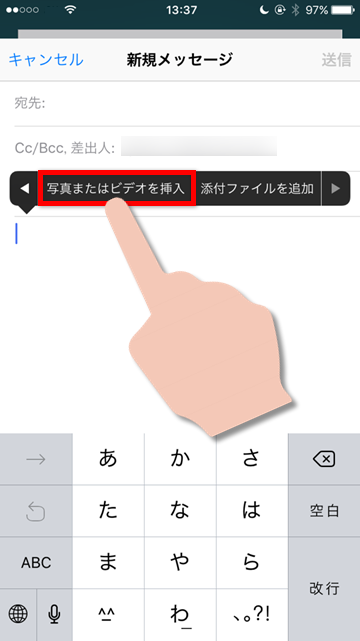
4
添付したいファイルを選択

画像がメールに添付できました!この手順で1通のメールに複数枚の画像を添付することもできます。
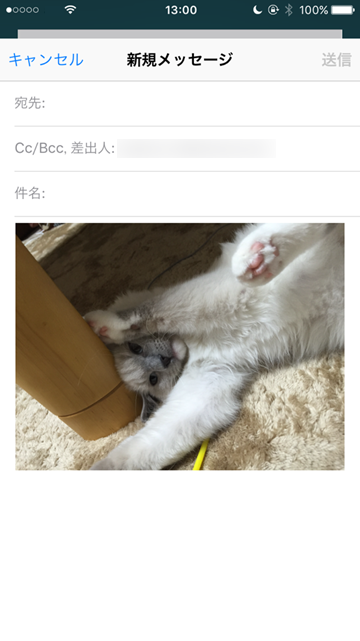
2.メール作成中に受信メールを確認する
メールを書いているとき、別のメールに書いてあることを参照したいことってありませんか?あるいは、メール作成中に別のメールを受信して、すばやくチェックしたいときもあるかもしれません。
そんなときに便利なのが、書きかけのメールを一時的にタブ化するテクニックです。
メールのタイトル部分に指をあて、下にスワイプすると、受信ボックスを見ることができます。
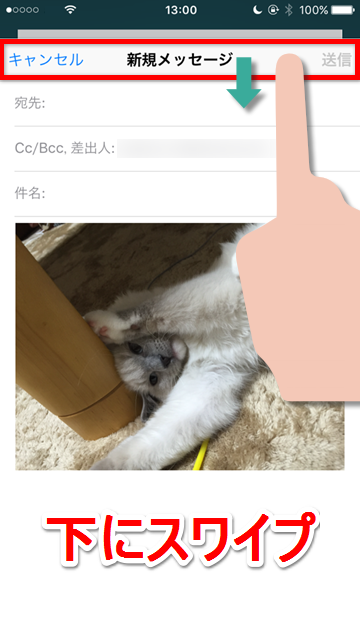
作成画面に戻りたいときは、下にスワイプしたメールのタイトルをタップすればOKです。
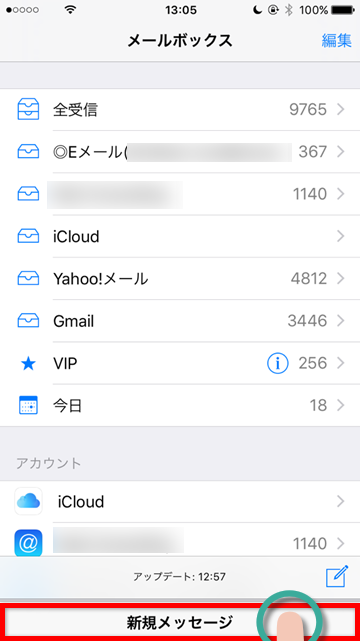
また、複数の新規メールを下にスワイプすることで、タブのような使い方も可能!同時に複数のメールを書きたいときに便利です。
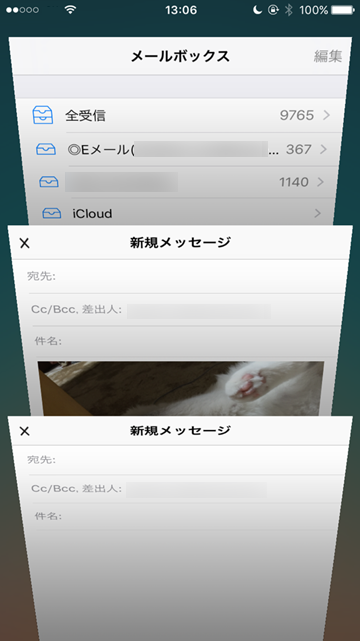
ちなみにこの画面で作成中のメールを左にスワイプすると、書きかけのメールを削除できます。便利ですが、間違えて削除しないように気をつけてくださいね。
3.メールをまとめて開封済みにする
いつのまにかメールボックスが未開封メールでいっぱいになってしまうことってありますよね。
中身を読む必要は特にない通知メールなどが溜まっているメールフォルダなどのメールを、いちいち開いて開封済みにするのは面倒です。
そんなときは、まとめてメールを開封済みにしてしまいましょう!
1
受信ボックスで「編集」をタップ
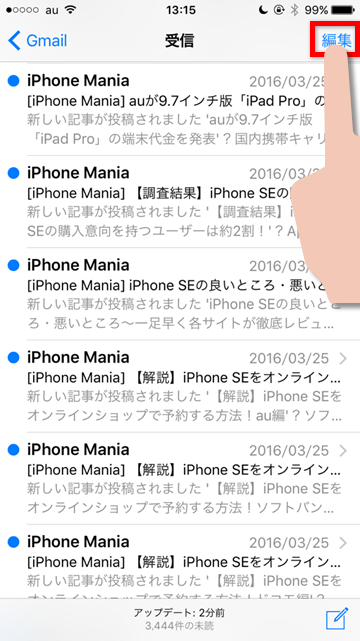
2
「すべてマーク」をタップ
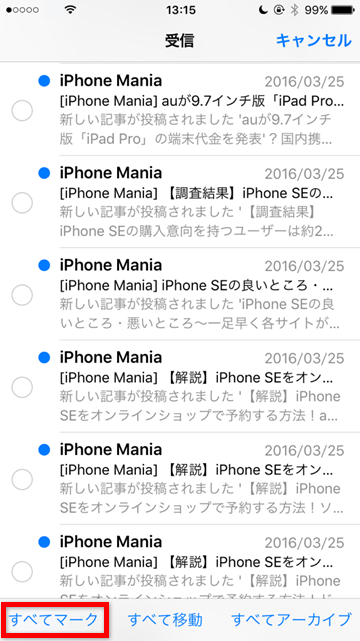
3
「開封済みにする」をタップ
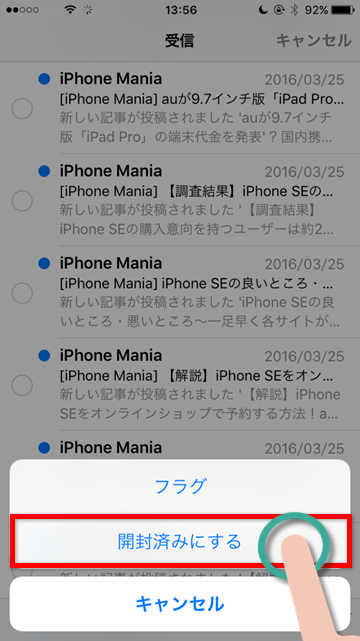
これでボックス内のすべてのメールが開封済みになりました。未読メールが大量に溜まってしまったときは、ぜひ試してみてください。

