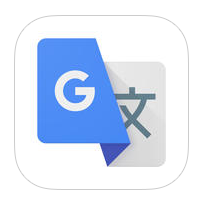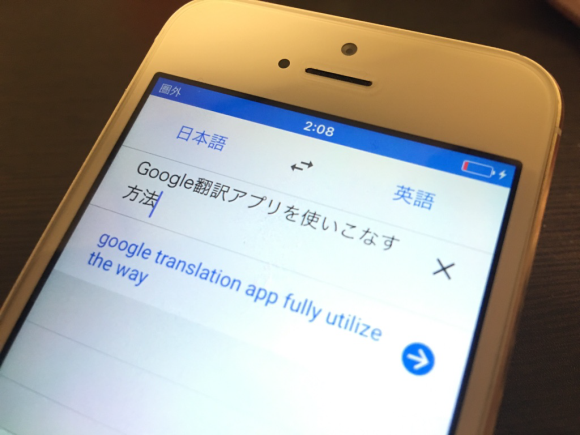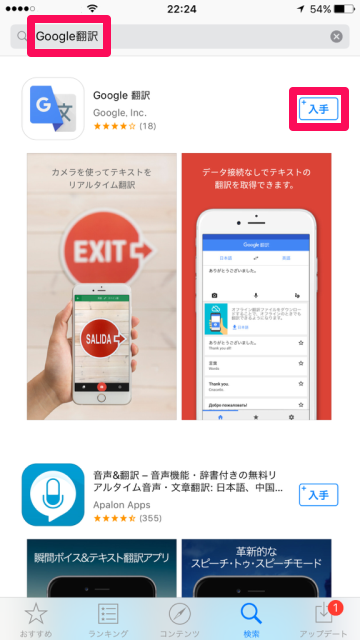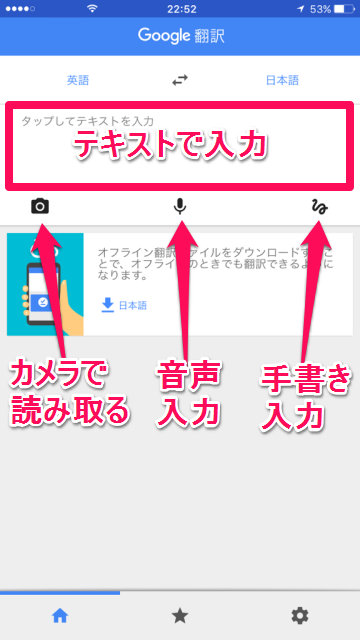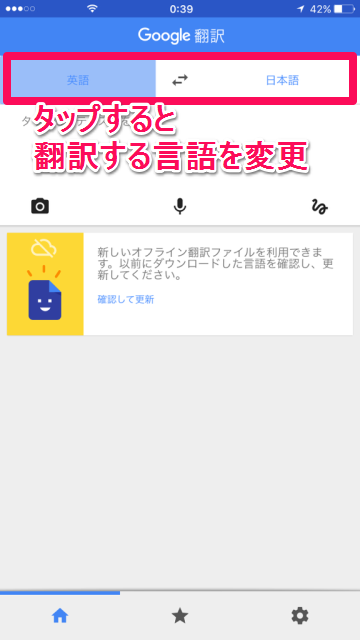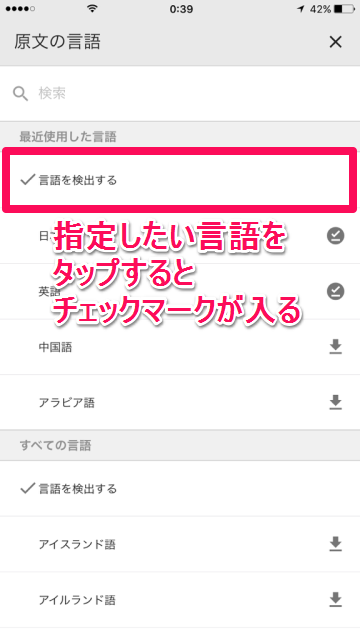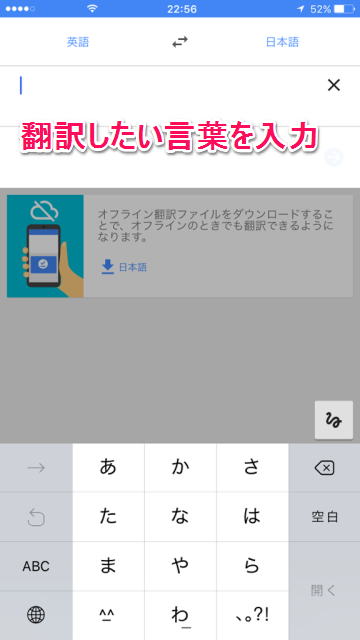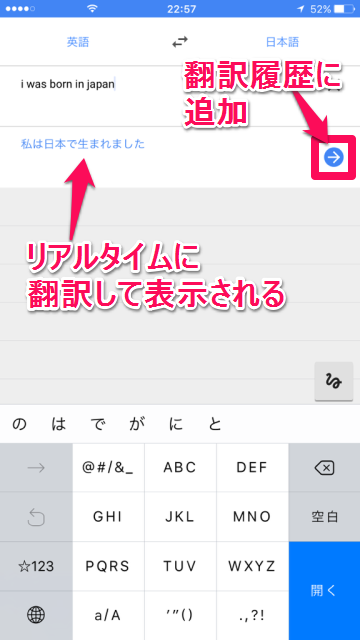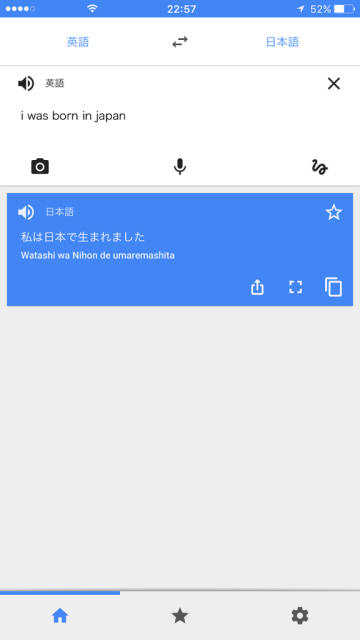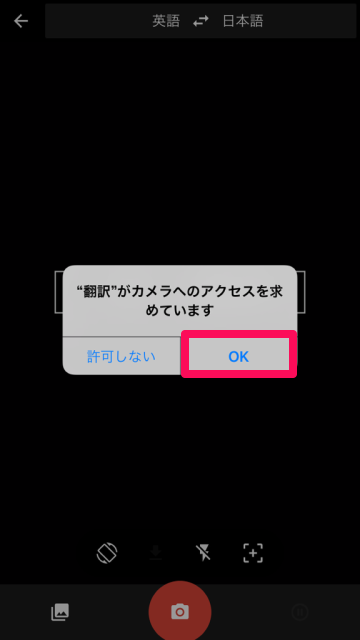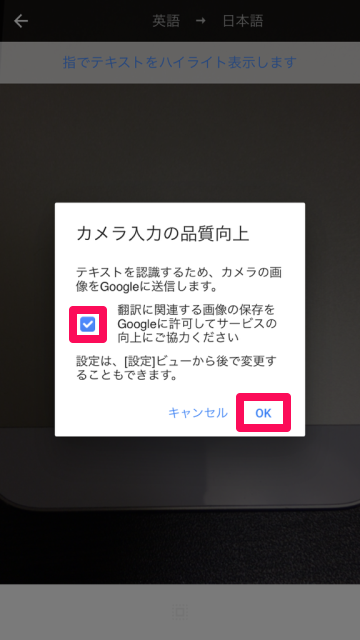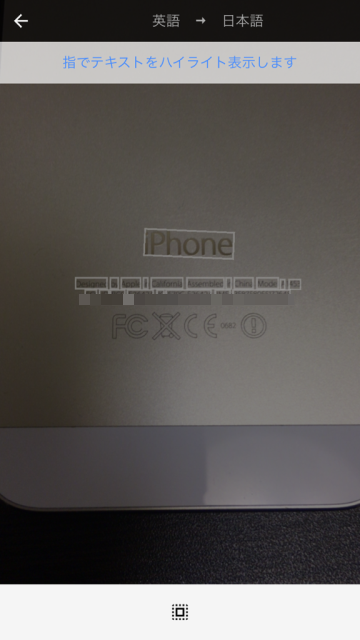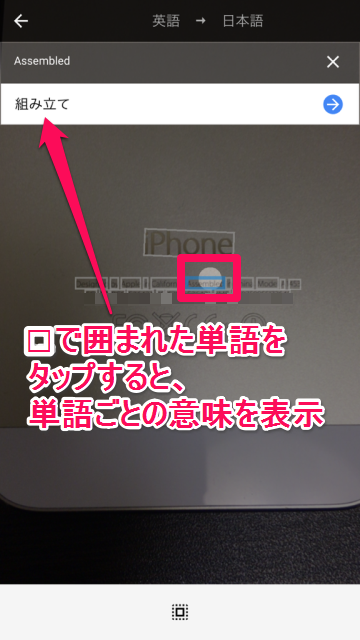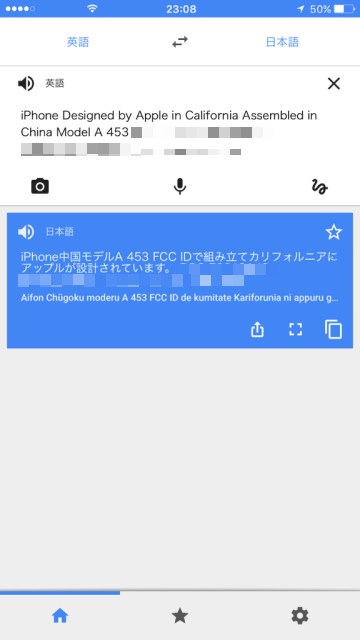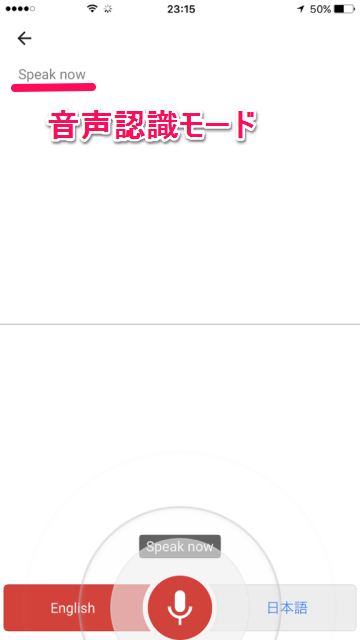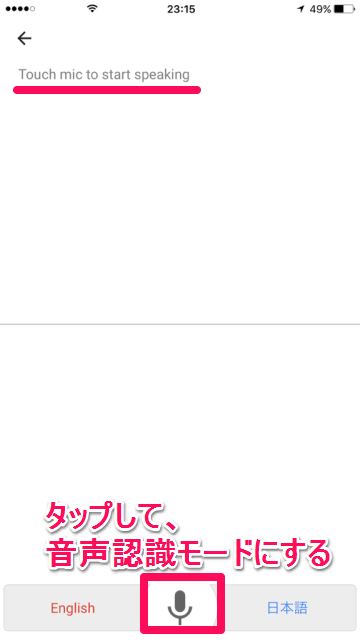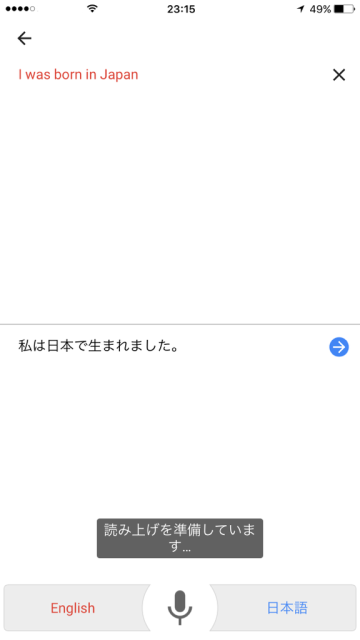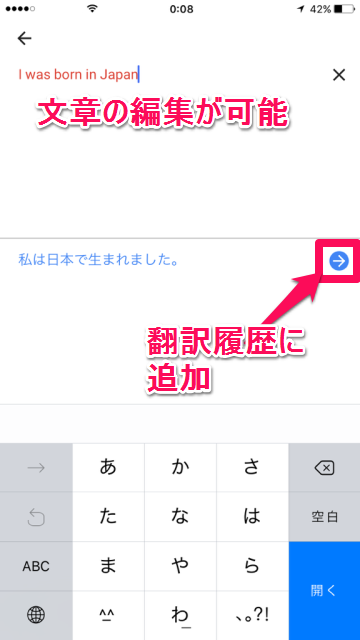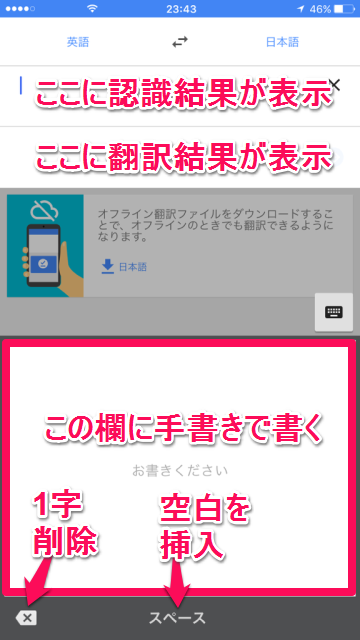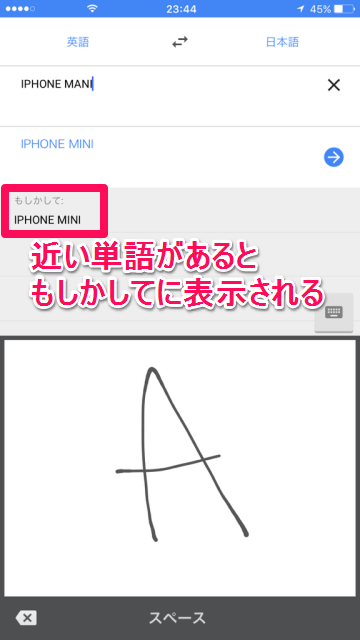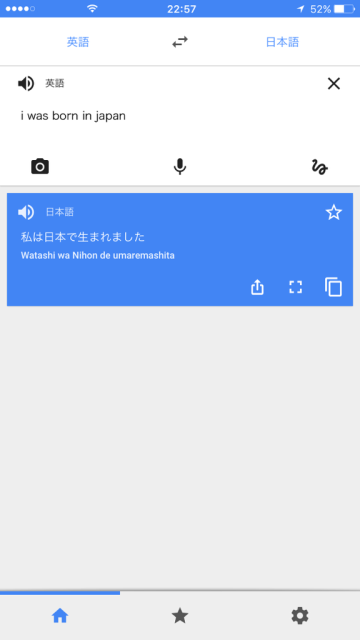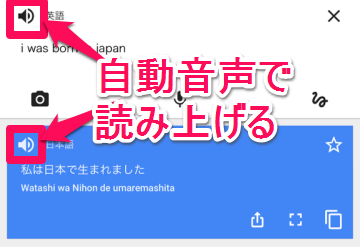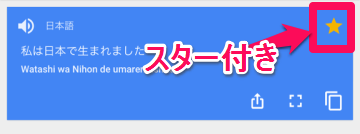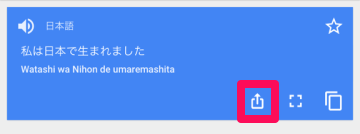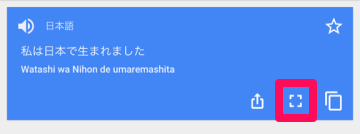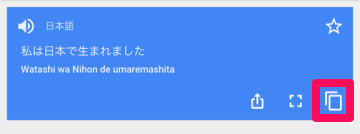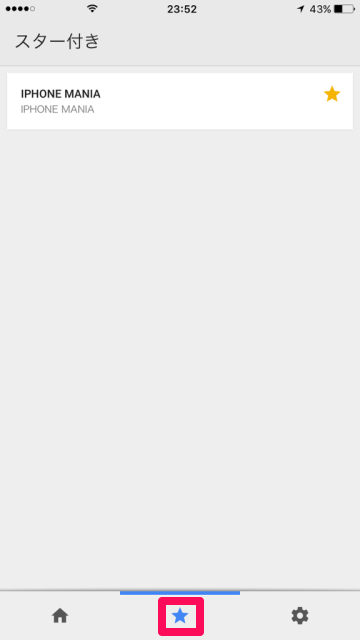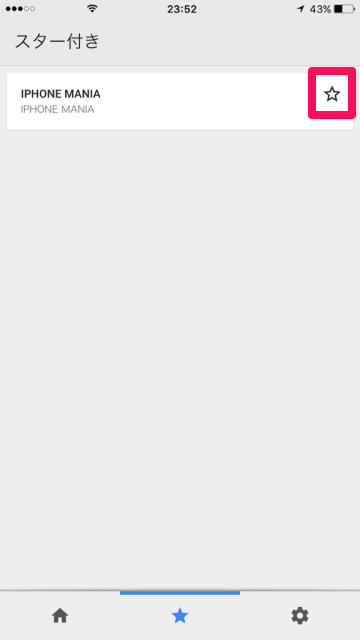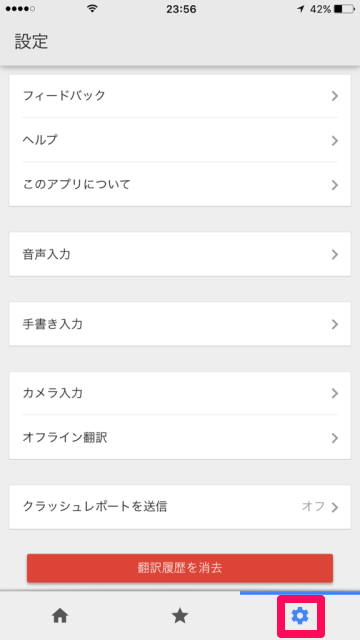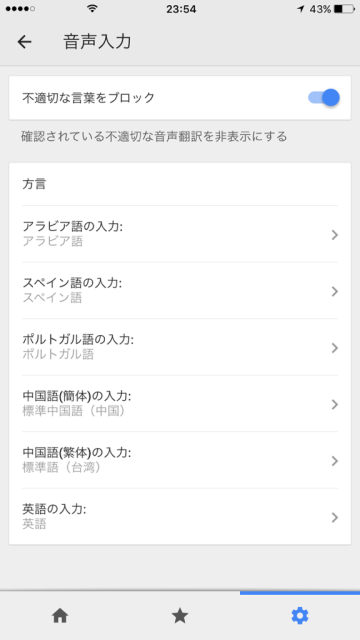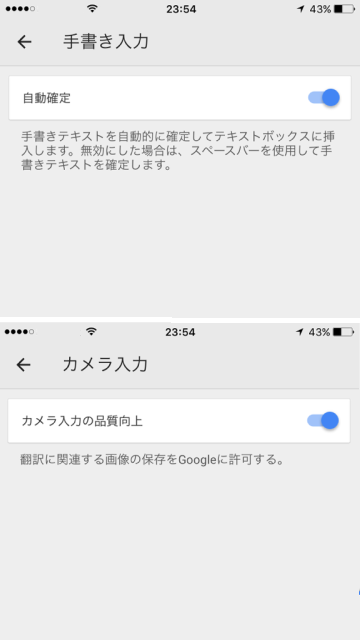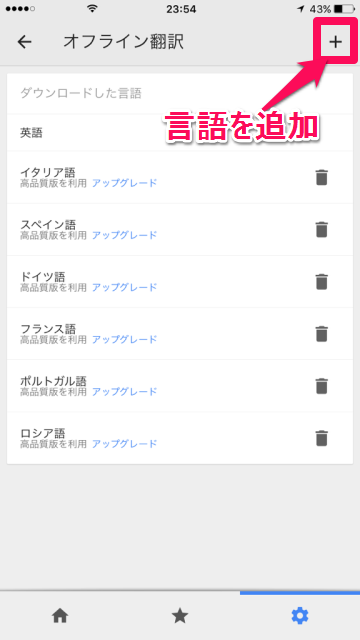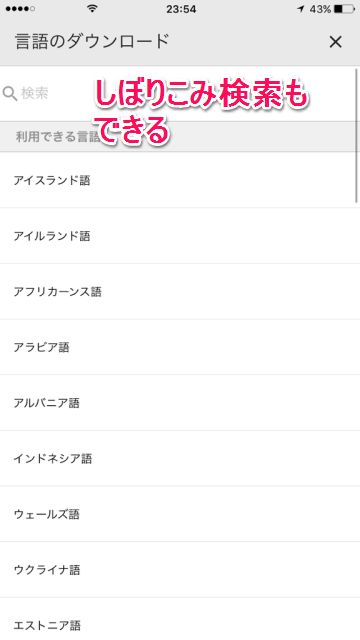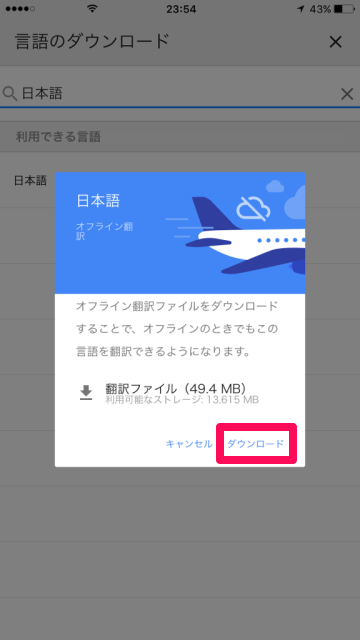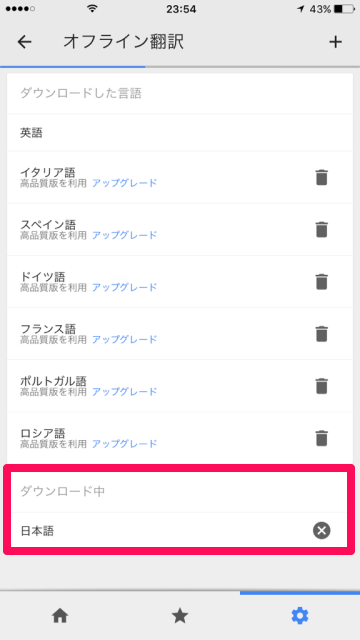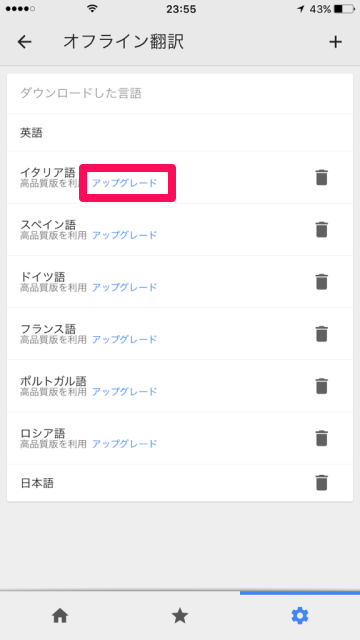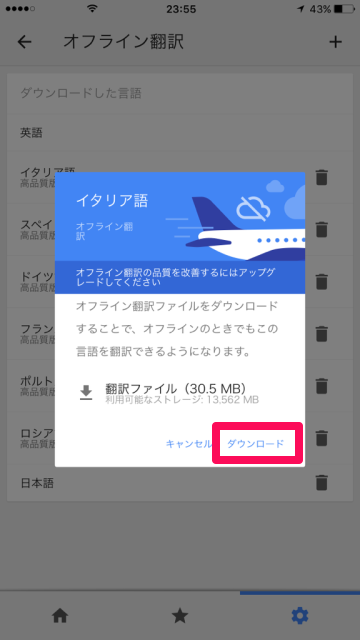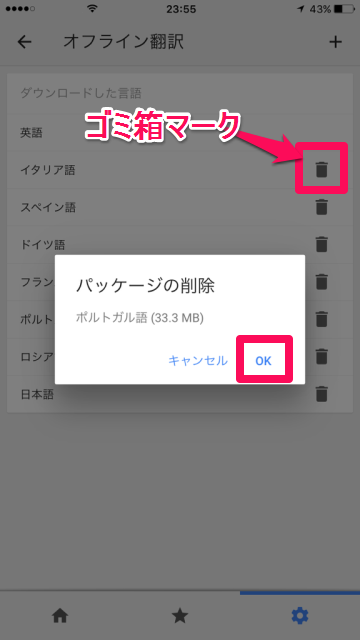圏外でも大丈夫!オフライン翻訳対応のアプリ「Google翻訳」
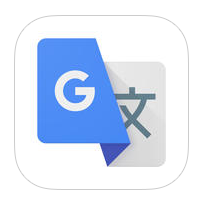
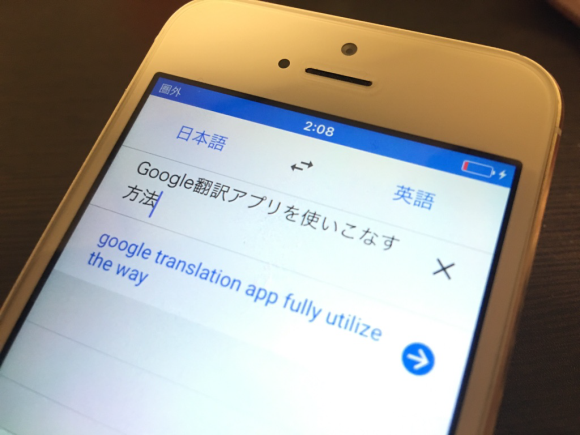
皆さんは、意味や読みのわからない単語を調べたいとき、ブラウザや辞書アプリなどで検索するでしょう。例えばそれが外国語の言葉でも、検索すればすぐに答えがわかります。では、もしインターネットにつながらないときに調べたい場合は…?
そんなときにオススメなアプリが、iOSおよびAndroid向けに提供されている翻訳アプリ「Google翻訳」です。このほどバージョンアップし、最新バージョン5.0.0がリリースされました。新たに対応する言語が増えたほか、52の言語でオフライン翻訳が可能になっています。
今回は、100以上の言語に対応した便利な翻訳アプリ「Google翻訳」の使い方を解説します。
「Google翻訳」アプリをiPhoneに導入する
1
App Storeで「Google翻訳」を入手
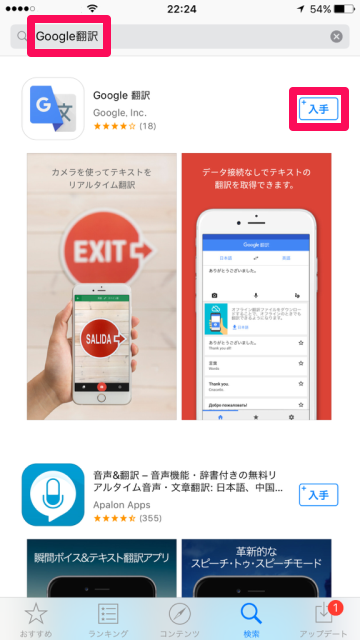 ホーム画面から「App Store」を起動し、検索タブで「Google翻訳」と検索して「Google翻訳」アプリを入手しましょう
ホーム画面から「App Store」を起動し、検索タブで「Google翻訳」と検索して「Google翻訳」アプリを入手しましょう
それでは早速「Google翻訳」アプリを起動してみましょう。
「Google翻訳」アプリの画面構成・使い方
こちらが、アプリを起動したとき、また下部メニューの家のアイコンのあるタブをタップすると表示されるメイン画面です
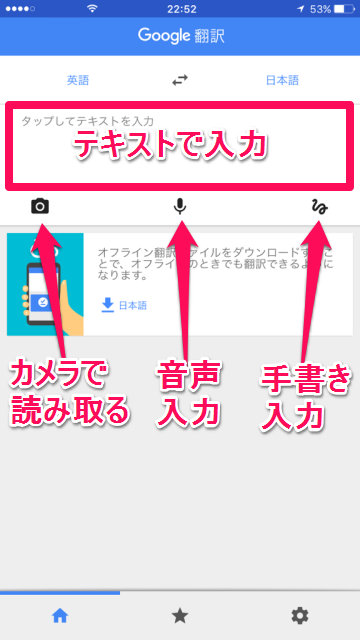 「タップしてテキストを入力」のところが翻訳したい言葉を入力する欄です
翻訳したい言葉を入力する手段は、
「タップしてテキストを入力」のところが翻訳したい言葉を入力する欄です
翻訳したい言葉を入力する手段は、
・テキストで入力
・カメラで撮影して読み取る
・音声入力
・手書き入力
の4つの方法があります
また翻訳する言語はタップして変更できます。特定の言語を指定できるほか、「言語を検出する」に指定すると、その言語を自動で識別して翻訳できます
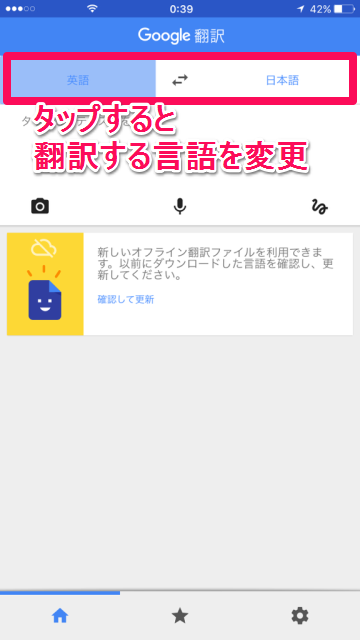
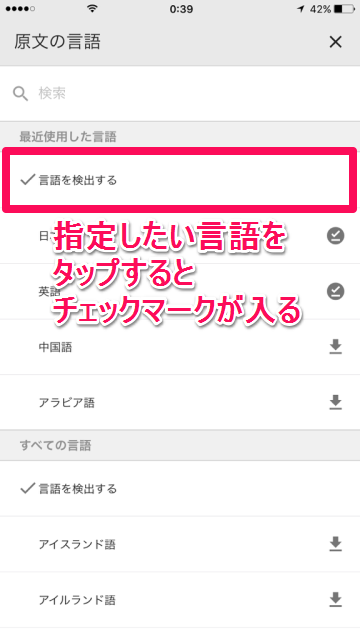
テキストを入力して翻訳する
テキスト入力して翻訳する場合は、入力欄をタップするとこのような表示になります。翻訳したい言葉を入力すると、リアルタイムに翻訳されて表示されます
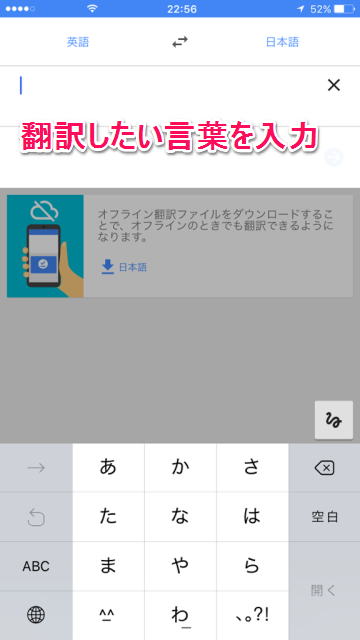
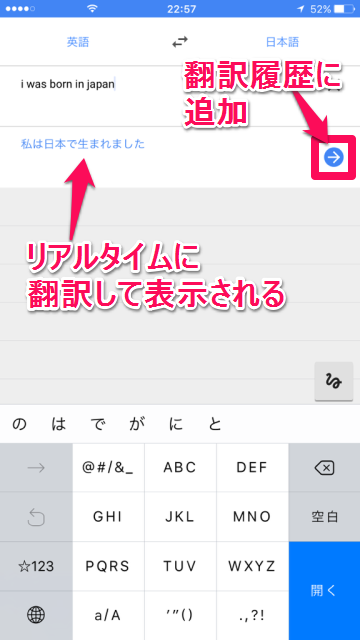
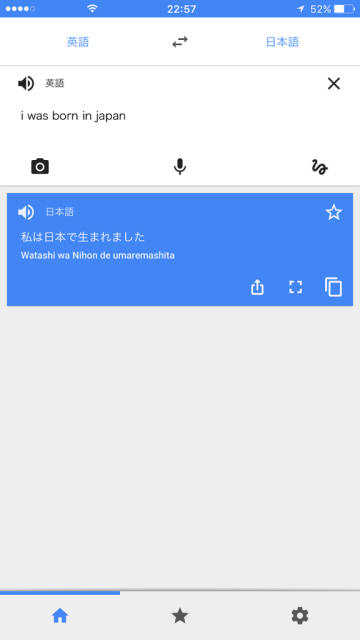 「→」マークをタップすると、翻訳した単語の履歴に追加されます
「→」マークをタップすると、翻訳した単語の履歴に追加されます
カメラで読み取って翻訳する
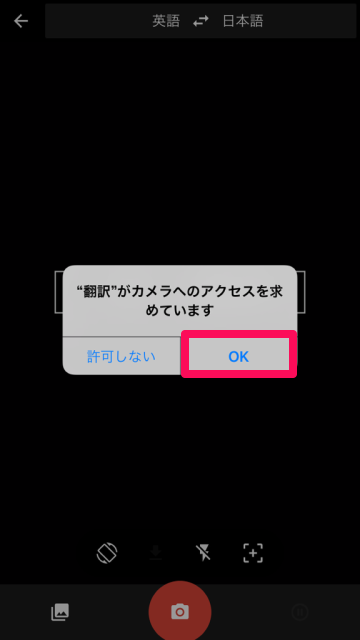 カメラ撮影して読み取って翻訳する場合は、カメラマークのアイコンをタップします
初回はカメラへのアクセスの許可画面が出るので、「OK」をタップします
カメラ撮影して読み取って翻訳する場合は、カメラマークのアイコンをタップします
初回はカメラへのアクセスの許可画面が出るので、「OK」をタップします
 翻訳したい言葉が書かれてあるテキストをカメラの枠内に収め、シャッターボタンをタップします
翻訳したい言葉が書かれてあるテキストをカメラの枠内に収め、シャッターボタンをタップします
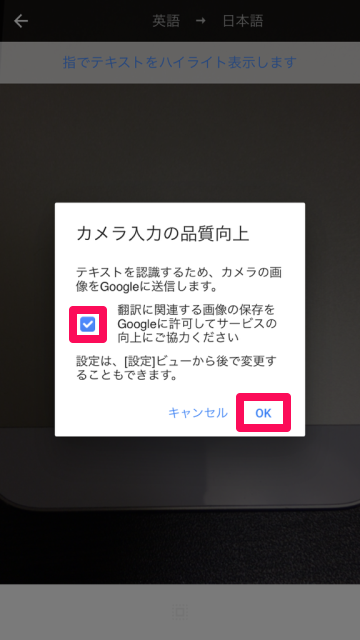 初回はカメラ入力の品質向上のため、撮影した画像をGoogleに送信してもいいか確認画面が表示されます。許可する場合はチェックを入れて「OK」をタップします
この設定は、後ほど設定画面から変更できます
初回はカメラ入力の品質向上のため、撮影した画像をGoogleに送信してもいいか確認画面が表示されます。許可する場合はチェックを入れて「OK」をタップします
この設定は、後ほど設定画面から変更できます
読み取った単語ごとに□で囲まれて表示されます。それぞれの単語部分をタップすると、単語ごとの意味が表示されます
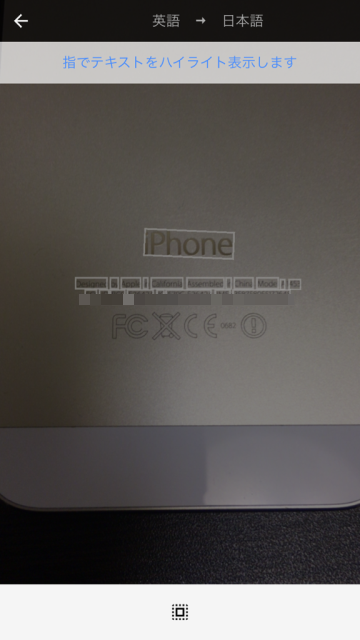
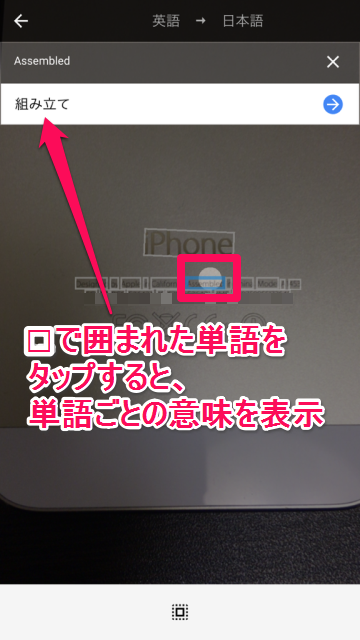
下部の□に点線の□で囲われたアイコンをタップすると、文章としての翻訳が表示されます。「→」マークをタップすると、翻訳した単語の履歴に追加されます

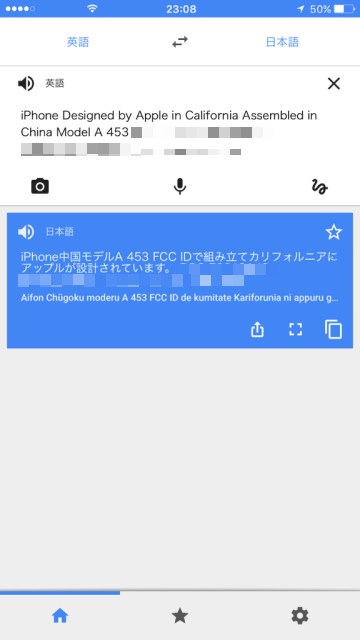
音声で入力して翻訳する
音声入力で翻訳する場合は、マイクマークのアイコンをタップします
「Speak now」と表示されているときに、iPhoneに喋りかけたり翻訳したい音声を流すなどして認識させましょう
「Touch mic to start speaking」と表示されている場合は、マイクアイコンをタップして音声認識モードにします
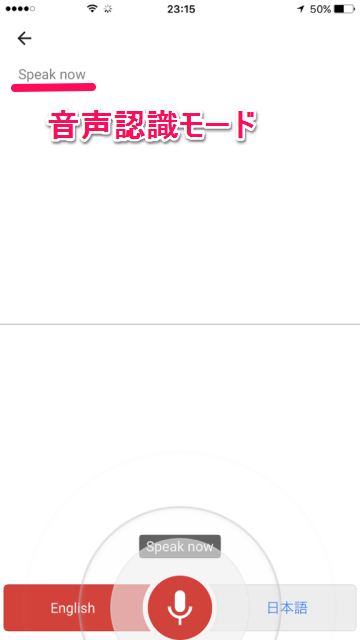
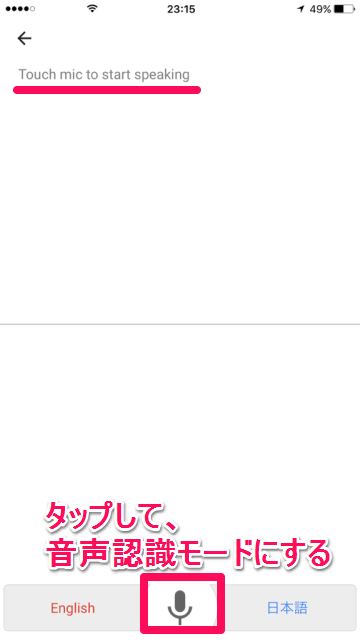
音声が認識されました。正しく読み取れていた場合は「→」マークをタップし、翻訳した単語の履歴に追加します。もし修正が必要な場合は、タップするとテキストで編集できるモードになります
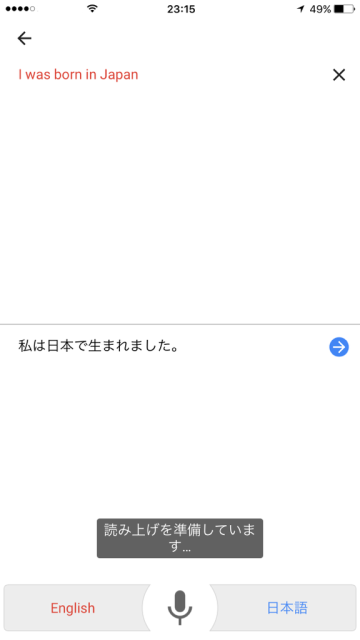
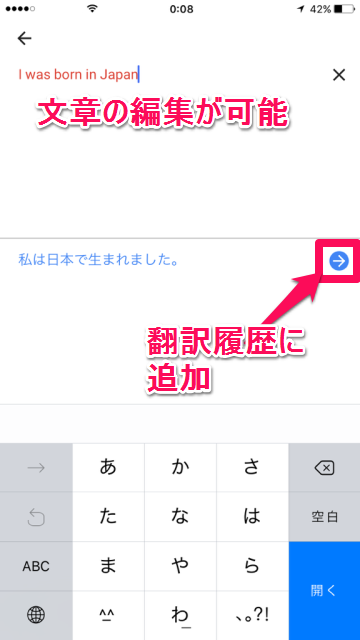
手書きで入力して翻訳する
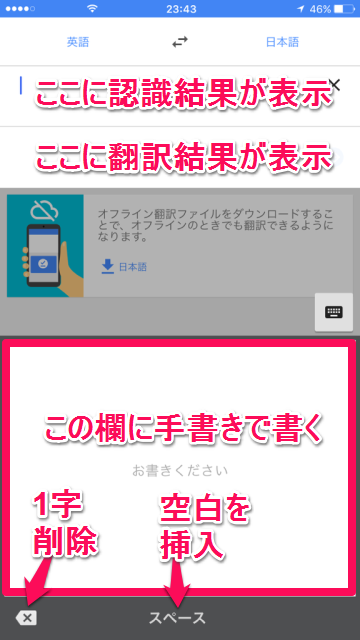 手書き入力して翻訳する場合は、Sのようなうねうねマークのアイコンをタップします
「お書きください」と表示されている欄に手書きで入力していきます。「<✕」マークをタップすると認識した1字を削除、「スペース」をタップすると空白を追加できます
手書き入力して翻訳する場合は、Sのようなうねうねマークのアイコンをタップします
「お書きください」と表示されている欄に手書きで入力していきます。「<✕」マークをタップすると認識した1字を削除、「スペース」をタップすると空白を追加できます
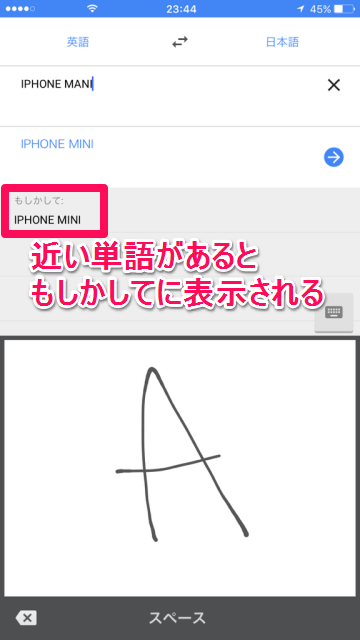 入力している途中の段階で、近い単語がある場合は「もしかして:」欄に表示されていきます
入力している途中の段階で、近い単語がある場合は「もしかして:」欄に表示されていきます
翻訳した言葉の履歴の見方
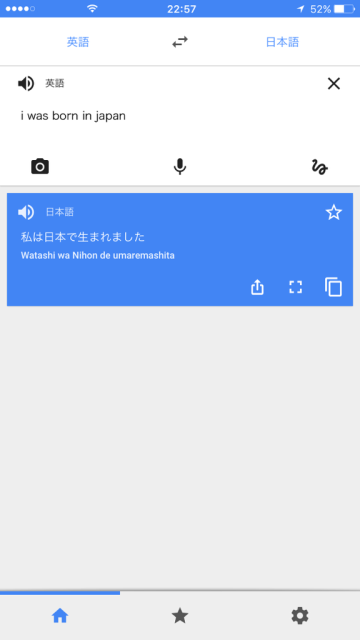 翻訳履歴に追加された言葉には複数のアイコンが表示されています
翻訳履歴に追加された言葉には複数のアイコンが表示されています
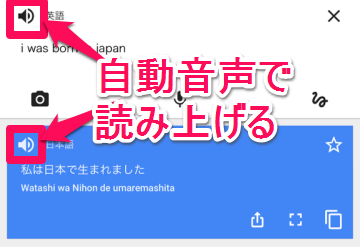 音量マークのアイコンをタップすると、自動音声がその言葉を読み上げてくれます。発音を確認したいときに便利な機能です
音量マークのアイコンをタップすると、自動音声がその言葉を読み上げてくれます。発音を確認したいときに便利な機能です
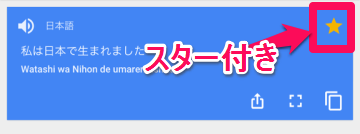 ☆マークのアイコンをタップすると、「スター」を付けることができます。スターを付けると「スター付き」のタブに追加されるため、後からもう一度翻訳結果を確認しやすくなります
☆マークのアイコンをタップすると、「スター」を付けることができます。スターを付けると「スター付き」のタブに追加されるため、後からもう一度翻訳結果を確認しやすくなります
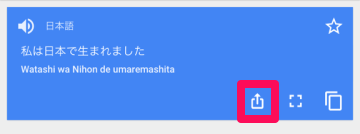 □に↑マークのアイコンをタップすると、メッセージやメール、SNSなどにシェアすることができます
□に↑マークのアイコンをタップすると、メッセージやメール、SNSなどにシェアすることができます
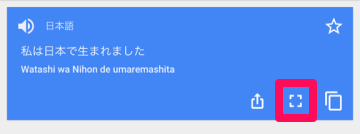 一部分が途切れたような□のアイコンをタップすると、画面いっぱいに翻訳結果を表示できます
一部分が途切れたような□のアイコンをタップすると、画面いっぱいに翻訳結果を表示できます
 例えば海外などで、言葉の意味はわかったけど発音できないときは、このモードにして相手に見せれば意味が伝わるでしょう
例えば海外などで、言葉の意味はわかったけど発音できないときは、このモードにして相手に見せれば意味が伝わるでしょう
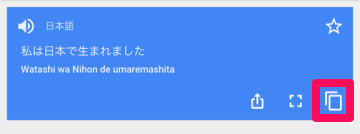 □が2つ重なったようなアイコンをタップすると、翻訳結果をコピーすることができます
□が2つ重なったようなアイコンをタップすると、翻訳結果をコピーすることができます
スター付き
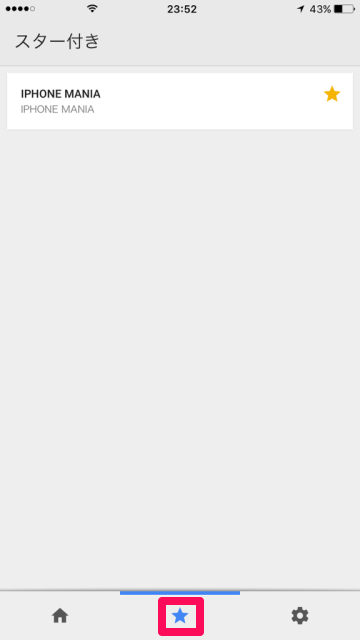 下部メニューの「★」をタップすると、翻訳結果の履歴でスター(☆)を付けた、スター付き語句が一覧表示されます
下部メニューの「★」をタップすると、翻訳結果の履歴でスター(☆)を付けた、スター付き語句が一覧表示されます
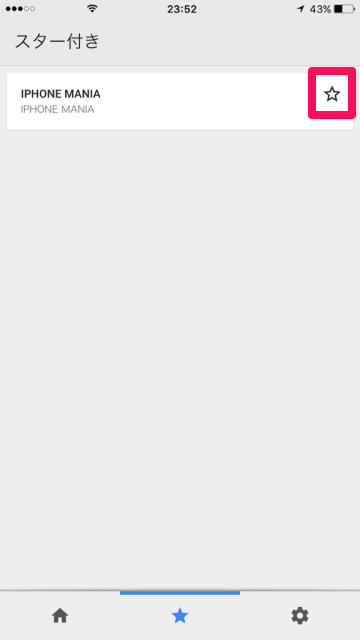 ★部分をタップすると、付けたスターをはずすことができます
★部分をタップすると、付けたスターをはずすことができます
設定画面
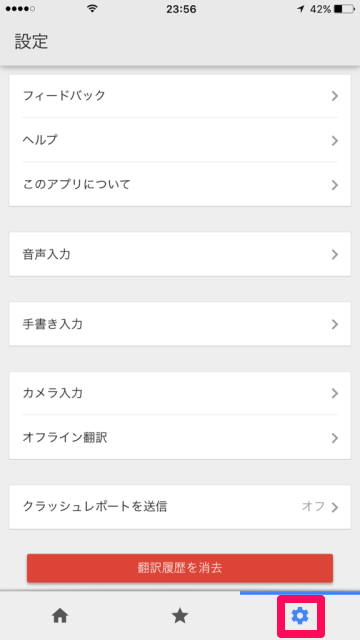 下部メニューの設定マークをタップすると、設定画面が表示されます
フィードバックを送ったり、ヘルプを確認したり、クラッシュレポート送信のオン/オフが設定できます
一番下の「翻訳履歴を消去」をタップすると、翻訳履歴を一括して消去できます
下部メニューの設定マークをタップすると、設定画面が表示されます
フィードバックを送ったり、ヘルプを確認したり、クラッシュレポート送信のオン/オフが設定できます
一番下の「翻訳履歴を消去」をタップすると、翻訳履歴を一括して消去できます
音声入力や手書き入力、カメラ入力の各種設定もここで行います
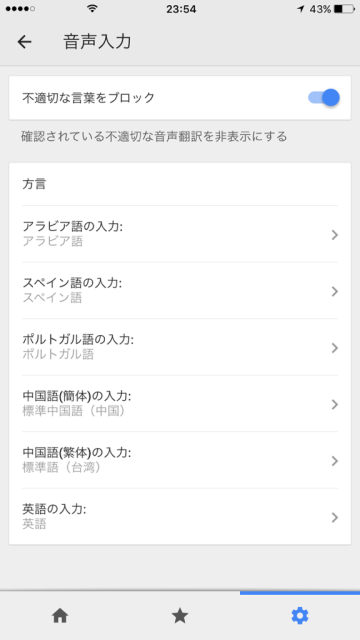
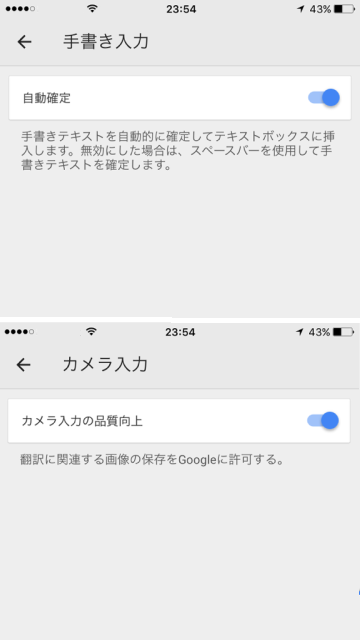
オフライン翻訳の設定手順
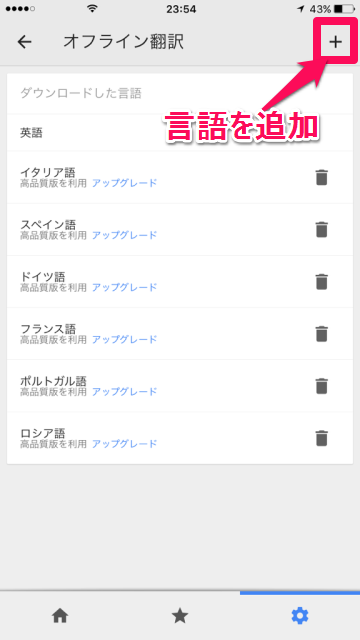 設定画面から「オフライン翻訳」をタップすると、この画面が表示されます
新たに言語を追加したい場合は「+」マークをタップします
設定画面から「オフライン翻訳」をタップすると、この画面が表示されます
新たに言語を追加したい場合は「+」マークをタップします
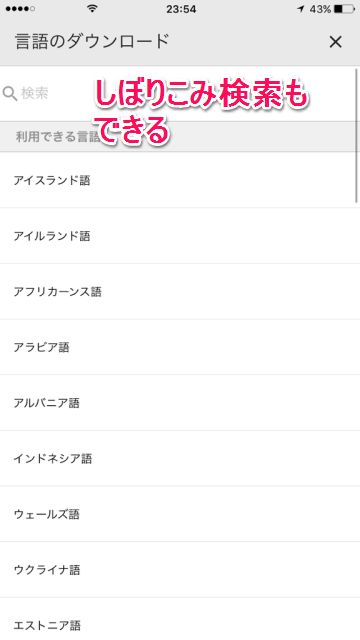 ダウンロード可能な言語が表示されます。検索で絞り込むこともできます
ダウンロード可能な言語が表示されます。検索で絞り込むこともできます
ダウンロードしたい言語をタップすると、その言語の翻訳ファイルのダウンロード画面になります。「ダウンロード」をタップするとダウンロードが始まります
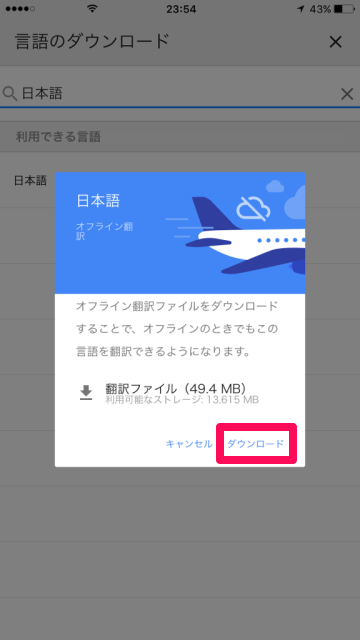
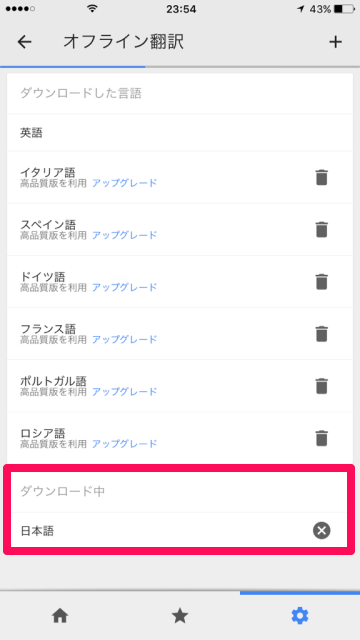
「アップグレード」と表示されている言語では、「アップグレード」をタップすることで、オフライン翻訳の品質を改善できます。「ダウンロード」をタップするとダウンロードが始まります
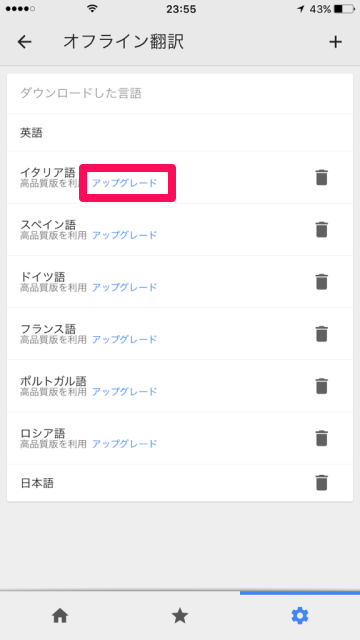
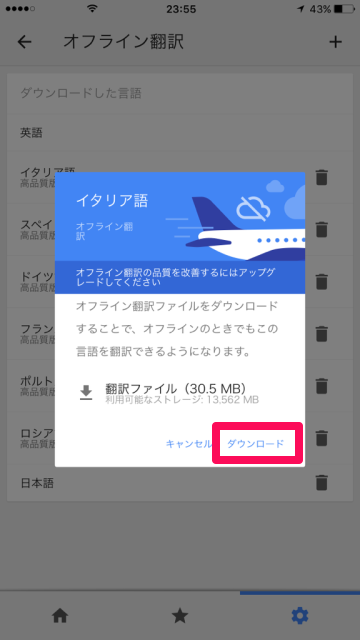
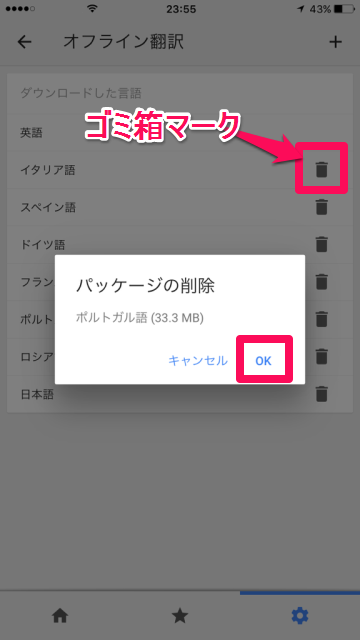 ダウンロード済みの言語を削除したい場合は、その言語の右端にあるゴミ箱マークをタップすると、削除の確認画面が表示されます。「OK」を押すと削除されます
削除してしまった言語ももう一度追加することで利用できます
ダウンロード済みの言語を削除したい場合は、その言語の右端にあるゴミ箱マークをタップすると、削除の確認画面が表示されます。「OK」を押すと削除されます
削除してしまった言語ももう一度追加することで利用できます
いかがでしたか?テキストだけではなく、音声や手書きでの入力、カメラでの読み取りなどの機能が搭載されていながら、無料で利用できる高性能アプリです。オフライン翻訳ファイルを導入しておけば、電波の入りにくいところや、海外でできるだけデータ通信を利用したくないときに利用できるので便利ですね!
本稿執筆現在の対応言語数は以下の通りです。
• 入力により 103 言語間の翻訳が可能
• オフライン: インターネットに接続できない場合でも翻訳可能(52 言語に対応)
• リアルタイム カメラ翻訳: カメラを使ってリアルタイム翻訳(29 言語に対応)
• カメラモード: テキストを撮影して翻訳。より高精度な翻訳が必要な場合に最適(37 言語に対応)
• 会話モード: 音声入力で 2 言語をリアルタイム翻訳(32 言語に対応)
• 手書き入力: キーボードを使わずに文字を手書きして翻訳可能(93 言語に対応)
※アプリの金額については記事執筆時の価格を記載しております。インストール前に、「App Store」での表示価格をご確認いただきますようお願いします。