iPhoneでBluetoothのペアリングができない!対処方法を解説
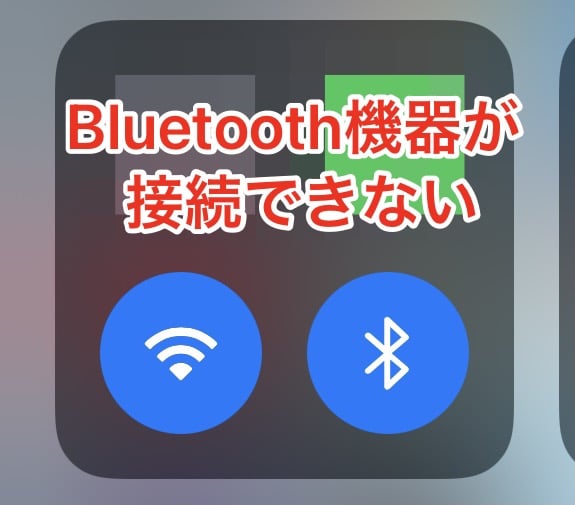
iPhoneとBluetoothのペアリング設定がうまくいかない
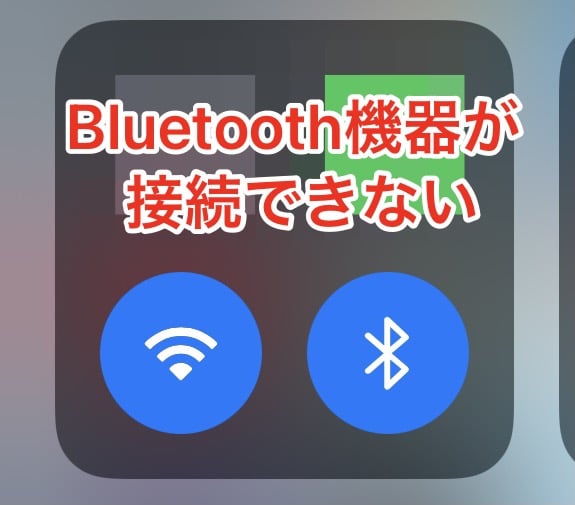

このページでは、iPhoneとBluetooth対応機器でうまくペアリング設定できないときの対処法をご紹介します。
▼iPhoneでBluetoothのペアリング設定する手順
▼iPhoneのネットワーク設定をリセットする手順
▼上記の手順でもペアリングがうまくいかない場合には
iPhoneでBluetoothのペアリング設定する手順
ワイヤレスイヤホンやヘッドホン、スピーカーなどをiPhoneで利用するためには、Bluetooth接続を使います。最新版のiOSを搭載したiPhoneでは、ハンズフリーや電話帳アクセス、オーディオ/ビデオのリモートコントロールなど、複数のBluetoothプロファイルに対応しています。
iPhoneとBluetooth対応機器を利用するには、接続できる距離の関係から、両機器が33フィート(10メートル)以内にある必要があります。
Bluetooth機器とペアリング設定をする際、またペアリング済みのBluetooth機器を利用する際には、iPhoneのBluetoothを有効にします。Bluetoothをオンにするには、設定アプリから行う方法と、コントロールセンターで行う方法があります。
1
Bluetooth機器とiPhoneを近づけます

2
Bluetooth機器の状態をチェックして再起動します
3
iPhoneのiOSバージョンをチェックします
iPhoneのiOSが最新バージョンであるかを確認しましょう。iPhoneが現在どのバージョンなのか確認する手順を解説します。
「設定」→「一般」→「情報」とタップする
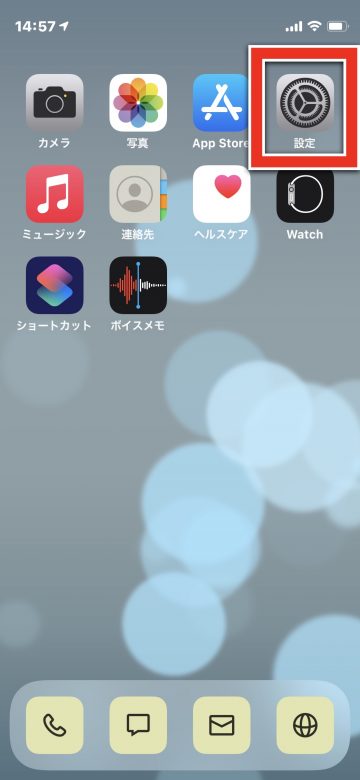
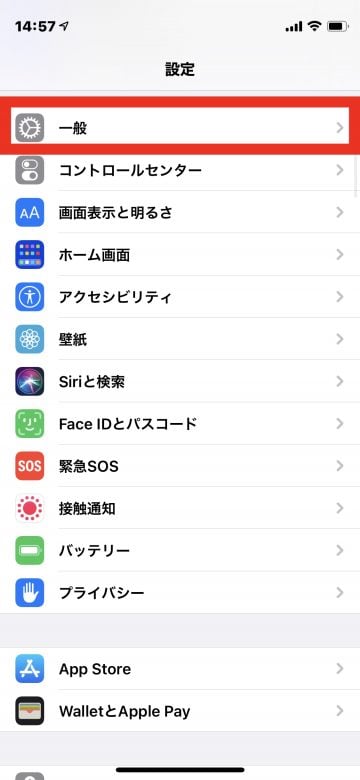
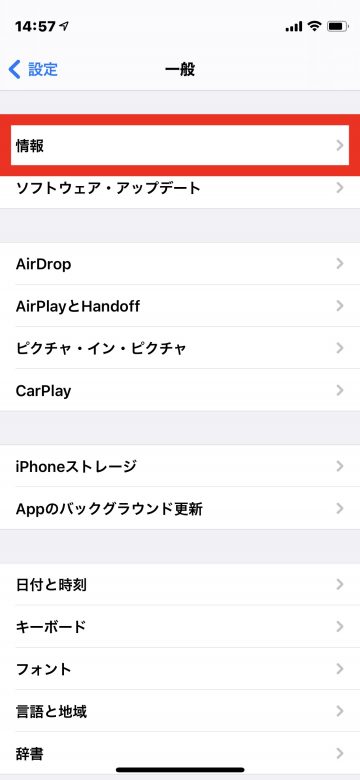
「システムバージョン」を確認
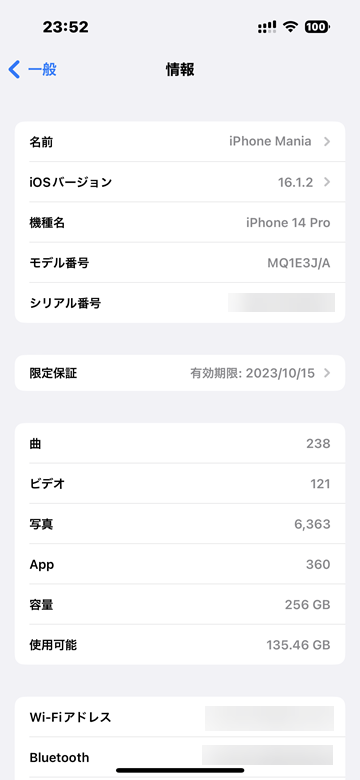
最新でない場合はアップデートしよう
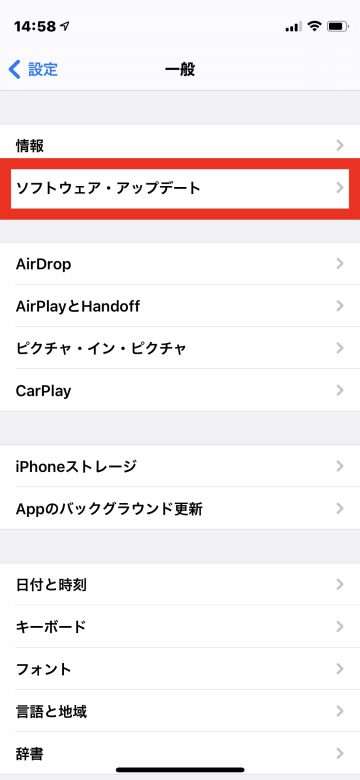
4
iPhoneでBluetoothを有効にする
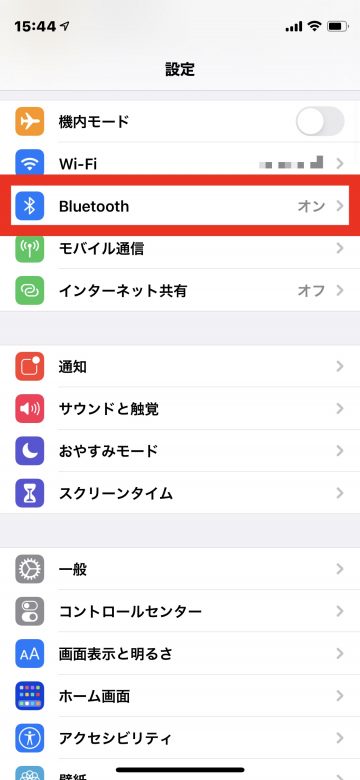
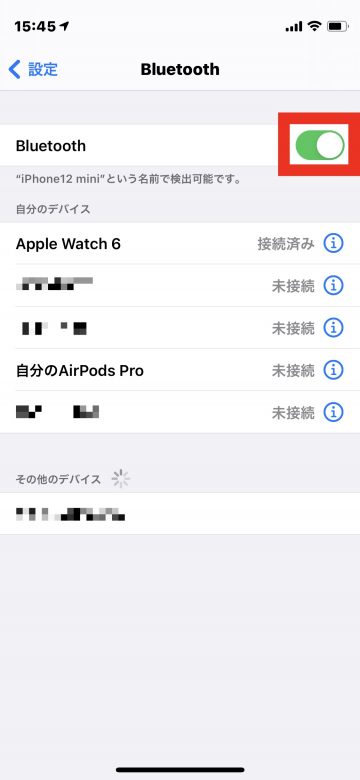
5
Bluetooth機器のペアリングを解除し、再接続します
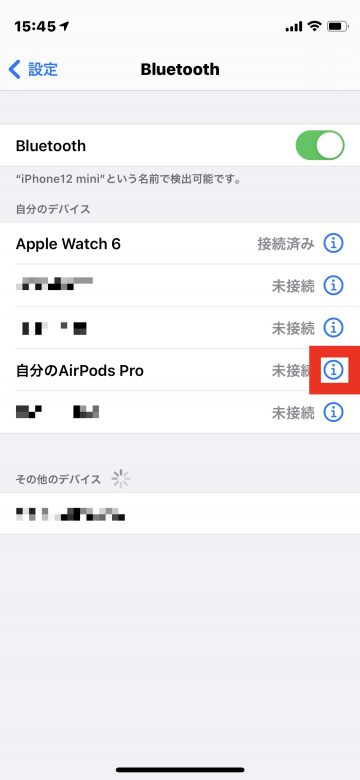
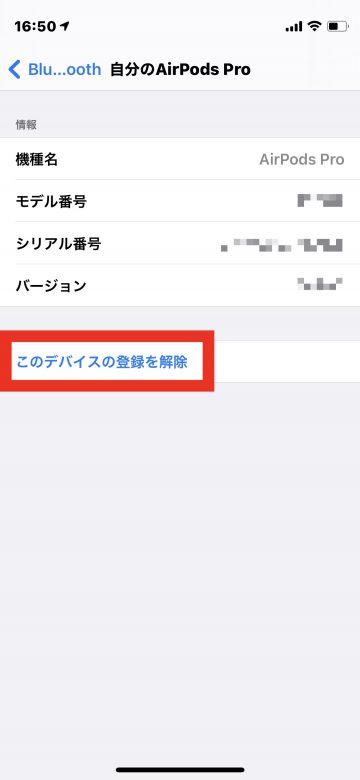
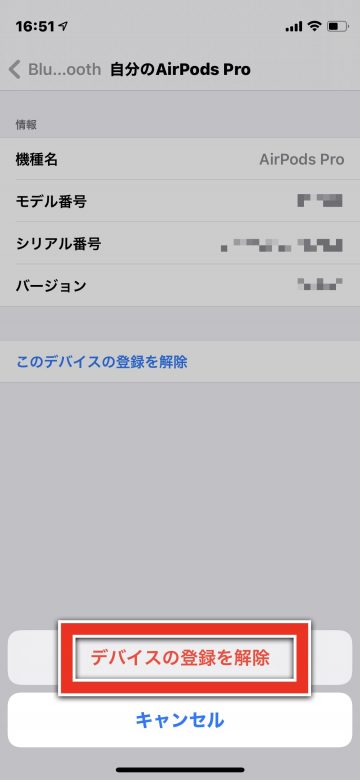
iPhoneのネットワーク設定をリセットする手順
もし以上の手順でもうまくいかない場合は、ネットワーク設定をリセットします。
ネットワーク設定をリセットすることでBluetooth接続ができるようになる場合があります。ただしネットワーク設定をリセットすると、すべてのWi-Fi設定も初期化されるため、再度設定する必要があります。
1
「設定」、「一般」の順にタップします
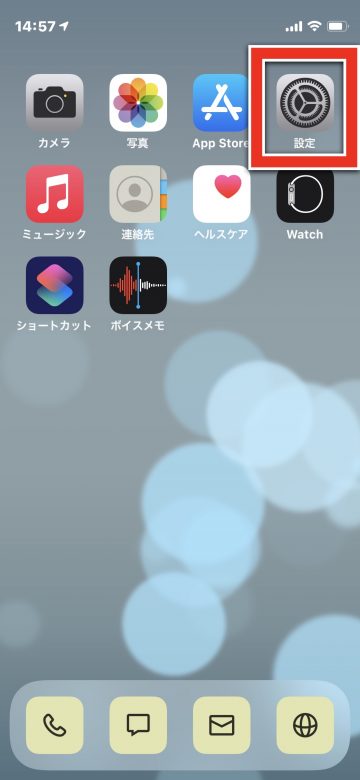
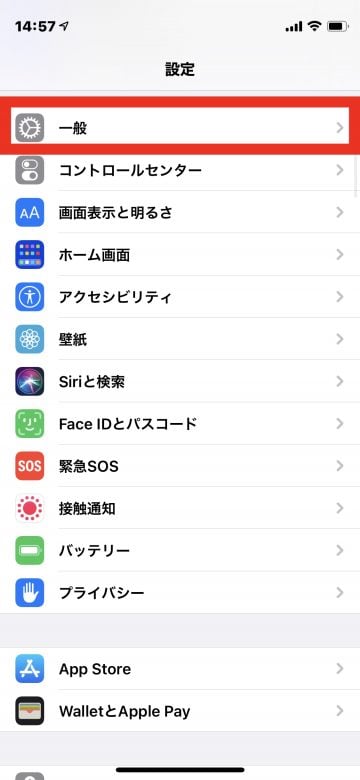
2
「転送またはiPhoneをリセット」をタップします
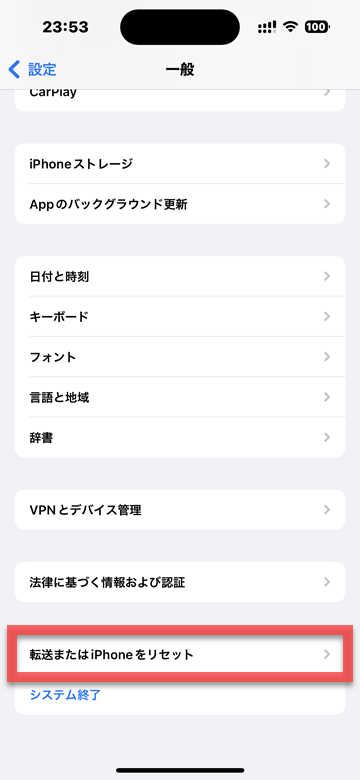
3
「リセット」をタップします
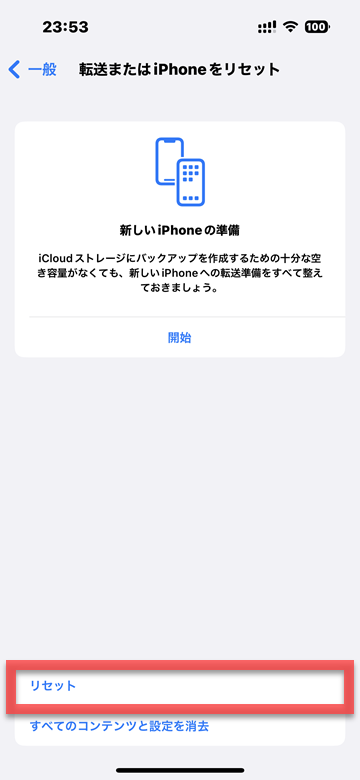
4
再度「ネットワーク設定をリセット」をタップします
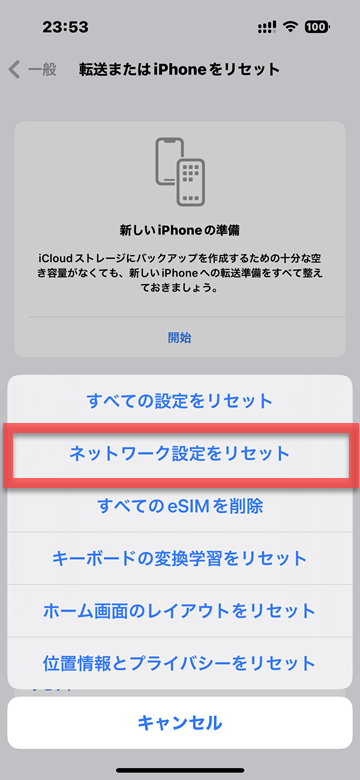
5
iPhoneの再起動後、ペアリングできるかをチェックします
上記の手順でもペアリングがうまくいかない場合には
上記の手順を行ってもペアリング設定がうまくいかない場合は、以下の項目をチェックしてみましょう。
接続しようとしているBluetooth機器が、iPhoneやiPod touch、iPadといったiOS端末に対応しているか、メーカーのサイトで確認してみましょう。
機器の本体や購入時の外箱などに、商品名や型番が記載されていると思います。この型番を検索エンジンで検索するなどしてメーカーの商品ページを確認し、対応しているかをチェックしてください。
・Bluetoothをオンにできない、またはBluetoothの設定項目がグレー表示になっている
・どのBluetooth機器もiPhoneに接続できない
・Bluetooth機器のメーカーが、機器は正常に動作していると確認した
これらの問題がある場合は、Appleサポートに問い合わせましょう。
また最新版のiOSを搭載したiPhone、iPad、iPod Touchが対応しているBluetoothプロファイルについては、Appleのサイト上で公開されているのでこちらもチェックしてみてください。
(mami)

