リンク付きにもできる!iPhoneのメールの署名を変更する方法
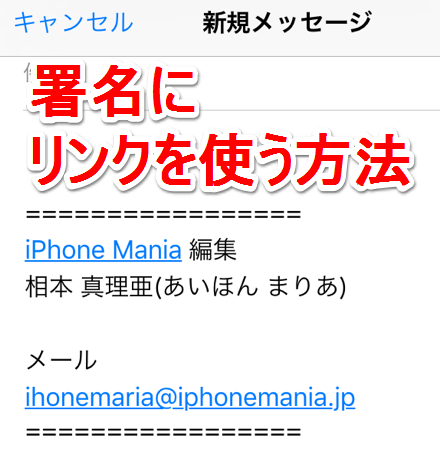
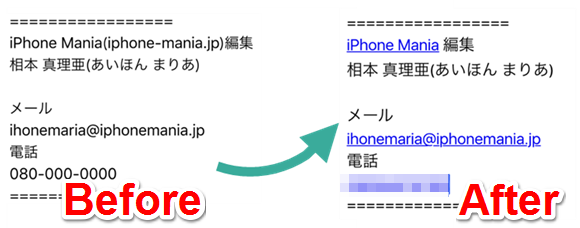
iPhoneで標準アプリ「メール」を使ってメールを書くと、デフォルトでは「iPhoneから送信」という文章が署名として付け加えられます。
この部分を設定で変更すれば、オリジナルの署名を表示することができます。しかし、その署名部分にハイパーリンクが使えるということは、意外と知られていません。
ハイパーリンク付きの署名を作る
その前に、ハイパーリンクって何?という人もいるでしょう。そこで、ハイパーリンクを使っていない署名と、使った署名を並べてみます。※なおこの画像の署名は架空の情報です。
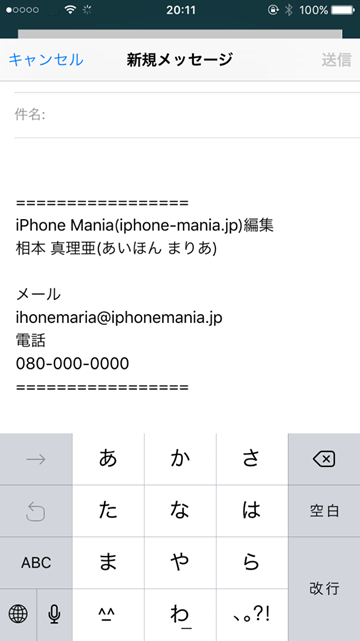
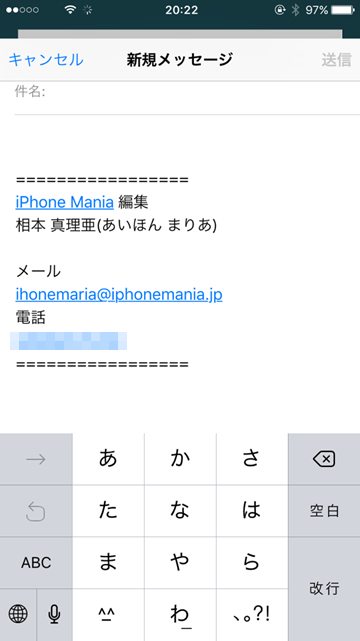
左側と違い、右側はサイトアドレス・メールアドレス・電話番号が青くなっています。この青い状態がハイパーリンクで、タップするだけでサイトを開いたり、メールの作成画面になったり、電話をかけることができます。
ハイパーリンク付き署名の作り方
ハイパーリンク付き署名は、ハイパーリンクを設定した文章を、iPhoneの署名欄にコピー&ペーストすることで作成できます。
ハイパーリンクを設定した文章は、Evernoteなどで簡単に作成できますが、今回はiPhoneに標準で搭載されている「メッセージ」アプリを使ってハイパーリンクを作成します。
1
「メッセージ」アプリを開き、新規メッセージを作成する
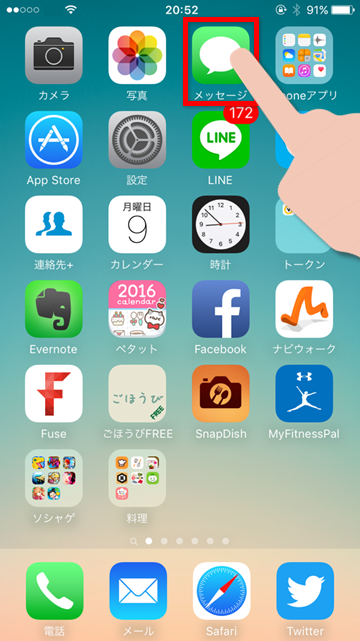
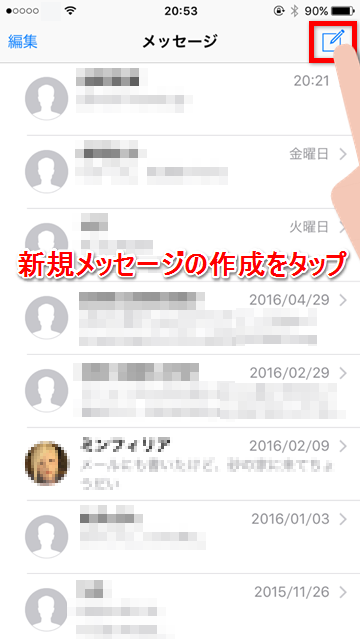
2
宛先を自分に設定し、メールアドレスや電話番号を送信する
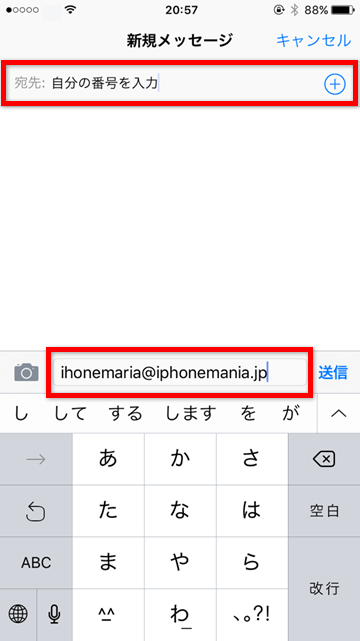
3
表示されたアドレスをコピーする
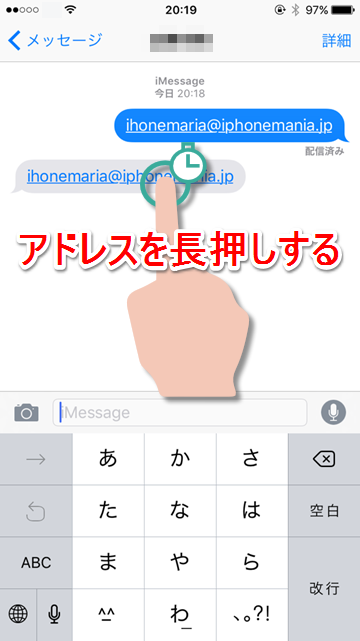
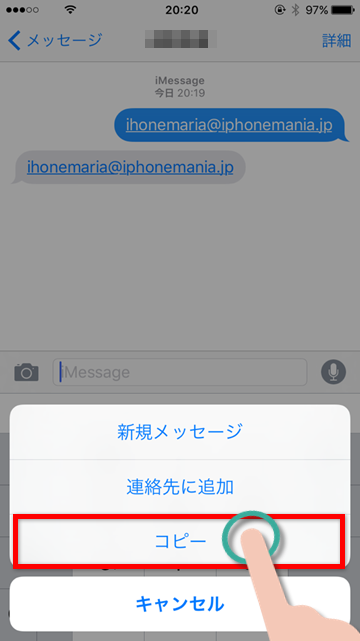
ここまででハイパーリンクの作成とコピーが完了です。次は署名欄にこれらのハイパーリンクをうつします。
4
「設定」→「メール/連絡先/カレンダー」の順にタップ
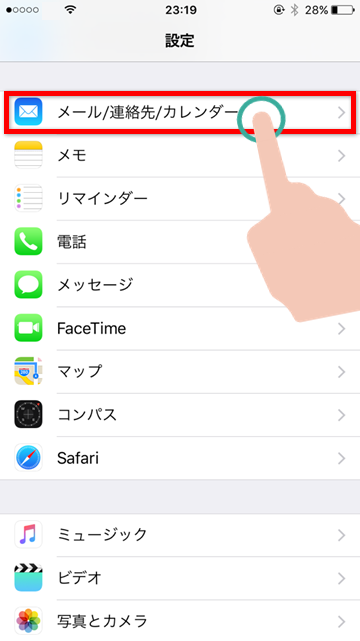
5
「署名」をタップ
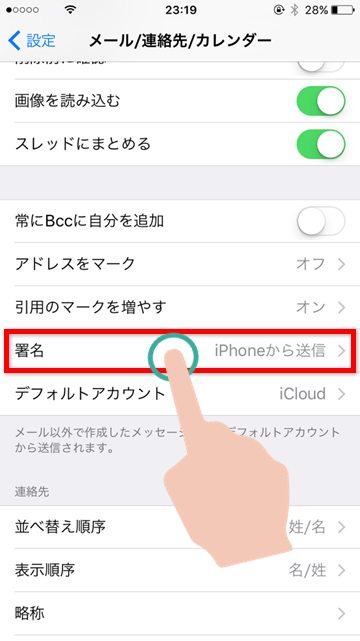
6
署名を入力する欄に、ペーストする
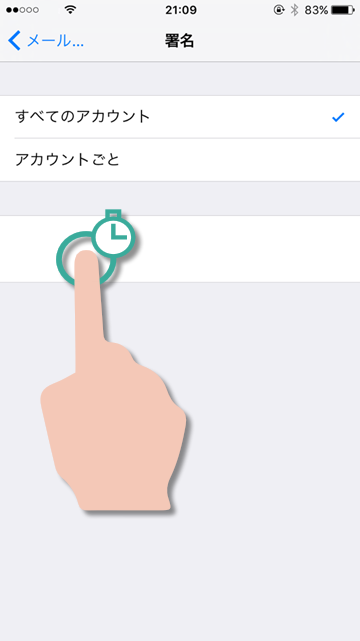
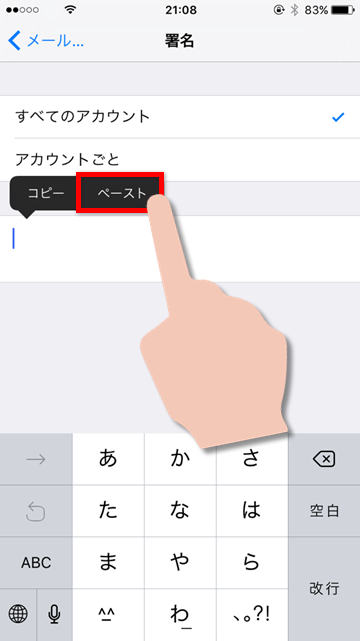
1分でできる設定!メール本文に「iPhoneから送信」を表示させない方法
7
余計な文字を消したり、書き換える
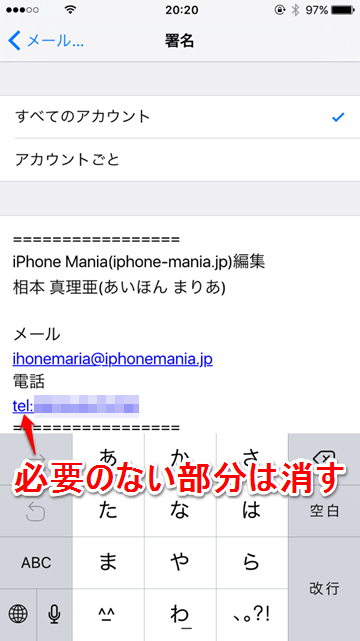
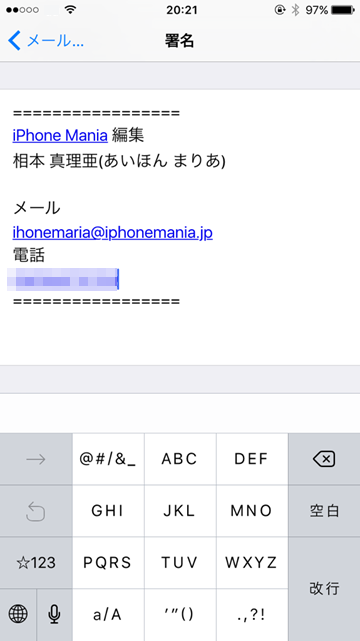
メールや電話番号を順番にコピー&ペーストしていけば、ハイパーリンク付きの署名が完成です。
署名が完成したら、確認を忘れずに!
すっきりした署名は、人の印象に残りやすく、さらにハイパーリンクなので相手が電話をしたいときや、アドレスをコピーしたいとき、アドレス帳に追加したいときなどに役立ちます。
ですが、ここでリンクが正しくないと、台無しです。
きちんと署名がハイパーリンクとして動くかどうかの確認は、自分で自分宛にメールを送ってみるのが手っ取り早く確実です。
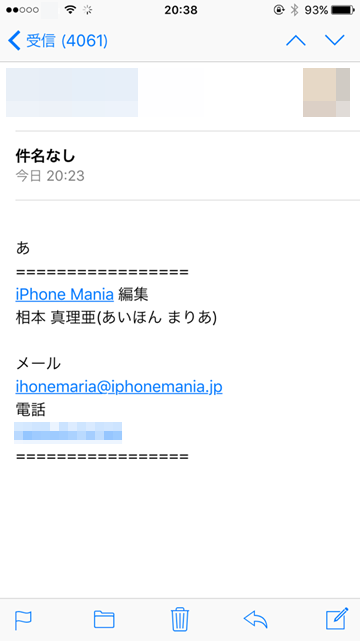
送られてきたメールの署名欄で、サイトアドレスが正しいかどうか、メールや電話をタップしたとき、きちんと動作するかどうかを確認したうえで、利用することをオススメします。
メール本文にもハイパーリンクが使える
「メッセージ」を使ってURLを送信し、コピーしたアドレスを貼り付け、文を修正することで、好きなハイパーリンクを作ることができます。これは署名だけでなく、メッセージの本文でも有効です。
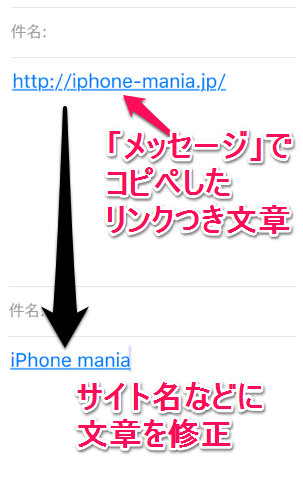
メールでサイトの情報を共有したいとき、URLを羅列すると見づらいので、ハイパーリンクに変えるとスッキリして見やすくなりますよ!

