見られたくない「メモ」にパスワードをかける方法

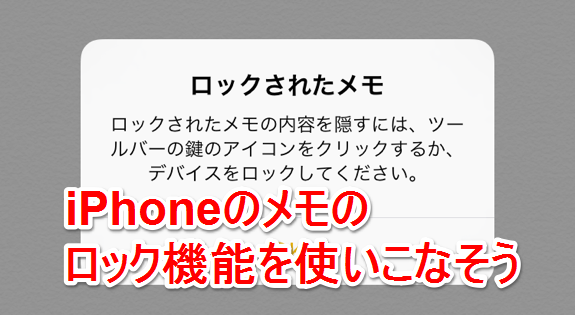
iOS9.3から標準アプリ「メモ」が進化し、メモをパスワードでロックできるようになりました。人に見られたくない大事なメモも、パスワードをかけておけば安全です。
しかし、このメモのロック機能、ややこしい点がいくつかあるので、使いこなすには仕様をよく理解する必要があります。
そこで、今回はメモのパスワードロック機能を使いこなす方法を解説します。
メモにパスワードを設定してロックする方法
1
メモを開き、「共有ボタン」をタップ
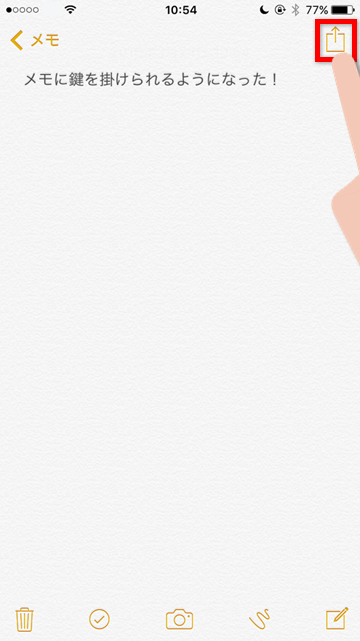
2
「メモをロック」をタップ
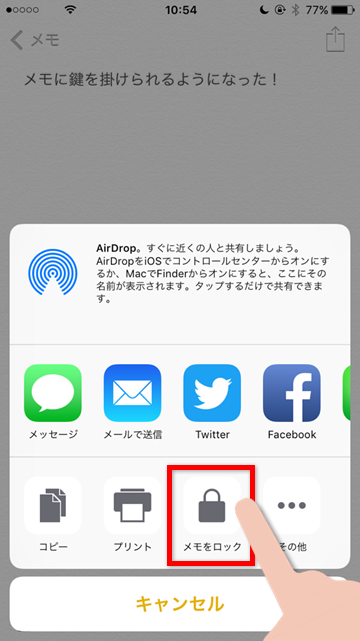
3
パスワードとヒントを入力し完了をタップ
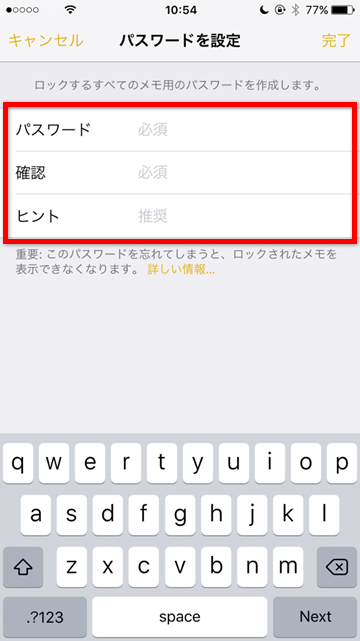
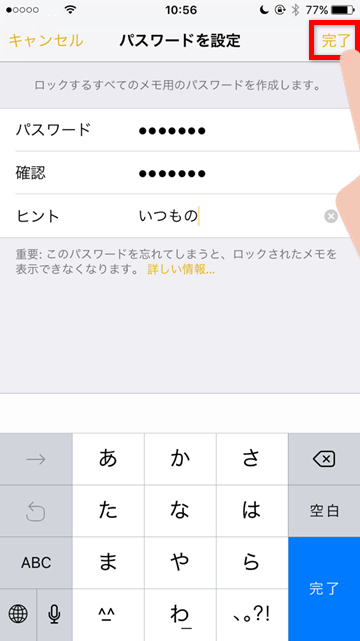
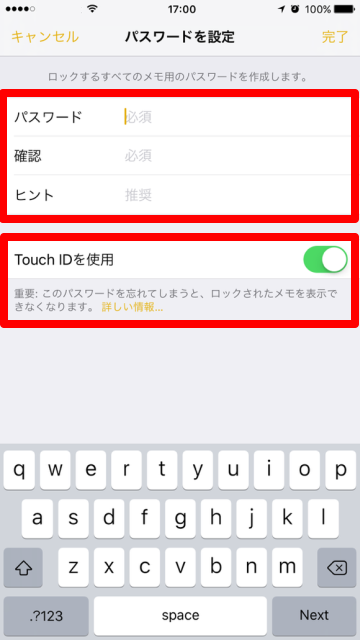
4
右上の鍵アイコンをタップ
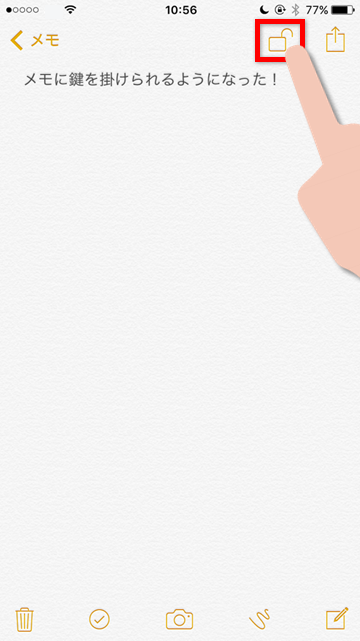
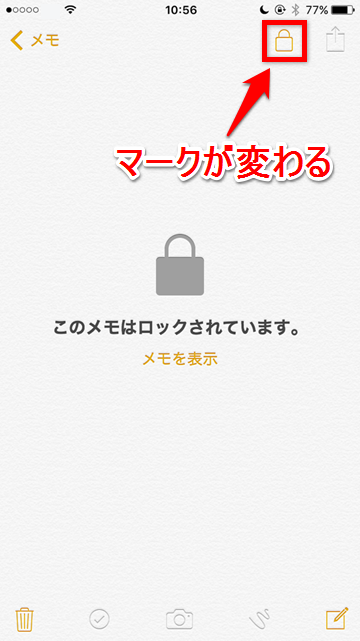
以上で、メモをロックすることができました!
ちなみに、メモのロック設定は1つずつ個別に行う必要があります。
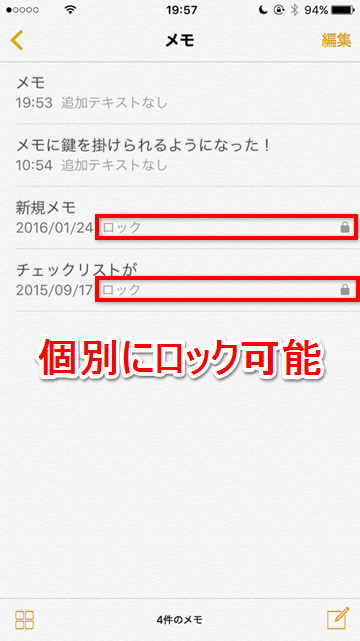
メモを表示するときはパスワードの入力が求められます。Touch IDを設定しなかった場合は左のような表示、Touch IDを設定している場合は右のような表示になります。なおTouch IDを有効にしていても、指紋認証を行わずパスワードの入力でロックを解除することもできます。
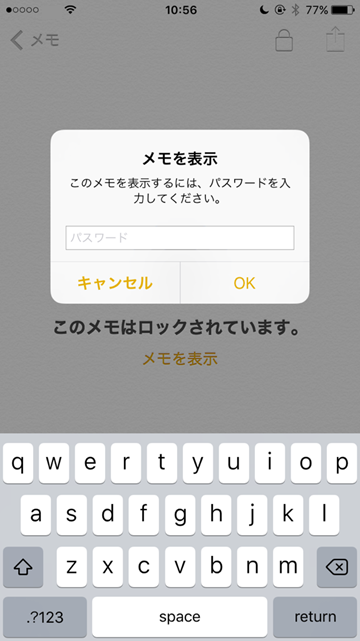
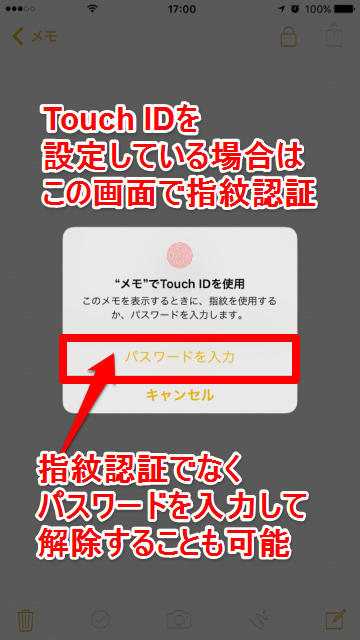
また、ロックを設定したあとは、「スリープモード」になったときや、メモの一覧で「今すぐロック」をタップしたときにもロックされます。
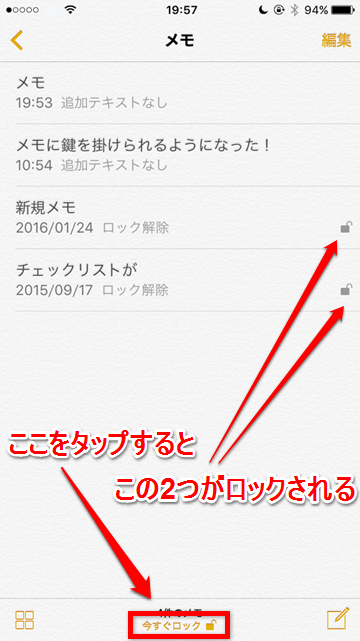
メモのロック設定を削除する
メモにロックを設定したけれど、ロック解除が面倒なのでロック設定そのものをなかったことにしたい、というときはロック設定の削除をしましょう。
1
メモを開き、「共有ボタン」をタップ
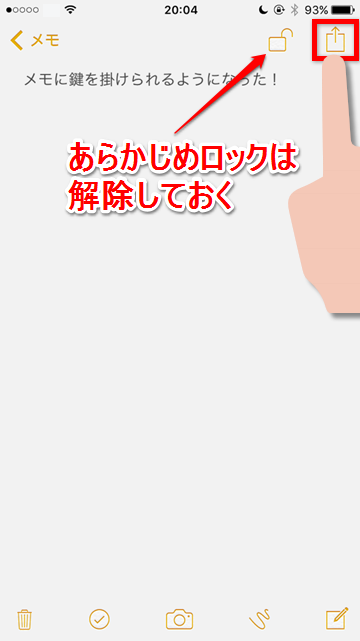
2
「ロックを削除」をタップ
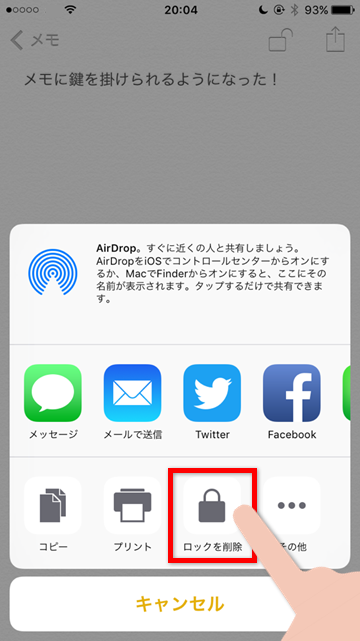
これでロックの設定そのものが削除されました。
メモに設定したパスワードを変更する
メモをロックするとき、パスワードの設定画面が表示されるのは最初の1回だけです。このパスワードを変更したいときは、以下の手順を行います。
1
「設定」→「メモ」をタップ
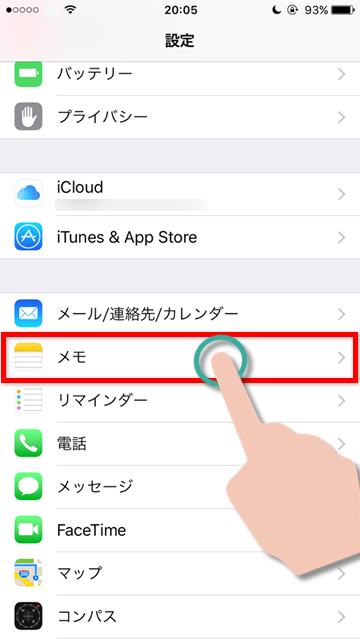
2
「パスワード」をタップ
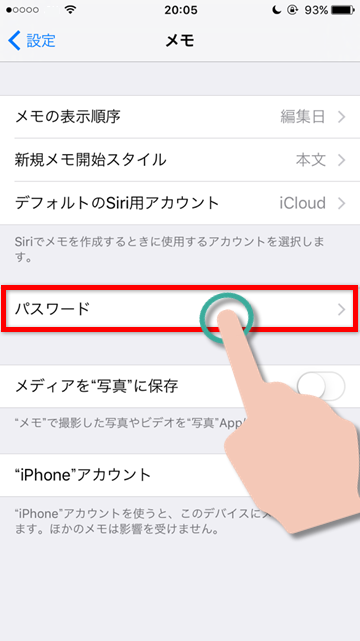
3
「パスワードの変更」をタップ
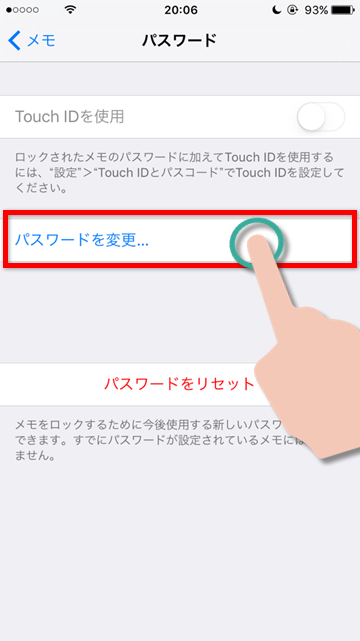
4
必要事項を入力して「完了」をタップ
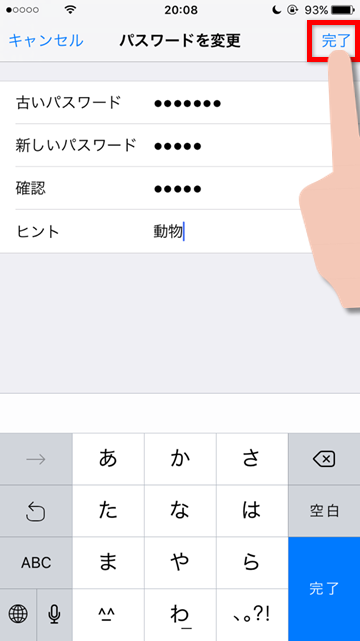
メモのパスワードを忘れたときは
パスワードの強制リセットをかけることで、パスワードの設定を初期化できます。
1
「設定」→「メモ」をタップ
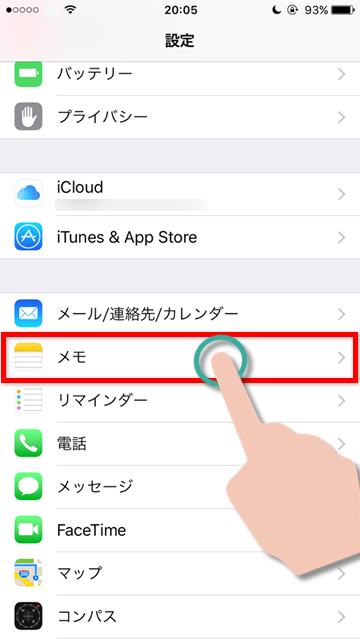
2
「パスワード」をタップ
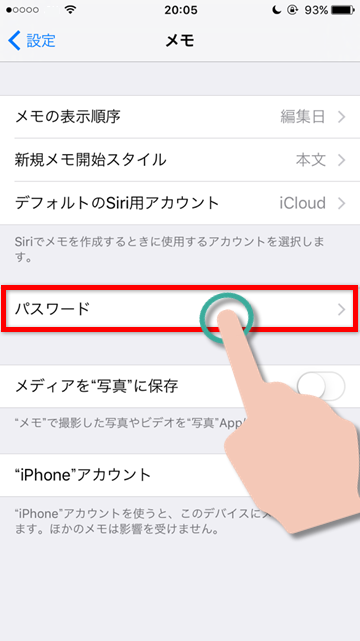
3
「パスワードのリセット」をタップ
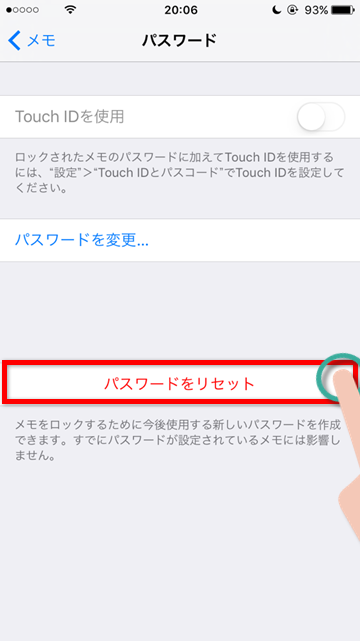
4
Apple IDのパスワードを入力し「OK」をタップ
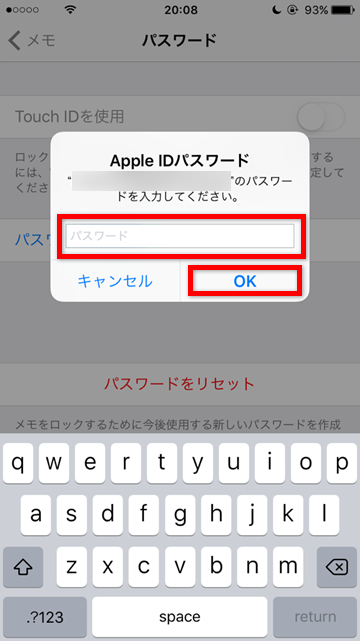
5
「パスワードをリセット」をタップ
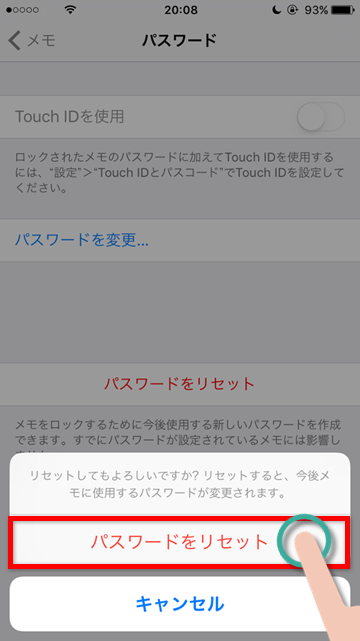
以上でパスワードのリセットが完了します。
「パスワードをリセット」をタップした後は、再びパスワードの設定画面が表示されます。
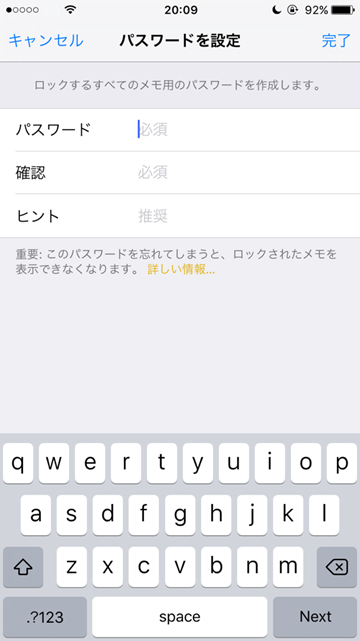
注意したいのが、この方法でパスワードを強制リセットしたとしても、メモのロックが解除されるわけではないということです。
新しいパスワードを設定し、そのパスワードを入力することではじめてロックを解除することができます。ただし、Touch IDを使っている場合はその限りではありません。
もし新しいパスワードを設定せずに「キャンセル」をした場合は、リセット後でも以前のパスワードでロックを解除することができます。また、まちがえて「キャンセル」をしてしまっても、もう1度設定からメモのパスワードの項目を開けば、新しいパスワードを設定する画面が表示されます。
パスワードは同じiCloudアカウントで共通
ここで紹介したパスワードの設定を行うと、同じiCloudアカウントを使っているデバイスでもメモにロックがかかった状態になり、パスワードの入力が必要になります。
逆に、iCloudアカウント以外のアカウントにメモを作成した場合は、メモのロックはできません。
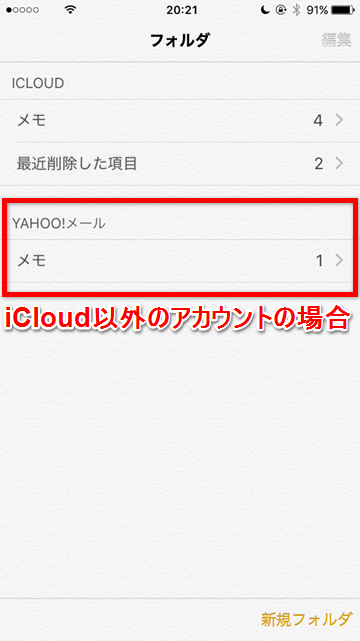
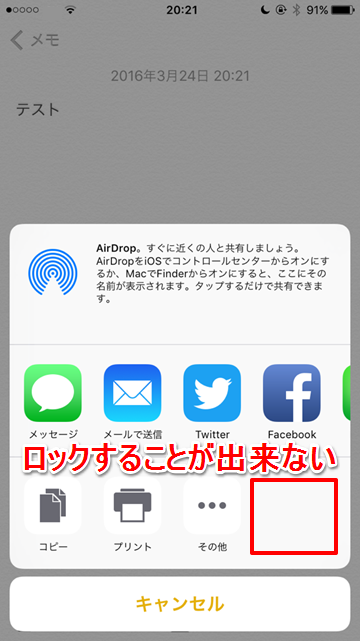
同じiCloudアカウントを使っているMacや他のiOSデバイスがある場合、パスワードを設定しておけば誰かにメモを盗み見られるリスクが軽減します。
また、単純にiPhoneのメモを誰にも見られたくない!というときにはiCloudに保存したうえでロックをかけてしまいましょう。

